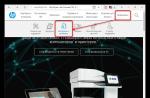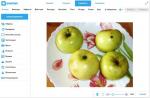In linea di principio, Windows potrebbe non rilevare la batteria se tutto va bene con quest'ultima. E dall'esterno, sembra che il laptop non veda la batteria. Per controllare tu stesso lo stato della batteria, puoi fare quanto segue:
· Ripristino delle impostazioni hardware;
· Ripristino del BIOS;
· Aggiornamento del BIOS;
Controllo dell'avvio del laptop dalla batteria senza collegarlo alla rete.
Queste operazioni sono discusse più dettagliatamente di seguito. Il ripristino delle impostazioni hardware elimina tutte le informazioni presenti nella memoria temporanea del laptop. Successivamente, il sistema operativo Windows eseguirà sicuramente un controllo completo del laptop. Inclusa la batteria La seguente sequenza di azioni deve essere eseguita per ripristinare le impostazioni hardware:
· Scollegare l'alimentatore del laptop o la docking station, se presente;
· Estrarre la batteria;
· Quindi tenere premuto il pulsante di accensione del laptop per 15 secondi. Molti utenti si chiedono perché debbano premere il pulsante di accensione su un laptop scollegato con la batteria rimossa. Ciò è necessario per rimuovere la carica residua dei condensatori;
· Ricollegare la batteria e l'alimentatore al laptop;
Accendi il laptop e controlla lo stato della batteria nella barra delle applicazioni di Windows.
Se l'operazione di ripristino non è stata di aiuto, passare alla soluzione successiva al problema.
Ripristino del BIOS
Se la batteria non viene rilevata sul laptop, è possibile ripristinare le impostazioni di fabbrica del laptop utilizzando il ripristino del BIOS. Per fare ciò, è necessario eseguire i seguenti passaggi:
Quando accendi il laptop, premi più volte il pulsante (combinazione di tasti) per accedere al BIOS sul tuo modello. A seconda del modello o del produttore, può essere Del, F2, F10, F12 e altri;
Nelle impostazioni del BIOS, trova l'opzione responsabile del ripristino delle impostazioni. Queste possono essere le seguenti opzioni: "Ripristina impostazioni predefinite", "Ripristina impostazioni alle impostazioni di fabbrica", "Impostazioni predefinite" e simili;
Quindi è necessario confermare il ripristino, salvare le modifiche apportate (in genere il tasto F10) ed uscire dal BIOS.
Quindi controllare lo stato della batteria nel sistema operativo.
Aggiornamento del BIOS
Se il ripristino dei parametri ai valori predefiniti non ha aiutato e il laptop non vede la batteria, puoi provare ad aggiornare il BIOS. A volte può essere d'aiuto se la batteria non viene rilevata sul laptop. Per fare ciò, è necessario trovare l'ultima versione del BIOS per il proprio modello sul sito Web del produttore. Avrai anche bisogno di un'utilità speciale per il firmware. Di norma, tutti i produttori rilasciano tale software. Alcuni produttori implementano tali utilità direttamente nel BIOS del laptop. Ma se non hai esperienza con il firmware del BIOS e non comprendi chiaramente l'intero processo, è meglio non intraprendere questa attività.
E inoltre. Se una batteria funzionante nota non cambia la situazione durante l'installazione, ciò indica un malfunzionamento della scheda madre. Non importa cosa dicono i diversi esperti. Potrebbe anche esserci una situazione in cui l'alimentatore e il cavo funzionano e il connettore di alimentazione è difettoso. Deve essere sostituito, che deve essere effettuato presso un centro di assistenza.
Gli utenti di notebook sanno che quando si verifica un problema con la batteria, il sistema li notifica con il messaggio "Si consiglia di sostituire la batteria del notebook". Diamo un'occhiata più da vicino a cosa significa questo messaggio, come affrontare i guasti della batteria e come monitorare la batteria in modo che i problemi non compaiano il più a lungo possibile.
A partire da Windows 7, Microsoft ha iniziato a installare un analizzatore di batteria integrato sui suoi sistemi. Non appena inizia a succedere qualcosa di sospetto alla batteria, Windows ne informa l'utente con una notifica "Si consiglia di sostituire la batteria", che viene evidenziata quando si passa il cursore del mouse sull'icona della batteria nel vassoio.
Vale la pena notare che ciò non accade su tutti i dispositivi: la configurazione di alcuni laptop non consente a Windows di analizzare lo stato della batteria e l'utente deve tenere traccia dei guasti da solo.
In Windows 7, l'avviso sulla necessità di sostituire la batteria è simile a questo, su altri sistemi potrebbe cambiare leggermente
Il fatto è che le batterie agli ioni di litio, in virtù del loro dispositivo, perdono inevitabilmente capacità nel tempo. Ciò può avvenire con cadenze diverse a seconda delle condizioni operative, ma è impossibile evitare del tutto la perdita: prima o poi la batteria non "manterrà" più la stessa quantità di carica di prima. È impossibile invertire il processo: è possibile sostituire la batteria solo quando la sua capacità effettiva diventa troppo piccola per il normale funzionamento.
Il messaggio di sostituzione viene visualizzato quando il sistema rileva che la capacità della batteria è scesa al 40% di quella dichiarata e molto spesso significa che la batteria è gravemente consumata. Ma a volte viene visualizzato un avviso, sebbene la batteria sia completamente nuova e non abbia avuto il tempo di invecchiare e perdere capacità. In tali casi, il messaggio viene visualizzato a causa di un errore in Windows stesso.
Pertanto, quando vedi questo avviso, non dovresti correre immediatamente al negozio di pezzi di ricambio per una nuova batteria. È del tutto possibile che la batteria sia in ordine e che il sistema abbia inviato un avviso a causa di un qualche tipo di malfunzionamento in sé. Ciò significa che la prima cosa da fare è determinare il motivo della notifica.
Controllo dello stato della batteria del laptop
In Windows è presente un'utilità di sistema che consente di analizzare lo stato del sistema di alimentazione, inclusa la batteria. Viene chiamato tramite la riga di comando e i risultati vengono scritti nel file specificato. Scopriamo come usarlo.
È possibile utilizzare l'utilità solo da un account amministratore.

Il file è costituito da un insieme di notifiche sullo stato degli elementi del sistema di alimentazione. L'articolo di cui abbiamo bisogno è "Batteria: informazioni sulla batteria". In esso, tra le altre informazioni, dovrebbero esserci le voci "Capacità stimata" e "Ultima carica completa" - in effetti, la capacità dichiarata ed effettiva della batteria al momento. Se il secondo di questi punti è molto inferiore al primo, la batteria è mal calibrata o ha davvero perso una parte significativa della sua capacità. Se il problema è nella calibrazione, quindi per risolverlo, è sufficiente calibrare la batteria e, se il motivo è l'usura, solo l'acquisto di una nuova batteria può aiutare qui.
Il paragrafo corrispondente contiene tutte le informazioni sulla batteria, compresa la capacità dichiarata ed effettiva.
Se le capacità calcolate e quelle effettive non sono distinguibili, il motivo dell'avvertimento non è in esse.
Crash del sistema operativo
Un arresto anomalo del sistema operativo Windows potrebbe portare a una visualizzazione errata dello stato della batteria e agli errori ad esso associati. Di norma, se si tratta di errori software, stiamo parlando di danni al driver del dispositivo, un modulo software responsabile del controllo dell'uno o dell'altro componente fisico del computer (in questa situazione, la batteria). In questo caso, il driver deve essere reinstallato.
Poiché il driver della batteria è un driver di sistema, quando lo si disinstalla, Windows reinstallerà automaticamente il modulo. Cioè, il modo più semplice per reinstallare è semplicemente disinstallare il driver.
Inoltre, la batteria potrebbe essere calibrata in modo errato, ovvero la sua carica e la sua capacità vengono visualizzate in modo errato. Ciò è dovuto ad errori del controller, che legge erroneamente la capacità, ed è abbastanza rilevabile con il semplice utilizzo del dispositivo: ad esempio, se la carica "scende" dal 100% al 70% in pochi minuti, quindi il valore rimane allo stesso livello per un'ora, significa che c'è qualcosa che non va nella calibrazione.
Reinstallazione del driver della batteria
Il driver può essere disinstallato tramite Device Manager, un'utilità Windows integrata che visualizza informazioni su tutti i componenti del computer.

Calibrazione della batteria
Molto spesso, la calibrazione della batteria viene eseguita utilizzando programmi speciali, di solito preinstallati in Windows. Se non sono presenti tali utilità nel sistema, è possibile ricorrere alla calibrazione tramite il BIOS o manualmente. Anche i programmi di calibrazione di terze parti possono aiutare a risolvere il problema, ma sono consigliati solo come ultima risorsa.
Alcune versioni del BIOS sono in grado di calibrare automaticamente la batteria
Il processo di calibrazione è estremamente semplice: è necessario prima caricare completamente la batteria, fino al 100%, quindi scaricarla "a zero", quindi ricaricarla al massimo. In questo caso, si consiglia di non utilizzare un computer, poiché la batteria dovrebbe essere caricata in modo uniforme. È meglio non accendere affatto il laptop durante la ricarica.
Nel caso della calibrazione manuale dell'utente, attende un problema: il computer, dopo aver raggiunto un certo livello della batteria (il più delle volte - 10%), entra in modalità di sospensione e non si spegne completamente, il che significa che non sarà possibile calibrare la batteria proprio così. Per prima cosa devi disabilitare questa funzione.
- Il modo più semplice non è avviare Windows, ma attendere che il laptop si scarichi accendendo il BIOS. Ma ci vuole molto tempo e non sarai in grado di utilizzare il sistema nel processo, quindi è meglio modificare le impostazioni di alimentazione in Windows stesso.
- Per fare ciò, è necessario seguire il percorso "Start - Pannello di controllo - Opzioni risparmio energia - Crea piano energetico". Pertanto, creeremo un nuovo piano di alimentazione, funzionante in cui il laptop non entrerà in modalità di sospensione.
Per creare un nuovo piano di alimentazione, è necessario fare clic sulla voce di menu corrispondente
- Quando si configura il piano, è necessario impostarlo su "Prestazioni elevate" in modo che il laptop si scarichi più velocemente.
Per scaricare più velocemente il tuo laptop, scegli un piano ad alte prestazioni
- È inoltre necessario vietare la messa in modalità di sospensione del laptop e lo spegnimento del display. Ora il computer non si "addormenta" e sarà in grado di spegnersi normalmente dopo aver "azzerato" la batteria.
Per evitare che il laptop entri in modalità di sospensione e rovini la calibrazione, è necessario disabilitare questa funzione
Altri errori della batteria
"Sostituzione della batteria consigliata" non è l'unico avviso che potrebbe riscontrare un utente di laptop. Ci sono altri problemi che possono anche essere il risultato di un difetto fisico o di un errore software del sistema.
Batteria collegata ma non in carica
Una batteria collegata alla rete può interrompere la carica per diversi motivi:
- il problema è nella batteria stessa;
- crash nei driver della batteria o nel BIOS;
- il problema è nel caricabatterie;
- l'indicatore di carica non funziona - questo significa che la batteria si sta effettivamente caricando, ma Windows dice all'utente che non lo è;
- utilità di gestione dell'alimentazione di terze parti interferiscono con la ricarica;
- altri problemi meccanici con sintomi simili.
Determinare la causa è in realtà metà del lavoro per risolvere il problema. Pertanto, se la batteria collegata non si carica, è necessario iniziare a controllare tutte le possibili opzioni per i guasti una per una.

Nessuna batteria rilevata
Un messaggio che indica che la batteria non è stata trovata, accompagnato da un'icona con una batteria barrata, di solito indica problemi meccanici e può apparire dopo che il laptop ha colpito qualcosa, sbalzi di tensione e altri cataclismi.
Ci possono essere molte ragioni: un contatto bruciato o allentato, un cortocircuito nel circuito e persino una scheda madre "morta". La maggior parte di loro richiede una visita a un centro di assistenza e la sostituzione della parte danneggiata. Fortunatamente, c'è anche qualcosa che l'utente può fare.
- Se il problema è un contatto allentato, puoi riportare la batteria al suo posto semplicemente scollegandola e ricollegandola. Dopodiché, il computer dovrebbe "vederlo" di nuovo. Niente di complicato.
- L'unica possibile causa software per questo errore è un problema di driver o BIOS. In questo caso, è necessario rimuovere il driver per la batteria e ripristinare le impostazioni predefinite del BIOS (come farlo è descritto sopra).
- Se niente di tutto questo aiuta, allora qualcosa nel laptop si è davvero bruciato. Dovremo andare al servizio.
Prendersi cura della batteria del laptop
Elenchiamo i motivi che possono portare a un'usura accelerata della batteria del laptop:
- sbalzi di temperatura: il freddo o il caldo distruggono molto rapidamente le batterie agli ioni di litio;
- scarica frequente "a zero": ogni volta che la batteria è completamente scarica, perde parte della sua capacità;
- la ricarica frequente fino al 100%, stranamente, influisce negativamente anche sulla batteria;
- il funzionamento con cadute di tensione in rete è dannoso per l'intera configurazione, inclusa la batteria;
- anche il funzionamento costante dalla rete non è l'opzione migliore, ma se è dannoso in un caso particolare dipende dalla configurazione: se la corrente durante il funzionamento dalla rete passa attraverso la batteria, allora è dannosa.
Sulla base di questi motivi, è possibile formare i principi di un attento funzionamento della batteria: non lavorare sempre in "modalità di rete", cercare di non portare il laptop all'aperto in inverno freddo o estate calda, proteggerlo dalla luce solare diretta ed evitare una rete con tensione instabile (in questa batteria l'usura è il minore dei mali che può capitare: una scheda bruciata è molto peggio).
Per quanto riguarda lo scarico completo e la ricarica completa, l'impostazione dell'alimentazione di Windows può essere d'aiuto. Sì, sì, quello che "prende" il laptop in sospensione, non permettendogli di scaricarsi al di sotto del 10%. Le utilità di terze parti (più spesso preinstallate) si occuperanno della soglia superiore. Certo, possono portare all'errore "connesso, non in carica", ma se li configuri correttamente (ad esempio, interrompi la carica al 90-95%, il che non influirà troppo sulle prestazioni), questi programmi sono utili e proteggeranno la batteria del tuo laptop dall'eccessivo invecchiamento ...
Come puoi vedere, la notifica di una sostituzione della batteria non significa necessariamente che sia effettivamente fuori servizio: le cause degli errori sono anche i guasti del software. Per quanto riguarda le condizioni fisiche della batteria, la perdita di capacità può essere notevolmente rallentata seguendo le raccomandazioni per la cura. Calibra la batteria in tempo e monitora le sue condizioni - e l'avviso allarmante non apparirà per molto tempo.
Molti utenti utilizzano spesso i propri laptop senza una connessione di rete, funzionando esclusivamente con l'alimentazione a batteria. Tuttavia, a volte l'hardware si blocca e diventa irriconoscibile dal laptop. Potrebbero esserci diversi motivi per il malfunzionamento quando il laptop non vede la batteria e sorge la domanda "Cosa fare", ed è causato non solo da problemi di batteria, ma anche da interruzioni nella parte software del laptop. Diamo un'occhiata più da vicino alle soluzioni per l'errore di rilevamento della batteria del laptop.
Quando si verifica il problema in questione, l'icona della barra delle applicazioni avvisa l'utente con un avviso appropriato. Se dopo aver seguito tutte le istruzioni, lo stato cambia in "Collegato", il che significa che tutte le azioni sono state eseguite correttamente e il problema è stato risolto con successo.

Metodo 1: aggiornamento dell'hardware
Prima di tutto, vale la pena ripristinare l'hardware, poiché il problema che si è presentato potrebbe essere causato da un piccolo guasto hardware. L'utente è tenuto a eseguire solo pochi semplici passaggi. Segui le istruzioni seguenti e l'aggiornamento avrà successo:

Un ripristino hardware aiuta la maggior parte degli utenti, ma funziona solo quando il problema è stato causato da un semplice arresto anomalo del sistema. Se le azioni intraprese non hanno portato alcun risultato, procedere con i seguenti metodi.
Metodo 2: ripristinare le impostazioni del BIOS
Alcune impostazioni del BIOS a volte causano un funzionamento errato di alcuni componenti del dispositivo. Le modifiche alla configurazione possono anche portare a problemi di rilevamento della batteria. Il primo passo è eseguire un ripristino delle impostazioni di fabbrica per riportare le impostazioni ai valori predefiniti di fabbrica. Questo processo viene eseguito in modi diversi, ma sono tutti semplici e non richiedono ulteriori conoscenze o abilità da parte dell'utente. Puoi trovare istruzioni dettagliate su come ripristinare le impostazioni del BIOS nel nostro articolo al link sottostante.

Metodo 3: aggiorna il BIOS
Se il ripristino delle impostazioni di fabbrica non ha dato alcun risultato, dovresti provare a installare l'ultima versione del BIOS del dispositivo che stai utilizzando. Questa operazione viene eseguita utilizzando utilità di terze parti, nel sistema operativo stesso o nell'ambiente MS-DOS. Questo processo richiederà un po' più di tempo e richiederà un certo sforzo, segui attentamente ogni passaggio delle istruzioni. Questo articolo descrive l'intero processo di aggiornamento del BIOS. Puoi conoscerlo al link qui sotto.

Inoltre, in caso di problemi con la batteria, consigliamo di testarla tramite appositi programmi. Spesso si osservano malfunzionamenti nelle batterie, la cui durata sta già volgendo al termine, quindi è necessario prestare attenzione alle sue condizioni. Di seguito è riportato un collegamento al nostro articolo, in cui sono descritti in dettaglio tutti i metodi di diagnostica della batteria.
Oggi abbiamo analizzato tre metodi con cui viene risolto il problema con il rilevamento di una batteria in un laptop. Tutti richiedono determinate azioni e sono diversi per complessità. Se nessuna istruzione ha prodotto risultati, è necessario contattare il centro di assistenza, dove i professionisti diagnosticheranno l'apparecchiatura installata ed eseguiranno lavori di riparazione, se possibile.
Da un computer fisso. Dopotutto, è lei che fornisce la mobilità del dispositivo. Pertanto, i suoi guasti possono complicare significativamente il lavoro della maggior parte degli utenti. È importante sapere se è possibile risolverli e come farlo da soli. Ad esempio, cosa fare se il laptop dice "Nessuna batteria rilevata".
Ci possono essere diversi motivi per cui il laptop non vede la batteria:
- rottura dei contatti;
- funzionamento improprio della batteria;
- problemi hardware.
In questi casi è necessario sostituirlo o assicurarsi che sia inserito correttamente. Tuttavia, i problemi spesso riguardano errori di sistema. Proviamo a capire perché il laptop non vuole vedere la batteria.
Questi sono i suggerimenti per aiutarti a identificare la fonte del problema. Dopo di loro, vale la pena intraprendere ulteriori azioni.
Sostituzione della batteria
Prova a sostituire la batteria con una batteria funzionante nota. Questo rivelerà rapidamente dove si trova il problema. Dopotutto, se la colpa è della batteria, dovrà essere sostituita con una nuova. Se il computer emette notifiche che la batteria non è stata rilevata con altre batterie, il problema non è nella batteria.

Prova a sostituire la batteria
Allo stesso modo, puoi provare a montare la batteria problematica su un altro laptop dello stesso tipo. Qui, ancora una volta, verrà alla luce la posizione del problema. Tuttavia, non tutti hanno una batteria di riserva a portata di mano, tanto meno un laptop.
Prova senza connessione di alimentazione
Questo consiglio è dato da HP ai suoi utenti. Scollegare il cavo e avviare il laptop con la batteria collegata. L'accensione indicherà anche un problema con il laptop e non con la batteria.
Se il computer funziona anche se l'icona della batteria non è accesa, HP consiglia di reinstallare il sistema operativo. Il metodo può essere adatto a laptop di altri produttori con lo stesso problema.
Soluzioni
I test precedenti hanno dimostrato che il problema è nel laptop. Quali sono i prossimi passi da compiere? Esistono diversi metodi per risolvere il problema:
- ripristino del BIOS;
- ripristinare le impostazioni hardware;
- reinstallare le utilità proprietarie.
Ripristina
Dopo aver eseguito questa operazione, Windows eseguirà nuovamente un controllo completo di tutte le parti del laptop.

- Teniamo premuto il pulsante di accensione per 15 secondi. Questo deve essere fatto per rimuovere la carica residua.
- Colleghiamo la batteria e l'alimentatore.
- Accendiamo il dispositivo e controlliamo se la batteria viene visualizzata ora.
Se questo non aiuta, il laptop non vede la batteria come prima, passa al metodo successivo.
Rimozione di utilità aggiuntive
Esistono programmi speciali che possono essere installati dall'utente stesso o forniti con un laptop. "monitorano" l'uso economico della batteria e nella maggior parte dei casi, specialmente sui nuovi sistemi, danneggiano solo, perché:
- non consentire alla batteria di caricarsi completamente;
- a volte visualizzano informazioni errate sullo stato della batteria.
Verificare la loro presenza su un PC è piuttosto semplice. L'icona della batteria è stata modificata e differisce da quella standard. In questo caso, è necessario cercare tali utilità e rimuoverle.

Ripristina le impostazioni di fabbrica
Un ripristino delle impostazioni di fabbrica è il ripristino del BIOS indicato sopra. È importante capire che questo cancellerà tutti i dati dell'utente dal laptop. Pertanto, vale la pena prestare attenzione in anticipo alla memorizzazione di informazioni importanti sulla rete o su supporti rimovibili.
- Spegniamo il computer.
- All'accensione premere uno dei seguenti tasti: Elimina, F2, F10, F I tasti possono essere diversi. Le istruzioni per il dispositivo di solito scrivono come accedere al BIOS.
- Entrando nel BIOS, troviamo una voce chiamata "Ripristina impostazioni", "Ripristina impostazioni predefinite", "Ripristina impostazioni predefinite". Premiamo su di esso.
- Fare clic su "Salva" o su Salva ed esci.
- Dopo essere uscito dal BIOS, riaccendi il laptop. Insieme a una batteria collegata all'alimentazione.
Non solo il ripristino del BIOS, ma anche il flashing può aiutare. Non vale la pena farlo da soli, soprattutto per i principianti. Ma se sei sicuro delle tue capacità e sai come viene eseguita questa operazione, scarica l'ultima versione del BIOS e un'utilità di aggiornamento dal sito Web del produttore.
Diagnostica delle condizioni della batteria
In caso di problemi con la ricarica, sarà utile verificare lo stato della batteria. Per questo esiste un'applicazione speciale BatteryCare. È già installato su Windows 7/8. Per "Ten" puoi scaricarlo da solo.
L'utility mostra diversi parametri della batteria. Siamo interessati a quanto segue:
- capacità dichiarata;
- carica massima;
- usura della batteria.

Parametri della batteria
Maggiore è la differenza tra la capacità dichiarata e la carica massima, minore sarà il tempo di funzionamento della batteria. Maggiore è l'usura, maggiore è la necessità di cambiare questa parte del laptop.
Altri problemi
X sull'icona della batteria
La batteria non smette di essere rilevata. Ma Windows mostra la batteria con una X rossa. Ciò significa che l'usura ha superato i limiti consentiti e la batteria deve essere sostituita.
Se su un laptop la batteria si esaurisce rapidamente dopo un certo valore, il problema è anche in esso. In questo caso, dovrai di nuovo spendere soldi per una nuova batteria.
La carica viene interrotta quando si sposta il connettore di alimentazione
Un problema abbastanza comune sui laptop in uso da diversi anni. Non si tratta della batteria. E nell'alimentatore o nel connettore del computer. Il filo deve essere sostituito. Se questo non aiuta, dovrai portare il laptop per la riparazione e controllare le condizioni del connettore, specialmente quando c'è un difetto evidente su di esso.
Ora sai cosa fare quando il laptop non riesce a vedere la batteria. Se i metodi non hanno aiutato, contattare il centro di assistenza. Dopotutto, questo indica violazioni più gravi nel lavoro, che non possono essere corrette da sole.