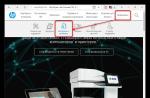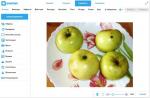Excel è un programma indispensabile per lavorare con i dati digitali. Ha una varietà di capacità. In questo articolo, daremo un'occhiata più da vicino a come moltiplicare in Excel.
Moltiplicare i numeri in Excel: opzioni
- Moltiplicazione di numeri in una cella. Per fare ciò, moltiplica semplicemente i numeri richiesti nella cella utilizzando l'icona di moltiplicazione (*). Ad esempio, = 3 * 5, la cella rifletterà il valore 15.
- Moltiplicazione di un intervallo di numeri per un certo numero. Potresti avere una domanda su come moltiplicare una colonna in Excel. Ad esempio, è necessario aumentare ogni cella in una colonna di 3 volte. Per fare ciò, devi moltiplicare ogni cella per 3, come farlo rapidamente? La risposta è semplice: copia la cella con il numero 3 ed esegui la seguente operazione: seleziona la colonna richiesta e apri il menu facendo clic con il pulsante destro del mouse. In questo menu, seleziona "Incolla speciale", e nella finestra che appare, scegli di inserire le formule, l'operazione è quella di moltiplicare.
- Moltiplicazione di numeri in celle diverse. In questo caso, puoi usare la funzione PRODOTTO, o semplicemente usare il segno di moltiplicazione. Quando si utilizza il segno di moltiplicazione, l'ortografia della formula differisce dal primo caso solo utilizzando i nomi delle celle anziché i numeri, ad esempio = C6 * D6. Quando si utilizza la funzione, i fattori devono essere scritti in termini di:
- virgola (se stai moltiplicando singole celle), esempio: = PRODOTTO (B2; B4; B6; 2)
- due punti (se si moltiplica un intervallo di numeri), esempio: = PRODOTTO (A2: A4)
In questo caso, i nomi delle celle non possono essere scritti, ma semplicemente selezionare la cella usando il cursore, inoltre, il moltiplicatore può essere non solo una cella, ma anche un numero.
Hai imparato a moltiplicare in excel. Studia il programma e ti faciliterà i calcoli.
Excel (Excel) è un'applicazione progettata per creare fogli di calcolo (matrici) e l'elaborazione automatizzata dei dati inseriti. Con l'aiuto di questo processore di fogli di calcolo, puoi creare diagrammi, eseguire rapidamente vari calcoli (utilizzando funzioni e formule integrate nell'editor), risolvere problemi di ottimizzazione, eseguire elaborazioni di dati statistici, nonché eseguire analisi e previsioni.
Excel è un potente programma per lavorare con matrici elettroniche, la cui conoscenza delle formule di base consente di semplificare il processo di gestione dei dati tabulari. Una delle funzioni più utili e comunemente usate è l'operazione di moltiplicazione.
Navigazione veloce attraverso l'articolo
Moltiplicazione di due numeri
Una delle operazioni più semplici eseguite in Excel è la moltiplicazione di due numeri. Per moltiplicare i numeri primi in Excel, devi:
- Usando i tasti freccia di navigazione o il mouse di un computer, vai a una cella di Excel vuota;
- Premi "=" per iniziare a inserire la formula;
- Digitare nella cella l'azione matematica richiesta, utilizzando l'asterisco "*" come segno di moltiplicazione (ad esempio, "= 2 * 3", "= 2 * 3 * 4 * 5 * 6");
- Dopo aver completato l'immissione, premere il tasto "Invio".
Excel calcolerà il risultato e lo visualizzerà nella stessa cella.
Costruire un modulo per una calcolatrice
Se necessario, l'elaboratore di fogli di calcolo Excel consente all'utente di creare un modulo permanente da più celle, in una delle quali verrà inserito il valore del moltiplicatore, nell'altra verrà inserito il valore del moltiplicatore e il risultato della moltiplicazione verrà visualizzato nel terzo. Per creare un modulo è necessario:
- Digita nella prima cella un numero (moltiplicabile) e premi il tasto "Invio";
- Nella seconda cella, digita il secondo numero (moltiplicatore) e premi anche "Invio";
- Nella terza cella, premere il tasto "=" e utilizzare i tasti di navigazione per passare alla prima cella;
- Premi l'asterisco "*";
- Utilizzare i tasti di navigazione o il cursore del mouse per spostarsi sulla seconda cella (ad esempio "= A1 * A2");
- Per terminare l'inserimento della formula, premere il tasto "Invio".
Il foglio di calcolo visualizzerà il risultato della moltiplicazione nella terza cella. Usando questa calcolatrice, puoi modificare i valori del moltiplicatore e del moltiplicatore e il programma Excel mostrerà il loro prodotto nella terza cella.
Tra le tante operazioni aritmetiche che Microsoft Excel può eseguire, c'è naturalmente la moltiplicazione. Ma, sfortunatamente, non tutti gli utenti sono in grado di utilizzare correttamente e appieno questa opportunità. Vediamo come eseguire la procedura di moltiplicazione in Microsoft Excel.
Come qualsiasi altra operazione aritmetica in Excel, la moltiplicazione viene eseguita utilizzando formule speciali. Le azioni di moltiplicazione vengono scritte utilizzando il segno "*".
Moltiplicazione di numeri ordinari
Microsoft Excel può essere utilizzato come calcolatrice e moltiplicare semplicemente numeri diversi al suo interno.
Per moltiplicare un numero per un altro, inserire in qualsiasi cella del foglio, o nella barra della formula, il segno di uguale (=). Successivamente, indichiamo il primo fattore (numero). Quindi, mettiamo il segno per moltiplicare (*). Quindi, scriviamo il secondo fattore (numero). Quindi il modello di moltiplicazione generale sarebbe simile a questo: "= (Numero) * (Numero)".
L'esempio mostra la moltiplicazione di 564 per 25. L'azione è scritta dalla seguente formula: "= 564 * 25".

Per visualizzare il risultato dei calcoli, è necessario premere il tasto ACCEDERE.

Durante i calcoli, è necessario ricordare che la priorità delle operazioni aritmetiche in Excel è la stessa della matematica ordinaria. Ma il segno di moltiplicazione deve essere aggiunto in ogni caso. Se, quando si scrive un'espressione su carta, è consentito omettere il segno di moltiplicazione davanti alle parentesi, allora in Excel, per un calcolo corretto, è richiesto. Ad esempio, l'espressione 45 + 12 (2 + 4), in Excel, deve essere scritta come segue: "= 45 + 12 * (2 + 4)".

Moltiplicazione cellula per cellula
La procedura per moltiplicare una cella per una cella si riduce allo stesso principio della procedura per moltiplicare un numero per un numero. Prima di tutto, devi decidere in quale cella verrà visualizzato il risultato. Mettiamo il segno di uguale (=). Quindi, uno per uno, facciamo clic sulle celle, il cui contenuto deve essere moltiplicato. Dopo aver selezionato ogni cella, inserisci il segno di moltiplicazione (*).

Moltiplicazione colonna per colonna
Per moltiplicare una colonna per una colonna, devi immediatamente moltiplicare le celle più in alto di queste colonne, come mostrato nell'esempio sopra. Quindi, ci troviamo nell'angolo in basso a sinistra della cella piena. Viene visualizzato un indicatore di riempimento. Trascinalo verso il basso tenendo premuto il tasto sinistro del mouse. Pertanto, la formula di moltiplicazione viene copiata in tutte le celle della colonna.

Successivamente, le colonne verranno moltiplicate.

Allo stesso modo, puoi moltiplicare tre o più colonne.
Moltiplicare una cella per un numero
Per moltiplicare una cella per un numero, come negli esempi sopra descritti, mettiamo innanzitutto un segno di uguale (=) nella cella in cui si intende restituire il risultato delle operazioni aritmetiche. Successivamente, è necessario annotare il fattore numerico, inserire il segno di moltiplicazione (*) e fare clic sulla cella che si desidera moltiplicare.

Per visualizzare il risultato sullo schermo, fare clic sul pulsante ACCEDERE.
Tuttavia, puoi eseguire le azioni in un ordine diverso: subito dopo il segno di uguale, fai clic sulla cella che desideri moltiplicare, quindi, dopo il segno di moltiplicazione, annota il numero. Dopotutto, come sai, il prodotto non cambia dalla permutazione dei fattori.
Allo stesso modo, puoi, se necessario, moltiplicare più celle e più numeri contemporaneamente.
Moltiplicare una colonna per un numero
Per moltiplicare una colonna per un certo numero, devi immediatamente moltiplicare la cella per questo numero, come descritto sopra. Quindi, usando il quadratino di riempimento, copia la formula nelle celle in basso e ottieni il risultato.

Moltiplicare una colonna per una cella
Se in una determinata cella c'è un numero per il quale la colonna deve essere moltiplicata, ad esempio, c'è un certo coefficiente, il metodo sopra non funzionerà. Ciò è dovuto al fatto che durante la copia, l'intervallo di entrambi i fattori si sposterà e abbiamo bisogno che uno dei fattori sia costante.
Innanzitutto, moltiplichiamo nel solito modo la prima cella della colonna per la cella che contiene il coefficiente. Inoltre, nella formula mettiamo un segno di dollaro davanti alle coordinate della colonna e della riga del riferimento di cella con il coefficiente. In questo modo, abbiamo trasformato il collegamento relativo in uno assoluto, le cui coordinate non cambieranno una volta copiate.

Ora, rimane nel solito modo, usando il quadratino di riempimento, per copiare la formula in altre celle. Come puoi vedere, il risultato finale appare immediatamente.

Funzione PRODOTTO
Oltre al consueto metodo di moltiplicazione, in Excel è possibile utilizzare una funzione speciale per questi scopi PRODOTTO... Puoi chiamarlo allo stesso modo di qualsiasi altra funzione.

Il modello di funzione per l'immissione manuale è il seguente: "= PRODOTTO (numero (o riferimento cella); numero (o riferimento cella); ...)"... Cioè, se, ad esempio, dobbiamo moltiplicare 77 per 55 e moltiplicare per 23, allora scriviamo la seguente formula: "= PRODOTTO (77; 55; 23)"... Per visualizzare il risultato, fare clic sul pulsante ACCEDERE.

Quando si utilizzano le prime due opzioni per l'utilizzo di una funzione (utilizzando la funzione guidata o il "Formule"), si aprirà la finestra degli argomenti, in cui è necessario inserire argomenti sotto forma di numeri o indirizzi di cella. Questo può essere fatto semplicemente facendo clic sulle celle richieste. Dopo aver inserito gli argomenti, fare clic sul pulsante "OK", per eseguire calcoli e visualizzare il risultato sullo schermo.

Come puoi vedere, in Excel ci sono un gran numero di opzioni per usare un'operazione aritmetica come la moltiplicazione. La cosa principale è conoscere le sfumature dell'applicazione delle formule di moltiplicazione in ogni caso specifico.
Il potente processore di fogli di calcolo di Microsoft Excel può facilmente moltiplicare qualsiasi numero e intervallo. Quando può essere davvero utile in questo senso? Ci sono molte opzioni:
- Non c'è una calcolatrice a portata di mano.
- Vengono moltiplicati grandi intervalli di numeri e devi vedere esattamente quali numeri sono coinvolti e magari sostituirne alcuni (in una normale calcolatrice senza la funzione di salvare la stringa, dovrai ricominciare il calcolo).
- La moltiplicazione è solo una parte di una formula complessa.
Come puoi vedere, la moltiplicazione in Excel non è affatto una cosa superflua. Quasi nessuna formula può fare a meno dell'operazione di moltiplicazione.
Opzioni di moltiplicazione in Excel
Excel ti consente di moltiplicare l'uno per l'altro:
- Numeri specifici (positivi, negativi, interi, frazionari).
- I numeri delle celle specificate.
- Intervalli di numeri.
- Valori booleani
Come si fa la moltiplicazione? La formula di moltiplicazione in Excel inizia con un segno di uguale (=). Come in ogni formula, di seguito sono riportati i numeri (o i riferimenti alle celle che li contengono), collegati da un asterisco (*). Tale formula sarà simile a questa: "= 0,22 * - 16" (quando vengono moltiplicati numeri specifici) o "= G I5" (quando i riferimenti di cella sono specificati come argomenti). Questa è la prima opzione di moltiplicazione.
La formula di moltiplicazione in Excel può essere scritta utilizzando la funzione PRODOTTO incorporata:
Il vantaggio dell'utilizzo di questa particolare funzione per eseguire la moltiplicazione in Excel è la capacità di moltiplicare non solo i numeri, ma anche gli intervalli tra loro.
Passiamo a considerare esempi specifici.
Moltiplicazione con un asterisco
Prova i seguenti esempi sul tuo foglio di lavoro Excel:
Valore 1 | Valore 2 | Formula | Risultato |
|
Con loro, ti assicurerai che la moltiplicazione in Excel sia molto semplice. Si noti che i valori logici moltiplicati sono 0 (FALSE) o 1 (TRUE). 
L'unico inconveniente di questo metodo di moltiplicazione è che non può accettare un intervallo di numeri come argomento. Sicuramente il massimo per il quale qualsiasi utente sarà sufficiente sarà determinato da qualche parte alla fine dei secondi dieci numeri o celle, ordinati in ordine e alternati con segni di "asterisco".
L'unico modo per aggirare questo inconveniente è utilizzare la funzione PRODOTTO.
Moltiplicazione con la funzione PRODOTTO
Diamo un'occhiata a come eseguire la moltiplicazione in Excel utilizzando la funzione incorporata.
Nella cartella di lavoro di Excel, crea una tabella simile e controlla gli esempi contro di essa. Immettere più valori in una colonna e immettere più valori nell'altra colonna. Prova a utilizzare la funzione PRODOTTO sui tuoi intervalli e moltiplica anche manualmente utilizzando l'asterisco.
Intervallo di valori 1 | Intervallo di valori 2 | Risultato | Formula |
|
PRODOTTO (H12: H16; I12: I16) |
||||
PRODOTTO (H12: I16) |
||||
H12 * H13 * H1 H1 H16 * I12 * I13 * I1 I1 I16 |
||||
La colonna "Formula" di questa tabella mostra chiaramente che se gli intervalli di valori sono affiancati, possono essere utilizzati come un intervallo. E anche dalla tabella puoi vedere che la funzione "PRODOTTO" ha moltiplicato tutti i numeri degli intervalli specificati e il risultato è lo stesso come se moltiplicassimo manualmente i valori di queste celle uno per uno. Come puoi vedere, la moltiplicazione in Excel non è affatto difficile.
Fatto interessante! Prova ora a rimuovere un valore da qualsiasi cella all'interno dell'intervallo, lascia che la cella diventi completamente vuota. Vedrai che la funzione PRODOTTO ha eseguito il calcolo semplicemente rilasciando una cella vuota. Ma il risultato della moltiplicazione "manuale" è andato a zero. Questo è un altro chiaro vantaggio della funzione incorporata rispetto all'opzione di moltiplicazione "asterisco": non tratta le celle vuote come zero, ma le esclude dal calcolo. 
Ci sono situazioni in cui i calcoli vengono eseguiti su più fogli di lavoro di un libro e una formula viene inserita nel foglio finale, che include il prodotto dei valori di altri fogli. Se anche solo uno di essi risulta vuoto, una semplice moltiplicazione con un asterisco azzererà tutti i tuoi risultati.
Da ciò possiamo concludere che quando si eseguono calcoli complessi su più fogli, è meglio utilizzare la funzione PRODOTTO come priorità. 
Tabellina
Infine, vediamo come creare una tavola pitagorica in Excel. Non è affatto difficile.
Nella tradizione delle tabelline standard, aggiungi un insieme di numeri a una colonna e un altro a una riga. Per poter copiare le formule, è necessario utilizzare riferimenti misti - per fissare il numero della colonna con dati disposti verticalmente e righe con dati disposti orizzontalmente utilizzando il simbolo del dollaro ($): "= $ A2 * B $ 1".
Come moltiplicare una cella per un numero in Excel? Molti utenti utilizzano un prodotto software per ufficio di Microsoft Office Excel (Excel). Oggi parleremo di come moltiplicare correttamente i numeri nell'editor di fogli di calcolo Excel.
Avviamo il programma e inseriamo i numeri di cui abbiamo bisogno nelle celle appropriate. Per ottenere il risultato della nostra operazione (in questo caso, moltiplicazione) per, è necessario selezionare la cella in cui vogliamo posizionare il nostro risultato.
Successivamente, dobbiamo scrivere la formula stessa nella cella selezionata, che eseguirà l'azione di moltiplicare le celle (numeri) di cui abbiamo bisogno. Nel nostro caso, nella cella D5, scriviamo un segno di uguale (questo significa che dietro di esso ci sarà una formula che eseguirà l'azione stessa) e dopo di essa A5 viene moltiplicato per B5 (= A5 * B5), dopodiché premiamo Accedere.
Stessa procedura e in verticale nella cella A8 scrivi la seguente formula (= A5 * A6).




Possiamo moltiplicare qualsiasi numero di celle e in qualsiasi ordine. Va ricordato che se cambi il numero in un altro nella cella che è scritta nella formula, ciò porterà a un cambiamento nel risultato finale (ma grazie a ciò, puoi creare le tue forme di calcolatrici con operazioni arbitrarie e per tutti i gusti).

Un altro modo per moltiplicare solo i dati digitali ti consente di selezionare una cella e scrivere una formula con i tuoi dati nella parte superiore della riga di comando. In questo caso, la sostituzione dei dati nella cella di Excel cancellerà il risultato.


Per cominciare, ricorda che ogni calcolo in Excel è chiamato formule e iniziano tutti costantemente con il simbolo uguale. In altre parole, devi selezionare qualsiasi cella vuota e inserire il simbolo uguale. Solo allora è possibile introdurne alcuni.
Ad esempio, è possibile scrivere questo: = 5 * 5 (l'asterisco è il simbolo per la moltiplicazione). Il programma realizza immediatamente ciò che gli viene richiesto e darà un risultato - 25.
Se selezioni il campo in cui viene visualizzato il totale, è possibile notare la formula stessa, che si trova nel campo della formula (si trova appena sopra, sopra la pagina di lavoro di Excel). È anche possibile modificarlo direttamente lì. Ad esempio, è possibile sommarlo così: = 5 * 5 * 10 (quindi il totale cambierà immediatamente).
Ma questo modo di moltiplicare i numeri è molto semplice, inoltre, è irrazionale. Supponiamo che un utente abbia una tabella con 2 colonne e abbia il compito di moltiplicarle. Forse, inutile dirlo, prescrivere tutto a mano, ma ci vorrà troppo tempo. E inoltre, i valori a volte possono cambiare e devi sempre modificare le formule.
In generale, è possibile non fare tutto questo, perché Excel può eseguire operazioni con metodi e numeri diversi. Ad esempio, moltiplicando i valori nelle celle.
Video sulle operazioni di moltiplicazione in Excel Come moltiplicare le celle in Excel?
Per prima cosa devi compilare 2 campi qualsiasi
dati. Ad esempio, nel campo A1 è possibile inserire il numero 10 e nel campo B1 - 5. Quindi è necessario effettuare le seguenti operazioni:
evidenziare il campo C1 e inserire il simbolo di uguale;
click sinistro sulla cella A1 e scrivi un asterisco;
fare clic sulla cella B1 e premere Invio.
Due esempi di formule che possono essere utilizzate per moltiplicare i valori di due celle di Excel
Quindi il numero 50 verrà visualizzato nella cella C1. Se fai clic sulla cella C1 e guardi la riga delle formule, potresti notare quanto segue: = A1 * B1. Ciò indica che Excel non sta moltiplicando numeri specifici in questo momento, ma i valori in questi campi. Se li modifichi, cambierà anche il totale. Ad esempio, nel campo A1 è possibile scrivere il numero 3, e nel campo C1 verrà visualizzato immediatamente il totale - 15.
Questo metodo di moltiplicazione dei numeri è buono. Nella maggior parte dei casi, nessuno scrive i numeri manualmente, moltiplicano costantemente le celle
C'è un altro piccolo trucco: copiare le formule. Ad esempio, è possibile prendere una piccola tabella (5 colonne e 2 righe). L'obiettivo è moltiplicare i valori in ogni riga (ad es.
A1 per B1, A2 per B2,…, A5 per B5). Per non scrivere ogni volta la stessa formula, è sufficiente scriverla solo per la prima riga, quindi selezionare la cella con il risultato (C1) e abbassare il quadratino scuro nell'angolo in basso a destra. La formula "si estenderà" verso il basso e il totale verrà calcolato per tutte le linee.
Con un metodo così semplice, è possibile moltiplicare sia i numeri che le celle in Excel. Inoltre, lo stesso principio si applica ad altri operatori matematici (addizione, sottrazione, divisione). In tali circostanze, è sufficiente indicare il secondo simbolo aritmetico e tutte le operazioni con numeri (o campi) vengono eseguite esattamente allo stesso modo.