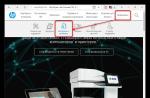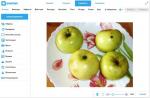La tecnologia informatica oggi è una delle aree in più rapido sviluppo della nostra civiltà. Da un lato, questo è positivo, ma ci sono anche aspetti negativi. Ad esempio, una persona può acquistare apparecchiature apparentemente moderne e aggiornate, ma dopo alcuni mesi inizierà a funzionare male sotto carichi che sono aumentati più volte durante questo periodo. Di conseguenza, il sistema operativo inizia a segnalare all'utente i problemi che si sono verificati. Uno di questi potrebbe essere l'errore di gestione della memoria di Windows 10.
Fortunatamente, puoi provare a risolvere la maggior parte di questi problemi. La cosa principale è conoscere la loro causa e i metodi di trattamento. Quindi, come correggere l'errore di gestione della memoria di Windows 10?
Le cause più popolari di
Se consideriamo questo problema in generale, il codice di errore di gestione della memoria segnala all'utente un qualche tipo di problema con la memoria utilizzata. Poiché è durante l'accesso a questa risorsa che si verifica l'errore di gestione della memoria in Windows 10.
A proposito, una situazione simile potrebbe apparire sulle versioni precedenti dei sistemi operativi di Microsoft, quindi l'analisi dei metodi di trattamento descritti di seguito sarà utile per i proprietari di PC in cui viene utilizzato un otto o sette.
I motivi del guasto della RAM, che non le consentono di funzionare completamente quando compare il messaggio "gestione memoria video interna", possono essere i seguenti fattori:
- Attivazione di vari programmi antivirus.
- Malfunzionamento fisico della striscia di memoria installata.
- Problemi con il disco rigido.
- Versione moralmente obsoleta del BIOS utilizzato.
- Problemi con i driver utilizzati.
- Alimentatore configurato in modo errato.
Quindi c'è una schermata blu di gestione della memoria di Windows, c'è un elenco di possibili cause. Puoi iniziare a risolvere il problema.
Metodo di trattamento del problema
Naturalmente, si consiglia di iniziare a correggere un errore di gestione della memoria con un'analisi dell'operabilità della RAM. Se questo problema si manifesta sulla figura otto, è necessario innanzitutto avviare il pannello di controllo (in modalità provvisoria) e trovare la riga "Diagnostica memoria Windows" nell'elenco delle opzioni disponibili. Se esiste un altro sistema, dovrai prima scaricare uno dei programmi specializzati dalla rete o dal disco. Ad esempio, MemoryTest o il suo equivalente.
Se, dopo tale diagnosi, la schermata blu della gestione della memoria di Windows 7 (8.10) si verifica ancora costantemente, è necessario controllare le barre di memoria in modalità manuale. È molto buono quando ce ne sono molti. In questo caso, il proprietario del computer è tenuto a estrarlo uno ad uno dagli slot e ad avviare il PC per scoprire se in Windows 8 (7,10) compare un errore di gestione della memoria. In mancanza di ciò, la barra rimossa dovrà essere modificata. È più difficile eseguire tale controllo quando è in uso un solo prodotto. In questo caso, devi trovare da qualche altra parte, uno funzionante garantito.
Eliminare l'influenza dei virus è facile come sgusciare le pere. È sufficiente installare ed eseguire uno degli attuali programmi antivirus. Naturalmente, è richiesto il controllo più completo.
Se tutte le azioni di cui sopra non hanno dato un risultato positivo, vai su BIOS e driver. Se la gestione della memoria viene visualizzata dopo l'installazione di Windows 10, il motivo potrebbe risiedere proprio in queste opzioni. Si consiglia di aggiornare il driver manualmente, tramite il gestore dispositivi. Certo, ora puoi scaricare una varietà di software progettati per questo scopo, ma tali programmi spesso falliscono, quindi è meglio fare tutto da solo, non fare affidamento su algoritmi automatici.
Se l'utente è sicuro che il BIOS sia la causa della gestione della memoria bsod, allora è necessario:
- Riavvia il computer e vai al BIOS.
- Scopri la versione attuale e l'azienda del produttore.
- Vai al sito Web dello sviluppatore e scarica la versione più recente. Reinstallare.
L'ultima linea d'azione possibile è quella di eseguire la scansione dei problemi del disco rigido funzionante. Ci sono due opzioni qui, ma è consigliabile usarle tutte:
- Forza il sistema ad eseguire sfc / scannow inserendo un ordine sulla riga di comando.
- Scarica uno dei programmi specializzati e diagnostica il disco rigido.
L'ultima possibile causa riguarda l'alimentazione. Naturalmente, è rilevante solo per i computer portatili. Per livellarlo, dovrai entrare nelle impostazioni del tuo laptop o netbook e impostare l'alimentatore in modalità bilanciata.
La stretta osservanza delle istruzioni descritte garantisce quasi sempre un trattamento completo di questa malattia, che non consente a una persona di utilizzare completamente le apparecchiature elettroniche personali.
Oggi una situazione del genere non è rara: una persona sembra aver acquisito un computer moderno e dopo alcuni mesi è sorpreso di vedere che la sua proprietà elettronica ha iniziato a peggiorare i compiti assegnati. Non solo è più lento, ma segnala costantemente anche alcuni conflitti e guasti. Ad esempio, l'errore di gestione della memoria in Windows 10 segnala che la RAM non è in grado di funzionare completamente.
Sì è triste. Sì, è spiacevole. Ma devi fare qualcosa! Naturalmente, prima di tutto, trova la risposta alla domanda: errore di gestione della memoria Windows 10: come risolverlo?
La risposta alla domanda posta ti consentirà di sviluppare un metodo per correggere questo problema.
Cosa può portare a una situazione del genere?
L'analisi dell'attività può essere avviata con le informazioni fornite dal messaggio "codice errore gestione memoria". Anche una persona che non conosce bene l'inglese dovrebbe capire che questa iscrizione parla di alcuni problemi con la RAM utilizzata.
Cioè, la situazione si presenta così:
- Il programma o l'hardware accede alla memoria operativa.
- Questa risorsa inizia a riscontrare problemi, poiché, per qualche motivo, cessa di far fronte al carico.
- Viene visualizzato immediatamente un messaggio sullo schermo: errore di gestione della memoria Windows 10, 7 o 8.
Perché è possibile? Ci sono diverse possibili ragioni per questo. E ce ne sono di più che nella famosa canzone di Nikolaev. Quindi cosa può causare la gestione della memoria video interna:
- Che ci crediate o no, gli effetti dannosi dei virus possono portare a una situazione simile.
- La barra della memoria è difettosa a livello fisico.
- Si è verificato un problema con il disco rigido in uso.
- Il BIOS operativo non è aggiornato e richiede urgentemente un aggiornamento.
- Qualcosa non va con i driver installati.
- Impostazioni di alimentazione errate sui computer portatili.
Quindi, abbiamo tutte le informazioni di cui abbiamo bisogno per sapere cosa causa la schermata blu di gestione della memoria di Windows. Vai avanti e riporta il computer a uno stato di funzionamento normale.

Risolviamo il problema da soli
Tratteremo il PC secondo l'elenco sopra per errore di gestione della memoria. Combattere i virus? Facile come una torta:
- Andiamo su Internet, scarichiamo un buon programma antivirus.
- Stiamo installando questo software, eseguendo un controllo approfondito e aspettando i risultati.
Se ciò non ha aiutato a correggere la schermata blu di gestione della memoria di Windows 7 (8,10), procedere al test della memoria installata. Il modo più semplice per eseguire una procedura simile è nell'ottava versione del sistema operativo, poiché esiste lo strumento integrato necessario. Per altre opzioni, dovrai scaricare software specializzato, ad esempio MemoryTest o il suo analogo più vicino. Se sul PC sono presenti più memory stick contemporaneamente, è possibile verificarle anche in modalità manuale. Per fare ciò, sarà necessario accedervi, spegnere l'alimentazione ed estrarre la RAM dagli slot uno per uno per verificare se l'errore di gestione della memoria di Windows 8 (10, 7) continua a manifestarsi?
Il passaggio successivo consiste nel risolvere il problema con una versione del BIOS obsoleta. Se dopo l'installazione viene visualizzata la gestione della memoria di Windows 10, la probabilità di questo caso particolare è alta. Per risolverlo avrai bisogno di:
- Riavvia il computer e vai al menu del BIOS.
- Scopri il produttore e la versione corrente.
- Vai al sito Web ufficiale dello sviluppatore, seleziona la versione più recente, scaricala e installala.
I driver problematici e la gestione della memoria bsod vengono risolti come segue:
- Avvia il tuo computer in modalità provvisoria.
- Vai a Gestione dispositivi.
- Aggiornamento dei file di controllo utilizzando il menu di configurazione di ciascuna apparecchiatura.

Resta da verificare le ultime due possibili cause alla radice. Per il primo di questi, vale a dire i problemi con il disco rigido, è necessario eseguire la diagnostica e una correzione indipendente, che si trova in ogni sistema operativo di Microsoft:
- Menu iniziale.
- Avvio della riga di comando.
- Inserimento di un ordine per l'esecuzione: "sfc / scannow".
- Inoltre, puoi eseguire uno dei programmi specializzati di altri sviluppatori: non puoi rovinare il porridge con il burro.
Per quanto riguarda i problemi con l'alimentazione, anche qui tutto è abbastanza semplice ed elementare. Avvia il pannello di controllo del sistema e cerca un elemento responsabile di questa caratteristica. Dovrai riorganizzare la casella di controllo per selezionare la modalità bilanciata.
Oggi vedremo:
Nonostante la sua presenza, il "sette" è ancora uno dei preferiti da molti utenti di PC. Oggi Windows 7 è una versione abbastanza stabile di questo sistema operativo, che ha superato la prova del tempo, ma anche oggi puoi vedere vari tipi di errori qui. Tra questi c'è 0x0000001a, i motivi della comparsa e come eliminarli che verranno discussi più avanti in questo argomento.
Perché vedi la schermata blu della morte 0x0000001a
Oggi ci sono diverse opzioni sul motivo per cui questo errore viene visualizzato sul tuo PC:
- quantità insufficiente di RAM sul computer;
- surriscaldamento del processore;
- problemi di sistema nel registro del PC;
- presenza di malware.
Sapendo cosa causa la schermata blu con errore 0x0000001a, puoi eliminare questo problema molto facilmente e rapidamente.
Risoluzione del problema
Ogni processo, a seconda della sua complessità, richiede una certa quantità di RAM. Al termine del processo, la memoria allocata per esso viene liberata. Tuttavia, se, quando si lavora con un numero elevato di programmi, la RAM non è sufficiente, verrà visualizzata una schermata blu 0x0000001a.

Puoi scoprire quanta RAM il computer sta attualmente consumando tramite il task manager, che si apre con la combinazione di tasti Ctrl + Alt + Canc, e andando alla scheda "Processi".
Per evitare ciò, controlla quanta RAM il tuo computer richiede sotto carico pesante e aumenta la quantità di memoria se necessario.
Surriscaldamento della CPU
Con i processori, le cose sono simili, ma non in termini di quantità di memoria. Il fatto è che l'unità di elaborazione centrale di un computer è fatta di silicio, che sotto carichi pesanti. In molti computer e laptop moderni, esistono preimpostazioni che spengono la "macchina" se la temperatura del processore sale a un valore critico e consente di riaccendere il PC o il laptop solo quando la temperatura scende a un valore accettabile.
Errori nel registro
Il registro di sistema del PC è uno strumento molto importante che consente di tracciare e lavorare con scenari di interazione di assolutamente tutti i componenti del computer. Danni ai file di registro possono portare alla comparsa di una schermata blu con errore 0x0000001a.
È abbastanza facile risolvere la situazione: sul nostro sito Web puoi trovare un argomento su come utilizzando l'utilità CCleaner puoi pulire facilmente e rapidamente il registro dagli errori e ripristinare il sistema operativo.
Presenza di file dannosi
- questo è qualcosa che non dovrebbe essere consentito sul tuo computer o laptop. Per loro natura, sono diversi nella manifestazione e nel principio di funzionamento. Quindi, alcuni possono causare problemi critici, a seguito dei quali vedrai la schermata blu della morte 0x0000001a. Per evitare ciò, ti consigliamo di utilizzare uno degli antivirus più collaudati, che puoi leggere o approfondire sul nostro sito web.
Ora sai cos'è questa schermata blu Stop 0x0000001a e come gestirla.
MEMORY_MANAGEMENT è una schermata blu della morte nota anche con il codice di errore 0x0000001A. Il motivo principale di questo problema è un errore che si è verificato durante la gestione della memoria.
Se questo problema si verifica sul tuo computer, significa che qualcosa non va nel tuo sottosistema di gestione della memoria software, operativo o hardware. Per determinare esattamente dove si è verificato l'errore, dovremo effettuare vari controlli esattamente a tutti e tre i livelli.
Vale anche la pena notare che non importa quale sistema operativo Windows stai utilizzando, dal momento che l'errore può apparire su qualsiasi versione di esso. Quindi questo articolo è adatto a tutti gli utenti. Quindi, diamo un'occhiata ai metodi di soluzione per aiutarti a sbarazzarti della schermata blu della morte MEMORY_MANAGEMENT.
Metodo n. 1 Annullamento delle modifiche recenti
Esatto, se di recente hai apportato alcune modifiche al tuo computer, ad esempio installato nuovi programmi, è possibile che il problema con l'arresto anomalo del sistema sia dovuto a loro.
È possibile che alcuni programmi sul tuo computer siano stati installati a tua insaputa. Controlla gli elenchi dei programmi installati e disinstalla tutto ciò che è stato installato di recente, poiché potrebbero essere la causa dell'errore MEMORY_MANAGEMENT.
Metodo n. 2 Rimozione dei driver
Oltre ai programmi installati, alcuni driver sul computer possono creare alcuni conflitti nel sistema, che provocano errori simili. Ad esempio, hai installato una nuova scheda video nel tuo sistema, ma i driver sul computer sono ancora del vecchio modello. Non appena il sistema tenta di far funzionare il nuovo dispositivo sui vecchi driver, potrebbe verificarsi un conflitto.
Sulla base di questo esempio, rimuovi tutti i driver che ritieni possano causare questo problema. Per disinstallare i driver, puoi utilizzare Gestione dispositivi di sistema, dove troverai un elenco di tutti i dispositivi in esecuzione sul tuo computer. Fare clic con il pulsante destro del mouse su Start e selezionare "Gestione dispositivi".
Trova nell'elenco il dispositivo in cui vedi il colpevole della schermata blu MEMORY_MANAGEMENT. Fare clic destro su di esso e andare su Proprietà. Quindi fare clic su "Driver" e fare clic su "Disinstalla".
Metodo n. 3 Ritorno alle impostazioni di fabbrica
Se di recente hai overcloccato un qualche tipo di hardware all'interno del tuo computer, solo questo overclock potrebbe portare il sistema a uno stato di instabilità, dopo il quale, a sua volta, è apparsa la schermata blu della morte MEMORY_MANAGEMENT.
Per risolvere questo problema, devi solo riportare l'hardware overcloccato alle impostazioni di fabbrica. Non appena rimetti tutto al suo posto originale, prova il sistema. Se questa volta è andato tutto bene, allora è stato sicuramente un brutto overclock.
Metodo n. 4 Nuovo hardware
Gli errori di sistema possono essere causati anche da nuovo hardware appena installato nel sistema. Ad esempio, se hai installato una barra RAM nuova di zecca e successivamente hai subito iniziato a riscontrare errori di sistema, molto probabilmente la questione risiede in questo particolare hardware.
Prova a rimuoverlo dal sistema o sostituiscilo con un vecchio campione. Metti alla prova il tuo PC per un po'. Se tutto va bene e guasti come la schermata blu della morte MEMORY_MANAGEMENT non si manifestano, allora, purtroppo, il problema è nel nuovo hardware.
Come accennato in precedenza, ciò potrebbe essere dovuto a driver incompatibili su cui il sistema operativo sta cercando di far funzionare il nuovo hardware. Tuttavia, può anche accadere che un nuovo acquisto semplicemente non funzioni correttamente. In questo caso, c'è poco da fare: contattare il centro di assistenza, che ispezionerà l'hardware malfunzionante.
Metodo n. 5 Controllo della RAM
Se inizi a ricevere schermate blu della morte, la prima cosa che puoi fare è iniziare a strizzare gli occhi sulla RAM. È possibile che alcuni dei tuoi stick RAM abbiano iniziato a funzionare male e a funzionare male.
Quindi, puoi controllare la RAM in diversi modi. Per cominciare, puoi condurre un esame esterno delle lamelle per assicurarti che siano in buone condizioni. Puoi anche rimuoverli dalla scheda madre e pulire i contatti con un galleggiante di gomma o un batuffolo di cotone con alcool (non essere troppo zelante!).
Quindi puoi eseguire un controllo software della RAM. Questo può essere fatto sia con le forze di sistema che con un'utilità chiamata MemTest86. Descriveremo ora il modo per controllare tramite l'utilità di sistema.
- Premere i tasti contemporaneamente Vincere + S.
- Quindi, scrivi nella riga di ricerca "Diagnostica dei problemi della RAM del computer".
- Seleziona il risultato della ricerca che appare e vedrai la finestra Controllo memoria di Windows.
- Ti verranno presentate due scelte. Devi selezionare la prima opzione e poi il tuo PC si riavvierà.
- Quando avvii il tuo computer, vedrai il "Controllo memoria di Windows" sullo schermo, che controllerà la tua RAM.
È tutto. Non appena la scansione è completata, il computer si riavvierà e vedrai i risultati della scansione nel sistema operativo stesso.
Metodo n. 7 Esecuzione del ripristino del sistema
Se nessuna delle soluzioni precedenti ha aiutato, è ora di passare al ripristino del sistema. Questa decisione è, per così dire, "ultimatum" con schermate blu della morte, tra cui anche MEMORY_MANAGEMENT. Con l'aiuto di Ripristino configurazione di sistema, sarai in grado di contrassegnare tutte le modifiche recenti nel tuo sistema che hanno portato alla comparsa di questo problema. Per ripristinare, procedi come segue:
- Clicca su Vincere + S.
- Inserisci "Ripristino configurazione di sistema" nella casella di ricerca.
- Quindi, seleziona "Esegui Ripristino configurazione di sistema" e segui le istruzioni sullo schermo.
Metodo n. 8 Reinstalla Windows
Sfortunatamente, anche se Ripristino configurazione di sistema non ti ha aiutato a salvarti da MEMORY_MANAGEMENT BSoD, rimane solo una cosa: reinstallare Windows. Su un sistema operativo pulito, questo problema non dovrebbe più esistere.
Trovato un errore di battitura? Seleziona il testo e premi Ctrl + Invio
Ti sei mai imbattuto in una vista sgradevole come una di queste immagini sul tuo laptop / desktop? In tal caso, hai riscontrato la famigerata schermata blu della morte e, in caso contrario, è possibile che tu l'abbia incontrata da qualche parte. Quindi siamo qui per aiutarti con alcuni suggerimenti utili su come affrontare questo errore a testa alta.
Errore BSOD su Windows 7 e versioni precedenti di Windows Errore BSOD su Windows 10.

Cos'è BSOD
L'errore STOP, BSOD, meglio noto come Blue Screen of Death, è una schermata di errore che appare quando Microsoft Windows incontra un errore irreversibile di sistema dal quale non può essere ripristinato. Si è verificato un errore di sistema e il sistema operativo raggiunge uno stato in cui non può più funzionare in sicurezza. Questo di solito è il risultato di un errore del software (o dei driver) di basso livello o di un malfunzionamento dell'hardware.
I messaggi di errore MEMORY_MANAGEMENT possono verificarsi sui seguenti sistemi operativi Microsoft Windows:
- Windows 10
- Windows 8
- Windows 7
- Windows Vista
- Windows XP
- Windows ME
- Windows 2000
Quali sono le cause BSOD
Gli errori BSOD possono essere causati da una varietà di problemi di software, driver, hardware o firmware. Alcuni di essi sono elencati di seguito:
- Una causa molto comune di driver di dispositivo mal configurati, vecchi o danneggiati.
- Un attacco di virus o malware che ha danneggiato i file di sistema di Windows o un programma relativo ai file di sistema operativo di Windows.
- Conflitto di driver che si verifica dopo l'installazione di nuove apparecchiature.
- Eventuali file di sistema danneggiati o cancellati dopo il completamento dell'installazione di software o driver relativi al sistema operativo Windows.
- Danni al disco rigido possono anche portare a errori di gestione della memoria.
- È noto anche che la memoria danneggiata (RAM) causa schermate blu.
- Corruzione del registro a causa di una recente installazione o rimozione di software.
Come risolvere errori Errori di schermata blu BSOD di gestione della memoria
I BSOD possono avere varie cause alla radice, alcune delle quali sono state menzionate sopra. Se ti imbatti spesso in schermate blu, puoi provare questi suggerimenti per la risoluzione dei problemi indicati di seguito:
- Ispezionare, controllare per disponibilità dannoso:È possibile che il tuo errore MEMORY_MANAGEMENT possa essere dovuto a un attacco dannoso al tuo PC. Questi Malware possono danneggiare, corrompersi o, peggio ancora, rimuovere i file relativi a Blue Screen ERRORS. È anche probabile che la schermata blu che vedi sia dovuta a un componente del malware stesso.
- Pulisci la spazzatura di sistema con la pulizia del disco (cleanmgr): Il tuo computer accumula file non necessari (come file e cartelle temporanei) dalla normale navigazione web e dal tuo computer nel tempo. Se questi file temporanei non vengono eliminati di tanto in tanto, possono rallentare il sistema operativo Windows e causare un errore MEMORY_MANAGEMENT, probabilmente a causa di un conflitto di file o un disco rigido sovraccaricato. Quindi ripulisci quella spazzatura con una pulizia del disco, in quanto ciò non solo può risolvere il tuo errore, ma può anche accelerare significativamente le prestazioni del tuo PC.
- Installazione dei driver aggiornati: un driver installato in modo non accurato o abbandonato può causare errori di sistema. Scarica il driver più recente dal sito Web del produttore del tuo PC e installalo: questo può risolvere i BSOD causati da problemi di driver.
- Utilizzo del sistema di ripristino di Windows: Se il tuo computer ha recentemente iniziato a funzionare con errori di gestione della memoria, usa la funzione Ripristino configurazione di sistema per ripristinare il sistema software a uno stato precedente quando tutto funziona correttamente. Se funziona, saprai che si tratta di un problema software. Nota: l'utilizzo di Ripristino configurazione di sistema non influirà su documenti, immagini o altri dati.
- Avvio di Windows File Checker (scanner SFC): SFC Scanner è uno strumento Microsoft (Windows XP, Vista, 7, 8 e 10) che consente di eseguire la scansione e riparare i danni nei file di sistema di Windows. Fare clic con il pulsante destro del mouse sul pulsante Start ed eseguire "Prompt dei comandi" in modalità amministratore. Digita "/ sfc SCANNOW" nella casella nera che appare e premi "Invio". Lo scanner SFC ora passerà attraverso il tuo sistema, verificando la presenza di errori. Sii paziente perché potrebbe volerci un po' di tempo. Anche se non aiuta a risolvere l'errore della schermata blu, alcuni utenti hanno riscontrato che i loro computer funzionano meglio dopo che questo comando ha raggiunto il chilometraggio completo.
- Installa gli aggiornamenti di Windows disponibili: Microsoft aggiorna e migliora costantemente i file di sistema di Windows che possono essere correlati alla gestione della memoria. A volte i problemi BSOD possono essere risolti semplicemente aggiornando Windows con l'ultimo service pack o un'altra patch che Microsoft continua a rilasciare costantemente. Per controllare gli aggiornamenti di Windows (Windows XP, Vista, 7, 8 e 10), fare clic sul pulsante Start. Digita "aggiorna" nella casella di ricerca e premi INVIO. Verrà visualizzata la finestra di dialogo di Windows Update. Se sono disponibili aggiornamenti, fare clic su Installa aggiornamento.
- Controlla il tuo disco rigido insieme a corruzione ("CHKDSK / F"): Il computer potrebbe sviluppare errori del disco rigido a causa di un uso ripetuto e involontario. Arresti impropri, installazioni software danneggiate o incomplete e interruzioni di corrente possono danneggiare il file system e i dati memorizzati. Di conseguenza, potresti riscontrare errori di gestione della memoria. Microsoft ha incluso uno strumento di sistema chiamato "CHKDSK" (Check Disk) per scansionare e riparare il disco rigido. L'esecuzione di "CHKDSK / F" sulla riga di comando può identificare e correggere la causa principale del tuo BSOD.
- Esegui lo strumento di diagnostica della memoria di Windows , per verificare la corruzione della RAM: A volte si verifica un errore di schermata blu di gestione della memoria relativo all'hardware a causa di un danneggiamento della memoria (RAM). Se si verificano riavvii casuali del computer o altri arresti anomali del sistema (diversi dagli errori BSOD), è possibile che la memoria sia danneggiata. Esegui la memoria dello strumento di diagnostica di Windows. Premi contemporaneamente il tasto WINDOWS e R per richiamare il comando Esegui. Digitare mdsched.exe nella casella Esegui, premere Invio e consentire allo strumento di verificare la presenza di problemi nella memoria (RAM) del computer. Se il tuo computer incontra BSOD ogni volta che lo accendi, prova ad avviare in modalità provvisoria. In modalità provvisoria, Windows carica solo i driver essenziali. Quindi, se hai installato il driver che causava il BSOD, in modalità provvisoria questo driver non causerà alcun errore. Puoi lavorare per risolvere il problema dalla modalità provvisoria.
- Reinstalla Windows: Questa è la tua alternativa finale nel tentativo di risolvere il tuo problema di gestione della memoria. La reinstallazione di Windows cancellerà tutto dal disco rigido, consentendoti di iniziare con un nuovo sistema. Se l'errore della schermata blu persiste anche dopo un'installazione pulita di Windows, deve trattarsi di un problema relativo all'hardware. In tal caso, sarà necessario sostituire l'hardware associato che causa l'errore BSOD.
Conclusione: la guida definitiva ai BSOD di gestione della memoria
Un computer correttamente funzionante non dovrebbe avere problemi di schermata blu, ma nessun software o hardware è impeccabile. Un computer correttamente funzionante può ottenere una schermata blu una volta su una luna blu senza una ragione apparente, probabilmente a causa di un errore del driver o di un problema hardware. Se il tuo computer riceve spesso BSOD, allora hai un problema. Se incontri una schermata blu una volta ogni pochi mesi, non devi preoccuparti.