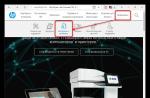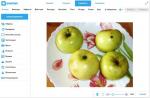La domanda viene spesso posta su Internet: "Ho acquistato un nuovo disco rigido e l'ho collegato. Perché non riesco a vedere un nuovo disco nel sistema?" Il fatto è che dopo l'installazione fisica del disco rigido in un computer o laptop, è necessario inizializzarlo e contrassegnarlo a livello di codice. Quindi, come si configura un nuovo disco rigido connesso in Windows 7? Non potrebbe essere più facile.
Aggiornamento 2016: Nonostante il fatto che le illustrazioni siano state prese molto tempo fa da Windows 7, questa istruzione è adatta anche per Windows 10 e 8.
Passo 1. Fare clic con il tasto destro del mouse sul collegamento di sistema "Computer" e selezionare "Gestisci":
Passo 2. Nella finestra che si apre, a sinistra, seleziona " Gestione del disco". Successivamente, la finestra di dialogo " Inizializzazione del disco". In esso, fai clic su "OK":

_____________________________
Attenzione! Se l'ambasciatore fa clic su " Gestione del disco"La finestra di dialogo non si è aperta, fare clic con il pulsante destro del mouse sul lato sinistro dell'immagine del disco nell'area etichettata" Nessun dato "o" Non inizializzato"E seleziona" Inizializza disco". (Vedi 2 immagini sotto.)


Il compito è chiamare la stessa finestra " Inizializzazione del disco". In esso, è necessario verificare che sia impostato un segno di spunta davanti a "Drive n" e fare clic su OK.

Passaggio 3. Fare clic con il pulsante destro del mouse sul lato destro della nuova immagine del disco e selezionare " Crea un volume semplice»:

Passaggio 4. Fare clic su Avanti:

Passaggio 5. Seleziona la dimensione della partizione. Per impostazione predefinita, è impostata la dimensione massima della partizione. Quelli. la partizione occuperà l'intero disco rigido. Se vuoi che il nuovo disco abbia più partizioni, in questo paragrafo seleziona la dimensione della prima partizione. Ad esempio "10240". Quindi la nuova partizione (nota anche come "partizione") occuperà 10 GB di spazio su disco.
Se per creare la prima partizione su un nuovo disco rigido non hai selezionato tutto lo spazio disponibile (che era l'impostazione predefinita), dopo la partizione creata ci sarà spazio non allocato sul disco. Per creare partizioni aggiuntive nell'area non allocata, ripetere questa istruzione con passaggio 3 .
Dopo aver scelto la dimensione della partizione, fare clic su "Avanti":

Passaggio 6. Seleziona una lettera di unità. Fare clic su Avanti:

Passaggio 6. Nella maggior parte dei casi, il tipo di file system dovrebbe essere lasciato "NTFS". Seleziona un'etichetta di volume come Giochi o Archivio e fai clic su Avanti:

Passaggio 7. Fare clic su Fine per uscire dalla procedura guidata di inizializzazione del disco:

Successivamente, vedrai che il disco ha iniziato a formattare:

Attendi fino a quando la didascalia "Buono ..." appare sul lato destro dell'immagine del disco invece della parola "Formattazione":

Ora puoi aprire "Computer" e controllare se viene visualizzata una nuova sezione con la lettera desiderata.

Il markup è fatto. Puoi usare l'unità!
Sfortunatamente, quando si acquista un nuovo disco rigido, non tutti gli utenti immaginano che dopo averlo installato nell'unità di sistema, sarà impossibile lavorare subito con il disco rigido, credendo che sia sufficiente inserire i cavi appropriati e ripararlo con viti e il sistema determinerà il dispositivo stesso. Prima di tutto, dopo aver installato l'hardware, è necessario inizializzare il disco rigido. I sistemi Windows non lo faranno automaticamente, quindi tutte le operazioni dovranno essere eseguite in modo indipendente.
Installazione di un nuovo disco rigido
Prima di affrontare direttamente il problema di come inizializzare un disco rigido, è opportuno affrontare la sua corretta installazione in un'unità di sistema con connessione, osservando alcune regole e precauzioni.
Per fare ciò, con il computer spento e l'alimentazione scollegata, è necessario rimuovere il coperchio laterale. Poi, cosa molto importante, prima di installare l'hard disk nello slot, dovresti assolutamente rimuovere la carica elettrostatica dal tuo corpo, nel caso più semplice, semplicemente toccando il beccuccio di un normale rubinetto dell'acqua o lo chassis di un'unità di sistema scollegata con entrambe le mani. Successivamente, l'hard disk viene fissato con viti e collegato alla scheda madre con l'apposito cavo a nastro e jumper secondo la regola Master/Slave (drive principale o dipendente), dopodiché viene installato il coperchio del case laterale.
Inizializzazione del disco rigido nelle impostazioni del BIOS
Ora puoi avviare la configurazione iniziale del disco rigido installato. Innanzitutto, è necessario accendere il computer e accedere alle impostazioni per il BIOS del sistema di input/output primario. Solitamente per questo vengono utilizzati i tasti Del, F2 o alcune combinazioni, che al momento dell'avvio verranno visualizzati sullo schermo del monitor.

Qui nella sezione principale, che mostra tutti i dispositivi attualmente collegati alla scheda madre, trova il tuo disco rigido, data la sua interfaccia (SATA o IDE). Se viene rilevato il disco rigido, è possibile procedere alla configurazione di base utilizzando l'uscita dal BIOS seguita da un riavvio automatico. Diversamente, se il dispositivo non è nella lista o è presente la linea Not Detected, dopo essere usciti e scollegato il PC, è necessario ricontrollare la correttezza della connessione.
Come inizializzare un disco rigido: uno strumento di base di Windows
Supponiamo che il disco rigido sia definito nel BIOS. Il disco dovrà ora essere inizializzato. Dopo un avvio completo, Windows riconoscerà automaticamente il nuovo dispositivo e installerà i driver appropriati (puoi verificare che siano presenti guardando la cartella dei driver nella directory System32, dove saranno i file disk.sys e partmgr.sys regalo). In questa fase, il disco stesso non è visibile in Explorer, sebbene sia fisicamente presente nel sistema.

L'inizializzazione del disco viene eseguita utilizzando lo strumento del sistema nella sezione di gestione del disco. Questa sezione può essere richiamata dal "Pannello di controllo" tramite il sistema di amministrazione con la scelta del menu di gestione del computer o dal menu del tasto destro del mouse sull'icona del computer, ma è più semplice e veloce utilizzare la console "Esegui", nella cui riga è scritto il comando diskmgmt.msc.
Avvio dell'inizializzazione e impostazione del tipo di record di avvio
Il disco è ora in fase di inizializzazione. Innanzitutto, seleziona il tuo disco rigido dall'elenco dei dispositivi disponibili (può essere etichettato come "Disco 1", "Disco 2", ecc.), Quindi fai clic con il pulsante destro del mouse sul menu e utilizza la stringa di inizializzazione al suo interno.


Se il disco rigido ha un volume superiore a 2 TB, sarà necessario impostare l'attributo GPT (altrimenti sarà impossibile utilizzare un volume grande). Se si verifica un errore durante l'inizializzazione del disco, sarà necessario adottare le misure appropriate per eliminarlo. Questo sarà discusso separatamente.
Processo di creazione del volume
Il passaggio successivo consiste nell'inizializzare il disco creando una partizione. Questo viene fatto in modo che il sistema informatico possa "vedere" il disco.

Fare nuovamente clic con il pulsante destro del mouse sul disco selezionato e la riga per la creazione di un volume semplice viene selezionata dal menu di scelta rapida, dopodiché si aprirà la corrispondente "Procedura guidata", in cui viene premuto il pulsante Continua.
Inoltre, l'inizializzazione del disco prevede di specificare la dimensione della partizione da creare in megabyte (ricalcola subito, poiché 1 GB non contiene mille, ma 1024 MB). Questo di solito non è richiesto perché il sistema specifica automaticamente la dimensione del volume.
Nella fase successiva, è necessario assegnare alla sezione una lettera con la quale sarà determinata dal sistema. Qui bisogna fare molta attenzione a non assegnare al disco un identificatore già occupato, che potrebbe corrispondere ad altri supporti rimovibili (CD/DVD-ROM, dispositivi USB, ecc.), poiché in seguito potrebbero sembrare inutilizzabili per il fatto che il sistema non li riconosce banali.
Selezione e formattazione del file system
Infine, l'inizializzazione del disco arriva alla fase finale, in cui sarà necessario formattare la partizione creata.

Qui, è meglio specificare NTFS come file system (è considerato più stabile di FAT32 e può memorizzare file più grandi di 4 GB), lasciare la dimensione del cluster ai 512 byte predefiniti (questo consentirà un'allocazione e un utilizzo più economici di le risorse della partizione che si sta creando), come etichetta del volume, inserire il nome che verrà visualizzato nel sistema (file manager e menu contestuali) e deselezionare la casella di formattazione rapida (per la prima volta, si consiglia vivamente di eseguire formattazione completa, che eviterà problemi in futuro). Non vale la pena utilizzare la compressione delle directory, poiché ciò può solo portare al rallentamento del disco, associato alla velocità di lettura o scrittura delle informazioni su di esso.

Successivamente, vai alla finestra di completamento e, se tutti i parametri sono impostati correttamente, premi il pulsante per avviare la formattazione (Fine). Se è necessario modificare alcuni parametri, utilizzare il pulsante per tornare al menu precedente. Al termine del processo, il sistema visualizzerà un messaggio sotto forma di finestra di autorun, se abilitato. Ma a volte può apparire un avviso che indica che il disco non è stato inizializzato.
Cosa succede se ricevo errori di inizializzazione?
Con i nuovi dischi rigidi, questi problemi di solito non si verificano. Ma se il sistema visualizza un messaggio che il disco non è stato inizializzato, è possibile utilizzare la riga di comando per risolverlo (cmd nella console Esegui).

Per prima cosa utilizza il comando diskpart, per visualizzare e selezionare un disco - elenco disco e per pulire la tabella delle partizioni - clean. Quindi puoi formattarlo manualmente utilizzando la sequenza di comandi crea partizione primaria, seleziona partizione 1, attiva e formatta fs = ntfs, che vengono immessi senza punteggiatura, con la pressione del tasto invio dopo ciascuno di essi.
In altri casi, puoi utilizzare programmi specializzati come Partition Magic, ma se nessuno degli strumenti aiuta, dovrai ricontrollare le connessioni o cercare malfunzionamenti nel disco rigido stesso (forse si tratta di un danno fisico). In questi casi, puoi provare a utilizzare il programma Rigeneratore HDD, quindi eseguire nuovamente tutte le operazioni di cui sopra.
fb.ru
Come inizializzare un disco rigido

Dopo aver installato una nuova unità in un computer, molti utenti devono affrontare il seguente problema: il sistema operativo non vede l'unità collegata. Nonostante il fatto che funzioni fisicamente, non appare nell'esploratore del sistema operativo. Per iniziare a utilizzare l'HDD (la soluzione a questo problema è applicabile anche all'SSD), è necessario inizializzarlo.
Inizializzazione dell'HDD
Dopo aver collegato l'unità al computer, è necessario inizializzare il disco. Questa procedura lo renderà visibile all'utente e l'unità potrà essere utilizzata per scrivere e leggere file.
Per inizializzare il disco, segui questi passaggi:

Successivamente, il disco (HDD o SSD) verrà inizializzato e apparirà nell'esploratore "Risorse del computer". Può essere utilizzato allo stesso modo del resto delle unità.
Siamo lieti di essere stati in grado di aiutarti a risolvere il problema.
Sondaggio: questo articolo ti ha aiutato?
Non propriolumpics.ru
Il problema del caricamento del sistema operativo è abbastanza comune. E questo non è in alcun modo collegato alle sue prestazioni. Succede anche che il disco rigido non venga inizializzato affatto (errore I / O) o che si verifichi qualche altro problema. Questo materiale prenderà in considerazione diverse situazioni tipiche e soluzioni applicabili ad esse. Immediatamente, faremo una prenotazione che non verranno presi in considerazione problemi relativi a guasti o usura fisica del disco rigido, così come l'infezione virale.
L'hard disk non si inizializza: possibili problemi
La situazione più comune è legata ai guasti. Ne parleremo un po 'più tardi. Ma al momento, puoi determinare diverse opzioni sul motivo per cui il disco rigido è inizializzato in modo errato o per niente.

Tra tutto ciò che è descritto nella stessa Internet, si possono notare separatamente diverse situazioni:
- rottura del disco;
- priorità di avvio errata nel BIOS;
- errori del disco;
- crash del sistema operativo.
Disco rigido non inizializzato: cosa fare prima?
Cominciamo con un errore tipico. Diciamo che c'è una situazione in cui il disco rigido WD non si inizializza. In questo caso, il sistema semplicemente "sputa". Il messaggio che l'hard disk si sta inizializzando (errore CRC) può solo indicare che la partizione di sistema è andata in crash, e questo non può in alcun modo essere associato all'hard disk (o meglio, al suo stato).
Per cominciare, quando il sistema all'avvio visualizza un messaggio che il disco rigido non si sta inizializzando e il sistema operativo non può avviarsi, è necessario controllare i parametri di avvio nel BIOS (sistema di input/output primario). È molto probabile che dopo aver ricevuto il messaggio, l'utente vedrà il testo che indica che non è stato trovato alcun dispositivo di avvio del sistema operativo.

Pertanto, la soluzione si suggerisce la più semplice: abilitare l'avvio iniziale dal disco rigido nelle impostazioni del BIOS (Boot Device Priority - Hard Drive).
Strumenti di sistema
Se il download fallisce, devi prima controllare i checksum dei record CRC, che sono stati menzionati sopra. Tale errore è simile a quello che a volte si può osservare quando si decomprime archivi scaricati in modo incompleto con il programma WinRAR.
In linea di principio, la situazione è la stessa. Tuttavia, all'avvio del sistema, se funziona, inizialmente è sufficiente controllare il disco con un'indicazione di correzione automatica degli errori (è chiaro che non è possibile occuparsi della formattazione della partizione di sistema).
Se Windows si avvia da un supporto rimovibile...
Il sistema può essere avviato anche da un dispositivo rimovibile (un sistema operativo installato o un dispositivo avviabile). In questo caso, immediatamente, senza rimandare le cose nel dimenticatoio, è necessario controllare. Per fare ciò, puoi utilizzare sia i comandi integrati che i programmi di terze parti.
Nel caso più semplice, quando, ad esempio, il secondo sistema si trova su un disco virtuale (in una partizione), il controllo può essere eseguito utilizzando lo stesso comando chkdisk specificando l'etichetta del disco. Ma, come dimostra la pratica, di solito non è questo il problema.

Se il disco rigido esterno non è inizializzato, per non parlare di quello integrato, dovrai prima controllare almeno le connessioni del loop. Ma questo, a quanto pare, non è il problema principale. È possibile che i driver appropriati per il dispositivo esterno semplicemente non siano installati o non funzionino correttamente. O forse il dispositivo stesso semplicemente non è acceso.
È possibile controllare il funzionamento dei supporti esterni tramite il "Gestione periferiche" standard, che viene chiamato dal "Pannello di controllo", o dal comando devmgmt.msc dalla console "Esegui", disponibile in qualsiasi sistema Windows (si avviarlo tramite il consueto menu "Start").
Se il sistema non si avvia: controlla lo stato dalla riga di comando
Per controllare qualsiasi tipo di disco rigido, se il sistema non vuole avviarsi, puoi offrire la possibilità di eseguire l'avvio da un supporto schematico utilizzando utility come LiveCD o anche il kit di distribuzione di installazione di Windows, che ha un settore di avvio che ti consente di aprire l'avvio da un supporto esterno invece che dall'HDD.

Se stai utilizzando un kit di distribuzione di Windows, durante il processo di avvio, devi premere Alt + F10 o selezionare la console di ripristino con il pulsante "R". Successivamente, sulla riga di comando, è necessario registrare sfc / scannow (questo è almeno per cominciare). Nella versione avanzata, vale la pena utilizzare i comandi per ripristinare il record di avvio:
- Bootrec.exe / FixMbr.
- Bootrec.exe / FixBoot.
- Bootrec.exe / RebuildBcd.
L'ultimo comando è facoltativo e viene utilizzato solo per sovrascrivere l'area di avvio (settori).
Programmi di recupero
Per quanto riguarda le applicazioni in grado di ripristinare il funzionamento dei sistemi Windows, è piuttosto difficile decidere sul loro utilizzo.

Per lo meno posso consigliare utilità per il bootstrap e quindi programmi come HDD Regenerator. Si ritiene che questa particolare applicazione, funzionante in modalità DOS, possa effettuare la cosiddetta inversione di magnetizzazione del disco, anche se l'hard disk non è inizializzato come tale.
Recupero dati
È chiaro che l'utente non vede il settore di avvio sull'HDD. La sezione riservata all'operazione di avvio, ancor di più. Il massimo è un file di scambio. Ma questo è il problema principale. Il fatto è che questo non è nemmeno un file, ma uno spazio riservato sul disco rigido, che è responsabile del caricamento dei dati quando non c'è abbastanza RAM. Se c'è una quantità sufficiente di "RAM", può essere disattivata del tutto, poiché l'accesso alla RAM è molte volte più veloce della stessa operazione applicata al disco rigido.

Ma puoi ripristinare le informazioni. Per fare ciò, è sufficiente utilizzare qualsiasi programma che ti permetta di farlo. L'utilità R.Saver è considerata una delle più potenti. È vero, è preferibile avviare in modalità provvisoria o almeno provare a ripristinare il sistema, se possibile.
In generale, questo approccio consente di risolvere molti problemi, inclusi alcuni errori e guasti del record di avvio. Se anche questa opzione non funziona, dovrai formattare il disco (disco rigido). Ma vale la pena sovrascrivere il settore di avvio tramite la riga di comando.
Inoltre, è proprio tramite i comandi di sistema senza l'utilizzo di strumenti di terze parti che è possibile correggere il record MBR. Come ultima risorsa, dovrai utilizzare la formattazione della sezione. Successivamente, è possibile ripristinare le informazioni necessarie. Ma solo a condizione che il settore non sia stato sovrascritto, ovvero non sia stato possibile salvare i file dopo aver eliminato i dati. Altrimenti non ne verrà fuori nulla di buono. Anche se... Puoi provare a fare qualcosa in ogni caso. Non ci sarà niente di sbagliato in questo.
Qual è la linea di fondo?
Per cominciare, si ritiene che sia necessario controllare il disco per errori, se viene rilevato. Se invece l'inizializzazione non è possibile, sarà necessario utilizzare appositi programmi in grado di recuperare i dati dell'HDD, inoltre, nell'area di lavoro di avvio. Ma, anche avviando da un supporto rimovibile, puoi risolvere molti problemi relativi all'avvio del sistema.

Quando si tratta dell'impatto dei virus, ad eccezione dei programmi su disco con il nome generico Secure Disk, non si consiglia nulla. Questi sono disponibili sia su Kaspersky Lab che su Doctor Web. La linea di fondo è che caricano la propria interfaccia anche prima dell'avvio del sistema, mentre scansionano anche la RAM e non solo il disco rigido (i virus, come qualsiasi altro programma in esecuzione al momento, possono caricare i loro file lì). Pertanto, il problema che a volte il disco rigido non si inizializza all'avvio del sistema potrebbe essere correlato proprio a una situazione del genere.
Qualcosa alla fine
Ma in conclusione, è meglio usare i comandi di controllo e riparazione della riga di comando. Sebbene funzioni in modalità DOS, non fallisce mai e ti consente di risolvere anche problemi che non puoi risolvere con i soliti strumenti di sistema, non importa quanto ci provi. Come ultima risorsa, se il disco viene montato, puoi andare alla sezione di gestione del disco e utilizzare il comando di inizializzazione appropriato.
fb.ru
Cosa fare se il disco rigido non si inizializza e perché succede
Per capire perché il disco rigido non si sta inizializzando sul tuo computer, devi prestare attenzione ai suoni che emette e analizzare le informazioni che appaiono sullo schermo. Ricorda anche gli eventi che hanno preceduto il fallimento. Sei stato in grado di inizializzare il disco prima?

Danno meccanico
Un disco rigido (disco rigido, HDD), SSD, ovvero archiviazione dati integrata, è la parte più inaffidabile di un computer o laptop. In caso di guasti meccanici, potrebbe non accendersi affatto o emettere suoni non tipici, come bussare, clic, crepitio, tintinnio, ululato.
Possono essere tradotti in linguaggio umano come segue: "Non riesco a leggere le informazioni". In combinazione con guasti persistenti, durante l'inizializzazione, ciò significa che è impossibile sfruttare il disco rigido. Dovresti contattare il centro di assistenza, i cui specialisti scopriranno se è possibile riparare questo disco rigido o almeno copiare le informazioni disponibili su di esso.
Contaminazione virale
Un altro motivo molto comune per cui un disco rigido non viene inizializzato è dovuto a un'infezione da virus. A volte i virus stessi lo dichiarano, spesso avanzando richieste per eventuali pagamenti. Non cedere al ricatto. Il modo più semplice in questo caso è avviare da un altro dispositivo e curare quello infetto con un antivirus. Per evitare tali situazioni, dovresti utilizzare un antivirus di alta qualità (sono adatti sia Kaspersky che DrWeb), che include un programma come Secure Disk, che si carica prima di avviare il sistema operativo e controlla sia il disco rigido che la RAM per i virus.
Errori dei dati di sistema
Se l'inizializzazione del disco rigido su cui si trova il sistema operativo non riesce, subito dopo l'esecuzione del programma di sistema di input / output primario (BIOS), potrebbe apparire un messaggio di errore nei dati CRC, che indica che le informazioni non possono essere lette correttamente. Sono possibili anche altri messaggi. Messaggi come Boot Disk Failed o Primary Master Disk Fail indicano che la traccia zero del dispositivo è danneggiata, senza la quale è impossibile iniziare la lettura.
Disk Boot Failure indica che c'è un errore di dati nel record di avvio principale del sistema (MBR o GPT). La frase Invalid Drive Specification indica che i parametri del dispositivo non corrispondono alle informazioni su di esso memorizzate nel BIOS. Ciò può essere causato anche da malfunzionamenti nell'MBR, oppure da un errore di I/O dovuto a danni meccanici alle testine di lettura o ai contatti nell'interfaccia.
Innanzitutto, in questi casi, dovresti controllare le impostazioni del BIOS. Qui è necessario prestare attenzione a quale dispositivo è assegnato per l'avvio iniziale e se i parametri del disco rigido vengono riconosciuti correttamente. In alcuni casi, la modifica del dispositivo di avvio può essere d'aiuto.
I danni ai dati di sistema possono essere riparati utilizzando strumenti o utilità di Windows come ACRONIS DISK DIRECTORY, tuttavia, è possibile avviare immediatamente azioni attive su un dispositivo difettoso solo se non sono presenti dati su di esso. Le informazioni esistenti possono essere danneggiate se corrette, quindi, prima di tutto, dovresti pensare a come recuperare i dati personali. Per fare ciò, come con i virus, dovrai eseguire l'avvio da un altro dispositivo e utilizzare utilità come R.saver, R-Studio o Recupera dati. I dati devono essere ripristinati su un altro dispositivo per non danneggiare i file non ancora elaborati. Il danneggiamento di un numero significativo di settori del disco rigido indica che presto fallirà ed è necessario prepararsi per la sua sostituzione.
Il disco rigido non inizializzato potrebbe essere dovuto a modifiche al software effettuate prima che si verificasse l'errore. Ad esempio, modifica dei driver o installazione di aggiornamenti per il sistema operativo, altri prodotti di sistema. In questo caso è consigliabile ripristinare il sistema dall'ultimo punto di ripristino creato prima dell'applicazione della patch. Per inizializzare Ripristino configurazione di sistema per essere possibile, è necessario accedere al dispositivo su cui si trovano i dati corrispondenti.
Quando si installa il sistema operativo su un disco rigido formattato con una grande capacità (più di 2,2 TB), possono sorgere problemi a causa del fatto che non tutte le versioni di Windows sono in grado di funzionare con il record di avvio principale formattato GPT. È possibile modificare il formato di registrazione in MBR, ma non verrà utilizzato tutto lo spazio su disco. Se non è possibile eseguire l'aggiornamento a un sistema operativo più moderno, è meglio utilizzare un dispositivo con una capacità inferiore per il sistema.
Dischi rigidi aggiuntivi
Cosa succede se non sono riuscito a inizializzare i dischi rigidi contenenti sistemi operativi alternativi o altre informazioni? Innanzitutto, controlla se sono state assegnate lettere. Per fare ciò, fare clic con il tasto destro del mouse sulla riga "Computer", selezionare "Dispositivi di archiviazione" nella voce "Gestione" e quindi "Gestione disco". Se il dispositivo che stai cercando è visibile e la lettera non è assegnata ad esso, il problema è risolto in modo molto semplice. È sufficiente selezionare questa riga, premere il tasto destro del mouse e cambiare la lettera in una qualsiasi libera.
Potrebbero esserci altri motivi per cui i dischi non vengono inizializzati. Se sono già stati utilizzati in precedenza, potrebbero aver funzionato come parte di un volume dinamico o essere stati crittografati. In questi casi, è improbabile che tu abbia bisogno delle informazioni di qualcun altro, riformatta nuovamente i dispositivi. Per prepararti a questo, puoi utilizzare un'utilità come ACRONIS.
Errore di inizializzazione del dispositivo esterno
Se il disco rigido esterno o SSD non si inizializza, assicurati che sia acceso prima. Vedi anche se l'interfaccia funziona correttamente. Prova a sostituire l'interfaccia, collegala a un altro connettore SATA (o USB) sulla scheda madre. Come con l'HDD, dovresti controllare se una lettera è assegnata al dispositivo.
Va tenuto presente che la tecnologia SSD si sta sviluppando rapidamente, quindi è meglio controllare le specifiche del dispositivo su Internet. Se utilizzi un'interfaccia SATA, controlla se il BIOS è impostato su AHCI per il controller che controlla il tuo SSD. Aggiorna i driver per questo controller. L'inizializzazione del disco di tipo SSD SATA potrebbe non riuscire a causa della connessione a un numero di porta più alto. Queste porte possono essere supportate da controller aggiuntivi o funzionare a velocità inferiori. Puoi riconoscerli dal loro colore: le porte diverse da SATA-1 non dovrebbero essere utilizzate.
Incluso con alcune unità viene fornito un software che consente di trasferire il sistema operativo su di esse. Se il problema persiste dopo tale trasferimento, reinstallare il sistema da zero. Se hai installato Windows XP, potrebbe essere necessario eseguire l'aggiornamento a una versione successiva del sistema operativo. Potrebbe essere necessario eseguire anche l'aggiornamento all'ultima versione del BIOS. Guarda il video qui sotto per maggiori dettagli.
Commenti forniti da HyperComments
HDDiq.ru
Il disco rigido non si inizializza: cosa fare?
 I problemi con il caricamento del sistema operativo sono abbastanza comuni oggi. Questo non ha nulla a che fare con le sue prestazioni. A volte ci sono situazioni in cui il disco rigido non si inizializza affatto o sorgono altri problemi. In questo articolo, prenderemo in considerazione diverse situazioni abbastanza tipiche, nonché soluzioni che possono essere applicate ad esse. Va notato subito che questo articolo non discuterà problemi relativi all'usura fisica o danni al disco rigido. Inoltre, non verranno presi in considerazione i problemi relativi all'infezione virale.
I problemi con il caricamento del sistema operativo sono abbastanza comuni oggi. Questo non ha nulla a che fare con le sue prestazioni. A volte ci sono situazioni in cui il disco rigido non si inizializza affatto o sorgono altri problemi. In questo articolo, prenderemo in considerazione diverse situazioni abbastanza tipiche, nonché soluzioni che possono essere applicate ad esse. Va notato subito che questo articolo non discuterà problemi relativi all'usura fisica o danni al disco rigido. Inoltre, non verranno presi in considerazione i problemi relativi all'infezione virale.
L'hard disk non si inizializza: possibili problemi
La situazione più diffusa è associata al verificarsi di guasti. Ma di questo si parlerà più avanti. Al momento, puoi identificare diverse varianti di problemi a causa dei quali il disco rigido non viene rilevato affatto o viene inizializzato in modo errato. Tra tutto ciò che viene descritto su Internet, ci sono diverse situazioni più comuni:
Malfunzionamento del disco;
Priorità di avvio errata nel BIOS;
Crash del sistema operativo; - errori sul disco.
Cosa succede se il disco rigido non si inizializza?
Prima di tutto, diamo un'occhiata all'errore più comune. Supponiamo che ci sia una situazione in cui il disco rigido WD non si sta inizializzando. In questo caso, il sistema semplicemente "sputa". Viene visualizzato un messaggio che informa che il disco rigido non si sta inizializzando (errore CRC). Ciò potrebbe indicare che la partizione di sistema si è bloccata. Questo potrebbe non avere nulla a che fare con la salute del disco rigido. Per cominciare, quando all'avvio il sistema visualizza un messaggio che il disco rigido non si sta inizializzando e il sistema operativo non può essere caricato, è necessario controllare i parametri di avvio nel sistema di I/O primario o nel BIOS. Quando l'utente riceve il messaggio, molto probabilmente vedrà una notifica che indica che il dispositivo di avvio del sistema operativo non è stato trovato. In questo caso, la soluzione più semplice si suggerisce: abilitare l'avvio iniziale dal disco rigido nelle impostazioni del BIOS.
Utilizzo dei fondi propri del sistema
Se un download fallisce, è una buona idea iniziare controllando i checksum CRC menzionati in precedenza. Questo errore può essere simile a quello osservato a volte quando si tenta di decomprimere gli archivi scaricati in modo incompleto nel programma Win RAR. La situazione è sostanzialmente la stessa. Tuttavia, all'avvio del sistema, se è funzionante, inizialmente dovresti semplicemente eseguire un controllo del disco con la scelta dell'opzione di ripristino automatico degli errori. È chiaro che in questo caso non puoi occuparti della formattazione della partizione di sistema.
Cosa succede se Windows si avvia da un supporto rimovibile?
Il sistema operativo può essere avviato anche da un dispositivo rimovibile. In questo caso il controllo va fatto subito, senza rimandare il caso in secondo piano. A tale scopo, è possibile utilizzare sia i comandi integrati del sistema operativo che i programmi di terze parti. Nel caso più semplice, quando il secondo sistema si trova su un disco virtuale, è possibile verificare utilizzando il comando chkdisk specificando l'etichetta del disco. La pratica dimostra che di solito non è questo il problema. Se il disco rigido esterno si rifiuta di inizializzarsi, prima dovresti controllare le connessioni del loop. A quanto pare, questo non è il problema principale. Forse i driver appropriati semplicemente non sono installati per il dispositivo esterno o non funzionano correttamente. Forse il dispositivo stesso non è semplicemente acceso. Per verificare il funzionamento dei supporti esterni, è possibile utilizzare lo standard "Gestione dispositivi". Puoi chiamarlo sia nel "Pannello di controllo", sia utilizzando il comando devmgmt.msc nella console "Esegui", presente in qualsiasi sistema operativo della famiglia Windows.
Cosa fare se il sistema operativo non si avvia: verifica dello stato tramite riga di comando
Se il sistema non desidera avviarsi, quindi per controllare i dischi rigidi di qualsiasi tipo, è possibile consigliare l'opzione di avvio da un supporto rimovibile quando si utilizzano utilità come Live CD o kit di distribuzione di installazione di Windows, che ha un settore di avvio che consente di apri l'avvio da un supporto esterno e non dal disco rigido. Se hai intenzione di utilizzare il kit di distribuzione dell'installazione di Windows, durante il processo di avvio devi premere la combinazione Alt + F10 o utilizzare il tasto R per selezionare la console di ripristino. Successivamente, sfc / scannow deve essere inserito nella riga di comando. Se si preferisce l'opzione avanzata, è necessario utilizzare i comandi di riparazione del record di avvio: Bootrec.exe / FixMbr, Bootrec.exe / FixBoot, bootrec.exe / RebuildBcd. L'ultimo comando è facoltativo e può essere utilizzato solo per sovrascrivere l'area di avvio.
Software di recupero
Per quanto riguarda le applicazioni in grado di ripristinare le prestazioni dei sistemi operativi della famiglia Windows, è piuttosto difficile fare una scelta qui. Possiamo consigliare utilità per il bootstrap, nonché programmi come HDD Regenerator. Si presume che questa applicazione in modalità DOS sia in grado di eseguire l'inversione della magnetizzazione su un disco anche se il disco rigido non viene riconosciuto come tale dal sistema.
Recupero informazioni
Dovrebbe essere chiaro che l'utente non vede il settore di avvio sull'HDD. Inoltre, non vede la sezione riservata all'operazione di avviamento. Questo è il problema principale. Il punto è che questo non è un file, ma uno spazio riservato sul disco rigido, che è responsabile del caricamento delle informazioni nei casi in cui la RAM è insufficiente. Può essere disabilitato se c'è abbastanza RAM, poiché l'accesso alla RAM è molte volte più veloce della stessa operazione in relazione a un disco rigido. Tuttavia, è ancora possibile recuperare le informazioni. Per fare ciò, è necessario utilizzare qualsiasi programma che ti permetta di farlo. R.Saver è considerato uno dei programmi più potenti di questo tipo. In anticipo, si consiglia di avviare in modalità provvisoria o almeno di provare a ripristinare il sistema, se possibile. Questo approccio, in generale, consente di risolvere molti problemi, inclusi alcuni errori del record di avvio. Se questa opzione non porta il risultato desiderato, dovrai formattare il disco rigido. Tuttavia, vale la pena sfruttare la sovrascrittura del settore di avvio con una riga di comando. È con l'aiuto dei comandi di sistema che puoi correggere il record MBR senza utilizzare strumenti di terze parti. Potrebbe essere necessario utilizzare la formattazione delle partizioni. Successivamente, puoi ripristinare le informazioni di cui hai bisogno. Tuttavia, ciò sarà possibile solo se il settore non è stato sovrascritto, ovvero, dopo aver cancellato i dati, non sono stati salvati file. Altrimenti, niente funzionerà. In ogni caso, puoi provare a fare qualcosa. Non ci sarà niente di sbagliato in questo.
Cosa succede alla fine? Se il disco non viene rilevato affatto dal sistema, prima è necessario controllarlo per errori. D'altra parte, se l'inizializzazione del disco nel sistema è impossibile, è necessario utilizzare programmi speciali in grado di ripristinare le informazioni sull'HDD nell'area di lavoro di avvio. Anche se si avvia da un supporto rimovibile, è possibile risolvere molti problemi relativi all'avvio del sistema operativo. Se il problema riguarda gli effetti di virus e altri oggetti dannosi, oltre ai programmi su disco con il nome generico Secure Disk, non si può consigliare nient'altro. Sia "Dr.Web" che "Kaspersky Lab" hanno prodotti software simili. L'essenza di questi programmi è che caricano la loro interfaccia prima di avviare il sistema operativo. In questo caso, non viene scansionato solo il disco rigido, ma anche la RAM, poiché virus e programmi eseguibili possono caricare i loro file lì. Pertanto, il problema associato al fatto che a volte il disco rigido non si inizializza all'avvio del sistema può essere correlato proprio a una situazione del genere.
Conclusione
Per dare un consiglio finale, è meglio usare i comandi di controllo e riparazione della riga di comando. Sebbene funzioni in modalità DOS, non fallisce mai e consente di risolvere anche quei problemi che non possono essere corretti con i soliti mezzi del sistema operativo. Se il disco è in fase di montaggio, è necessario accedere alla sezione di gestione del disco e utilizzare il comando di inizializzazione.
computerologia.ru
Una delle principali utilità della riga di comando in Windows è Diskpart, che è apparsa per la prima volta in Windows XP e ha sostituito Fdisk. Questo strumento software offre la possibilità di partizionare, formattare, inizializzare e ridimensionare i dischi e creare array RAID. Inoltre, in Windows7 e Windows Server 2008 R2, consente di lavorare con dischi virtuali. Diamo un'occhiata a come utilizzare Diskpart per preparare, partizionare e formattare un disco rigido.
Al prompt dei comandi, digita diskpart e premi Invio. Davanti a noi c'è il nostro ambiente di comando, Diskpart, una sorta di interfaccia a riga di comando all'interno del sistema. Digitando help (o qualsiasi altro comando non valido) e premendo Invio verranno visualizzati circa tre dozzine di comandi. È improbabile che qualcuno indaghi sulle 37 squadre che potrebbero spaventare Diskpart; infatti, bastano solo otto team per utilizzare il 99% delle capacità del prodotto.
Se hai mai inizializzato un disco dallo snap-in grafico Logical Disk Manager, devi prima fare clic sull'icona del disco fisico, quindi partizionare e formattare queste partizioni e assegnare loro una lettera. Diskpart segue lo stesso schema, richiedendo di selezionare un disco prima di partizionarlo, prima di formattarlo e così via.Per selezionare un disco specifico, digita un comando come questo:
seleziona disco
Ma qual è il numero del disco con cui vuoi lavorare? Scopriamolo digitando il comando:
Elenca disco
che darà il risultato mostrato nella Figura 1. Diskpart numera i dischi a partire da zero, non da uno, e puoi vedere che entrambi i dischi memorizzano le loro informazioni sulla partizione nel Master Boot Record (MBR) e non nella GUID Partition Table (GPT ) , con entrambi i dischi di base e non dinamici (poiché non ci sono valori nelle colonne Dyn e Gpt).
Ora complicherò il compito dicendo che il sistema ha due dischi da 24 GB: uno per il sistema operativo e le applicazioni e l'altro è solo un disco aggiuntivo per l'archiviazione dei dati. Ovviamente, non vuoi cancellare accidentalmente l'unità del sistema operativo, quindi come fai a sapere quale unità è quale? Usiamo select disk insieme a detail disk. Iniziamo dal disco 0 e vediamo cosa c'è dentro:
seleziona disco 0
disco di dettaglio
Il risultato è mostrato nella Figura 2. Il disco 0 è il disco dati, quindi il disco 1 deve essere il disco del sistema operativo. Quindi lavoriamo con il disco corretto (disk0).
/IMAGE/1284102770_79_1.jpg)
Per prima cosa, ripuliamolo digitando clean. Questa azione non cancella il disco sovrascrivendo tutti i suoi dati; la pulizia cancella l'MBR, che in realtà è il "sommario" del disco. I vecchi dati sono ancora su disco, ma il sistema operativo non può più accedervi, quindi i dati verranno eliminati mediante una lenta riscrittura non appena inizieremo a creare una nuova struttura del disco su quella vecchia e a salvare i dati in questa nuova struttura .
Inoltre, il disco appena creato necessita di almeno una partizione. Il metodo più semplice è creare una partizione di grandi dimensioni sul disco utilizzando il comando create partition primary. Tuttavia, se si desidera creare più partizioni sul disco, è necessario aggiungere il parametro size = seguito dalla dimensione in megabyte. Se volessi creare due partizioni, una da 10 GB e l'altra da 14 GB, creerei prima la prima partizione digitando:
creare la dimensione primaria della partizione = 10240
Ricorda che il gigabyte è 1024 MB, non 1000. Quindi creerei una seconda partizione semplicemente digitando create partition primary, poiché il comando create partition senza il parametro size = dice a Diskpart di utilizzare tutto lo spazio rimanente sul disco rigido. Posso visualizzare l'output digitando list partition.
Quindi abbiamo partizioni, ma hanno ancora bisogno di lettere di unità e formattazione. Ti mostrerò come farlo nel prossimo articolo.
Marco Minasi ([e-mail protetta]) - Editor per Windows IT Pro, MCSE e autore di Mastering Windows Server 2003 (Sybex Publishing)
Un disco rigido esterno è un popolare dispositivo compatto che ti consente di portare letteralmente grandi quantità di file in tasca. Oggi discuteremo del problema con il disco rigido, quando l'HDD esterno collegato si rifiuta di inizializzarsi.
Vari fattori possono influenzare l'aspetto del problema quando il disco rigido non viene rilevato. Cercheremo di coprire i passaggi di risoluzione dei problemi più efficienti.
Come risolvere un problema del disco rigido esterno
I problemi associati all'inizializzazione di un disco rigido esterno possono sorgere per motivi sia software che hardware. Sfortunatamente, se il problema risiede proprio nell'usura del disco rigido, non si può fare nulla al riguardo, a meno che non si contatti il luogo di acquisto se la garanzia è ancora valida. Ma in ogni caso, vale la pena provare a rianimare il disco usando i metodi sopra descritti.
Metodo 1: assegnazione di una lettera di unità
Come opzione per correggere l'errore, prova ad assegnare una lettera di unità. Per prima cosa devi andare al menu "Gestione disco". Per farlo, apri il menu "Pannello di controllo" e poi vai alla sezione "Amministrazione".

Nell'elenco delle scorciatoie, trova e apri "Gestione informatica".

Nella parte sinistra della finestra che appare, seleziona la sezione "Gestione disco" e attendi il caricamento delle informazioni.

Fare clic con il tasto destro del mouse sul disco rigido esterno e selezionare la voce "Cambia lettera di unità o percorso dell'unità".

Fare clic sul pulsante "Modificare".

Espandi l'elenco delle lettere di unità, seleziona quella appropriata, salva le modifiche e quindi conferma l'azione. Prova a inizializzare il disco e verifica la sua presenza in Esplora risorse.

Metodo 2: recupero dati e formattazione del disco
Il problema di inizializzazione spesso può essere risolto semplicemente formattando il disco, ma se il disco contiene file, è necessario prima ripristinarli su un altro disco.
Per questi scopi, puoi utilizzare un'utilità gratuita R.Saver, che eseguirà una scansione approfondita del disco e troverà tutti i dati in esso contenuti.
Quindi il disco può essere formattato in NTFS. Questo può essere fatto sia attraverso il menu "Gestione disco" (come arrivarci è stato descritto appena sopra), sia con l'aiuto di utilità speciali, ad esempio, Acronis Disk Director con cui è possibile eseguire la procedura di ripristino.
Metodo 3: controlla il disco per i settori danneggiati
Il problema può essere molto più serio, ad esempio potrebbero sorgere problemi con l'inizializzazione del disco a causa di settori danneggiati. Puoi verificare l'integrità dei settori utilizzando il programma Victoria HDD, che ti consentirà di trovare i settori danneggiati e, se possibile, nasconderli.
Se il disco è gravemente danneggiato, è improbabile che un programma del genere ripristini le sue prestazioni. Ma c'è sempre speranza, quindi non trascurare l'uso di questo programma.
E infine
Se il disco è stato acquistato meno di un anno fa, è ancora in garanzia. Nel caso in cui non sei stato in grado di risolvere il problema da solo, assicurati di contattare il luogo di acquisto del disco rigido esterno. Il tuo dispositivo deve essere accettato in garanzia e diagnosticato, in base ai risultati dei quali il dispositivo deve essere riparato.
Sfortunatamente, le statistiche sono le seguenti: i dischi rigidi moderni sono soggetti a un'usura molto rapida e pochissimi dispositivi possono funzionare correttamente per più di due anni.
Per capire perché il disco rigido non si sta inizializzando sul tuo computer, devi prestare attenzione ai suoni che emette e analizzare le informazioni che appaiono sullo schermo. Ricorda anche gli eventi che hanno preceduto il fallimento. Sei stato in grado di inizializzare il disco prima?
Un disco rigido (disco rigido, HDD), SSD, ovvero archiviazione dati integrata, è la parte più inaffidabile di un computer o laptop. In caso di guasti meccanici, potrebbe non accendersi affatto o emettere suoni non tipici, come bussare, clic, crepitio, tintinnio, ululato.
Possono essere tradotti in linguaggio umano come segue: "Non riesco a leggere le informazioni". In combinazione con guasti persistenti, durante l'inizializzazione, ciò significa che è impossibile sfruttare il disco rigido. Dovresti contattare il centro di assistenza, i cui specialisti scopriranno se è possibile riparare questo disco rigido o almeno copiare le informazioni disponibili su di esso.
Contaminazione virale
Un altro motivo molto comune per cui un disco rigido non viene inizializzato è dovuto a un'infezione da virus. A volte i virus stessi lo dichiarano, spesso avanzando richieste per eventuali pagamenti. Non cedere al ricatto. Il modo più semplice in questo caso è avviare da un altro dispositivo e curare quello infetto con un antivirus. Per evitare tali situazioni, dovresti utilizzare un antivirus di alta qualità (sono adatti sia Kaspersky che DrWeb), che include un programma come Secure Disk, che si carica prima di avviare il sistema operativo e controlla sia il disco rigido che la RAM per i virus.
Errori dei dati di sistema
Se l'inizializzazione del disco rigido su cui si trova il sistema operativo non riesce, subito dopo l'esecuzione del programma di sistema di input / output primario (BIOS), potrebbe apparire un messaggio di errore nei dati CRC, che indica che le informazioni non possono essere lette correttamente. Sono possibili anche altri messaggi. Messaggi come Boot Disk Failed o Primary Master Disk Fail indicano che la traccia zero del dispositivo è danneggiata, senza la quale è impossibile iniziare la lettura.
Disk Boot Failure indica che c'è un errore di dati nel record di avvio principale del sistema (MBR o GPT). La frase Invalid Drive Specification indica che i parametri del dispositivo non corrispondono alle informazioni su di esso memorizzate nel BIOS. Ciò può essere causato anche da malfunzionamenti nell'MBR, oppure da un errore di I/O dovuto a danni meccanici alle testine di lettura o ai contatti nell'interfaccia.
Innanzitutto, in questi casi, dovresti controllare le impostazioni del BIOS. Qui è necessario prestare attenzione a quale dispositivo è assegnato per l'avvio iniziale e se i parametri del disco rigido vengono riconosciuti correttamente. In alcuni casi, la modifica del dispositivo di avvio può essere d'aiuto.
I danni ai dati di sistema possono essere riparati utilizzando strumenti o utilità di Windows come ACRONIS DISK DIRECTORY, tuttavia, è possibile avviare immediatamente azioni attive su un dispositivo difettoso solo se non sono presenti dati su di esso. Le informazioni esistenti possono essere danneggiate se corrette, quindi, prima di tutto, dovresti pensare a come recuperare i dati personali. Per fare ciò, come con i virus, dovrai eseguire l'avvio da un altro dispositivo e utilizzare utilità come R.saver, R-Studio o Recupera dati. I dati devono essere ripristinati su un altro dispositivo per non danneggiare i file non ancora elaborati. Il danneggiamento di un numero significativo di settori del disco rigido indica che presto fallirà ed è necessario prepararsi per la sua sostituzione.
Il disco rigido non inizializzato potrebbe essere dovuto a modifiche al software effettuate prima che si verificasse l'errore. Ad esempio, modifica dei driver o installazione di aggiornamenti per il sistema operativo, altri prodotti di sistema. In questo caso è consigliabile ripristinare il sistema dall'ultimo punto di ripristino creato prima dell'applicazione della patch. Per inizializzare Ripristino configurazione di sistema per essere possibile, è necessario accedere al dispositivo su cui si trovano i dati corrispondenti.
Quando si installa il sistema operativo su un disco rigido formattato con una grande capacità (più di 2,2 TB), possono sorgere problemi a causa del fatto che non tutte le versioni di Windows sono in grado di funzionare con il record di avvio principale formattato GPT. È possibile modificare il formato di registrazione in MBR, ma non verrà utilizzato tutto lo spazio su disco. Se non è possibile eseguire l'aggiornamento a un sistema operativo più moderno, è meglio utilizzare un dispositivo con una capacità inferiore per il sistema.
Dischi rigidi aggiuntivi
Cosa succede se non sono riuscito a inizializzare i dischi rigidi contenenti sistemi operativi alternativi o altre informazioni? Innanzitutto, controlla se sono state assegnate lettere. Per fare ciò, fare clic con il tasto destro del mouse sulla riga "Computer", selezionare "Dispositivi di archiviazione" nella voce "Gestione" e quindi "Gestione disco". Se il dispositivo che stai cercando è visibile e la lettera non è assegnata ad esso, il problema è risolto in modo molto semplice. È sufficiente selezionare questa riga, premere il tasto destro del mouse e cambiare la lettera in una qualsiasi libera.
Potrebbero esserci altri motivi per cui i dischi non vengono inizializzati. Se sono già stati utilizzati in precedenza, potrebbero aver funzionato come parte di un volume dinamico o essere stati crittografati. In questi casi, è improbabile che tu abbia bisogno delle informazioni di qualcun altro, riformatta nuovamente i dispositivi. Per prepararti a questo, puoi utilizzare un'utilità come ACRONIS.
Errore di inizializzazione del dispositivo esterno
Se il disco rigido esterno o SSD non si inizializza, assicurati che sia acceso prima. Vedi anche se l'interfaccia funziona correttamente. Prova a sostituire l'interfaccia, collegala a un altro connettore SATA (o USB) sulla scheda madre. Come con l'HDD, dovresti controllare se una lettera è assegnata al dispositivo.
Un SSD non è progettato come un disco rigido, non ha parti rotanti e le informazioni sono memorizzate in chip speciali. La scrittura e la lettura dei dati non richiedono lo spostamento delle testine, il che accelera il processo e aumenta la stabilità meccanica del dispositivo. Tuttavia, gli SSD hanno un numero limitato di cicli di scrittura e i controller che gestiscono la frammentazione dei dati possono guastarsi a causa di sbalzi di tensione.
Va tenuto presente che la tecnologia SSD si sta sviluppando rapidamente, quindi è meglio controllare le specifiche del dispositivo su Internet. Se utilizzi un'interfaccia SATA, controlla se il BIOS è impostato su AHCI per il controller che controlla il tuo SSD. Aggiorna i driver per questo controller. L'inizializzazione del disco di tipo SSD SATA potrebbe non riuscire a causa della connessione a un numero di porta più alto. Queste porte possono essere supportate da controller aggiuntivi o funzionare a velocità inferiori. Puoi riconoscerli dal loro colore: le porte diverse da SATA-1 non dovrebbero essere utilizzate.
Incluso con alcune unità viene fornito un software che consente di trasferire il sistema operativo su di esse. Se il problema persiste dopo tale trasferimento, reinstallare il sistema da zero. Se hai installato Windows XP, potrebbe essere necessario eseguire l'aggiornamento a una versione successiva del sistema operativo. Potrebbe essere necessario eseguire anche l'aggiornamento all'ultima versione del BIOS. Guarda il video qui sotto per maggiori dettagli.