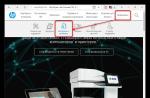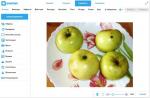La stampante compatta HP LaserJet P1102 ha un'eccellente domanda da parte dei consumatori ed è spesso utilizzata sia a casa che al lavoro. Sfortunatamente, l'hardware della stampante non sarà in grado di trovare da solo un linguaggio comune con Windows 7 e altre versioni. Di conseguenza, la stampante non verrà vista dal computer come un dispositivo di stampa completo.
Gli utenti esperti sanno che per qualsiasi periferica, comprese le stampanti, è necessario un driver, un programma unico necessario per connettere il sistema operativo e il dispositivo finale. Ora esamineremo diversi modi per trovare e installare il software correlato.
Metodo 1: Sito ufficiale HP
Il sito Web ufficiale dello sviluppatore è un luogo prioritario per trovare un driver adatto. Qui puoi sempre trovare e scaricare l'ultima versione di esso, pienamente compatibile con il sistema operativo selezionato, senza preoccuparti della sicurezza dei file scaricati. Diamo un'occhiata a questo processo.
- Aprire il portale HP utilizzando il collegamento sopra. Nella parte superiore del sito, seleziona la scheda "Supporto", poi "Programmi e driver".
- Il nostro dispositivo è una stampante, quindi selezioniamo la categoria appropriata.
- Inserisci il nome del modello di interesse nel campo e clicca sull'opzione trovata dal menu a tendina.
- Verrai indirizzato alla pagina della serie di stampanti che stai cercando. Il sito rileverà automaticamente la versione del sistema operativo e il suo bit. Se necessario, puoi fare clic su "Modificare" e scegli un altro sistema operativo.
- La versione corrente della stampante è contrassegnata come "Importante"... C'è un pulsante di fronte alla notifica "Scarica"- cliccaci sopra per salvare il file di installazione sul tuo PC.
- Non appena il download del file è completato, avvialo facendo doppio clic su di esso.
- Sono disponibili due opzioni per l'installazione dei driver: tramite cavo USB e wireless. Nel nostro caso viene utilizzata una connessione USB. Selezioniamo questo parametro nella sezione per le stampanti della serie P1100 (la nostra P1102 è appena inclusa nella serie di questa apparecchiatura).
- Clic "Avvia installazione".
- Il programma visualizzerà in sequenza prompt animati sul funzionamento della stampante e le impostazioni iniziali. Usa lo strumento di riavvolgimento per saltare queste informazioni.
- Si può andare direttamente all'installazione selezionando l'apposita voce nella barra in alto.
- Selezioniamo il modello del dispositivo - nel nostro caso, questa è la seconda riga "Serie HP LaserJet Professional P1100"... Spingere "Ulteriore".
- Mettiamo un punto davanti al metodo di connessione disponibile, colleghiamo il cavo USB al computer, quindi facciamo nuovamente clic "Ulteriore".
- Al termine dell'installazione, verrai avvisato da una finestra informativa.









Infine, apparirà la finestra del programma di installazione, contrassegnare con un punto "Installazione semplice (consigliata)" e vai al passaggio successivo.



Il processo non può essere definito complicato, proprio come veloce. Pertanto, ti suggeriamo di familiarizzare con altri metodi che potrebbero essere più convenienti per te.
Metodo 2: HP Support Assistant
L'azienda dispone di una propria utility che funziona con laptop e apparecchiature per ufficio. È utile se si dispone di più di un dispositivo HP che richiede l'installazione e gli aggiornamenti dei driver. In altre situazioni, il download del programma sarà invece ingiustificato.
- Scarica e installa Caliper Assistant. Ci sono solo 2 finestre nell'Installazione guidata, dove è necessario fare clic su "Prossimo"... Sul desktop verrà visualizzato un collegamento all'assistente installato. Avvialo.
- Apparirà una finestra di benvenuto. Qui puoi impostare i parametri a tua discrezione e procedere al passaggio successivo.
- Potrebbero essere visualizzati dei suggerimenti per spiegare come funziona l'assistente. Saltali e fai clic sul pulsante di testo "Controlla aggiornamenti e messaggi".
- Le fasi di scansione e raccolta delle informazioni necessarie inizieranno, aspetta. Questo potrebbe richiedere alcuni minuti.
- Apri la sezione "Aggiornamenti".
- Verrà visualizzato un elenco di dispositivi che richiedono un aggiornamento software. Seleziona le caselle che desideri e fai clic sul pulsante "Scarica e installa".






Tutte le ulteriori azioni avverranno in modalità automatica, attendi il completamento, chiudi il programma e puoi iniziare a controllare il funzionamento della stampante.
Metodo 3: programmi di supporto
Oltre alle risorse ufficiali, puoi utilizzare programmi di terze parti. Scansionano in modo indipendente l'apparecchiatura collegata, quindi iniziano a cercare il software ottimale. Il vantaggio non è solo la ricerca automatica, ma anche la possibilità parallela di installare e aggiornare qualsiasi altro driver per il computer e le periferiche. L'utente deve solo scegliere il software che, a suo avviso, deve essere installato. Il nostro sito ha un elenco delle migliori applicazioni in questa classe, controllale al link sottostante.
In particolare, vorremmo attirare la vostra attenzione su DriverPack Solution, uno dei programmi più popolari per l'installazione di massa e l'aggiornamento dei driver. Ha il database più ampio, grazie al quale verranno trovati i driver anche per un componente non molto noto. Il suo diretto concorrente è DriverMax, un'app simile. Potresti trovare utili istruzioni su come lavorare con loro.

Metodo 4: ID hardware
Ogni dispositivo è classificato da un numero ID, assegnato esclusivamente dal produttore. Conoscendo questo codice, puoi anche ottenere le versioni più recenti o precedenti, ma possibilmente più stabili dei driver rispetto al tuo sistema operativo. Per questo vengono utilizzati servizi Internet speciali che selezionano il software utilizzando un identificatore. Per P1102, si presenta così:
USBPRINT \ Hewlett-PackardHP_La4EA1

Per ulteriori informazioni sulla ricerca di software tramite un identificatore, vedere il collegamento di seguito.
Metodo 5: Gestione dispositivi di Windows
Non tutti sanno che Windows è in grado di installare i driver in modo indipendente effettuando una ricerca su Internet. È conveniente in quanto non richiede l'uso di tutti i tipi di programmi e servizi online e, se la ricerca non ha esito positivo, puoi sempre passare ad altre opzioni più affidabili. L'unica caratteristica è che non otterrai un'utilità proprietaria per la gestione avanzata della stampante, ma potrai stampare in sicurezza qualsiasi pagina. L'installazione tramite la funzionalità integrata del sistema operativo è descritta in dettaglio nel nostro altro articolo.

Questo pone fine ai metodi di installazione dei driver popolari e convenienti per la stampante HP LaserJet P1102. Come puoi vedere, questa è una procedura abbastanza semplice che un utente può gestire anche con una minima conoscenza di un PC.
Un driver è un collegamento tra un computer e una stampante. Questo programma offre la possibilità di trasferire dati da un PC a dispositivi periferici. Senza l'installazione di tale software, il funzionamento della stampante e di qualsiasi altro dispositivo periferico è impossibile. È possibile scaricare il driver della stampante dal nostro sito Web.
Perché sono necessari i driver
Tutti i dispositivi esterni e i componenti interni del PC richiedono un software speciale. Le funzioni delle utilità di controllo della stampante sono:
- Elaborazione dei dati di lettura-scrittura e accodamento delle richieste.
- Controllare le impostazioni di stampa e gestirle per errori.
- Verifica dello stato delle stampanti e inizializzazione dei dispositivi nel sistema.
- Gestione dei consumi di energia elettrica.
- Registrazione e contabilizzazione dei file di stampa della stampante.
- Emissione di comandi per controllare la stampante.
- Verifica dello stato delle transazioni e del loro completamento.
Se hai acquistato una stampante, di solito viene fornita con un disco del software. Ma nel tempo, questo disco viene perso e i programmi registrati su di esso diventano obsoleti. Vuoi installare il driver della stampante più recente? Approfitta di questa directory.
I nostri gestori di siti pubblicano quotidianamente i driver più recenti per tutti i dispositivi di stampa più diffusi.
Perché dovresti aggiornare i tuoi driver alle ultime versioni?
L'utilizzo di questa ultima versione del software offre i seguenti vantaggi:
- Stabilità. A differenza dei driver obsoleti, le versioni più recenti di questi programmi per computer sono più stabili. Usandoli, avrai meno problemi con il tuo computer e la stampante.
- Miglioramento delle prestazioni della stampante. I driver gratuiti per le stampanti delle ultime versioni raccolti su questo sito hanno una migliore funzionalità e hanno vari miglioramenti. Gli sviluppatori possono includere nella nuova versione del software un miglioramento del risparmio energetico, una maggiore velocità di elaborazione dei dati, ecc.
- Prestazione. Ogni versione successiva del driver ha prestazioni migliori. Questo è il primo parametro a cui gli sviluppatori prestano attenzione quando creano una nuova versione di un tale programma.
- Sicurezza. Alcuni hacker utilizzano i driver per accedere ai computer delle loro vittime. Quando creano nuove versioni di tali programmi, gli sviluppatori aggiungono protezione e aumentano la sicurezza delle loro utilità.
Gli errori di stampa non sono sempre correlati alla stampante. Possono verificarsi anche in caso di malfunzionamento dei driver obsoleti.
Quando devo aggiornare i miei driver?
È necessario aggiornare il driver della stampante quando si verifica un problema nel funzionamento del dispositivo. Tali problemi possono manifestarsi in modi diversi. Ad esempio, la stampante si rifiuta completamente di stampare o il sistema operativo "si rifiuta di vederlo".
Prima di scaricare i file, confronta la versione del tuo driver con la versione corrente sul nostro sito web. Se corrispondono, non ha senso aggiornare il programma.
Il driver deve essere aggiornato dopo aver reinstallato Windows. Il disco di installazione potrebbe non avere una versione aggiornata dell'utilità di controllo per la stampante. Pertanto, dopo aver installato e configurato il sistema operativo, è necessario accedere al nostro sito Web e scaricare i driver per le stampanti su Windows 7, 8, 10. Scegliere la versione di questo programma per computer adatta alla propria versione del sistema operativo.
Come installo i driver?
Per installare o aggiornare le utilità di gestione per le stampanti, è necessario avere familiarità con i driver. Per fare ciò, è necessario chiamare il "Pannello di controllo". Questo può essere fatto usando il pulsante "Start". Nel menu che appare, fare clic sulla riga desiderata.
Trova la stampante di cui hai bisogno nel Pannello di controllo. Utilizzando il tasto destro del mouse, richiamare il menu contestuale e fare clic sul pulsante "Aggiorna driver". Successivamente, comunica al sistema la posizione del file scaricato.
È inoltre possibile aggiornare manualmente l'utilità di controllo per la stampante. Per fare ciò, estrai i file dall'archivio scaricato ed esegui il file di installazione. In pochi minuti, il driver verrà installato e potrai sfruttare il suo lavoro.
Possibili problemi con il driver
Il conducente è una parte importante e integrante del sistema informatico. Un errore in un tale programma per computer può far sì che il dispositivo controllato dal driver non risponda al sistema operativo e fallisca.
Un altro problema che il proprietario di un computer potrebbe incontrare è il conflitto di driver. Ciò può influire sul funzionamento non solo della stampante, ma anche del PC. Tutti conoscono la schermata blu della morte. Uno dei motivi che causa questo problema è il conflitto di driver. Puoi risolverlo ripristinando il driver all'ultima versione stabile. Sul nostro sito puoi scaricare driver di stampante collaudati che ti aiuteranno a migliorare le prestazioni dei tuoi dispositivi per la stampa di documenti.
HP LaserJet Pro P1102
Windows 2003/2008/XP/Vista/7/8/8.1/10 - pacchetto driver completo
Opzioni bit: x32 / x64
Dimensione del driver: 143 MB
Windows 7/8 / 8.1 / 10 - pacchetto driver di base
Se desideri installare il driver di base senza scaricare il driver sul tuo computer, puoi leggere le nostre istruzioni.
Windows 2003/2008/XP/Vista/7/8/8.1/10 - aggiornamento per driver di base
Opzioni bit: x32 / x64
Come installare un driver su Windows 10
Affinché il sistema operativo veda la stampante collegata e il dispositivo per funzionare normalmente, è necessario installare un programma speciale chiamato driver. Assicura l'interazione del sistema con le nuove apparecchiature. Windows ha il proprio set di driver per impostazione predefinita. Questo spiega perché a volte il computer stesso determina cosa è collegato ad esso e può funzionare immediatamente con un dispositivo periferico. Nuovi modelli di stampanti laser vengono rilasciati ogni anno e per ovvi motivi non ci sono driver per loro in Windows. In questo caso, l'utente è solitamente costretto a cercarli su Internet. Sul nostro sito è possibile scaricare il driver per la stampante laser HP LaserJet Pro P1102.
Dopo che il file è stato copiato sul nostro computer, avvialo.
La "Guida introduttiva" appare davanti ai tuoi occhi. Fare clic sulla voce "Installa da USB".
Non ci sono alternative, seleziona "Avvia installazione".
Visualizziamo il manuale utente facendo clic sul triangolo sulla striscia del giocatore nella parte inferiore della finestra.
Studiamo la parte successiva del manuale e facciamo tutto secondo le istruzioni.
Andiamo oltre nel manuale, che descrive in dettaglio l'intero processo di preparazione della stampante per il lavoro, a partire dal disimballaggio. Non è necessario guardare ogni passaggio, puoi saltare i video facendo clic sul pulsante di riavvolgimento.
Il punto successivo, il programma ci dice come preparare la cartuccia per l'inizio del lavoro.
Iniziamo l'installazione del software.
È necessario selezionare l'opzione di installazione. Verifica che il punto si trovi nel cerchio superiore e fai clic su "Avanti".
Selezioniamo la seconda riga dall'elenco, quindi "Avanti".
In questa finestra ci viene chiesto di determinare come collegare il dispositivo al computer. Mettiamo un segno davanti alla voce "Configurazione per la stampa tramite USB".

Driver HP LaserJet Pro P1102 Nota: il driver HP LaserJet Pro P1102 non è un aggiornamento del software. È una soluzione software completa per la tua stampante. Se è attualmente installata una versione precedente del software, è necessario disinstallarla prima di installare questa versione. La soluzione software completa offre funzionalità di stampa e scansione.
Driver per / Treiber für / Driver per / Ovladače pro / Sterowniki per stampante HP LaserJet Pro P1102.
Driver HP LaserJet P1102 Windows 10, 8.1, 8, 7
Driver HP LaserJet Pro P1102 Windows (64 bit / 32 bit)
Autista: Software e driver con funzionalità complete HP LaserJet
Versione: v1601
Nome del file: hp_LJP1100_P1560_P1600_Full_Solution-v20120831-50157036_SMO.exe
Dimensione del file: 143.3 MB
Aggiornato: 10 giugno 2016
Rilasciato: 5 gennaio 2016
Sistema operativo supportato
Driver HP LaserJet Pro P1102 Windows:
Utilità firmware HP LaserJet Pro P1102 Windows (64 bit / 32 bit)
Autista: Utilità di aggiornamento del firmware HP LaserJet P1102, P1106, P1108, P1109
Versione: 20120814
Nome del file: LJP1100_P1560_P1600_FW_Update_Security.exe
Dimensione del file: 5,2 MB
Aggiornato: 6 dicembre 2015
Rilasciato: 13 ottobre 2015
Sistema operativo supportato: Microsoft Windows 10, Windows 8.1, Windows 7, Windows Vista, Windows XP
Utilità firmware HP LaserJet Pro P1102:
Diagnosticare i problemi della stampante HP
Diagnosticare i problemi di HP Print and Scan con HP Print and Scan Doctor
HP Print and Scan Doctor è uno strumento Windows gratuito che aiuta a risolvere i problemi di stampa e scansione.
Come installare il driver HP LaserJet Pro P1102?
- Chiudere tutti i software/programmi HP in esecuzione sulla macchina.
- Disinstallare la versione corrente del driver di stampa HP per la stampante HP LaserJet Pro P1102.
- Fare clic sul collegamento di download sopra e salvare il file del driver della stampante HP LaserJet Pro P1102 sul disco rigido.
- Fare doppio clic sul file scaricato. Questo estrarrà tutti i file del driver HP LaserJet Pro P1102 in una directory sul disco rigido.
- Seguire le istruzioni sullo schermo dimostrate da HP per procedere con l'installazione.
Stampante HP LaserJet Pro P1102
La stampante HP LaserJet Pro P1102 è una stampante personale. È una stampante laser monocromatica. Il suo numero di stampante è CE651A.
È una stampante con interfaccia USB che non supporta wireless ed Ethernet. Il suo peso è di 5,3 kg (11,6 libbre).
Il suo ciclo di lavoro mensile è fino a 5000 fogli di carta. È possibile stampare la prima pagina in soli 8,5 secondi. Può stampare fino a 18 pagine in formato A4 al minuto mentre 19 fogli in formato Letter al minuto.
Per una stampa normale e senza problemi di documenti utilizzando la stampante HP LaserJet P1102, è necessario soddisfare determinati requisiti del prodotto. I principali sono la presenza di un driver installato e di una cartuccia ricaricata. In questo articolo imparerai come installare un driver su una stampante, dove scaricarlo, risolvere possibili problemi di connessione, installazione e configurazione di una stampante.
HP LaserJet P1102 quale driver installare?
Affinché il PC comunichi con la stampante, è necessario installare i driver. Con l'aiuto dei driver, controlliamo la stampante, inviamo lavori di stampa dal computer. Un driver è un programma speciale che viene eseguito nel sistema operativo e interagisce con la stampante.
Prima di scaricare e installare i driver sul tuo computer, devi determinare quale driver è adatto al tuo sistema operativo. Non puoi semplicemente prendere e installare il primo driver che trovi, nella speranza che la stampante funzioni. Anche se è un driver per HP LaserJet P1102.
La scelta del software è influenzata da una serie di fattori: marca e modello della stampante, sistema operativo (Windows, Linux, Mac) e altri fattori.
Quale driver è adatto per la stampante HP LaserJet P1102?
Se il tuo sistema operativo è Windows XP, installa il driver di Windows XP. Se Windows 7, rispettivamente, scarica il driver per Windows 7. Lo stesso vale per altri sistemi.
Inoltre, il driver deve essere selezionato in base al bit del sistema operativo. Quindi, se hai un sistema operativo a 64 bit, il driver deve essere a 64 bit per lo stesso sistema. Al contrario, per 32 bit - 32 bit.
Il driver per HP LaserJet P1102 è gratuito?
Sul sito Web ufficiale del produttore della stampante, i dispositivi sono strutturati, è possibile selezionare rapidamente e facilmente il driver richiesto. È sufficiente inserire il numero di modello della stampante nel campo di ricerca e il sistema visualizzerà il driver desiderato, oltre a tutto il software, le informazioni e le istruzioni necessarie per l'installazione e l'utilizzo della stampante.
Puoi anche selezionare un sistema operativo lì. In genere, lo script rileva automaticamente il sistema operativo. Devi solo decidere la versione, facendo attenzione alla data di aggiornamento, alla lingua, alla dimensione del file scaricato.
Sulla risorsa ufficiale, puoi scaricare gratuitamente il driver per la stampante HP LaserJet P1102. Usa solo software da risorse ufficiali per sviluppatori. Tenere presente che quando si utilizzano file provenienti da origini non verificate, le possibilità di un normale funzionamento della stampante sono basse e aumenta il rischio di infezione del computer.
HP LaserJet P1102 come collegare?
Per collegare la stampante HP LaserJet P1102 al computer, è necessario inserire il cavo USB in una porta USB 2.0. Dopo la connessione, è necessario attendere che il sistema rilevi il dispositivo. Se dopodiché viene visualizzata una finestra che ti chiede di installare il driver, accetta e installa il driver.
Alcuni modelli di stampanti contengono inizialmente i driver necessari per il lavoro, quindi non è necessario perdere tempo su dischi con driver o scaricarli da Internet.
Come si installa la stampante HP LaserJet P1102?
Disco di installazione HP LaserJet P1102
Inserisci il disco nel computer e segui le istruzioni sullo schermo. Se il disco contiene driver per diversi sistemi operativi, selezionare quello appropriato per il proprio sistema durante il processo di installazione.
Come installo una stampante senza disco?
Se il disco del driver HP LaserJet P1102 è mancante o difettoso, è possibile installare la stampante senza il disco. È necessaria una connessione Internet. Apri il sito Web ufficiale HP, seleziona il driver che desideri, scaricalo sul tuo computer. Eseguire il file di installazione e seguire le istruzioni.
Come si installa la stampante HP LaserJet P1102 su un altro computer?
Se è necessario installare HP LaserJet P1102 su un altro computer o su più computer, utilizzare un'unità flash USB. Se il driver è già caricato, rilasciarlo su un'unità flash e inserirlo nel computer su cui si prevede di installare la stampante. Esegui il file sull'unità flash USB.
Personalizza HP LaserJet P1102
Di norma, dopo la connessione a un computer e l'installazione dei driver, la stampante si adatta alla modalità operativa richiesta. Allo stesso tempo, molti produttori di stampanti, al fine di migliorare e migliorare il livello di qualità dei loro dispositivi, offrono di utilizzare programmi speciali per stampanti. La stampante HP LaserJet P1102 non fa eccezione.
Utilizzare programmi che preparano il computer all'interazione con il dispositivo di stampa. Aggiorna i tuoi driver.
Quale cartuccia è adatta per la stampante HP LaserJet P1102?
Una parte integrante di qualsiasi stampante è la cartuccia d'inchiostro. Dopo che l'inchiostro è scaduto, la cartuccia viene ricaricata da ditte specializzate, a condizione che questo modello venga rilavato. In caso contrario, viene acquistata una nuova cartuccia.
È possibile scoprire quale cartuccia è adatta per HP LaserJet P1102 sul sito Web del produttore. Tutte le informazioni rilevanti sulle caratteristiche del dispositivo di stampa, sul modello della cartuccia, sulle versioni del software e sui driver per i vari sistemi operativi sono pubblicate sulla risorsa ufficiale HP.