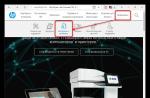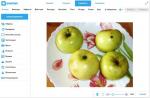Alla maggior parte degli utenti non piace usare il touchpad quando si lavora con un laptop, perché il mouse è più semplice e molto più familiare. Tuttavia, potrebbe verificarsi una situazione in cui il mouse non è a portata di mano e quindi la possibilità di personalizzare il touchpad tornerà utile. La maggior parte dei modelli di touchpad nei laptop moderni ha molte impostazioni utente che possono rendere l'utilizzo di questo dispositivo molto più conveniente.
Per accedere alla finestra delle impostazioni del touchpad, apri il menu Cominciare, vai a Pannello di controllo e vai alla sezione Topo(Il mouse USB deve essere disabilitato in questo caso).

Vai alle impostazioni del mouse, vai alla scheda Parametri del dispositivo e clicca sul pulsante Opzioni situato sotto il nome del dispositivo.

Nelle opzioni di scorrimento del touchpad, puoi abilitare e disabilitare lo scorrimento, nonché attivare l'opzione Scorrimento ChiralMotion... Questa funzione può essere molto utile quando si visualizzano documenti o siti con molte pagine. Abilitando la funzione Scorrimento ChiralMotion, non è necessario spostare costantemente il dito verso il basso per scorrere, ma è sufficiente scorrere una volta verso il basso sul touchpad, quindi scorrere ruotando il dito in senso orario.

Per maggiore comodità, puoi anche personalizzare i limiti dell'area di scorrimento nelle opzioni di scorrimento.

Quasi tutti i modelli di touchpad moderni supportano il "multitouch": la capacità di eseguire determinate azioni contemporaneamente con più dita. La funzione multitouch più comunemente utilizzata è durante lo zoom. Nella finestra delle impostazioni del touchpad, puoi attivare o disattivare lo zoom con le dita e regolare il fattore di zoom. Quest'ultimo determina la velocità con cui la finestra si ridimensiona in risposta al movimento del dito nell'area di zoom.

Una delle impostazioni più importanti del touchpad è l'impostazione della sensibilità. La comodità di utilizzare il touchpad quando si lavora con un laptop dipende molto dalle impostazioni di sensibilità. Questa impostazione viene eseguita in due parametri: la sensibilità ai tocchi accidentali e la sensibilità alla pressione del dito.
Se, mentre lavori con un laptop, noti che il tuo touchpad reagisce a tocchi accidentali con il palmo o la manica, ad esempio durante la digitazione, dovresti regolare le impostazioni di sensibilità per i tocchi accidentali nella sezione Controllo touch palmare.

Nella sezione parametri Sensibilità al tocco il grado di pressione viene regolato quando si preme il touchpad con il dito, in corrispondenza del quale il dispositivo risponderà alla pressione.

Ciao amministratore, il problema è sul mio laptop il touchpad non funziona su Windows 10... Il mouse USB funziona benissimo, non ci sono assolutamente problemi con il nuovo sistema, né con i driver né con i programmi, funziona tutto tranne il touchpad! Cosa fare?
Ciao amici! Di recente, ho riscontrato costantemente questo problema su vari laptop ed è sempre stato risolto in modi diversi, a volte devo approfondire le impostazioni del pannello a sfioramento e altre volte devo aggiornare il driver del dispositivo, ma a volte il motivo è abbastanza banale: su alcuni modelli di laptop dopo l'aggiornamento o la reinstallazione di Windows 10 è sufficiente accendere il touchpad.
Accendi il touchpad
Sapete tutti come si accende il touchpad, un pulsante speciale sulla tastiera del laptop contrassegnato con il simbolo Fn e uno dei tasti nella parte superiore della tastiera (da F1 a F12) sono responsabili di ciò, di solito viene disegnato un touchpad in miniatura il tasto. Ad esempio, su questo laptop, h Per attivare il touchpad, è necessario premere il tasto Fn e senza rilasciarlo, premere immediatamente il tasto con la designazione del touchpad, nel nostro caso F7.
Guarda come si accende il touchpad su un laptop Acer, premi la scorciatoia da tastiera Fn + F7 e il touchpad inizia a funzionare, premere nuovamente questa combinazione di tasti e il touchpad si disattiverà.

Ma in alcuni casi, la soluzione non è così semplice e dovremo entrare nelle impostazioni del pannello touch (touchpad) e vedere se tutto è configurato correttamente lì.
Fare clic con il tasto destro sul menu Cominciare e scegli Pannello di controllo


Topo

Vai alla scheda delle impostazioni del touchpad ClicPad.
Amici, molto spesso il motivo per cui il touchpad non funziona su Windows 10 sta qui.
Il dispositivo touch del produttore Synaptics installato sul mio laptop, ma anche Elantech, Alps Electric e Cirque, le impostazioni sono quasi le stesse per tutti.
Innanzitutto, fai clic sul pulsante "Abilita".
In secondo luogo, deseleziona la casella “Disabilita decreto interno. dispositivo quando è connesso. decreto esterno. dispositivi USB".
Se ti confondi nelle impostazioni, fai clic sul pulsante "Ripristina impostazioni predefinite".
Quando fai clic sul pulsante Opzioni,

si apriranno numerose impostazioni del pannello tattile, anche se ottimizzate. Quando tu, come nella finestra precedente, puoi ripristinare le impostazioni di lavoro ai valori predefiniti

L'ultimo motivo per un touchpad non funzionante sono i driver obsoleti o danneggiati.
Aggiornamento del driver del touchpad
Il touchpad potrebbe non funzionare su Windows 10 a causa di un driver obsoleto.
Apri Gestione dispositivi ed espandi l'elemento Mouse e dispositivi di puntamento, clicca sul nome del produttore del nostro touchpad sinaptici e scegli Aggiorna i driver.

Selezioniamo Ricerca automatica di driver aggiornati.

Viene cercato un driver del touchpad più recente sui server Microsoft.

Il driver che hai installato potrebbe essere quello più recente.

Se non è stato possibile aggiornarlo utilizzando la ricerca automatica dei driver, ricordati del sito Web ufficiale del produttore del tuo laptop.
Ad esempio, sul sito web del mio laptop Acer, ho selezionato il modello del mio dispositivo e il sistema operativo Windows 10 installato su di me, quindi il driver per il touchpad TouchPad Synaptics,

scaricato ed eseguito l'installazione.

Ho aggiornato a Windows 10 da Windows 8.1 e ho installato il vecchio driver del touchpad sul mio sistema, ora ho installato il driver più recente su TouchPad per Win 10 e sicuramente non ci saranno problemi con esso.
Le tecnologie informatiche sono diventate parte della nostra vita quotidiana. Ogni persona utilizza la tecnologia per scopi diversi per soddisfare le esigenze di base. Alcuni possono utilizzare un computer per lavoro, altri per fare acquisti online, ma la maggior parte utilizza un computer come intrattenimento o comunicazione. Tra quest'ultimo gruppo di utenti, il tipo di computer più popolare è un laptop.
Vantaggi e svantaggi dei laptop. Inoltre?
Uno dei vantaggi di un laptop rispetto a un normale computer è la disponibilità di una batteria per l'utilizzo offline. Tuttavia, per mostrare chiaramente il rapporto tra il numero di vantaggi e svantaggi, è necessario correlarli tra loro.
Tra le carenze dei laptop moderni, si possono distinguere le caratteristiche: su molti modelli si verifica spesso una situazione in cui lo scorrimento non funziona (touchpad su un laptop). La soluzione a questo problema sarà discussa di seguito.
Il secondo vantaggio dei computer portatili è la loro piccola dimensione. Ma anche in questa situazione, l'utente deve capire che deve sacrificare qualcosa. In particolare, per ridurre le dimensioni di un computer, i produttori sono costretti a utilizzare tecnologie complesse per la produzione dei componenti principali, che successivamente comportano un aumento del costo del laptop stesso.
Qualcuno preferisce questa modifica a causa delle dimensioni ridotte e del peso ridotto. Tuttavia, queste metriche influiscono seriamente sulle prestazioni dell'hardware, che oggi è molto apprezzato.

A favore dell'utilizzo di laptop, la presenza di funzionalità come un adattatore Wi-Fi, una fotocamera integrata con microfono e una integrata sono inclinate. Tuttavia, alcuni produttori a volte risparmiano sull'acustica, quindi gli amanti del suono buono e pulito devono collegare anche gli altoparlanti.
Come puoi vedere, per ogni vantaggio, puoi abbinare lo svantaggio corrispondente. Pertanto, si dovrebbe concludere che il numero di vantaggi è approssimativamente uguale al numero di svantaggi esistenti. Tuttavia, la maggior parte delle persone, scegliendo tra un normale computer e un laptop, si orienta maggiormente verso la seconda opzione a causa della facilità d'uso ovunque. E nella maggior parte dei casi, non hanno affatto paura della situazione in cui potrebbe esserci un problema che lo scorrimento non funziona.
ragione principale. Soluzioni
Qui arriviamo senza problemi alla domanda sul perché lo scorrimento non funziona. Il touchpad su un laptop può effettivamente guastarsi per vari motivi. Tuttavia, per non contattare il servizio, devono essere considerati e appresi i principali modi di risolvere. In questo modo risparmierai tempo e denaro, che potrai spendere felicemente in cose più importanti.

Quindi, il primo e principale motivo per cui lo scorrimento non funziona (touchpad su un laptop) è un problema con il driver. Ci sono diverse soluzioni. Il primo è provare a riavviare il computer. A volte capita che quando viene caricato il sistema operativo, il driver del touchpad non ha il tempo di caricarsi. Se il problema persiste dopo il riavvio, è necessario controllare il driver stesso. Per fare ciò, apri "Proprietà del computer", trova il nome del touchpad nell'elenco dei dispositivi, apri le sue proprietà e visualizza le informazioni sul driver.
Il secondo motivo per cui lo scorrimento non funziona (il touchpad su un laptop in questo caso non è rotto) potrebbe essere il seguente. Alcuni modelli sono dotati di un pulsante di accensione/spegnimento touch panel dedicato. Pertanto, è necessario assicurarsi che la funzione del touchpad sia attivata premendo questo pulsante.
La terza opzione per l'esito negativo dello scorrimento è un conflitto di dispositivi. Questo succede se stai usando un normale mouse USB. È necessario scollegare il dispositivo e verificare se il problema persiste.
Quali sono i problemi delle diverse marche?
I modelli Asus sono altamente affidabili. I produttori prestano particolare attenzione alle tecnologie utilizzate. E anche se il touchpad su un laptop non funziona (scorrimento), i modelli Asus presumono che i problemi riscontrati siano legati al sistema operativo, ma non all'hardware.

La situazione descritta è possibile anche per il marchio Hewlett Packard. Quando il touchpad su un laptop non funziona (scorrimento), i servizi HP spesso citano piccoli detriti che intasano il pannello come motivo principale.
Un'opzione economica è sempre buona?
Anche i notebook economici di Acer cadono molto spesso nelle mani di specialisti del servizio di riparazione. E uno dei motivi è già stato descritto in precedenza: il driver del touchpad. Lo scorrimento Acer non funziona sul laptop? È necessario verificare la versione del driver installato e seguire i passaggi descritti sopra. Se il problema persiste, si consiglia di contattare il servizio.
Per i notebook della linea Acer, il touchpad potrebbe non funzionare per nessun motivo noto. Le prestazioni possono essere compromesse anche dalle impostazioni del BIOS o dalla perdita di contatto con il loop che collega il pannello.
Al giorno d'oggi, avere un laptop con sé è molto redditizio: non richiede molto spazio, può essere facilmente trasportato e, soprattutto, è facile lavorarci senza mouse, poiché c'è un dispositivo touchpad, spostando il dito lungo il quale è possibile spostare il cursore sullo schermo. Ma cosa succede se questo stesso touchpad si rompe e non trasmette più un segnale per muovere il mouse? Cercheremo di rispondere a questa domanda in questo materiale. Di seguito discuteremo i diversi modi e problemi associati allo scorrimento del touchpad in modo da sapere cosa fare se questo dispositivo si guasta su un laptop.
Oggi vedremo:
Pulizia esterna del touchpad
Per prima cosa devi assicurarti che il touchpad sia pulito, perché è probabile che a causa di particelle sporche, il dispositivo semplicemente non risponda al tocco delle dita. Pulisci il touchpad prima con un tampone insaponato, quindi passaci sopra con un panno umido e lascialo asciugare.
Non preoccuparti se il tampone o il fazzoletto si bagnano. Il touchpad non reagisce all'umidità, quindi non lo danneggerai in questo modo.
Verifica della connessione tramite i tasti
È probabile che il touchpad sia stato semplicemente disabilitato. Tutti i laptop hanno "tasti di scelta rapida" che possono essere utilizzati per regolare alcuni elementi del laptop.

Quindi, premendo contemporaneamente la combinazione di tasti Fn e il pulsante necessario nella riga superiore della tastiera, è possibile abilitare o disabilitare il touchpad.
È importante ricordare che queste combinazioni possono essere diverse su laptop diversi. Basta guardare nella riga in alto per un'icona simile a un touchpad.
Verifica la presenza di conflitti tra dispositivi
Forse il mouse e il touchpad collegati sul laptop sono in conflitto tra loro. Se hai controllato le prime due opzioni e la loro soluzione non ha aiutato, prova a scollegare il mouse dal laptop e quindi ad accendere il touchpad, come descritto sopra.

Utilizzo dell'utilità
Un altro modo per risolvere questo problema potrebbe essere la presenza di un'icona sul pannello vicino all'orologio (vedi screenshot sotto). Se hai una tale icona, puoi attivare il touchpad usandola. 
Controllo della connessione del loop
Per testare questa opzione, dovrai accedere alla scheda madre del laptop. Per fare ciò, aprire il pannello posteriore (in alcuni modelli il pannello superiore) svitando le viti su di esso.
Nota: diversi modelli di laptop si aprono in modo diverso, quindi qui non è possibile fornire consigli specifici su come aprire il laptop.
Quando vedi la "scheda madre", controlla se il cavo è scollegato da essa.
Installazione dei driver
Tieni presente che la maggior parte dei componenti del laptop richiede driver per funzionare.
Un driver è un software che comunica una parte specifica con il sistema operativo di un laptop. Quindi, per il funzionamento di un mouse, una tastiera collegata o lo stesso touchpad, sono necessari questi driver.
È importante ricordare che ogni componente ha il proprio driver. Non esiste un driver universale per tutte le occasioni.
Link per scaricare i driver per i modelli Asus e Acer:
Risultato
Non è affatto un dato di fatto che i metodi di cui sopra ti aiuteranno. Se nessuno dei precedenti ha funzionato, ti consigliamo di portare semplicemente il laptop, dove probabilmente ti aiuteranno a risolvere il problema.
Lo scorrimento sul touchpad in Windows 10 non funziona: questo è uno dei problemi più comuni che possono incontrare i proprietari di laptop con il sistema operativo installato. Oggi parleremo di quali possono essere le ragioni di questo malfunzionamento e di come eliminarlo.
Quindi, il tuo touchpad ha smesso di funzionare su un laptop con sistema operativo Windows 10
cause
Il motivo principale per cui il touchpad su Windows 10 non funziona (scorrimento, scorrimento inverso sul touchpad), di regola, è un problema con i driver. Poiché questo sistema operativo è abbastanza giovane, non tutti i produttori sono riusciti a rilasciare software funzionante in modo competente per i propri dispositivi. Certo, può succedere che si tratti di un qualche tipo di malfunzionamento tecnico e devi portare il tuo dispositivo in un centro di assistenza, ma in questo articolo parleremo di eliminare i problemi del software.
Modi per risolvere il problema:
Quali misure dovrebbero essere prese se il touchpad non funziona dopo l'installazione o l'aggiornamento di Windows 10:
Personalizzazione con tasti speciali
Dopo aver reinstallato il sistema, il Touchpad potrebbe semplicemente non essere abilitato e, affinché funzioni, è necessario premere una determinata combinazione di tasti. Su quasi tutti i laptop, questa è una combinazione di Fn e del tasto con un'icona speciale (cerca F1-F12). Ad esempio, se il tuo touchpad non funziona su un laptop Asus con Windows 10, devi premere Fn + F9. Dopo il primo avvio, il touchpad si accenderà, dopo il secondo, di conseguenza, si spegnerà. Separatamente, va notato che il produttore può portare il pulsante desiderato sul corpo del dispositivo.

Controllo delle impostazioni di Windows
- Apri "Start", quindi "Impostazioni", quindi "Dispositivi", "Mouse e touchpad" e infine "Opzioni aggiuntive del mouse"
- Nella finestra che si apre, troviamo la scheda ELAN e vediamo il pulsante "Attiva dispositivo". Dovrebbe essere grigio, significherà che il dispositivo è funzionante. Se non lo è, accendilo.
![]()
- Deseleziona la casella "Disconnetti durante la connessione del mouse USB"
Aggiornamento dei driver
Una delle condizioni principali per le azioni corrette con il touchpad sono i driver corretti. Puoi installarli automaticamente o manualmente. Cosa facciamo:
Automaticamente:

- Ricerca automatica di driver aggiornati in corso
Manualmente:
Stiamo cercando i driver necessari sul sito Web del produttore del tuo laptop e li installiamo noi stessi. Non dimenticare di indicare il modello esatto e il nome del tuo sistema operativo.
Configurazione tramite BIOS
Per alcuni modelli di laptop, è tipico abilitare il touchpad nel BIOS.
Dove cercare:
- Trova questa sezione "Dispositivo di puntamento interno"
- Traduci il parametro che dobbiamo abilitare
E leggi sul nostro sito:
- Come abilitare il touchpad su laptop Windows 10
- Scorciatoie da tastiera di Windows 10
- Come disabilitare la password quando si accede a Windows 10
La prima cosa da fare se il touchpad stesso funziona per te in linea di principio, ma è lo scorrimento su di esso che non funziona è verificare se questa funzione è abilitata.
Per questo, apri Pannello di controllo – Hardware e suoni – Topo.
Nella finestra che si apre, apri la scheda responsabile dell'impostazione del pannello a sfioramento, ad esempio, mi chiamo ClickPad, potresti avere un nome diverso e fai clic sul pulsante Opzioni.

Ora, nella finestra che si apre, seleziona la scheda Scorrimento.

Qui siamo interessati all'articolo Scorri con un dito tenendo il puntatore sul bordo... Seleziona la casella accanto agli elementi Verticale e Orizzontale(Se lo desidera). Salviamo le impostazioni facendo clic sul pulsante OK.
Se lo scorrimento è abilitato nelle impostazioni, ma continua a non funzionare, il problema è ovviamente nel driver.
Per aggiornare il driver, vai a Gestore dispositivi.
Nella finestra che si apre, al paragrafo Mouse e altri dispositivi di puntamento fare clic con il tasto destro del mouse sul dispositivo richiesto e selezionare l'elemento Aggiorna i driver.
I creatori di Windows 10 sono riusciti ancora una volta a soddisfare gli utenti con la presenza di comandi interessanti che possono essere applicati utilizzando un normale touchpad su un laptop. Gesti così semplici, ma piuttosto convenienti, aiutano non solo a facilitare il lavoro al computer, ma anche a eseguire operazioni elementari senza utilizzare mouse e tastiera.
Ma quando il touchpad di un laptop non funziona, lo scorrimento è a scatti o i gesti non funzionano affatto, devi solo eseguire una serie di semplici operazioni!
Funzionalità del touchpad
Ci sono una serie di funzioni interessanti che possono essere eseguite utilizzando il touchpad. Per esempio:
Problemi con il touchpad: lo scorrimento non funziona
Ogni secondo utente incontra una situazione del genere, quando lo scorrimento non funziona nel touchpad su un laptop. Bisogna ammettere che ciò causa molti disagi. Tuttavia, non avere fretta e portare il tuo laptop in un centro di assistenza o. Innanzitutto, è sufficiente controllare in modo indipendente le prestazioni del touchpad e provare a scoprire perché non funziona.
Lo scorrimento potrebbe non funzionare per diversi motivi:
- contaminazione del pannello a sfioramento;
- impostare in modo errato i parametri di sensibilità nelle impostazioni;
- mancanza di conducenti;
- il touchpad è disabilitato dall'utente;
- guasti hardware, ecc.
Lo scorrimento non funziona sul touchpad di Windows 10
Sopra, abbiamo indicato i possibili motivi per cui lo scorrimento sul touchpad non funziona. Considera le opzioni per risolvere una situazione simile.
- Se il pannello a sfioramento è sporco, utilizzare un batuffolo di cotone con acqua saponata. Successivamente, è necessario pulire il pannello con un panno umido o un tovagliolo e lasciarlo asciugare da solo. Vale anche la pena notare che il touchpad non risponde alle mani unte. Se lo scorrimento non funziona, lavati le mani =)

- Per verificare la correttezza delle impostazioni, è necessario eseguire le seguenti operazioni:
- Fare clic con il pulsante destro del mouse sul pulsante del menu principale e selezionare Pannello di controllo.

- Vai alla voce "Mouse".

- Nella finestra, è necessaria la scheda ELAN (che può anche essere chiamata Impostazioni dispositivo "). A questo punto, presta attenzione al pulsante "Attiva dispositivo". Dovrebbe essere grigio (indica che il dispositivo funziona correttamente). Se è inattivo, è necessario attivarlo. Per fare ciò, deseleziona la casella di controllo "Disabilita quando si collega un mouse USB esterno".

- Per installare i driver o aggiornarli, puoi andare al sito Web del produttore del laptop, selezionare il modello che ti interessa e, secondo le istruzioni sul sito Web, scaricare e installare i driver del touchpad. Considera l'esempio di un laptop Lenovo, che non fa scorrere il touchpad.
- Andiamo al sito https://pcsupport.lenovo.com/ru/ru
- Inserisci il nome del portatile. Se non conosci il tuo modello, cerca l'icona del marchio del laptop nel pannello di controllo.

- Di seguito puoi vedere il numero e il modello.

- Inserisci il numero nella pagina principale del sito. È possibile scaricare un programma che determinerà i parametri del dispositivo.
- Passiamo ai driver.
- Cerchiamo un mouse e selezioniamo i parametri desiderati.

- Fare clic sull'icona a forma di occhio e scaricare il driver per il laptop.

- Fare clic sull'icona nella barra di download e installare il software.
- Se il touchpad è disabilitato dall'utente, premere la combinazione di tasti Fn + F9 (o qualsiasi altro tasto di servizio (F1-F12), che sarà contrassegnato dall'icona corrispondente).

- Inoltre, lo scorrimento del touchpad su un laptop potrebbe non funzionare se il cavo a nastro non è stato collegato correttamente alla scheda madre del dispositivo. Tale danno può essere rimosso da solo. Se dubiti di poter risolvere una domanda del genere, è meglio contattare il centro di assistenza.
Va notato che il touchpad potrebbe smettere di funzionare se è danneggiato meccanicamente. Ciò può accadere a causa della caduta di oggetti pesanti sul touchpad o di una pressione imprecisa. In una situazione del genere, solo contattare un centro di assistenza può aiutare, dove gli specialisti sostituiranno la parte difettosa.
Se lo scorrimento sul touchpad di Windows 7 non funziona, ha senso eseguire tutti gli stessi passaggi. Il touchpad non dipende dalla versione del sistema operativo, ma solo dal modello di laptop.
Prima di portare il tuo gadget per le riparazioni o reinstallare Windows, ti consigliamo di provare a determinare da solo la causa del guasto del dispositivo a casa.
Configurazione del touchpad del laptop consente di includere molte funzionalità aggiuntive che semplificano notevolmente il funzionamento di questo dispositivo. Nonostante il fatto che molte persone utilizzino i mouse quando lavorano con un laptop, spesso il TouchPad è più vicino a portata di mano. Si scopre che la funzionalità di questo dispositivo sensore è così ampia che darà probabilità anche ai mouse avanzati!
Per prima cosa, scopriamo come inserire le impostazioni del touchpad:
- Fai clic su "Start" e vai su "Pannello di controllo"
- Nella finestra che si apre, se in alto a destra "Anteprima: Categoria", quindi imposta "Anteprima: Icone grandi". In questo modo sarà più facile trovare la sezione desiderata nel Pannello di controllo.
- Fare clic sulla sezione Mouse.
- Nella finestra, ci saranno le schede in alto. È necessario selezionare la scheda del nome del touchpad o solo il TouchPad. In questa scheda è possibile regolare la sensibilità al tocco.
- Se non è presente alcuna scheda del touchpad (nessun driver installato), selezionare "Opzioni puntatore", lì è possibile impostare "Velocità puntatore"


1.Regolare lo scorrimento nel touchpad del laptop.

2. Personalizza le aree di scorrimento del touchpad
Il gruppo di impostazioni "Area di scorrimento" consente di definire le aree di scorrimento con un dito: possono essere espanse o ristrette semplicemente trascinando i bordi delle aree.

3.Impostazione dello zoom con pizzico del touchpad
Il multitouch è più richiesto quando si ridimensiona una finestra con due dita, mediante lo zoom avanti e indietro.

4.Regolare la sensibilità dei tocchi accidentali del touchpad
L'impostazione Sensibilità al tocco accidentale consente di filtrare i tocchi accidentali sul touchpad, ad esempio durante la digitazione sulla tastiera di un laptop.

D'accordo sul fatto che è difficile immaginare un laptop senza touchpad. È un analogo a tutti gli effetti di un mouse per computer convenzionale. Come ogni periferia, questo elemento può occasionalmente fallire. Inoltre, ciò non si manifesta sempre con la completa inoperabilità del dispositivo. A volte solo pochi gesti falliscono. Da questo articolo imparerai solo come risolvere il problema con la funzione di scorrimento del touchpad in Windows 10.
Sfortunatamente, non esiste un modo unico e universale che garantisca il ripristino dello scorrimento. Tutto dipende da vari fattori e sfumature. Ma abbiamo identificato tre metodi principali che aiutano nella maggior parte dei casi. Inoltre, ci sono sia soluzioni software che hardware tra loro. Passiamo alla loro descrizione dettagliata.
Metodo 1: software ufficiale
Il primo passo è verificare se la funzione di scorrimento è abilitata sul touchpad. Per fare ciò, è necessario ricorrere all'aiuto del programma ufficiale. Per impostazione predefinita in Windows 10, viene installato automaticamente con tutti i driver. Ma se per qualche motivo ciò non accade, è necessario scaricare il software per il touchpad dal sito Web del produttore. È possibile trovare un esempio generalizzato di questa procedura al seguente collegamento.
Dopo aver installato il software, è necessario effettuare le seguenti operazioni:

Resta solo da testare la funzionalità dello scrolling. Nella maggior parte dei casi, questa operazione risolverà il problema. In caso contrario, prova il metodo successivo.
Metodo 2: abilitazione-disabilitazione del software
Questo metodo è molto esteso, in quanto include diversi sottovoci. L'inclusione del software significa modificare i parametri del BIOS, reinstallare i driver, modificare i parametri di sistema e utilizzare una combinazione di tasti speciale. Abbiamo già scritto un articolo che contiene tutti i punti di cui sopra. Pertanto, tutto ciò che ti viene richiesto è seguire il link sottostante e familiarizzare con il materiale.

Inoltre, in alcuni casi, può essere d'aiuto la banale rimozione del dispositivo con la sua successiva installazione. Questo è fatto molto semplicemente:

Di conseguenza, il touchpad verrà ricollegato al sistema e Windows 10 installerà nuovamente il software necessario. È probabile che la funzione di scorrimento funzioni di nuovo.
Metodo 3: pulizia dei contatti
Questo metodo è il più difficile di tutti quelli descritti. In questo caso, si ricorrerà alla disconnessione fisica del touchpad dalla scheda madre del laptop. Per vari motivi i contatti sul cavo potrebbero ossidarsi o semplicemente allontanarsi, da qui il malfunzionamento del touchpad. Si prega di notare che è necessario fare tutto quanto descritto di seguito solo se altri metodi non hanno aiutato affatto e si sospettano danni meccanici al dispositivo.
Ricorda che non siamo responsabili per eventuali malfunzionamenti che potrebbero verificarsi durante l'attuazione delle raccomandazioni. Tutte le azioni che esegui a tuo rischio e pericolo, quindi se non sei sicuro delle tue capacità, è meglio contattare gli specialisti.
Nota che l'esempio seguente mostrerà un laptop ASUS. Se hai un dispositivo di un altro produttore, il processo di rimozione potrebbe e sarà diverso. Di seguito troverai i link alle guide tematiche.
Dal momento che devi solo pulire i contatti del touchpad e non sostituirlo con un altro, non devi smontare completamente il laptop. È sufficiente fare quanto segue:

Come accennato in precedenza, alcuni modelli di laptop richiedono molto più smontaggio per accedere ai connettori del touchpad. Ad esempio, puoi utilizzare i nostri articoli sullo smantellamento dei seguenti marchi: Packard Bell, Samsung, Lenovo, ecc.
Come puoi vedere, ci sono diversi modi per risolvere il problema con la funzione di scorrimento del touchpad su un laptop.