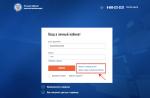Touch screens in desktop computers seem more like entertainment than a full-fledged element of the control system. With the release of Windows 7, the situation may change. How simple the interface of a particular program is can be judged by how quickly an inexperienced user can understand it. If this does not require him much time, then the control can be considered convenient. If you have to sit at the computer for an hour or more, clicking on various icons and wandering through menus, then such a program is unlikely to become popular. The convenience of working with a PC also depends on the manipulators used.
It is impossible to quickly explain to a small child what computer mouse and how to use it. He would rather point his finger at monitor and wait for some kind of reaction from the computer. Consequently, touch control is simpler and more natural for a person: it is perceived by him as a direct and immediate interaction with the information environment. However, only one sensory screen this is not enough - the software also needs to be optimized accordingly.
Currently, the most suitable operating system for a computer with a touch-sensitive screen is Windows 7. Microsoft engineers have done a great job of adding new functionality and changing existing components so that the user can interact with the PC in the most natural way.
Windows 7 is optimized for finger control
Standard screen keyboard, which was also present in previous versions of Windows, in the new OS is much better adapted for typing with fingers: the keys have become larger and are highlighted when touched. Added support for multiple simultaneous taps for more natural typing and keyboard shortcuts. In addition, Windows 7 has a built-in tool for recognizing handwritten text in various languages, including Russian.
Touch screen is more convenient
The system recognizes even the most illegible letters and forms words from them, checking them against the built-in dictionary. In addition, it is possible to enter formulas by hand. The functions of a mouse in Windows 7 can also be taken over by a touch-sensitive screen: to position the cursor, you just need to touch the display surface at the desired point. Windows 7 supports Multitouch—screens and gestures, as well as touch scrolling. For example, spreading two fingers apart allows you to zoom in on a photo or document, and bringing them together zooms out. Sliding your finger from right to left and in the opposite direction is used to navigate the browser and other programs that support forward and backward actions. In addition, you can, for example, enable so-called editing gestures - then diagonal finger movements will correspond to the functions of copying, pasting, deleting or undoing. A long touch is equivalent to a right-click and brings up a context menu.
Task bar is also adapted for working with touch screens: tabs in Windows 7 are shaped like buttons that are easy to press with your fingers. If many applications of the same type are open - for example, text files, then such a touch starts a preview of all documents and allows you to select the one you need.
Sensitive screens
Today, PC touchscreens designed as standalone devices are rarely found in retail sales. Most often they are included in monitors, laptops or monoblocks various categories.
Is it worth paying extra for this new option for the personal computer market? The answer to this question depends on how your PC will be used. If you plan to use it primarily to work with texts, process audio and video files, and solve other similar tasks, then for now it will be much easier to do this using mice And keyboards. But if the computer is intended to be used as a home multimedia center, as well as for surfing and communicating on the Internet, then a pressure-sensitive screen can significantly simplify interaction with the system. Some people will like the idea of placing a PC in the kitchen, where there may not be room for a keyboard and mouse.
Now that the first beta version of the future operating system has been available to the general public for some time, it is time to talk about the new touch feature of Windows 7 - Windows Touch or Multi-touch, as Microsoft itself calls it. Today we will tell you how you can enable it. However, before we do this, let's clarify some details.
It is worth clearly understanding that enabling Multi-touch, and therefore using it, and getting some benefits from its use, is not possible on all computers. The computer, like the operating system, must support multi-touch, and there are not many such computers at the moment. Among them:
HP TouchSmart All-in-One PCs (IQ500 and IQ800 series):
HP TouchSmart tx2 Tablet PC:

And Dell Latitude XT Tablet PC:

And, if you are the happy owner of one of the above computers running Windows 7, then you can easily proceed directly to enabling multi-touch. And to do this, you just need to download and install the latest multi-touch drivers, which will allow the use of multiple touch points on the screen. Drivers can be obtained here:
- For HP TouchSmart All-in-One computers: The driver is available through Windows Update. After installing Windows 7 Beta, click on the Start button and select the Windows Update menu item. Next, click on the Check for Updates link on the left, which will find the driver for you. The driver is currently optional, so you will need to manually select it to install it.
- For Dell Latitude XT and HP TouchSmart tx2 Tablet PCs: Drivers are available on the N-Trig website. N-Trig is a company that produces digitizers for these computers. Please note that the drivers are currently in beta and are not yet supported by Dell or HP.
Installed? That's basically all you had to do. Now you need to make sure that multi-touch works. You can do this by launching, for example, the new graphic editor Paint, the latest version of which contains several new wonderful brushes designed for Multi-touch capabilities. By clicking on one of them in the Brushes gallery (we prefer the Oil Brush), you can try painting with your fingers. By the way, here you can easily determine how many fingers can work on your computer at the same time - some computers support only two fingers, and some four or more.

Once you've had your fill of drawing, head over to Internet Explorer 8. The latter supports touch scrolling, allowing you to scroll with your fingers from anywhere on the page. Just touch anywhere on the page and slide up or down - it's much easier than trying to touch the scroll bar. You can also use something called “flicks” to jump back and forth between pages—try sliding to the right to go back (as you would when going back to the previous page of a book).
You can also use touch when navigating the taskbar. The new Jump Lists on the taskbar are optimized for touch, so instead of right-clicking an icon, try sliding your finger up to literally pull the menu up.

Windows Media Center is also optimized for touch. The latter's sensory work can be viewed below:
And finally, a little advice. To make icons and controls a little larger and therefore easier to touch, you can set Windows to display everything large. To do this, go to the Start menu, type display and then open the Display Control Panel (which should be at the top of the Start menu). Here, choose the Medium (which is what we use) or the Larger size, and you will notice that it will be easier for your fingers to work.
Choosing a candy bar
All-in-one touch screens - types, settings, malfunctions
The all-in-one computer screen is one of its main advantages. All-in-one PC screen sizes range from 15 to an impressive 27 inches, and are able to satisfy the needs of any user. If you have chosen an all-in-one PC as a means of entertainment and gaming, the size and quality of the screen plays a vital role, the ideal candidate for you would be powerful gaming all-in-one PCs with large screens and high-quality matrices. For business and unpretentious users, machines with medium diagonal screens (17-20 inches) and average matrix parameters are suitable; you don’t need to overpay for something you don’t need and it’s still not noticeable to the eye.
A synthesizer on a candy bar computer screen, let's play?
A large touch screen is what sets all-in-one computers apart from other large electronics, and if the touch screen in mobile devices has become commonplace for us, touch technology is new for large screens. Other names used to refer to a touch screen: Touch Screen, Touch Panel, touch panel.
What is a touch screen for?
First of all, the sensor is a means of controlling the interface; many operations have been simplified or reduced in the number of actions thanks to touch control. Touch control is convenient and clear, intuitive, managing programs has become easier, and more multimedia capabilities have appeared.
For the gaming industry, the touch screen is simply a godsend; it means new directions and types of games, greater immersion in the gameplay, greater interactivity. There are not many games for the sensor yet, but active work in this direction is undoubtedly underway.

Touch game
Which screen type is better?
The best in terms of picture quality and viewing angles will be a screen on an IPS matrix; when viewed from above and below at an angle, the colors are not distorted, the contrast only drops slightly, the black color looks deep, dark, and the white also has no extraneous shades. On other types of matrices, PVA or MVA, you can also achieve almost the same quality as on IPS matrices. Simpler screens, at large viewing angles, lose the contrast and richness of the picture, but on the other hand, we almost always look directly at the screen, in this case the picture is good, and the price of monoblocks with these types of matrices is lower. Here it is worth thinking, is it worth overpaying?
Typically, the characteristics of a monoblock do not indicate the type of matrix and its quality can only be determined by eye or in comparison with other devices whose screen parameters are known, such as monitors or laptops. There are also glossy and matte screens, the former give glare from lighting, especially in the sun, matte screens do not glare, but are much less common than glossy ones, for some reason manufacturers mainly produce monoblocks with glossy screens, the reason remains a mystery. If you have a choice, of course take a candy bar with a matte screen.
Monoblocks with IPS matrix (matte/glossy)
List of all-in-one computers with IPS matrices, indicating the type of coating (matte/glossy) and other screen characteristics.
| Monoblock model | Matrix type | Permission | Diagonal | Coating |
|---|---|---|---|---|
| HP EliteOne 800 All-in-One | IPS | 1920 x 1080 | 23"" | matte |
| HP ProOne 600 G1 All-in-One | IPS | 1920 x 1080 | 21,5"" | matte |
| Acer Aspire Z3-615 | IPS | 1920 x 1080 | 23"" | glossy |
| Lenovo ThinkCentre All-In-One M93z | IPS | 1920 x 1080 | 23"" | matte |
| Lenovo ThinkCentre M92z | IPS | 1920 x 1080 | 23"" | no data |
| Apple iMac 21.5 | IPS | 1920 x 1080 | 21,5"" | glossy |
| Apple iMac 27 | IPS | 2560x1440 | 27"" | glossy |
| Lenovo B50 | IPS | 1920 x 1080 | 23,8"" | glossy |
| Lenovo B750 | IPS | 2560x1080 | 29"" | glossy |
| IPS | 1920 x 1080 | 23"" | glossy | |
| HP ENVY Beats Special Edition | IPS | 1920 x 1080 | 23"" | no data |
| ASUS All-in-One PC ET2322INTH | IPS | 1920 x 1080 | 23"" | glossy |
| Dell Inspiron 23 5348 | IPS | 1920 x 1080 | 23"" | matte |
How to enable/disable the touch screen on an all-in-one PC
There are situations when it is necessary to disable the sensor on the all-in-one screen, see the instructions below for how to do this.
In order to disable the touch screen, we will use the standard settings in Windows. Click Start > Control Panel > Browse by Category > Pen and Touch. In the dialog that opens, select the "Touch" tab. To disable the touch screen, uncheck "Use finger as input device", to enable it, check the same box and press "OK" to confirm and save the operation.
Pen and touch input

Use your finger as an input device
Unfortunately, in Windows 8 there is no setting to disable the touch screen, but you can disable it in another way. Go to Device Manager > HID Devices > HID Compliant Touch Screen, right-click and select Disable. In the dialog box asking about disabling, select “Yes”.
HID compatible touch screen, disable
This way, you can disable or enable the touch screen not only on your all-in-one PC, but also on other Windows devices, such as touchscreen laptops or tablets.
Use an all-in-one PC as a monitor
In a number of cases, for example, connecting a game console, system unit, laptop, or simply needing a second monitor, there is a need to use an all-in-one computer as a monitor. The question arises: can AIO work as a display and, if so, how to do this?
Yes, you can connect a monoblock as a monitor if the monoblock has an HDMI INPUT (HDMI-in). The connection diagram using an HDMI cable is simple: the cable from the system unit comes out of the HDMI-OUT port and is connected to the HDMI-IN port on the monoblock. Next, switch the All-in-One PC to signal receiver mode; there must be a special button or setting. And that’s it, you can enjoy the picture from an external source, simply and easily!

Make sure that the monoblock has an HDMI INPUT port, otherwise you won’t be able to connect it as a monitor
Just remember that a monoblock will consume the same amount of electricity, that is, significantly more than a monitor of comparable sizes, and constantly using a full-fledged computer as a monitor is at least impractical.
The all-in-one display does not turn on, possible reasons
The display of the all-in-one computer does not turn on - the screen is black, but the computer is working, the noise of the fans is heard, the lights are on, the disks are spinning, this is how you can describe the malfunction of the display of the all-in-one computer. There can be many reasons, let’s consider the most possible of them.
- The problems are related to the operation of the computer’s video card; the video card is not working correctly, for example, the power cord has come loose or the card has partially come out of the slot or is not working at all. Try replacing it with a new or proven working one.
- This may be due to a failure or malfunction of the computer's BIOS. To solve the problem, you should perform a BIOS reset procedure, usually this requires pressing a certain key combination at boot. Each manufacturer may have its own settings for this function; check on the official websites of the companies.
- Another possible reason is that the wire from the video card to the all-in-one monitor has come loose; whether this is true or not can only be determined visually by disassembling the all-in-one and carefully inspecting the wires.
- And the most unpleasant reason for the breakdown is that the matrix control electronics have broken down, roughly speaking, the screen itself has become covered, something happened to the matrix, just take it for repairs to replace the microcircuits, maybe they will help.
- It also happens that the monoblock displays a white screen, this may be due to poor contact of the cable or its complete malfunction, or it may be due to the matrix control electronics.
Cleaning the all-in-one screen and body
Cleaning the all-in-one computer screen, as well as the entire AIO PC in general, should be done regularly. Since the components of the all-in-one are placed in a small space, in such cramped spaces, if contaminated with dust, problems with cooling the all-in-one may begin, the processor and video card may overheat, and the screen of the all-in-one will also heat up, which can lead to unstable operation and even breakdown.
To clean the all-in-one screen, do not use products such as alcohol, other alcohol-containing products, acetone, soda, window cleaners, powder products, etc. It is best to use special products for caring for monitors - gels, foams, aerosols, wipes with fillers, which can be purchased at computer stores. The simplest and most accessible remedy is a soap solution in warm water, wipe the display with it, then rinse with water and dry with a dry cloth.
Cleaning the case can be divided into two stages, the first is regular quick cleaning, just run a vacuum cleaner through all the holes and crevices, trying to suck out everything that is possible. The second is general cleaning, disassemble the back cover of the candy bar and vacuum everything thoroughly, this should not be done often, once every six months or a year. And don’t forget to wipe with a damp cloth in both cases.

General cleaning of the monoblock
© All-In-One PC Club