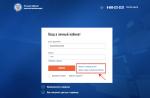Description Reviews (0) Screenshots
- availability of functions for quickly obtaining access to the requested data with the ability to store them in a specific location;
- ability to make forecasts using the exponential smoothing method;
- presence of basic forecasting parameters in the settings;
- the ability to geoposition with launch from the workspace, as well as free download of the XL program;
- cost tracking with a detailed report on income and expenses using the added “analysis” and “balance” templates;
- analysis of changes in stock performance that occurred over an arbitrarily selected period of time;
- Availability of Power BI, which allows publishing the project;
- Instant formatting of a table with a diagram thanks to the function of quickly changing shape parameters.
Microsoft Excel 2016 is a popular program that allows you to edit spreadsheets, significantly improved and receiving a number of additional functionality that only subscribers can fully use. In the new 2016 version of the application, if you download the XL program, there are diagrams that facilitate effective work with any projects, using a demonstration of statistical data and their hierarchy.

Advantages and Features of Excel
The advantages of the free downloaded XLS program should be noted:
When you download the XLSX program for free, the new version will contain the “What do you want to do?” field, the use of which in your work significantly reduces the time it takes to complete the task. Here you need to designate a command or function, after which the editor will select a specific menu necessary for further work. Another innovation is handwriting input with the touch of a finger or stylus for devices with touch screens. If such a device is not available, you can use a mouse.
Excel is a widely used computer program. It is needed to carry out calculations, compile tables and diagrams, and calculate simple and complex functions. It is part of the Microsoft Office suite.
This is a set of programs for office work. The most popular applications in it are Word and Excel.
Excel is something like a calculator with many functions and capabilities. In this program you can create reports, make calculations of any complexity, and create diagrams. It is needed, first of all, by accountants and economists.
It is a large table into which you can enter data, that is, print words and numbers. Also, using the functions of this program, you can perform various manipulations with numbers: add, subtract, multiply, divide and much more.
Many people think that Excel is only about tables. They are convinced that all tables on the computer are compiled in this program. But that's not true. This program is needed primarily for calculations.
If you need to not only draw a table with words and numbers, but also perform any actions with the numbers (add, multiply, calculate percentage, etc.), then you need to work in Microsoft Excel. But if you need to create a table without calculations, that is, enter ready-made data, then it is faster and more convenient to do this in Microsoft Word.
Excel, compared to Word, is, of course, more complicated. And it’s better to start working in this program after you master Word. It will take a lot of time to learn Excel thoroughly. But, as practice shows, most only need basic skills to work.
How to open Excel
Click on the "Start" button in the lower left corner of the screen.
A list will open. Click on All Programs (Programs).
A new list will appear. Find "Microsoft Office" and click on it. If you do not see such an inscription, then most likely the office software package (including Microsoft Excel) is not installed on your computer.
Table creator and editor, Microsoft Excel 2007 won the hearts of users. Excel 2007 has unique features and is the second most popular, after . This application is known to every accountant, manager, office specialist, manager, student and other users of personal computers.
Nowadays it is impossible to imagine being away from a computer. Without a set of Excel 2007 capabilities, it is difficult to calculate the salaries of thousands of enterprise employees, make a payment order, or draw up a plan.
Microsoft Excel 2007. Features
With a new design and features, Excel 2007 has become an indispensable tool for processing large amounts of information. By creating spreadsheets, 1 person can replace an entire department of specialists performing calculations in a different way.
The Russian version of the application can perform all types of calculations using specified parameters and formulas. Data from different columns and rows can be multiplied, divided, subtracted and added in a chaotic manner. The release goes well with other products in the collection.
The structure of countless sheets is made up of an even larger number of cells. Cells can be edited, deleted, increased or decreased in size. All lines of the table, as well as some of them, can be easily highlighted and marked in different colors.
Thanks to compatibility with most existing programs, the completed document can be sent by email or exported to the client bank. Despite minor shortcomings in the accuracy of calculations and problems with dates, the release received widespread distribution and remains popular to this day.
- In Microsoft Excel 2007, all actions used in previous series are available;
- Reading, viewing, creating and editing tables, charts, statistical information;
- Numerous activities of mathematical and statistical operations. The user has access to unique computing functions. He can calculate not only the result, but the possible percentages.
- Creation of text files in combination with graphic components. Unlimited ability to manage cells and their components;
- Own setup of work in the system;
- Storing the database in the required format;
- Insert images into graphs and charts for the most effective perception of statistical information.
- New interface and replacing the menu with a ribbon;
- Significantly increased work efficiency with less time spent;
- It will not be possible to clear the cell using the previous method. Now you need to click on the “eraser” in the “Home” group, “Editing” subgroup;
- Most of the actions from the 2003 Edit tab moved to the Home group in the 2007 release;
- There is no task pane in this release. This circumstance is due to the unpopularity of use in the previous series;
- The "View" tab is placed separately on the panel. Previously it was available in the "Menu" folder. Now it has undergone great changes and acquired additional capabilities;
- Inserting a file is easily accessible by clicking on the appropriate Insert tab. A selection of ready-made templates is provided here. When you select a ready-made template, an additional sample editing menu will appear;
- In the "Formulas" tab, attention is paid to the functions of Excel 2007.
Microsoft Excel is convenient for creating tables and making calculations. A workspace is a set of cells that can be filled with data. Subsequently – format, use for building graphs, charts, summary reports.
Working in Excel with tables for novice users may seem difficult at first glance. It differs significantly from the principles of creating tables in Word. But we'll start small: by creating and formatting a table. And at the end of the article, you will already understand that you cannot imagine a better tool for creating tables than Excel.
How to Create a Table in Excel for Dummies
Working with tables in Excel for dummies is not rushed. You can create a table in different ways, and for specific purposes, each method has its own advantages. Therefore, first let’s visually assess the situation.
Take a close look at the spreadsheet worksheet:
This is a set of cells in columns and rows. Essentially a table. Columns are indicated in Latin letters. Lines are numbers. If we print this sheet, we will get a blank page. Without any boundaries.
First let's learn how to work with cells, rows and columns.
How to select a column and row
To select the entire column, click on its name (Latin letter) with the left mouse button.

To select a line, use the line name (by number).

To select several columns or rows, left-click on the name, hold and drag.
To select a column using hot keys, place the cursor in any cell of the desired column - press Ctrl + spacebar. To select a line – Shift + spacebar.
How to change cell borders
If the information does not fit when filling out the table, you need to change the cell borders:


To change the width of columns and height of rows at once in a certain range, select an area, increase 1 column/row (move manually) - the size of all selected columns and rows will automatically change.

Note. To return to the previous size, you can click the “Cancel” button or the hotkey combination CTRL+Z. But it works when you do it right away. Later it won't help.
To return the lines to their original boundaries, open the tool menu: “Home” - “Format” and select “Auto-fit line height”

This method is not relevant for columns. Click “Format” - “Default Width”. Let's remember this number. Select any cell in the column whose borders need to be “returned”. Again, “Format” - “Column Width” - enter the indicator specified by the program (usually 8.43 - the number of characters in the Calibri font with a size of 11 points). OK.
How to insert a column or row
Select the column/row to the right/below the place where you want to insert the new range. That is, the column will appear to the left of the selected cell. And the line is higher.

Right-click and select “Insert” from the drop-down menu (or press the hotkey combination CTRL+SHIFT+"=").

Mark the “column” and click OK.
Advice. To quickly insert a column, select the column in the desired location and press CTRL+SHIFT+"=".
All these skills will come in handy when creating a table in Excel. We will have to expand the boundaries, add rows/columns as we work.
Step-by-step creation of a table with formulas


Column and row borders will now be visible when printing.

Using the Font menu, you can format Excel table data as you would in Word.

Change, for example, the font size, make the header “bold”. You can center the text, assign hyphens, etc.
How to create a table in Excel: step-by-step instructions
The simplest way to create tables is already known. But Excel has a more convenient option (in terms of subsequent formatting and working with data).
Let's make a “smart” (dynamic) table:

Note. You can take a different path - first select a range of cells, and then click the “Table” button.

Now enter the necessary data into the finished frame. If you need an additional column, place the cursor in the cell designated for the name. Enter the name and press ENTER. The range will automatically expand.

If you need to increase the number of lines, hook it in the lower right corner to the autofill marker and drag it down.
How to work with a table in Excel
With the release of new versions of the program, working with tables in Excel has become more interesting and dynamic. When a smart table is formed on a sheet, the “Working with Tables” - “Design” tool becomes available.
Here we can give the table a name and change its size.
Various styles are available, the ability to convert the table into a regular range or a summary report.
Features of dynamic MS Excel spreadsheets huge. Let's start with basic data entry and autofill skills:



If we click on the arrow to the right of each header subheading, we will get access to additional tools for working with table data.

Sometimes the user has to work with huge tables. To see the results, you need to scroll through more than one thousand lines. Deleting rows is not an option (the data will be needed later). But you can hide it. For this purpose, use numerical filters (picture above). Uncheck the boxes next to the values that should be hidden.
– a program for working with data arrays, which is part of the Microsoft Office package. With its help, you can create tables and charts, as well as calculate mathematical functions using formulas.
Protected View mode allows users to protect their computer from unwanted programs. A file downloaded from the network opens in a special mode that blocks the execution of any macros and scripts. If you trust the document, you can allow it to work using the button on the message panel.
Microsoft Excel 2010 in Russian free download:
The capabilities of this version of the program facilitate data analysis. Thanks to sparklines, you can easily track patterns in parameter changes. A sparkline is a mini-chart that fits in one table cell. It allows you to visually display trends while taking up very little space.
Another new feature, Slicer, allows you to quickly select and display the information you need. Slicers allow users to filter data in pivot charts and tables.
How to install Excel 2010
Run the installer click "Settings"

Mark in the list do not install everything except Excel and office tools

Click install and wait for the installation to complete.

If there is a problem with downloading:
Excel 2010 created tools for recovering and protecting information. Now, if you accidentally closed a document without saving, you can restore it. You can also restore previous versions of files if you saved unwanted changes.

Excel can be used for the following purposes:
- Accounting – working with financial documents and maintaining databases.
- Creating reports - analyzing and summarizing data using formulas and displaying the results in the form of convenient charts.
- Planning – creating work schedules and timetables.
- Budgeting – drawing up budgets for events or companies.
Calculation is the use of program capabilities to perform mathematical operations on large amounts of data.
Compared to previous versions, Excel 2010 has added the following features:
- Transition to a new macro language - VBA.
- Asynchronous execution of tasks - reduces the load on the processor during operation.
- The ability to use several computers at once to work with particularly large volumes of data.
- A set of technologies for business analytics.