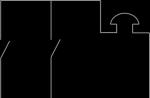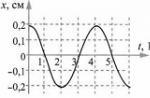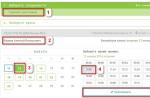Modern technology is becoming more and more technologically advanced, complex, and functional. At the same time, with increasing complexity, the requirements for the reliability and stability of mobile gadgets are growing, which, of course, is quite difficult to guarantee. There are situations when the only way to restore the smartphone's functionality is to reset all changes. In other words, resetting HTC One to factory settings will return the system to its original state. This procedure may be necessary when it is impossible to fully use the device or it is impossible to update it correctly.
Reset HTC One to factory settings
It’s worth noting right away that resetting the settings for the user will mean the loss of all data, that is, the gadget will be completely cleared of all user information, including photos, videos, audio, text and personal data, as well as installed games and applications. All this will simply disappear from the gadget’s memory without the slightest possibility of recovery.

How to save your data
To avoid such sad consequences when you reset your HTC One to factory settings, you need to perform several procedures from the list below:
- First, we create a backup copy of all data using the standard Sync Manager application or third-party archiving applications;
- Second, we activate the cloud storage service for all contacts, for example, the cloud from Google;
- Third, we connect services for regularly creating backups of multimedia data. You can use Google, or Dropbox and others;
- To create backup backups of installed applications and games, you can use Titanium Backup;
- All backups should ideally be stored in cloud services.
So, before you reset your HTC One to factory settings, make sure that all the necessary data has been saved, it’s better to save everything, even temporary ones, then you can always erase it, but you won’t be able to restore it. Remember, the hard reset procedure is akin to disassembling a gadget, only it is not the case that is opened, but the software part of the smartphone.

To enter the program menu for resetting and restoring the device’s software, you need to simultaneously press two buttons: the Power key and the sound rocker on the volume down side. Just don’t get confused, don’t press the sound button to increase the volume, because this combination won’t work, it’s for taking screenshots of the screen. After pressing the keys, we wait for the Android symbols to appear, that’s it, the buttons can be released. Using the volume rocker, select the menu item to restore original settings.

Attention! The touch properties of the smartphone display in this mode are not available and do not function; use physical buttons: rocker to move, Power button to accept items.
After this, your device will automatically reboot and all settings will be reset. This may take up to a few minutes, don't worry, this is normal.
Life after hard reset
What should you do after you have reset your HTC One to factory settings? Option two:
- If your plan was to part with the gadget (gift, sale), then you don’t have to do anything.
- If you still have the phone and plan to continue using it, then you will need to restore your working environment on the smartphone - applications, games, contacts and other data.
If everything was done correctly before the reset procedure, that is, backups were created and uploaded to cloud services, then restoring everything completely will not be difficult.
We bring to your attention some useful tips that will help you solve various problems that arise with your HTC One M7 smartphone. The HTC brand is associated with very large devices, and the One M7 is no exception. The smartphone supports GSM communications and also works in fourth generation LTE networks. The HTC One M7 features a 4.7-inch LCD-3 screen, brighter than previous One series models. If manufacturers of other smartphones still determine the quality of the camera by megapixels, then HTC has moved to a new level - ultrapixels. The One M7's four ultra-pixels provide better image quality than the 4 and even 8 megapixel cameras found in previous models from the Taiwanese manufacturer. Other interesting innovations include a powerful processor, 2 gigabytes of RAM, and a new version of the proprietary HTC Sense 5 shell.
HTC One M7 specifications
GSM 3G HSDPA and 4G LTE
4.7-inch LCD-3 display
Built-in memory 32 or 64 gigabytes
2 gigabytes of RAM
Beats Audio Sound System
8-ultra-pixel main camera with a resolution of 2688x1520, autofocus, optical image stabilization and LED flash
Large camera sensor – 1/3 inch
Front camera for video conferencing
Processor Krait-300 1.7 GHz
Video accelerator GPU Adreno 320
OS Android 4.1.2/4.3 (Jelly Bean) with the ability to upgrade to Android 4.4. (KitKat)
Li-ion battery 2300 mAh
How to restore HTC One M7 if the smartphone freezes, stops responding to touches, or simply turns off and turns into a brick?
With such a powerful 4-core processor and a large amount of RAM, HTC One M7 can easily work with any application - both built-in and downloaded from Google Play. However, sometimes problems arise due to the fact that this or that application was originally created for a different version of Android and for different device specifications. Of course, it is possible to run such programs, but this can lead to the smartphone turning off and or simply freezing. In this case, you first need to try to soft reboot the device. If this does not produce results or the phone turned on, but soon began to work inadequately again, you need to proceed to a hard reset or formatting.
How to soft reset or soft format HTC One M7?
HTC One M7, like its predecessors, has a non-removable battery. So we won’t be able to remove the battery and thus restart the smartphone. So how then can you turn off a device that is frozen and not responding to any presses or touches? If your phone suddenly freezes while using an application, simply press and hold the power button for a few seconds. The phone will reboot and, as you can see, there is no need to remove the battery.
If the phone is partially frozen - that is, navigation in the menu is still possible - you can reboot it using the software method. A soft reboot is much safer, because in this case the smartphone will not lose any data that it managed to accumulate while working with applications.
Option 1: Soft reset.
If the phone is frozen and rebooting does not help, but we still have access to the menu, we need to do a soft reset.
1. Turn on HTC One M7.
2. Fully charge the battery.
3. Make sure that all important data is saved because soon all of them will be deleted from the device memory.
4. Go to Settings – Memory and select Full reset.
5. Confirm that you want to delete all data from your smartphone.
Option 2: Reset using the power button.
In cases where the LCD screen of the smartphone does not respond to anything and, therefore, we cannot use the menu, the only option is to reset using the power button.
1. Fully charge the battery.
2. Make sure that all important data is saved because soon all of them will be deleted from the device memory.
3. The reset can be done both with the phone on and off.
4. Press both the power button and the volume down key at the same time and hold them until the menu appears.
5. Use the volume keys to select the “factory reset” option and press the power button.
6. HTC One M7 will start formatting, after which the phone can be used normally again.
How to install or reinstall "pure" Android on HTC One M7?
Everyone knows that no matter how good Android apps are, over time some of them can clog and damage the system, resulting in the need to reinstall it. Don't worry, it's very easy to do. First, you need to make sure that “pure” Android is in the built-in memory of your phone. Actually, it couldn’t get away from there anywhere unless you rooted the phone or installed custom firmware, which we don’t recommend doing. So, to restore your phone to its original state, just do a factory reset (software or using the power button), and Android will automatically install in its original form. Just remember to save all important information from your phone before reinstalling, as it will be deleted during the reset.
How to unlock and access HTC One M7 if you forgot your password, PIN code or don't remember the pattern (pattern) that unlocks the screen?
To protect your smartphone, you don't have to download any third-party apps; we recommend using the built-in screen lock pattern or PIN code. If your smartphone falls into the wrong hands, no one will be able to access your data. Problems begin when we ourselves forget the drawing or code. But, again, there is no reason to worry - Android provides for bypassing these protective mechanisms. First, try giving answers to a code or pattern request at random until the phone is completely blocked. Then the message “I forgot the code” will appear on the display. Press and hold it and you will be taken to a page where you will be asked to enter your Google account username and password. Thus, you will be able to bypass your own protective measures. If the transition to the Google page does not occur, the only option is a complete reset using the power key.
How can I improve the performance of HTC One M7 to make my smartphone run faster?
We already know that the HTC One M7 is a very powerful and fast device, but many people note that after some time of use, the phone begins to work slower. Why? The point is in applications, many of which load the phone with background tasks, and the user is not even aware of most of these programs. To find out which applications are slowing down your smartphone, go to Settings, then Applications, and check how much memory certain programs consume. If, after unloading unnecessary applications from memory, the phone does not work faster, do a hard reset. Just, we repeat once again, do not forget to save all important data first; they will be deleted during the procedure of resetting the phone settings.
Is there any secret code to format HTC One M7?
There is no code. To reset and return to factory settings, follow the instructions above.
One M8 factory reset and password reset Good day to all readers. I worked for quite a long time in a mobile phone service and I want to say that the most common problem among our clients was resetting the settings of their mobile device. The fact is that clients themselves often did not know about the need to do a hard reset, however, as a specialist, I can suggest returning the phone to its original factory settings in the following cases (I quote clients):
I associated a graphic key with my mail, having previously installed it, but I forgot the password to my Google email account, what should I do?
How can I unlock a pattern or password on HTC One M8?
Many attempts to enter a password or pattern on HTC One M8 - what is it?
I have repeatedly entered the pattern key incorrectly on the HTC One M8, how can this affect the information on the phone?
HTC One M8 is slow;
I don’t understand how to reset HTC One M8 to factory settings?
How do I reset my password on HTC One M8?
And in my practice there have been quite a few such questions, which is why I decided to write this article. After reading it, customers themselves will be able to reset their phone settings at no extra cost. Let's start with the fact that the HTC One M8 freezes or doesn't turn on at all, and you don't have to immediately think that the phone is broken and rush to buy a new model. First, let's try to restart the system.
Before I describe this process, I want to warn you that these actions will completely clear the phone, and messages, photos, videos, contacts, programs and other information on it will be erased. In other words, the phone will again become the way it was originally created by the developers. On the Internet today you can find programs for creating backup copies of all data; you just need to register on the site and save a backup copy of the data in the user’s personal account, which is recommended to be done regularly to avoid startup problems and freezes.
There are the following options for removing the password or pattern, as well as restarting the software. For those for whom the current situation allows you to reset the settings directly in the settings menu, the method will be suitable hard reset HTC One M8 №1:
We find the menu, find “Settings” and look for the “restore and reset” column;
From the proposed list, click “Reset phone settings”;
Click “Delete all data”, and if you do not completely delete the files, the phone will be reset to its initial settings, but the phone will continue to turn off and fail;
In this regard, after deleting the files, look for the SD card cleaning function, click OK, and everything should work again.
To check the functionality, reboot the phone and then restore the files.
Method to hard reset HTC One M8 2:
For those customers who for some reason have forgotten the access password or for those whose phone does not turn on after pressing the corresponding button, it is recommended to use the second method, which allows you to reboot the phone and return the initial settings, even if the smartphone was not turned on, for which you first need to hold down two buttons – “Power” and “Volume Down”.
From the phone's off state, a hard reset, password reset and settings reset are thus performed. By pressing these buttons at the same time, on the screen we see a picture with images of the Android trinity, then we release the buttons and in the list that appears we look for the Factory Reset or “Restore original settings” function we need.
If you blocked your phone by forgetting the password, or for some other reason it was blocked, then the first thing you need to do is a hard reset. Such a reset to factory settings will not only unlock the phone, but will also correct some errors in its operation.
How to do a hard reset.
The first thing is to turn off the phone using the power button or remove the battery. Then hold down the volume down and power buttons and wait for the menu to appear. When the Android splash screen appears on the screen, release both buttons, after a few moments a menu in English will appear. Using the volume buttons, select Factory reset. Then we reboot the phone.
It is worth remembering that such a reset leads to the loss of all information on the phone’s internal memory, but the card remains untouched. Therefore, if it is possible to save all the necessary data before resetting, do so.
HTCSynsManager
In order not to lose your data when your phone is locked, it is best to use a program to synchronize with your PC. One such program is HTC Syns Manager. This program allows you to back up your phone book, calendar entries and notes to your PC. It can also be used to save all media files. This program is free to download, easy to install and easy to use. Synchronizing and transferring data will not take you much time, but at the same time you will be sure that if problems arise from your smartphones, the data will remain intact.
Working with the program is very easy. To do this, you just need to connect the USB cable and select the desired type of debugging. Next, we wait for the program to recognize the device and create a connection. After that, all you have to do is save the necessary files to the selected folder.
Dropbox
This is another opportunity to store your personal files. This cloud portal allows you to store up to 2 GB of information on it for free. To do this, you need to download it and register. Then mark the files that need to be saved. This storage method is suitable for those who save a large amount of information on their smartphone every day, which they then move to their PC. To save space on your smartphone and for greater safety of files, you can store them on this resource.
Backup.
Don’t forget that any smartphone has a backup function in the settings. This is the easiest way to save files just before resetting. But it’s also worth noting that when you need to reset, you don’t always have access to your phone’s settings.
Don’t forget that everyone who uses Play Market services has a Google account, on which you can also store your files and with the help of which you can restore lost applications.
The need to reset settings on Android can arise in completely different situations: the device has started to freeze, or you simply cannot unlock it. And if no actions help solve the problem, Hard Reset is a real opportunity to restore the functionality of the device. From the article you will learn what to do.
(!) If you have forgotten your pattern, PIN or password, please read these instructions first: and .
Well, if after these manuals you still need help with unlocking or you have other problems with the device, read this article carefully. It is worth noting that after a Hard Reset, only data from the internal memory will be deleted from the phone or tablet. SD files, photos, music, videos, etc. will remain untouched.
Method 1. How to reset settings on Android via Recovery
The first method is relevant for those whose device does not turn on at all, is malfunctioning, or needs to regain access to the smartphone system:
1. Turn off the device.
2. Now you need to get into Recovery mode. To do this, you need to press and hold a certain key combination until the screen lights up. Depending on the device manufacturer, the combination may differ:
- Volume down + power button
- Volume up + power button
- Volume up/down + power button + home button
- Volume up + volume down + power button
How to enter Recovery Mode on phones of various brands is written in.

Using the volume up and down buttons you can move up and down respectively, and confirm your choice with the power/lock button. In newer devices, the Recovery menu may be touch-sensitive.
3. Select “wipe data/factory reset”.

This way you agree to clear the internal memory of your smartphone/tablet.

5. And at the end “reboot system now”.

The whole process will take no more than a minute. After all the Android actions, the phone or tablet will reboot and the factory settings will be restored. You will receive the device as it was when you first started it.
Meizu Recovery Mode
Meizu made their own recovery mode instead of the classic Recovery. To get into it, use the combination “ON” + Volume “UP”. Check only the “Clear data” item and click “Start”.

Executing Wipe from Recovery on Xiaomi
The Xiaomi engineering menu loads when you hold down the Power and Volume “+” keys. It is available in several languages - to switch from Chinese to English, click:

1. Select "Recovery"

2. Click “OK” if you are going to enter Recovery mode.

3. Click "Wipe data". Here the sensor does not work, use the Power and Volume keys to select and move.


5. Confirm by clicking "Confirm".

6. The device will inform you that Wipe has been successfully completed. Open the main menu.

7. To reboot your smartphone, select “Reboot”.

8. Then “Reboot to System”.

Method 2. How to do a Hard Reset through settings
1. Go to Android settings.
2. Open the “Backup and Reset” item. Don't forget to complete.

3. Select Factory Reset.

4. Then click "Reset phone (tablet)".

5. If a pattern or password is installed, you need to enter it.

6. Finally, click “Erase everything”.

After this, all data from the internal memory of the device will be reset.
On Android 8.0 Oreo and higher
The Settings menu in Android 8.0 has undergone major changes. Now the “Reset to factory settings” function is located in the “System” → “Reset” section.

On Meizu
In Flyme OS, the path to the function is different from stock Android: go to “Settings” → “About phone” → “Storage” → “Reset settings”.

Check "Delete data" and click "Recover".
On Xiaomi
In MIUI, the developers hid the Factory Reset function in “Advanced Settings” - watch the video instructions:
On Xiaomi smartphones, the USB drive is also cleared, so take care of creating a backup in advance if you want to save photos, audio and other files.
Method 3: Factory reset on Android
This method is even simpler than the previous ones. In the dialer, dial one of the following. Perhaps none of them will work, it all depends on the manufacturer:
- *2767*3855#
- *#*#7780#*#*
- *#*#7378423#*#*
Also try entering these codes into “Emergency Call”.
4. Perform Hard Reset from Fastboot mode
You can clear the internal memory of an Android device using the Fastboot utility for PC when the device is loaded in the mode of the same name (if the smartphone has one). Installation and launch of the program, as well as ADB and USB drivers, is described in. On devices such as Nexus, Pixel, Huawei, HTC, Sony, Motorola, the latest LG, you must first unlock the bootloader:
- On Nexus - with fastboot oem unlock command
- On Nexus 5X, 6P and Pixel – activate the “OEM unlock” option in the “Developer options”, use the fastboot flashing unlock command
- For others, you additionally need to obtain an individual code on the manufacturer’s website
(!) Unlocking Bootloader is done via Fastboot and immediately makes Wipe. In the future, to reset the phone, just follow the steps in the instructions.
Put the device into Fastboot mode. There are 2 ways:
First. Turn off your smartphone. Then press and hold the “ON” + volume down buttons until Fastboot mode appears. This keyboard shortcut may vary depending on the manufacturer.

Second. Carefully study how to work with ADB and Fastboot, the link to the article is above. Connect your phone to your computer by activating USB debugging (see). Then enter the ADB command via Command Prompt (or PowerShell on Windows 10) running as administrator and press Enter:
To have Windows PowerShell run this command, add the following at the beginning:
It will turn out like this:

The device is loaded in firmware mode. To erase data, just run one of the commands (don't forget to add .\ when using PowerShell):

To reboot the device use:

5. How to delete data from your phone using the Find Device service
Google has developed a special service "Find device", with which you can not only track your phone, but also reset its settings. To do this, the device must be connected to the Internet.

2. Google will find devices associated with this account. Click Erase Data.


4. Confirm your selection by clicking Clear.

As a result, the internal memory on the smartphone or tablet will be cleared.
6. If TWRP Recovery is installed
Unlike the standard recovery mode, the custom one allows you to reset specific partitions, and not all settings at once.
To do this, open “Wipe” in the main menu.

If you just want to do a Factory Reset, drag the slider to the right.

If you want to format specific sections, select "Advanced Wipe".

Mark the sections that need to be cleaned and swipe to the right.

To reboot Android, click "Reboot system".

That's all. In fact, there shouldn’t be any difficulties with resetting settings on Android; the whole process will take no more than 5 minutes.
(4,80 out of 5, rated: 25 )