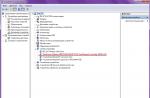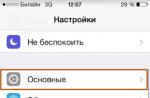Proficiency in a set of office applications, especially word and excel, today is a necessary, and in some cases, mandatory skill in many professions and areas of life. Our Word and Excel training program for beginners is intended primarily for those who need to master these programs comprehensively and thoroughly, with a detailed description of all the necessary tools and settings. Word and Excel courses are the minimum, after mastering which you will be able to work independently in almost any industry, performing basic office tasks on document circulation and various types of reporting. Many people believe that learning Word and Excel for dummies is something insufficient to quickly advance in education and in the profession, but under this somewhat humorous name lies a well-developed program for learning Word and Excel, which allows you to master the subject easily and effectively, and most importantly, the Excel training program for beginners step by step allows you to clarify the direction you are mastering at each stage.
Microsoft Excel Features and Capabilities
MS Excel is a universal and multifunctional spreadsheet editor whose functions are not limited to creating and editing spreadsheets. Using this application, you can significantly increase the efficiency and speed of solving a wide range of professional tasks - from creating databases, analyzing and grouping them using filters to complex calculations with various coefficients, visualization and forecasting.
Excel skills are indispensable for specialists working in the following fields:
- Financial and economic analytics;
- Accounting;
- Marketing and sociological research;
- Scientific activity;
- Banking sector and work with loans;
- IT sphere, SEO optimization and promotion;
- Working with databases in various fields.
In the above areas, you will need advanced Excel skills, but for managers and other office workers, in most cases, basic skills in using a spreadsheet editor are sufficient. Firstly, this will be a big advantage when finding a job, and secondly, it will really help you cope with your work easier and faster.
Demand for Word and Excel specialists
Despite the fact that you can now learn to work in Excel from scratch in almost any computer technology training center, there are not enough specialists who know these programs at the proper level. Most people who come to MS Office Excel courses and think that they can more or less work in these programs, in fact do not reach the very beginning level. But having a correct understanding of our skills allows us not only to choose the right training course, but also to be able to apply for a certain job. The demand for Word and Excel specialists is one side of the coin, the other side is their professionalism and skill. Therefore, Excel for Dummies training is necessary for everyone, at least in order to understand what level of proficiency in Word and Excel programs we are at, and whether we are doing the right thing by learning Excel from scratch or whether we need ms excel training at a higher level. And even if you have an initial level of proficiency in Excel and Word, but studied on your own, then in the courses you will be able to systematize your knowledge and find a lot of new things in seemingly clear things. Well, if you undergo training in more complex levels of proficiency in office programs, then it is better to immediately resort to the services of specialized centers - you will save not only time and money, but also your nerves.
You will need knowledge of the following MS Excel tools:
- Data storage - creating tables, databases, lists, sheets and books;
- Data processing methods - searching, filtering, formatting and grouping by parameters;
- Methods of calculations, analysis and forecasting based on available data;
- Visualization of data in graphs and charts;
- Logical, text, mathematical and statistical functions;
- Formulas for fast computational operations with large data sets;
- Macros, pivot tables and other tools.
Where to start learning, with Word or Excel
Traditionally, learning begins with Word; the program allows you to fundamentally master the keyboard and basic skills in working with text and information of various types. After mastering the Word program, the Excel program becomes easier to master, if only because you have confident typing skills on the keyboard. Working in Excel, training for dummies, implies computer proficiency not only at a basic level, but also at the level of confident use. If Word is a program that almost everyone needs as a tool for creating, editing, sending and receiving any document, then Excel is a specialized program that may not be necessary for everyone, but mastery of this tool, even at an elementary level, will open up a lot of possibilities. Therefore, in addition to Word, it is highly recommended to take Excel for Dummies training. This combination - word and excel, is very popular as a popular skill for any specialist.
How to quickly master Word and Excel
For experienced computer users, using the main components of the software package at a superficial level is not difficult. Opening a file, reading or typing text, saving a document - these are actions that absolutely every person who works with a computer faces. Once you master any application included in Microsoft Office, you will be able to understand the logic of the interface and menus, and basic operations will become intuitive in the future.
The situation is completely different if you are a novice PC user or you need Office tools for professional purposes. In the first case, the lack of skills in using office applications, in particular the Word text editor, is a serious obstacle to further mastering all the capabilities of a personal computer. Therefore, learning Office for beginners should be carried out on a systematic basis with a detailed mastery of basic functions, menus and toolbars.
Mastering MS Office for professional use is even more difficult - most ordinary users do not know about 95% of the capabilities of the Word text editor and Excel spreadsheet editor, unless their work requires it.
Self-study requires a lot of time, self-discipline and the ability to concentrate, so the optimal solution would be to take specialized courses dedicated to learning Word and Excel from scratch. They will help you with this Computer literacy courses (Windows, Word, Excel) And Excel courses (Excel) - basic level, which take place at the State Center for Postgraduate Education. If you want to become a professional in using a spreadsheet editor, here is your service:
Microsoft Office Word is a software tool for writing and processing text. This program is very common in everyday office work. Often, employees who have to work with text are required to have minimal Office skills. There is nothing complicated in printing text, but certain knowledge is required to process it and correctly format it.
Microsoft Word Basics
Using Word, you can create texts of various types: essays, term papers, documents, etc. It is possible to design the text by changing the appearance, adding pictures, tables and other necessary elements.
Typing text into a document
By opening the program from the desktop or menu "Start", we will be greeted by a blank white sheet of A4 paper. The sheet format can be changed to any other standard, more on that a little later.

You can scroll through pages using a special slider to the right of the A4 sheet, or with the wheel of a computer mouse.
To start printing text, using the left mouse button, position the cursor at the beginning of the intended text at the top of the page.
If you accidentally did something wrong or deleted a piece of text, you can return the action back. To do this, use the key combination "Ctrl+Z".
Saving the finished document
To save your works written on a blank sheet of electronic “paper” into a full-fledged file for further use or processing, there are several options:


By default, Microsoft Word sets the option to automatically save your document. You can disable this option using the following path: "File" — "Options" — "Preservation". In this menu, you can select both the ability to disable autosave and the time interval after which this function will save the changed file automatically. A very useful feature for people who forget to save their documents manually.

When working with documents that are important to you, do not disable the automatic saving function to avoid data loss. The cause of a program crash can be anything: accidental closing of the program, computer crash due to weather conditions, etc.
Working with the font
Visual perception of the text is very important for the reader. Sometimes, due to incorrect formatting, the person reading the text loses any desire to finish reading it, no matter how interesting it may be. To make the typed stream of letters and symbols look presentable, there are tools built into the program.
The more complex the text design looks, the less desire users of the document will have to read it. It is customary to use a font when choosing the appearance of text "Times New Roman" Size 14. Size 16 is used for headings.
If you still decide to use a different font at your discretion, Word offers its users a ready-made list of fonts pre-installed with the operating system. If the amount provided to you is not enough, you can install additional fonts downloaded or purchased on the Internet.
A font has two main parameters: the font type and its size. In addition to them, there are also other, additional parameters for a more original text design. To apply any of the parameters, you first need to select a specific fragment of the document for processing. To do this, left-click on the beginning of the fragment and drag to its end. To select all documents at once, press the key combination "Ctrl + A".

- To change the type, just click on its name on the panel and select a new font from the list. When you hover over the option you want, you'll be able to preview what the text will look like before making your final choice. You can scroll through the list using the mouse wheel or by clicking the slider that appears on the right in the open window.

- To change the font size, click on the number to the right of the font name and in the same way you can select the size of letters and symbols.

Additionally, you can change the font size without selecting a digital parameter, but only by clicking on the two buttons responsible for this. The left button increases the size of the letters by one step, and the right one, accordingly, decreases it.



Aligning document content
There are four functions for aligning content in a document to a sheet:
- Align Left (keyboard shortcut "Ctrl + L");
- Center alignment (keyboard shortcut "Ctrl+E");
- Align right (keyboard shortcut "Ctrl + R");
- Justify (keyboard shortcut "Ctrl+E").
If everything is clear with the first three functions, then what is the essence of width alignment? Everything is extremely simple. This parameter is required when accepting documents in some organizations, since after its use the text regularly fills the sheet on both sides. To understand this, let's look at its action using an example:
- Left alignment:

- Width alignment:

The example shows that in the second version the text on the right side is placed more neatly, closer to the edge. This is exactly what the format of official material should be when it comes to alignment.
Changing the text style
Almost any editor has the ability to change the text style, and this function, of course, did not bypass the legendary Word. These options also have keyboard shortcuts for quickly designing materials.
The Word editor provides three main functions for changing the style. Access to them is available in the top control panel, in the same window as the font selection.

- Bold (keyboard shortcut "Ctrl+B");

- Italic (key combination "Ctrl + I");

- Underlined (key combination "Ctrl + U").

These parameters can be combined with each other. This is what the text will look like with the three style options mentioned above applied to it:

Insert an image into a Word document
- To insert an element into a document, you must first open the submenu "Insert" in the top panel of the program.


- The Word gallery already has a certain set of images for inserting into a document. To view these files, click the button "Picture".



In the window that appears, look for the desired image among the files on your computer.

As you can see, doing basic work in the Word office program is not difficult, the main thing is to get used to the interface and get used to the functions to understand their purpose.
I want to devote today’s article entirely to working in the Microsoft Word editor. It will be especially useful for novice users to familiarize themselves with it. At first glance, the working methods described here may turn out to be simple and do not require study, but they form the basis without which further study of the editor is impossible. We will look at the example of Microsoft Word 2010.
How to change the font in Word?
The font changes on the tab home in Group Font.
Here you can change, in fact, the font itself, its size, color, make it bold, italic, underlined or strikethrough.
Aligning text in Word
To align text left, center, right, or justified, click the corresponding buttons on the tab home in Group Paragraph, having previously selected the text that needs to be formatted.

How to insert a table into a Word document?
You can insert a table from the menu Insert/Table by clicking on the drop-down list and selecting the number of rows and columns.

You can also use ready-made formatted table templates by calling the menu item Express tables.
How to change line spacing and indentation in Word?
You can change the spacing between lines on the tab Page layout, group Paragraph.

To do this, you need to place the cursor on the line Before or After which you want to change the interval and set the desired value. Indentations are made from the right or left edge in the same way.
Inserting a picture into a Word document
To insert a picture into a document, select the tab Insert, group Illustrations and press Drawing.

A window will appear where you need to find the file on your hard drive that we are going to insert into the document. Click on it, press the button Open and rejoice at the drawing in the document.
If you want to learn how to put footnotes in a document, then read here.
Our computer has many different programs. We use some of them often, while others we use extremely rarely or never at all. But there are programs on the computer that you simply need to know and be able to use. And one of them is the program Microsoft Word.
Of course, if you use your computer only for games and communication on the Internet, then you can easily do without Microsoft Word. But in this case, you can hardly be called a computer user. After all, a computer user is a person who can perform basic operations on a computer (create a folder, copy, delete) and work with popular computer programs, including Word and Excel. By the way, when an employer requires an employee to have computer knowledge, this means, first of all, knowledge of the Microsoft Word program.
What is Word
Microsoft Word is a program for printing text and composing documents. Simply put, Microsoft Word (Word for short) is a typing program. That is, in this program you can print any type of text: an article, document, abstract, coursework, diploma and even a book. Also in this program you can beautifully design the text - add a picture or photo to it, highlight parts of it with different colors, change the font, size of letters and much more. You can also create a table, print an ad, or make a poster in Microsoft Word. Plus, what is printed can be displayed on paper, that is, printed on a printer.
What is Word?
The Word program is a white sheet of paper on which you can immediately type using your computer keyboard. Moreover, this is not one sheet of paper: if you need to print a lot of text, and it does not fit on one sheet, then the program will automatically add more sheets. You can also edit the printed text: change the size of letters, font, style and much more. Word has special buttons for this.
How to open Word
Look at the Desktop, that is, at the screen of your computer. You may see this icon on it:
If this icon is not on the desktop, then click on the “Start” button in the lower left corner of the screen.
A list will open. Click on “Programs” (All Programs).
A new list will appear. Find "Microsoft Office" and click on it. If you do not find such an inscription, then most likely the office software package (including Microsoft Word) is not installed on your computer.
Finally, open Microsoft Word.