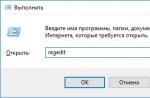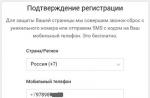Microsoft Office Word is a software tool for writing and processing text. This program is very common in everyday office work. Often, employees who have to work with text are required to have minimal Office skills. There is nothing complicated in printing text, but certain knowledge is required to process it and correctly format it.
Microsoft Word Basics
Using Word, you can create texts of various types: essays, term papers, documents, etc. It is possible to design the text by changing the appearance, adding pictures, tables and other necessary elements.
Typing text into a document
By opening the program from the desktop or menu "Start", we will be greeted by a blank white sheet of A4 paper. The sheet format can be changed to any other standard, more on that a little later.

You can scroll through pages using a special slider to the right of the A4 sheet, or with the wheel of a computer mouse.
To start printing text, using the left mouse button, position the cursor at the beginning of the intended text at the top of the page.
If you accidentally did something wrong or deleted a piece of text, you can return the action back. To do this, use the key combination "Ctrl+Z".
Saving the finished document
To save your works written on a blank sheet of electronic “paper” into a full-fledged file for further use or processing, there are several options:


By default, Microsoft Word sets the option to automatically save your document. You can disable this option using the following path: "File" — "Options" — "Preservation". In this menu, you can select both the ability to disable autosave and the time interval after which this function will save the changed file automatically. A very useful feature for people who forget to save their documents manually.

When working with documents that are important to you, do not disable the automatic saving function to avoid data loss. The cause of a program crash can be anything: accidental closing of the program, computer crash due to weather conditions, etc.
Working with the font
Visual perception of the text is very important for the reader. Sometimes, due to incorrect formatting, the person reading the text loses any desire to finish reading it, no matter how interesting it may be. To make the typed stream of letters and symbols look presentable, there are tools built into the program.
The more complex the text design looks, the less desire users of the document will have to read it. It is customary to use a font when choosing the appearance of text "Times New Roman" Size 14. Size 16 is used for headings.
If you still decide to use a different font at your discretion, Word offers its users a ready-made list of fonts pre-installed with the operating system. If the amount provided to you is not enough, you can install additional fonts downloaded or purchased on the Internet.
A font has two main parameters: the font type and its size. In addition to them, there are also other, additional parameters for a more original text design. To apply any of the parameters, you first need to select a specific fragment of the document for processing. To do this, left-click on the beginning of the fragment and drag to its end. To select all documents at once, press the key combination "Ctrl + A".

- To change the type, just click on its name on the panel and select a new font from the list. When you hover over the option you want, you'll be able to preview what the text will look like before making your final choice. You can scroll through the list using the mouse wheel or by clicking the slider that appears on the right in the open window.

- To change the font size, click on the number to the right of the font name and in the same way you can select the size of letters and symbols.

Additionally, you can change the font size without selecting a digital parameter, but only by clicking on the two buttons responsible for this. The left button increases the size of the letters by one step, and the right one, accordingly, decreases it.



Aligning document content
There are four functions for aligning content in a document to a sheet:
- Align Left (keyboard shortcut "Ctrl + L");
- Center alignment (keyboard shortcut "Ctrl+E");
- Align right (keyboard shortcut "Ctrl + R");
- Justify (keyboard shortcut "Ctrl+E").
If everything is clear with the first three functions, then what is the essence of width alignment? Everything is extremely simple. This parameter is required when accepting documents in some organizations, since after its use the text regularly fills the sheet on both sides. To understand this, let's look at its action using an example:
- Left alignment:

- Width alignment:

The example shows that in the second version the text on the right side is placed more neatly, closer to the edge. This is exactly what the format of official material should be when it comes to alignment.
Changing the text style
Almost any editor has the ability to change the text style, and this function, of course, did not bypass the legendary Word. These options also have keyboard shortcuts for quickly designing materials.
The Word editor provides three main functions for changing the style. Access to them is available in the top control panel, in the same window as the font selection.

- Bold (keyboard shortcut "Ctrl+B");

- Italic (key combination "Ctrl + I");

- Underlined (key combination "Ctrl + U").

These parameters can be combined with each other. This is what the text will look like with the three style options mentioned above applied to it:

Insert an image into a Word document
- To insert an element into a document, you must first open the submenu "Insert" in the top panel of the program.


- The Word gallery already has a certain set of images for inserting into a document. To view these files, click the button "Picture".



In the window that appears, look for the desired image among the files on your computer.

As you can see, doing basic work in the Word office program is not difficult, the main thing is to get used to the interface and get used to the functions to understand their purpose.
And most importantly, the lessons for novice users are described in as much detail as possible, which makes them accessible and understandable for those who are learning from scratch. I write every lesson or article with pictures and explanations for them. If you have any questions, be sure to write them in the comments at the end of the article. The MS Word program is very common and in demand, but it is not the only one of its kind. Having studied it, you will be able to easily use its analogues by analogy.
Good luck and all the best.
This is already the third post on this topic. In the first, we looked at how to make an announcement yourself, in the second, there is a ready-made template with tear-off leaves, and in the 3rd, this is a template with leaflets and a photograph.
A little skill and knowledge and a ready-made ad with sheets of paper to tear off. We make a table and arrange the text vertically.
One of the additional features of the MS Word text editor is saving files in various types, including saving in PDF format
Part 2: How to Use SmartArt for Diagramming, Editing and Leveling
When working in MS Word, it is important to know how to speed up the text layout process (format it to give it the desired appearance). In order to speed up work in Word and make it faster, we need to remember some keyboard shortcuts so as not to have to drag the mouse to the toolbar once again
Previously, I wrote a lesson on how to type an advertisement in a table yourself, now for those who are lazy and need to download it urgently, I’ve made it a separate lesson.
Another easy and useful trick that can be used not only in Word but also in other Microsoft Office applications. This is a quick zoom in and out of the page.
If, as a result of illiterate editing, we end up with text with extra spaces between words and paragraph marks, then they can be very quickly removed using the “find and replace” command.
Another lesson schedule template for schoolchildren in the table. Simple, nothing extra, no pictures. Nice color scheme.
A few simple options (quickly) for business cards. In 3 styles: text only, color, with picture, with picture and color
Sometimes there is a small need to simultaneously view and edit two parts of one MS Word document. Read how to do this in this lesson.
Schematic arrangement of line spacing and paragraph indentation in the text. How to change. Which parameter is responsible for what.
In addition to the spacing between paragraphs, which we looked at in the next lesson, there are spaces between lines (line spacing). We'll look at how to change them in this lesson.
One of the text parameters in MS Word is the spacing between paragraphs. Often when copying from the Internet it is either too small or too large. Learning to change the distance between paragraphs.
One of the correct ways to format text in MS Word is to use a page break to ensure that the text constantly starts on a new page without having to press the Enter key several times.
Word video lessons for those who want to understand the Word interface on a professional level and make the most of all the capabilities of this office program. I wandered around YouTube and found a selection of good lessons.
It's not that Word is so difficult that you have to learn it. But sometimes, for example, I have problems with Word; changing the case of letters (from small to large) causes difficulties. Other little things. So I think training in Word can be useful for everyone. Of course, the main thing is to be able to type quickly, and also to be literate. Word helps in this matter, for example, spell checking is a very useful function.
There are 39 MS Word lessons in this playlist. The lessons go from simple to complex, there is a whole video course, I have never seen anything like this before. In any case, it’s definitely not available for free.
Watch Word video lessons
It might also be interesting to see This program is quite a complex thing and it’s not always easy to figure it out at random; for example, Excel has always bothered me.
Friends, subscribe to and receive useful, educational, educational and unique, sometimes exclusive content in your mail... I wrote so much, I wanted to subscribe myself.
With this article I plan to open a series of lessons on the Microsoft Word text editor. Previously, I often had to do tutoring, that is, learning how to use a computer and application programs. People have different levels of training, so there were often cases when it was necessary to teach a person from scratch, including various programs from the Microsoft Office package, which also includes Word.
And I think that I did it quite successfully, judging by the reviews. At least, my clients continued to quite successfully keep in touch with me and consulted me on various issues. When teaching any program, I tried first of all to imagine myself in the user’s place and explain it taking into account all those nuances that may be incomprehensible. In the case of the Word program, you must also take into account and know what keys are on the keyboard for and what they are for. Therefore, I will also take this point into account, and this lesson will even cover such an aspect as training in working with the keyboard. There is no way without this, since these are the very basics that you need to know.
And I think it’s normal when a person doesn’t understand something. The reasons may be different. Some didn’t have computer science at school, others did, but they didn’t explain exactly what was needed. So, for example, I studied computer science at school, but we mostly did what we drew in the Paint program. That is, not even in Photoshop, which could really be useful in life. However, this topic can be discussed for a very long time.
All examples will be considered using the Microsoft Office 2010 package as an example. But everything said is also true for Office 2007 and newer packages. Since version 2007, which differed from previous versions by a redesigned interface, subsequently from the release of software products of this family, the interface remained essentially the same.
Beginning of work.
Actually, after launching Microsoft Word, you can already start typing text. What might be incomprehensible to a novice and inexperienced user who is new to computers? Here are some nuances:
To make a letter capitalize, you need to hold down the Shift key and press the letter you want to make capital.
To switch the language from Russian to English and vice versa, the key combination Alt + Shift is usually used. What does this designation mean? While holding down one of these 2 keys, press the other.
If you want to end a paragraph, use the Enter key to do this. When typing text, you don’t need to press anything specifically to move a line. Because the transition is carried out independently.
If you need to make a red line in the text (paragraph indent), then use the Tab key for this.
At the very top of the main program window is the main menu. There are tabs File, Home, Insert, Page Layout, Links, Mailings, Review, View, Settings. Depending on the version of the package you are using, your tabs may be arranged differently. But the essence does not change in any case.
We are now on the Home tab.

If we want to change the font typeface and font size, then we indicate the corresponding values (in the figure they are highlighted with a red frame). After this, if you suddenly want to cancel the selected style, you just need to press the Ctrl + Space key combination.
If, when choosing a font, you get a crappy text while typing, keep in mind that this only means that the font you have chosen does not contain Russian letters.

To make the typed text bold, you need to select the Zh, K button on the toolbar - the text will be printed in italics, H - underlined.
You started typing text, but then decided to return to the normal style, press Ctrl + Space. I recommend that you remember this combination in the future. Saves time, reduces unnecessary movements and generally makes life easier.
What else might be useful in the future? Well, these are first ways to select text. And it is selected either by moving the mouse over the selection area with the left mouse button pressed. Or using the Shift key and arrow keys. Well, or another very universal way. Hold down the Shift key and click the area where the selection begins, and then do the same by left-clicking where the selection area should end.
Practical, convenient, with a huge range of capabilities that go far beyond the scope of a regular text editor, Microsoft Word has become indispensable in any area, from school to the office of a large company. The ability to use the program is mandatory for a modern person. There is not always a need for in-depth study, but the basics will come in handy even at home - writing down a recipe, typing a letter to a distant relative, copying and editing important information from the Internet, helping a child write an essay.
Introduction
Andrey Sukhanov begins his explanations from the top quick access bar, the toolbar, moving to the status bar located at the bottom. The second part of the lesson is devoted to practice using examples: deleting characters on the right and left (Delete, Backespace), moving the cursor, canceling an action, isolating a paragraph and detecting it using a special character, copying, pasting, tracking multiple spaces in one place. The lesson will be useful for beginners who have not used the program before.
Tables
Sergey Avramenko, as part of the Anti-Kettle project, presents a video that helps you master the construction of tables. It is recommended to start by counting the columns. Instead of the standard 10x8 layout, Sergey suggests using individual settings and setting the required number. The following information is given: building a table, changing column heights, row widths, text direction in a cell, selecting multiple columns, merging cells, aligning by height and width. All manipulations are supported by example.
Formatting
The lesson will help beginners learn the basics. Together with the author, viewers will learn how to create a document from A to Z. The blogger will give a brief overview of the toolbar and explain how to return it if it disappears. Then he will move on to practice: he will teach you how to move the cursor, capitalize a letter, highlight words in bold, align what is written, change the size and design of the font, copy, paste, and use Enter as intended. The lesson ends with saving.
We study in half an hour
The lesson is useful for students, secretaries, teachers, schoolchildren. In half an hour, the author will provide the most requested information on document preparation. The lesson begins with mastering a combination of hot keys; the use of which will save time in the future. Standards for abstracts, reports, coursework (font, margins, line spacing) are given. Among the functions it parses “Format by pattern”, “Non-printable characters”, “Find and replace”. Students will learn how to correctly indent between paragraphs and line breaks, remove extra spaces, replace characters, number pages (remove numbering), and use headers and footers. Additionally, information is provided about title pages, artificially increasing the volume of abstracts, inserting images, portrait/landscape orientation, using columns and cheat sheets.
Twenty secrets
The Giper Obzor channel presents a video with 20 life hacks to simplify working in Word. The presenter will tell you how to speed up the cursor movement, change the case, automatically enter the date and time, highlight a piece of text, duplicate the last command, protect entries with watermarks or a password, customize the toolbar, turn what you typed into a problem book, and get quick access to the program from the desktop. Actions are clearly demonstrated on the screen.
Adding an image
The lesson is devoted to adding and manipulating a picture. The sequence of actions is shown through the “Insert” tab, reducing the original size, placing a note with a wrap around the picture, reproducing the image using the menu or hotkeys. Viewers will learn how to caption horizontal drawings using a chart. And also align the location to the center using the “Layout” tab.
Useful for writing a report or book. As part of the preparatory stage, the author will touch on the components of the content, teach how to number pages (remove the number for the first), change the level and color of the title. At the end you will need a separate page before the main text. The table of contents is displayed in a couple of clicks in the “Links” section. The sequence of steps is given in the lesson with detailed explanations from the teacher.
Preservation
After watching the recording, novice users will master the actions with files. The teacher gives the following information:
- saving using the F12 button (an additional option for a laptop is provided) and the menu,
- assigning a name (finding one assigned by the system, selecting, deselecting, entering),
- correction of the established name in case of an error,
- creating a new folder in two ways,
- finding a document through “My Computer” and the “Start” menu,
- launch and select a different file type if you plan to view it on older versions.