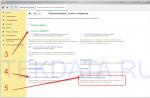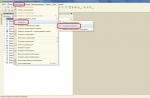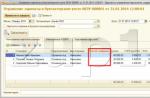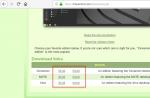You know, I used to be sure that I would hardly ever write an article about how to remove arrows from labels or how to return them to their place. Well, who might need this, I thought, who would bother with this in order to remove the little arrows that most people don’t pay attention to.
And then one fine day, a man approached me and asked for help setting up his desktop. More precisely. he asked to return the arrows of the shortcuts to their place, otherwise it is no longer clear where the real folders are and where are just shortcuts.
It was at this moment that I realized how wrong I was about the uselessness of the article on how to remove or return arrows to labels. Therefore, friends, we are greeted by another instruction, guide, lesson, in general, call it what you want, about returning the removal or returning the arrows from the icons to their place.
Removing arrows from icons using the registry
In principle, there are now a lot of different small utilities that will help you remove arrows from shortcuts. But, for example, I’m too lazy to look for these utilities and download them, so I like to handle the task whenever possible using the operating system’s own resources.
So here's an example of how quickly you can get rid of arrows in shortcuts by simply going to the registry.
So let's launch the registry.

Next, let's go to the branch HKEY_CLASSES_ROOT\lnkfile and there we change the name of the parameter to IsNotShortcut , although in principle you can change it to anything, be it the number “2” in the name, or just some other symbol. In general, you can call it whatever you want.


In Windows 10, go to processes, find “Explorer”, click on it and click on the “Restart” button.

Now, at the top, click “File” - “New task” and again write “explorer.exe” in the line, confirming the command with the “OK” button.

As a result, icons and labels should appear in front of you again, but in their pure form and without arrows.
To return, accordingly, we rename the value as it looked initially, and of course, we restart the explorer again.

The second option for removing arrows from a label
The second method also involves working with the system registry. But everything is simpler here, you just need to copy the command and execute it in the appropriate window. True, this option, unlike the first, may not always work.
So, click " Wir+R"and copy it there, this:
REG ADD "HKLM\SOFTWARE\Microsoft\Windows\CurrentVersion\Explorer\Shell Icons" /v 29 /d %WINDIR%\system32\shell32.dll,50 /f

After running the command, the command line window may blink on your screen, after which we restart explorer, as I showed just above, or simply restart the computer.
The result should be the same, there are shortcuts, but no arrows.
In order to return the arrows to the labels, in this version we do this.
Open the “Run” window again and paste there:
REG DELETE "HKLM\SOFTWARE\Microsoft\Windows\CurrentVersion\Explorer\Shell Icons" /f
Of course, after this we restart the explorer or the entire computer so that the changes we have made can take effect.
How to remove arrows from shortcuts using third-party resources
There are a lot of utilities that can help you with this, but I will show an example using the one that I liked.
AeroTweak
For example - AeroTweak. The utility is cool because it is quite simple and does not need to be installed on your computer, you just need to launch it. And when you do this, in order to remove the icons we need to go to “ Windows Explorer».
And there opposite the point “ Don't show arrows on labels", check the box and click on " Apply" Accordingly, you can return everything back by removing this checkbox.

After clicking the “Apply” button, do not forget to restart your computer.
WinAero Tweaker
Also, sometimes I use WinAero Tweaker, it’s true in English, but the developer promises to soon add Russian, but he always removes and returns the arrows without any problems, and no errors appear later. By the way, with the help of this program you can also change the appearance of the arrows.
So, having downloaded the program, go to the section “ File Explorer» — « Shorcut Arrow».
Now in the right window, mark the item “ No Arrow" and press the button " Restart Explorer».

That's all, after this you will no longer see these arrows on the label.
To return the shortcuts to their normal form, check the “Windows Default” option and restart Explorer.

How to get arrows back on labels
Well, I’ll finally show you how I managed to get the arrows back from the shortcuts when none of the options described above helped me, in case it will be just as useful to some of you.
In general, you should go to this place in the registry:
HKEY_LOCAL_MACHINE\SOFTWARE\Classes\lnkfile
And there, opening the “IsShortcut” parameter, set the value to “1”.

And of course, we restart the PC.
After I did this, to my surprise, the labels took on their standard appearance, and the arrows returned to their rightful place.
In general, I think there will be enough information for you, the main thing is now don’t forget to subscribe to us Youtube channel so, as there you can find video instructions on how to remove and return arrows in shortcuts.
How to remove or return arrows from shortcuts in Windows 10
The arrows on Windows 10 shortcuts distinguish the shortcut from the actual file or folder. Although these arrows help identify shortcuts, you can remove the arrows from Windows 10 shortcuts and then it will be visually impossible to distinguish shortcuts from real files. Remove arrows from shortcuts using Registry Editor. To open the Registry Editor, you need to simultaneously press two keys on your keyboard WIN+R. The Run window will open in which the command is entered regedit and click OK.
To remove arrows from Windows 10 shortcuts, open the Registry Editor
The regedit command opens the Registry Editor window, which consists of a left and a right side. First, you need to create a section on the left side of the Registry Editor; to do this, expand the HKEY_LOCAL_MACHINE - SOFTWARE - Microsoft - Windows - CurrentVersion - Explorer. Move the cursor to the last Explorer item and press the right mouse button. A context menu will open in which you select the item Create, and in the additional menu Chapter and immediately at the new item that appears, change the name (New parameter) to Shell Icons.
 How to remove arrows from Windows 10 shortcuts
How to remove arrows from Windows 10 shortcuts Then move the cursor over this newly created Shell Icons item and press the right mouse button. A context menu will open in which you first select the item Create, and then in the additional menu String parameter.
 In the Registry Editor you need to change the value of parameter 29
In the Registry Editor you need to change the value of parameter 29 A new item called New Option will appear on the right side. Change the name New parameter to 29. Then move the cursor over this parameter again 29 and by pressing the right button select the item Change.
 In the Registry Editor we assign a new value to parameter 29
In the Registry Editor we assign a new value to parameter 29 A window called Change string parameter will open. In this window you need to enter a value of your choice in the field %windir%\System32\shell32.dll,-50 or %windir%\System32\imageres.dll,-17. After that, click OK and restart your computer. After rebooting, the arrows on the shortcuts will disappear. If you again need to return the arrows to the shortcuts, then on the left side of the Registry Editor you will need to delete the Shell Icons section you created and after restarting the computer, all the arrows will return to their places.
Two blue arrows on Windows 10 shortcuts mean that the Compress contents to save space attribute is set in the properties of this file.
 Shortcut properties
Shortcut properties To disable these arrows you need to open the shortcut properties, go to the tab Are common and press the button there Other.
 Other shortcut properties
Other shortcut properties After this, a window will open in which you will need to uncheck the item Compress content to save disk space. Then click OK to close all windows confirming administrator rights.
The article is devoted to the problem of how to remove arrows from Windows 10 shortcuts. All Windows operating systems add a special mark in the form of an arrow to the shortcut icons. This is done according to the developers so that you can immediately distinguish the shortcut from the file. But for all the time I’ve been working on a computer, I’ve never had the need to distinguish a shortcut from an application. But the sight of these same arrows really irritates me. Plus, the operating system each time adds the inscription “Shortcut” to the shortcut name. It looks like this:
When created, Windows automatically adds an arrow to the shortcut and the corresponding inscription
If, like me, the sight of these elements causes controversial feelings, later in the article you will learn how to get rid of these elements. At the very end of the article there is a video demonstrating all the steps step by step.
Getting rid of arrows using the Registry Editor
Launch the Registry Editor by pressing the Win+R key combination and in the “Open” field enter the command “regedit”. Press Enter or Ok button.

Find the section in the Registry Editor on the left side:
HKEY_LOCAL_MACHINE/ SOFTWARE/ Microsoft/ Windows/ CurrentVersion/ Explorer/
Most likely in the final section Explorer you won't find a section called Shell Icons. If you, like me, don’t have it, you need to create it (if the section is present, then you don’t need to create it). To do this, select the Explorer section and on the right side of the screen, right-click on a free area. Select New -> Section.

Create a section in the registry to manage shortcuts
The system will prompt you to enter a name for the newly created partition. Enter your name Shell Icons as the picture shows.

New registry key created
You now have a registry key to set the appropriate settings. Select this section and right-click on the free area. Select New -> String Parameter. Give this parameter a name 29 .

Creating a new parameter in a section
Now double-click on the created parameter and enter this line in the “Value” field:
%windir%\System32\shell32.dll,-50

Value for parameter "29"
With this parameter you tell the system to use the parameter from the shell32.dll library for icons. Restart Windows and the icons for the shortcuts will not contain the arrow. However, this method of removing arrows from shortcuts in Windows 10 can sometimes produce unexpected results in the form of empty squares. If this happens, there is a second way to get rid of the arrows.
It consists of finding an icon file, which is a completely blank image, and pointing it to the registry to use as arrows for shortcuts. You can find such a file by entering in the search engine “ blank ico". Download this file to your computer and place it in any folder. For example, you can save it to the root of the C: drive.
Now you need to return to the registry editor and specify the path to this file as the value of parameter “29”. Open the registry and double-click on option "29". Enter the following line in the Value field (assuming you saved the blank.ico file to the root of drive C):
C:\Blank.ico,0

Value for replacing standard arrows for shortcuts with a third-party file
After this, close the Registry Editor and reboot the system. Now the system will use an empty icon file as arrows for shortcuts in Windows 10 and, accordingly, will not display anything.
Video instructions for removing label arrows
How to return removed arrows or create your own
If you followed all the steps described above to remove the arrows, you can get everything back without any problems. You need to go to the section in the registry editor:
HKEY_LOCAL_MACHINE/ SOFTWARE/ Microsoft/ Windows/ CurrentVersion/ Explorer/ Shell Icons
Find the created parameter “29” in this section and simply delete it by right-clicking on it and selecting “Delete” in the context menu. If you created a new section Shell Icons, you can delete this section completely.

Now close Registry Editor and restart Windows. Check that all arrows on the labels should appear in their original places.
Blue arrows on Windows folders and files: what they are and how to remove them
Not long ago I came across a situation on my sister’s computer: for some reason, small blue arrows appeared on many folders, files and simple shortcuts on the desktop and in other areas of Windows, seemingly pointing at each other.
Files and shortcuts look similar, for example:
I myself had seen something similar once, but at that time I didn’t even bother and didn’t try to remove these arrows, and somehow they didn’t ask :) After quickly browsing the Internet, I found out that such arrows on folders and files are the enabled content compression function on Windows disks.
What is this function of compressing the contents of a disk (“compress disk”)? It allows you to save quite a bit of space on your hard drive, but at the same time the computer may start working noticeably slower and other problems may arise, for example, with updating.
It really saves a little space and this feature in Windows is essentially useless, and a similar opinion can be seen from users of various levels of training on the Internet.
I removed these arrows on the folders on my sister’s computer, and after a while I noticed their sudden appearance on the files of my own computer, which immediately raised the question: where did this come from if I didn’t set up or turn on anything myself??
I definitely couldn’t turn it on by accident, I’m no longer a novice user, so I could mistakenly poke somewhere, not knowing where :) Based on observations and, again, information on the Internet, I concluded that these arrows are on labels and other objects Windows could have come at all, for example, with a system update.
One way or another, you shouldn’t be afraid of this, this “attack” can be easily removed and in this article I will show you in detail how to get rid of these blue arrows on folders, files and shortcuts, where to go to do this and what to press... :)
Now let's look at 2 options: the easiest way, through the usual Windows mode, familiar to everyone, and the method through the system’s safe mode, if suddenly you can’t remove the arrows using the first option.
OPTION No. 1 - REMOVING ARROW FROM FOLDER AND FILES IN REGULAR WINDOWS MODE
First, try this method of removing arrows and if you can’t fix it, then move on to the second method, which should finish the problem to the end.
First, look at how many such icons with arrows are on your desktop and on the disk in general, that is, first look at the desktop, and then go through the “C” drive (where the system is installed).
If you see that there are few files and folders with such arrows, maybe only a few in one place, then the easiest way to do this is:
Select the files and folders marked with arrows, right-click (hereinafter abbreviated as “RMB”) and select “Properties”.
Go to the "Others" section:
Click "Apply" in the properties window, after which another one will appear, where check the box "To selected elements and to all subfolders and files" to remove the arrows not only from the selected files and folders, but also immediately from those located inside marked folders and click "OK":
Click "OK" in the properties window (which was opened initially) to exit.
As a result, the problem will be solved!
If there are too many arrow icons, you see that almost all folders and files have this icon, then most likely the entire local disk is involved. In this case, you need to disable the compression function for the entire disk at once.
For this:
go to the “Computer” section, where all the local drives of your computer are displayed, then right-click first on the system drive (usually with the letter “C”) and select “Properties”.
Disable the option "Shrink this drive to save space" and click "OK".
The process of unpacking all previously compressed files will begin, which may take more than an hour (if you really have too much data in a compressed state) and after completion the arrows should all disappear.
But it may happen that during the process of unpacking files you will receive a message that such and such files are occupied by some program (I had this happen when, for example, there were arrows on a WhatsApp program file, and it was open at that moment ).
In this case, you can try closing the programs to which these files belong, or follow option #2 described below.
OPTION #2 - DISABLE FILE COMPRESSION ON THE ENTIRE LOCAL DISK THROUGH WINDOWS SAFE MODE
This option should help you if you were unable to remove compression of all files using the local disk compression function. With this option, you will need to do all the steps described above, but through a special Windows safe mode.
In this mode, only the main programs of the system are launched and therefore you will not encounter an error that some files are being used by one or another program when you disable compression of this disk.
CONCLUSION
Thus, if you see arrows on file folders and shortcuts in the Windows system, this means that the compression function is just enabled to save space for individual files, or for the entire local disk at once.
Fixing this, as we have noticed, is not at all difficult, and there is no point in turning it on specifically, since you will not really save space, but from time to time you may encounter system brakes during operation or some of its failures.
Computer users fall into two categories: perfectionists and those who do not care at all about the appearance and contents of their desktop. People in the first category may have a question about how to remove arrows from shortcuts in Windows 10, which are such an eyesore and do not provide any benefit. By default, Windows sets an arrow to all shortcuts, separating them from the original exe files, but this behavior can be changed. Next we will talk about the three best ways to remove this arrow in Windows.
The arrows have a certain purpose - they indicate that these elements are not independent, but are directly related to other executable files. To put it simply, this is just a link to the actual application file. After its removal, the program will continue to work without any changes, and the links themselves can be made in any number. If you uninstall an application or delete an exe file, they immediately become inoperative.
Does it make sense to have arrows if users already know that only shortcuts are placed on the desktop? Not really, because the semantic meaning of the arrows is obvious. And yet, developers want to play it safe, so they always put such designations.
A completely logical question about the possibility of removing arrows was repeatedly asked to the developers on their official forum. Instead of the expected decision, the administration noted that this designation is standard, so it is not possible to change it.
Determined users have independently found ways to remove arrows from shortcuts in Windows 7, 8 and 10. There are even special utilities that allow you to change the standard designation of shortcuts. It is possible to achieve this goal manually, but to do this you need to perform several manipulations with the registry editor.
Method number 1. Using the program
The easiest way to remove arrows from icons is to use applications. After launching them, you will only have to choose whether to indicate the shortcut icon or not.
Windows 7 Manager utility
This program helps you remove the blue arrow in Windows 7 in a few clicks. By the way, there is an application for the tenth version - Windows 10 Manager. Both are produced by the same developer and are paid. Thanks to the 20-day demo version, you don’t have to buy the program.
How to disable the arrow:
- Download (or Windows 10 Manager).
- Go to the “Settings” tab.
- Click on the “System Settings” button.
- Go to the “Desktop” section.
- Check the box next to “Remove arrow from common shortcuts” and “Save”.
Important! A working analogue of applications in Windows Vista, XP, 7 and 10 is Vista Shortcut Manager. The advantage of the utility is its ease of setup - immediately after launch, a window with “Arrow” and “No arrow” is shown. Select the second option, which will eliminate the arrow.
Remove arrows from shortcuts using Aero Tweak
This is a popular application that is available for free. It is distributed by numerous sites on the Internet, but the official page is located. The second advantage, in addition to free distribution, is that the utility does not require installation.
Instructions:
- Download the program from the official website and run it.
- Select “Windows Explorer” from the menu on the left.
- In the list of actions that appears, activate the “Do not show arrows on labels” option.
- Save changes and exit the application.
- To restart a computer.
Use the Windows Shortcut Arrow Editor program
This is a specialized application for removing arrows. Its second purpose is the ability to replace the standard shortcut icon with your own. The utility can’t do anything else, but it does the minimum required quickly and without unnecessary difficulties.
Algorithm of actions:
- Download the program from the link.
- Launch the application.
- Select the “No Arrow” option and apply the change.
To set your own icon, you need to select the last item “Custom” and specify the path to the image file.
Important! The program works on all Windows, starting with Vista.
Method number 2. Modifying the Registry Using REG Files
The second method involves working with the Windows registry, but the user does not have to interact directly. There is a special file with the reg extension, which contains commands for removing the arrow. The file was created by an experienced programmer, so no additional manipulations with it are required. You just need to replace the original Windows icon and run the file.
Step-by-step instruction:
- Download the file in a ZIP archive from the website.
- Unpack the contents to any convenient place.
- Copy the Blank.ico file to the Windows system folder, and if necessary, replace the old file.
- Run the second archive element RemoveArrow.reg.
- Confirm the action in the system warning window.
Method No. 3. Manual work
The last option has similar results to the previous one, but you will have to edit the registry yourself. It's a little longer and more difficult, but it allows you to gain OS skills that may come in handy in the future.
How to remove arrows from shortcuts using Registry Editor?
In the Windows library there is a special section “Shell Icons”, and in it the parameter is 29. It is responsible for displaying the arrow. If you set the value to empty, the standard designation from the label will disappear.
Don't forget! It is recommended that you create a restore point before making changes to the registry. This is a potentially dangerous procedure, as is any editing of this section. If something goes wrong, a backup will help restore Windows functionality.
How to use Registry Editor?
Correct setting:
- Press the key combination Win + R, enter in the line that appears regedit and press Enter.
- Follow the path HKEY_LOCAL_MACHINE\ SOFTWARE\ Microsoft\ Windows\ CurrentVersion\ Explorer\.
- In the final branch of the registry, find the Shell Icons section. If it doesn't exist, then you'll have to create it. Right-click on “Explorer” and select “Create” - “Partition”. Specify Shell Icons as the name.
- In the work area (on the right) right-click, then “Create” and “String parameter”. Give the new element the name “29” and leave the value empty.
- Close the registry and restart your computer.
Attention! After turning on the PC, a situation may arise that the characteristic “labels” of the shortcuts have disappeared, but transparent squares have appeared instead. It is possible to fix this, but you will have to download the blank.ico file (it was already used in the second method). Move it to the Windows folder and open the registry again. Change the value of parameter “29” to the path to the file, then put a comma and write 0. Example: “C:\Windows\blank.ico,0” without quotes.
After completing any method, the arrow from the shortcut will disappear, but it is better to still use applications. It's an easier and safer route, and as a bonus, many programs provide access to a number of other features. Editing the registry is not a complicated procedure, but if you change the wrong settings, Windows may not function properly. Upon completion of the procedure, the exe file and the shortcut will no longer differ in any way from each other, but it is already clear that only links are installed on the Desktop.
Found a typo? Select the text and press Ctrl + Enter