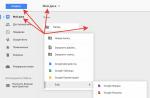Nous avons été inspirés pour rédiger ce manuel par le début de la mise à jour régionale des appareils Xperia Z3 et Z2 vers la nouvelle version du système Lollipop. Si certains sont déjà satisfaits du nouveau firmware, d'autres l'attendent dans leur région, et parfois depuis très longtemps. Par conséquent, il a été décidé d'écrire ce manuel détaillé sur la façon de flasher un Sony Xperia à l'aide de deux programmes XperiFirm et Flashtool. Le processus du firmware n'est pas du tout compliqué et les instructions conviennent à tous les modèles de smartphones et tablettes Sony Ixperia. Il peut être utilisé à la fois pour installer un nouveau firmware et pour revenir à une ancienne version, ce qui peut également être souvent nécessaire.
Comment flasher un smartphone Sony Xperia - instructions étape par étape en utilisant l'exemple du firmware Xperia Z2 vers Android Lollipop
Avant de commencer, vous devez vous rappeler que tout ce que vous ferez se fera uniquement à vos risques et périls ! L'administration du site n'est pas responsable de toutes les actions que vous avez entreprises - cela mérite d'être compris. Lisez les instructions de lettre en lettre et plongez dans l'ensemble du processus, soyez prudent. Il n'est pas nécessaire de déverrouiller le bootloader pour le firmware, pas besoin d'avoir root. De plus, le remplacement du micrologiciel de cette manière n'affecte pas la garantie - le service de garantie n'est pas perdu. Nous vous recommandons de créer une sauvegarde de votre système avant de commencer.
Processus de préparation
- Au départ, c'est nécessaire: accédez à Paramètres - Options du développeur et cochez la case à côté de l'élément souhaité.
- Allez dans Paramètres - Sécurité et cochez la case à côté de « Sources inconnues ».
- Tous les pilotes pour votre modèle de smartphone doivent être installés sur votre smartphone. La meilleure façon d'installer tous les pilotes est d'installer le programme PC Companion. En outre, vous pouvez d'abord installer le programme FlashTool et rechercher les derniers pilotes dans le dossier "C: \ Flashtool \ Drivers", à partir duquel vous pouvez les installer.
Obtenir le firmware à l'aide de XperiFirm(si vous avez déjà téléchargé le fichier du firmware FTF, vous pouvez immédiatement aller au point. Sinon, suivez les instructions supplémentaires.)
Ceci est juste une super application, dont les développeurs se serrent la main.
Le processus de création du firmware à l'aide de Flashtool
- Tout d'abord, téléchargez le programme FlashTool et installez-le - Lien
- Pour exécuter le programme, accédez au dossier d'installation du PC, qui se trouve dans "C: \ Flashtool" et exécutez le fichier exécutable FlashTool.exe. Si le programme génère une erreur, il peut être nécessaire d'effacer le contenu du dossier « C:\Flashtool\firmwares ».

- Après avoir démarré le programme, ouvrez l'onglet Outils - Bundles - Créer

- Dans la fenêtre qui s'ouvre, cliquez sur le bouton avec trois points dans l'élément "Sélectionner le dossier source" et sélectionnez le dossier avec le firmware précédemment téléchargé.


- Après cela, dans la fenêtre, vous verrez que tous les fichiers du firmware sont chargés dans la "liste des dossiers". Appuyez deux fois sur le champ caché « Appareils » pour sélectionner votre modèle de smartphone ou de tablette.


- Saisissez les valeurs dans les champs « Branding » et « Version » que vous deviez retenir lors du chargement du firmware.


- Sélectionnez tous les fichiers dans la fenêtre « liste des dossiers » et cliquez sur le bouton flèche droite pour transférer tous les fichiers vers la fenêtre « Contenu du micrologiciel » et cliquez sur le bouton « Créer ».


- Après cela, le processus de création du fichier du firmware FTF commencera, qui se terminera par l'inscription correspondante. Les fichiers du firmware seront créés et déplacés dans le dossier « C: \ Users \ YOUR PC_NAME \ .flashTool \ firmwares \ » (le chemin sera indiqué dans la fenêtre de création).



Processus de flashage du Sony Xperia à l'aide de FlashTool
Ce manuel est principalement destiné aux propriétaires de Xperia X, Xperia Z5, Xperia XZ et d'autres smartphones qui, pour une raison quelconque, n'ont pas pu mettre à jour leurs appareils vers Android 7.0 Nougat via PC Companion ou sans fil. Cela se produit si l'appareil acheté était à l'origine destiné à un opérateur cellulaire spécifique. Ensuite, vous pouvez attendre la mise à jour pendant de nombreux mois, pendant que le service de l'opérateur daigne distribuer la mise à jour pour « ses » clients.
Deuxièmement, les instructions seront nécessaires pour les personnes qui, pour une raison quelconque, n'aimaient pas Android 7.0 Nougat, sa conception, ses fonctionnalités, etc. Grâce à FlashTool, vous pouvez facilement revenir à l'ancien firmware basé sur Android 6.0.2 Marshmallow.
ATTENTION!
Après avoir effectué le flashage de votre smartphone ou tablette Xperia via FlashTool, rappelez-vous que la responsabilité de toutes les actions entreprises incombe uniquement à VOUS. Comprenez bien le problème avant d'installer le micrologiciel.
Si, à la suite d'actions imprudentes, au lieu d'un appareil Xperia mis à jour, vous obtenez une brique, vous ne devriez pas blâmer le site. Toute responsabilité incombe entièrement à TU.
Lors de l'installation du firmware via FlashTool, la garantie n'est pas perdue et n'affecte en rien le service.
Comment flasher un appareil Sony Xperia vers un nouveau firmware. Instructions simples étape par étape pour l'installation du firmware via FlashTool
Vous devez d'abord préparer l'appareil :
- Activation du débogage USB. Allez dans Paramètres> Fonctionnalités pour les développeurs (s'il n'y a pas d'élément, allez dans la section "À propos du téléphone" et cliquez plusieurs fois sur l'élément "Numéro de build"), recherchez la ligne "Débogage USB" et cochez.
- Allez dans Paramètres > Sécurité et activez le mode "Sources inconnues".
- L'appareil Xperia doit disposer de tous les pilotes requis spécifiquement pour votre modèle. Le meilleur moyen est d'installer simplement le programme PC Companion sur votre ordinateur et de les synchroniser les uns avec les autres.
Où obtenir le firmware Xperia pour l'installation via FlashTool
Il y a deux options :
D'abord. Vous pouvez télécharger à partir d'une page spéciale sur le site, il contient la grande majorité des images de firmware prêtes à l'emploi pour les appareils Xperia au format .ftf. C'est sous cette forme que le firmware est installé via FlashTool.
Liste complète des firmwares Xperia
Seconde. Téléchargez vous-même le micrologiciel via l'utilitaire XperiaFirm, puis convertissez les fichiers téléchargés en une image ftf pour un flashage ultérieur.
Obtenir le firmware via XperiFirm
Ceci est juste une super application, dont les développeurs se serrent la main.
- Télécharger la dernière version de XperiFirm chez Xda Developers.
- Le programme ne nécessite pas d'installation, il s'ouvre sous la forme d'un package auto-extractible. Après le démarrage, le menu principal apparaît, sur le côté gauche, vous pouvez voir une liste des modèles d'appareils Sony Xperia (1). En haut, cliquez sur le bouton "Check All" pour que l'application détecte les dernières versions de firmware pour différents pays, y compris les opérateurs. Cliquez sur la colonne « Dernière version » (2) et vous verrez le dernier firmware en haut de la liste. Sélectionnez le micrologiciel qui vous intéresse dans la colonne Opérateur, par exemple Customized_RU ou Customized_UA (ce seront des versions de micrologiciel déverrouillées pour les régions de la Russie et de l'Ukraine). Cela n'a aucun sens de prendre le micrologiciel de l'opérateur, les mises à jour leur parviennent avec un long délai ou ne viennent pas du tout. Après avoir sélectionné l'assemblage souhaité en cliquant dessus, vous verrez les versions d'assemblage proposées dans la colonne la plus à droite (3), cliquez sur celle dont vous avez besoin.
- Après cela, une fenêtre apparaîtra, dans celle-ci, cliquez sur le bouton "Télécharger" (après avoir coché la case "Décompresser automatiquement").

- Ensuite, sélectionnez un dossier pour télécharger les fichiers.

- Après cela, le téléchargement de tous les fichiers du firmware commencera. À la fin du processus, une fenêtre de notification spéciale apparaîtra. Notez les valeurs des lignes "Market" et "Release" qui étaient affichées lors du chargement du firmware, ces données seront ensuite utilisées lors de la génération des fichiers du firmware dans l'image .ftf.


- Accédez ensuite au dossier sélectionné pour le téléchargement et vérifiez s'il contient les fichiers nécessaires. Exemple : capture d'écran ci-dessous.

Créer une image FTF du micrologiciel Xperia à l'aide de FlashTool
- Vous devez télécharger et installer Flashtool (0.9.23.0) (suivez le lien).
- Après l'installation, exécutez le programme. Pour cela, rendez-vous dans son dossier d'installation dans "C:\Flashtool" et cliquez sur le fichier FlashTool.exe. Si une erreur apparaît, effacez le contenu du dossier "C:\Flashtool\firmwares".

- Avec FlashTool ouvert, accédez à Outils> Ensembles> Créer, comme indiqué dans la capture d'écran.

- Dans la nouvelle fenêtre, cliquez sur le petit bouton avec 3 points dans la ligne "Sélectionner le dossier source" et sélectionnez le dossier avec le firmware précédemment téléchargé.


- Vous verrez que tous les fichiers sont chargés dans le champ "liste des dossiers". Ensuite, double-cliquez sur la ligne cachée "Périphériques" et sélectionnez le modèle de votre appareil Xperia.


- Dans les lignes "Branding" et "Version", insérez les valeurs que vous deviez retenir précédemment lors du téléchargement du firmware.


- Sélectionnez TOUS les fichiers (n'oubliez pas de vérifier) dans le champ "liste des dossiers" et cliquez sur le bouton avec la flèche droite. Cela transférera tous les fichiers dans le champ "Contenu du firmware". Appuyez ensuite sur le bouton "Créer" et le processus de compilation du firmware commencera.


- Une fois la procédure de création de l'image du firmware FTF terminée, une inscription spéciale apparaîtra (voir la capture d'écran). Le firmware terminé au format .ftf doit apparaître dans le dossier "C:\Users\Pseudo de votre ordinateur\.flashTool\firmwares\".



Installation du firmware sur les appareils Xperia à l'aide de FlashTool
Ainsi, vous disposez déjà d'un firmware prêt à l'emploi au format FTF, que vous avez téléchargé ou créé vous-même. Il ne reste plus qu'à l'installer sur votre appareil Xperia.
Peut être modifié à l'aide de l'outil SP Flash. Il convient aux appareils Sony Android. Un téléphone moderne a de nombreuses fonctions différentes. Et il n'y a pas que les appels et les SMS. Avec de tels appareils, vous pouvez aller en ligne, discuter, regarder des vidéos, découvrir des nouvelles, utiliser des navigateurs. Très souvent, les systèmes d'exploitation proposent des options mises à jour, une interface plus conviviale et de nouvelles fonctionnalités. Si vous voulez les essayer, il sera utile de savoir comment flasher votre téléphone via Flashtool. Pour ce faire, vous avez besoin d'un ordinateur.
Le firmware doit être changé s'il ne fonctionne pas. L'appareil ralentit, se bloque, s'éteint à l'insu de l'utilisateur ou réinitialise lui-même les paramètres, n'ouvre pas le système ou les applications installées. Bien sûr, des problèmes peuvent être associés à une défaillance matérielle du gadget. Mais avant de l'apporter à un service de réparation ou d'en acheter un nouveau, essayez de télécharger le nouveau système d'exploitation.
Un mauvais flash de l'outil flash peut mal se terminer pour l'appareil. Le chargement du micrologiciel via des programmes tiers entraîne parfois des erreurs. Les mêmes problèmes se posent si vous installez un logiciel personnalisé. Ce sont des programmes non officiels créés par les utilisateurs eux-mêmes. Par conséquent, passez à un nouveau système si vous êtes sûr qu'il fonctionne. Si l'appareil est sous garantie, ni le fabricant ni le vendeur ne seront responsables du téléchargement incorrect du programme.
SP n'est pas compatible avec certains types de smartphones. Cela fonctionne très bien avec toute la gamme Xperia. Même avec des modèles plus anciens. Mais il ne convient absolument pas aux appareils Samsung - ils ont besoin du programme ODIN pour changer le système d'exploitation.
Avant de reflasher votre téléphone via Flashtool, procédez comme suit :

Avant de télécharger le Firmware, vous devez configurer votre téléphone :

Les autres actions dépendent de la version du logiciel.
Firmware via FlashTool "classique"
Voici comment installer le firmware via FlashTool :
- Exécutez le programme.
- Dans le menu "Options", sélectionnez le port (COM Port) auquel le téléphone était précédemment connecté.
- La ligne "Download Agent" indiquera automatiquement le chemin du fichier avec l'extension .bin.
- Appuyez sur le bouton "Scatter-loading" et sélectionnez le fichier txt dans le répertoire où se trouve le firmware. Il est généralement nommé "[Modèle de périphérique] _Android_scatter_emmc.txt".
- Éteignez votre téléphone. Retirez et insérez la batterie.
- Connectez-le à votre ordinateur à l'aide d'un câble USB.
- Le téléchargement du firmware devrait démarrer automatiquement.
- Si cela ne se produit pas, déconnectez l'appareil du PC, retirez et remplacez à nouveau la batterie et essayez à nouveau d'installer le nouveau système d'exploitation.
- Allumez votre téléphone. Le système ne démarrera pas immédiatement.

FlashTool 0.9.x
- Décompressez l'archive contenant le firmware (il devrait y avoir un fichier au format .FTF) dans le dossier / flashtool / firmwares. C'est-à-dire dans le répertoire racine de ce programme.
- Exécuter.
- Appuyez sur l'icône représentant un éclair.
- Marquez l'élément "Flashmode" avec un marqueur et confirmez l'action.
- Le champ « Sourse Folder » doit contenir le chemin d'accès au Firmware. S'il n'y est pas, cliquez sur l'icône représentant des points de suspension et recherchez manuellement le répertoire contenant le fichier FTF.
- Sur la gauche, il y aura une liste des versions du logiciel. Sélectionnez le firmware dont vous avez besoin.
- Cliquez sur le bouton Flash ci-dessous.
- L'outil commencera à préparer le téléchargement. La fenêtre d'information indiquera « Préparation des fichiers pour le flashage ».
- Dans quelques minutes, la notification "En attente du mode Flash" apparaîtra.
- Déconnectez votre téléphone.
- Maintenez enfoncé le bouton de réduction du volume.
- Sans le relâcher, connectez l'appareil au PC.
- L'outil Flash téléchargera automatiquement le micrologiciel. Une fois le processus terminé, « Clignotement terminé » apparaîtra.
Le micrologiciel ne doit être réorganisé qu'en dernier recours. Étant donné que cela peut causer divers problèmes et erreurs. Il existe un risque qu'après une installation infructueuse, le téléphone ne puisse pas être restauré.
Ne déconnectez pas l'appareil du PC pendant le téléchargement, ne l'interrompez pas. Si Flash Tool n'installe pas le micrologiciel, cela peut être dû aux pilotes ou à la version du système d'exploitation. Essayez d'utiliser un autre logiciel.
Création d'un fichier FTF
Les fichiers du micrologiciel peuvent être transformés en une image FTF. Cette méthode est destinée aux modèles Xperia. Pour obtenir un logiciel pour l'appareil, vous avez besoin de XperiaFirm et de Flash Tool 0.9.x.
- Trouvez-le sur Internet, téléchargez-le et exécutez-le.
- Sélectionnez votre modèle de gadget dans la liste de gauche.
- Cliquez sur le bouton "Tout vérifier" en haut. Une liste de firmwares pour tous les pays et opérateurs s'affichera.
- Cliquez sur le numéro de build du firmware dont vous avez besoin.
- Les versions apparaîtront sur la droite. Cliquez sur l'un d'eux.
- La fenêtre du téléchargeur s'ouvrira avec des informations sur le logiciel. Mémorisez-le ou écrivez-le. En particulier, les lignes « Market » et « Release ». Cela vous sera utile plus tard.
- Cochez la case "Déballer automatiquement".
- Cliquez sur Télécharger.
- Spécifiez le répertoire dans lequel vous souhaitez enregistrer les fichiers.
Vous devez maintenant agir via FlashTool.
- Exécutez le programme.
- Si une erreur apparaît, supprimez tout du dossier Firmwares et réessayez.
- Allez dans Outil - Ensembles - Créer.
- Dans le champ "Sélectionner le dossier source", cliquez sur le bouton points de suspension.
- Spécifiez le chemin d'accès au dossier contenant le firmware. Ses fichiers apparaîtront dans la liste de gauche.
- Double-cliquez sur la ligne à côté du mot « Appareil ». Sélectionnez le modèle de votre gadget.
- Vous aurez maintenant besoin des données de construction que vous avez enregistrées précédemment. Dans le champ "Branding", entrez la valeur de "Market", dans le champ "Version" - les valeurs de "Release".
- Dans la "Liste des dossiers", sélectionnez tous les fichiers et cliquez sur l'icône flèche droite. Ils doivent apparaître dans la section "Contenu du firmware".
- Cliquez sur "Créer" et attendez la fin du processus.
- Le fichier FTF sera placé dans le dossier Firmwares.

Avec l'outil Flash, vous pouvez reflasher sans effort les smartphones Sony. Mais avec une mauvaise approche pour installer le micrologiciel, des échecs et des erreurs peuvent se produire. Par conséquent, cela doit être fait avec soin, en suivant les instructions.
1 . Assurez-vous que votre smartphone Sony Xperia est complètement chargé (de préférence).
2 . Assurez-vous que vous utilisez le câble USB prêt à l'emploi (de marque).
3 . Téléchargez et installez Flashtool - http://www.flashtool.net/downloads.php.
Après avoir installé le programme, un raccourci devrait apparaître sur le bureau. Si cela ne se produit pas, recherchez Flashtool dans le répertoire racine de votre ordinateur - généralement ce C: / Outil Flash
4 . Installez les pilotes à partir du dossier Flashtool - C: / Flashtool / pilotes / Flashtool-drivers.exe
Si vous rencontrez des problèmes pour installer les pilotes sur Windows 10, 8.1 ou 8- suivre.
5 . Télécharger au format .ftf et mettre dans un dossier C: / Flashtool / firmwares /
À partir de la version Outil Flash 0.9.18.5 le fichier du firmware doit être mis dans le dossier
C:/Utilisateurs/Nom d'utilisateur/.flashtool/firmwares/
Processus de clignotement
1 . Exécutez le programme Flashtool.
2 . Après avoir démarré le programme, cliquez sur l'icône représentant un éclair. Dans la fenêtre qui apparaît, sélectionnez Mode flash et cliquez sur "D'ACCORD"
3 . Sélectionnez le firmware sur le côté gauche de la fenêtre. Au point Essuyer vérifie les boites "LES DONNÉES", "CACHE" et "APPSLOG"... Cliquer sur "Éclat"
4 . Dans une nouvelle fenêtre, vous verrez une instruction graphique de vos actions : éteignez le téléphone et maintenez le bouton de volume enfoncé DESCENTE, connectez le câble USB à votre ordinateur. Ceci sera suivi par le processus du micrologiciel.
5 . Nous attendons des messages sur le succès du firmware " Clignotant terminé".
6 . Nous déconnectons le smartphone de l'ordinateur. Après avoir clignoté, la première activation du smartphone prendra environ 2-3 minutes. Ne paniquez pas et attendez que le système d'exploitation se charge.
Attention!
Toutes vos données personnelles - musique, photos et vidéos, ceux de la mémoire interne du smartphone seront supprimés, notamment le journal des appels, les contacts, les SMS, etc.
Tout ce que vous faites, vous le faites à vos risques et périls ! Nous ne sommes pas responsables de vos "mains tordues" ! Si, pour une raison quelconque, vous abîmez votre appareil, VOUS seul serez à blâmer !
Comment flasher Sony Xperia ?


Sony Xperia est une gamme de différentes tablettes et smartphones. En 2010, Sony Ericsson a lancé une série de modèles basés sur Android appelés Xperia X10. Après cela, la société s'est complètement réorientée vers Xperia et a produit jusqu'en 2013 27 smartphones Xperia Android, qui sont très populaires. Si vous le possédez également, vous devriez découvrir comment flasher un Sony Xperia.
Micrologiciel du smartphone
Examinons de plus près comment flasher un smartphone à l'aide du programme Flashtool. Ce programme est conçu pour fonctionner avec les appareils Sony préparés pour Android.
Téléchargement du programme
Vous devez d'abord télécharger Flashtool sur le site officiel et installer ce programme sur votre ordinateur personnel. Ensuite, nous procédons à l'installation. Au tout début de l'installation, le programme vous demandera le chemin d'installation. Dans notre cas, ce chemin ressemblera à ceci : "C:/Flashtool/". En fait, le chemin d'installation peut être n'importe quoi (lecteur C ou lecteur D).
Installation des pilotes
Si Companion a déjà été installé sur votre ordinateur et qu'il a clairement trouvé le périphérique, vous pouvez ignorer l'installation des pilotes. Veuillez noter que PC Companion doit être désactivé lors de l'installation de Flashtool. Si PC Companion n'a jamais été installé sur un PC auparavant, les pilotes doivent être installés manuellement. Alors, ouvrez le dossier avec le programme Flashtool. Dans notre cas, il se trouve dans "C:/Flashtool". Allez ensuite dans le dossier existant "drivers" et ouvrez directement le fichier "Flashtool-drivers.exe". Dans la nouvelle fenêtre d'installation du pilote qui apparaît, sélectionnez la ligne requise avec le nom de votre appareil, par exemple, Xperia Sola, puis cliquez sur "Suivant" pour installer le pilote.
"Téléchargement" du firmware officiel sur le PC
Le firmware officiel de votre modèle peut être trouvé via les moteurs de recherche Internet. Dans la zone de recherche, saisissez la phrase suivante : « Micrologiciel officiel plus modèle de téléphone ». Après cela, vous êtes redirigé vers diverses sources avec le firmware des fabricants officiels, exactement pour l'appareil dont vous avez besoin. Une fois le troisième point terminé, nous revenons à nos instructions et suivons.
Décompresser
Si vous faites attention, le format « .tft » est attribué au fichier du firmware à la fin. Si le firmware trouvé, ou plutôt le fichier, a l'inscription .zip, .tar, .rar à la fin, alors un tel fichier doit être décompressé. Après cela, nous déplaçons le fichier firmware.tft dans le dossier situé à l'adresse : "C:/Flashtool/firmwares/".
Flasher directement l'appareil
Dans le dossier avec le programme installé, nous trouvons un fichier appelé "FlashTool.exe". Cliquez sur « Lightning » puis sur « Flashmode ». Après cette procédure, vous observerez le fichier du firmware, qui a été préalablement envoyé à l'adresse "C:/Flashtool/firmwares/". Il est fortement déconseillé de décocher la case "Effacer les données" pendant le processus d'installation. "Effacer les données" signifie une réinitialisation complète des paramètres et vous permet d'éliminer les erreurs et les retards dans l'appareil. Ensuite, cliquez sur "Flash", éteignez le téléphone, maintenez le volume sur l'appareil "Bas" enfoncé et connectez le câble USB. Jusqu'à la fin de l'installation du programme, ne retirez pas le câble de l'appareil jusqu'à ce que Clignotement terminé apparaisse.
Dernière mise à jour le 5 octobre 2017.
Firmware officiel pour Sony Xperia
Sony travaille sur une mise à jour logicielle Android pour sa série Xperia, mettant à jour les mises à jour via OTA ou Sony PC Companion. Cependant, ces mises à jour ont affecté différentes régions à différents moments, et certaines régions ont reçu des mises à jour immédiatement, tandis que d'autres ont subi de longs retards.
Si la mise à jour Android échoue bientôt pour votre région, vous pouvez essayer de mettre à jour votre appareil Xperia manuellement. Le flashage manuel du firmware peut être effectué en flashant le fichier du firmware Flashtool sur l'outil Sony Flash. Vous pouvez également télécharger le micrologiciel d'origine à partir du serveur Sony, créer votre propre fichier FTF et le graver sur votre propre appareil. Ce guide vous montre comment procéder.
Premier pas:TéléchargerSony Xperia OfficielFirmwareFILESETs utilisant Xperifirm :
- Découvrez quelle est la dernière version du firmware disponible pour votre appareil. Accédez au site Web officiel de Sony pour le dernier numéro de version.
- Télécharger et extraire XperiFirm
- Lancez l'application Xperia Firm. C'est une icône noire, comme vous pouvez le voir sur cette photo. Lorsqu'il s'ouvre, une liste d'appareils apparaît. Cliquez sur le numéro de modèle de votre appareil.

- Après avoir sélectionné votre appareil, vous verrez le firmware et des informations sur le firmware. Il y aura quatre onglets :
- CDA : Code de pays
- Marché : Région
- Opérateur : fournisseur de firmware
- Dernière version : numéro de build
- Voyez quel numéro de build correspond au dernier numéro de build et dans quelle région vous souhaitez télécharger.
- Sélectionnez le bon micrologiciel. Ne téléchargez pas de micrologiciel personnalisé si vous disposez d'un appareil pouvant être expédié. Ne téléchargez pas de micrologiciel propriétaire si vous avez un appareil ouvert.
- Double-cliquez sur le firmware requis. La troisième colonne de la même fenêtre vous donnera le numéro de build. Cliquez sur le numéro de build et vous verrez l'option de téléchargement comme sur cette photo

- Cliquez sur Charger, puis sélectionnez le chemin dans lequel vous souhaitez enregistrer les ensembles de fichiers. Sélectionnez pour télécharger.
![]()

- Une fois le téléchargement terminé, passez à la deuxième étape
Deuxième étape : créez un FTF à l'aide de Sony Flashtool.
- Téléchargez Sony Flashtool et installez-le sur votre PC ou ordinateur portable /
- Ouvrez Sony Flashtool
- Outils-> Bundles -> FILESET Décrypter. La petite fenêtre sera en ipen.
- Sélectionnez le dossier dans lequel vous avez téléchargé les fichiers avec XperiFrim.
- Vous devriez voir les fichiers répertoriés dans le champ Ävialable.
- Sélectionnez un ensemble de fichiers et placez-les dans la zone Fichiers à convertir.
- Cliquez sur Convertir. Cela prendra 5 à 10 minutes.
- Lorsque le décryptage est terminé, une nouvelle fenêtre s'ouvrira appelée Bundler. Cela vous permettra de créer un fichier FTF.
- Si la fenêtre Bundler ne s'ouvre pas, ouvrez-la en allant dans Flashtool> Tools> Bundles> Build. Sélectionnez ensuite le dossier FILESET source.
- Depuis l'appareil depuis le sélecteur d'appareil, il y a un panneau vide, cliquez dessus, puis entrez dans la zone du micrologiciel / opérateur. Entrez le numéro de version du micrologiciel.
- Apportez tous les fichiers, à l'exception des fichiers .ta, dans le contenu du firmware et cliquez sur "Créer".
- Attendez la fin de la création du FTF.

- Trouvez FTF dans le répertoire d'installation> Flashtool>
- Micrologiciel Micrologiciel
Avez-vous manqué ce firmware?
Qu'est-ce que tu en penses?
Pour ceux qui souhaitent se lancer dans la création de leur propre micrologiciel pour Sony basé sur les versions officielles, vous devez savoir comment décompresser le micrologiciel au format Sony FTF.
Qu'est-ce qui est nécessaire ?
1. Ordinateur
2. Téléchargez la dernière version pas un clignotant officiel FlashTool et installer
3. Téléchargez le gestionnaire d'images Unix ext2explore.exe
3. Téléchargez et installez l'archiveur 7-zip gratuit
4. Sony Firmware FTF
Instructions sur la façon de décompresser le micrologiciel au format Sony FTF
1. Faites un clic droit sur le firmware FTF - ouvrez l'archive ou décompressez de l'archive
2. Après avoir installé FlashTool, suivez le chemin C : outil Flash
 3. Démarrez le programme FlashTool et sélectionnez le menu dans le panneau Outils -> Éditeur de péché
3. Démarrez le programme FlashTool et sélectionnez le menu dans le panneau Outils -> Éditeur de péché

4. Sélectionnez le ftf extrait du firmware, le fichier sin dans l'éditeur Sin et cliquez sur Extraire les données. Après cela, le processus de conversion du fichier du micrologiciel en une forme lisible commencera.
 5. A la sortie, vous pouvez obtenir un nouveau fichier avec l'extension yassf2 ou poste4 ou elfe
5. A la sortie, vous pouvez obtenir un nouveau fichier avec l'extension yassf2 ou poste4 ou elfe
Si le fichier *. yassf2
Sélectionnez Outils -> Yaffs2, après quoi une fenêtre apparaîtra pour sélectionner un fichier, sélectionnez un fichier avec l'extension * .yasff2

Dans quelques minutes, vous recevrez un dossier avec les fichiers qui étaient dans le firmware

Si le fichier est * .ext4 ou * .elf
1. Si vous avez un fichier avec l'extension * .elfe puis renommer en * .ext4
2. Exécutez le programme ext2explore précédemment téléchargé, sélectionnez le fichier du firmware, puis le contenu du firmware apparaîtra dans la fenêtre, vous pouvez maintenant enregistrer le contenu.

Et après?
Si vous envisagez de créer un update.zip flashable à l'avenir, vous devriez aller à l'article - créer un script de mise à jour
Comment extraire correctement le noyau du firmware FTF ?
Afin d'obtenir le noyau "correct" pour le firmware en utilisant update.zip, vous aurez besoin du même Flashtool.
1. Ouvrez le firmware FTF avec l'archiveur et extrayez noyau.sin
Ces instructions vous aideront à mettre à jour votre appareil ou à revenir à la version précédente du logiciel.
Les premiers pas
1. Assurez-vous que votre smartphone Sony Xperia est complètement chargé (de préférence).
2. Assurez-vous que vous utilisez le câble USB prêt à l'emploi (de marque).
3. Téléchargez et installez le programme Flashtool :
Après avoir installé le programme, un raccourci devrait apparaître sur le bureau. Si cela ne se produit pas, recherchez Flashtool dans le répertoire racine de votre ordinateur - généralement ce C: / Outil Flash
4. Installez les pilotes depuis le dossier Flashtool - : / Flashtool / drivers / Flashtool-drivers.exe
Si vous rencontrez des problèmes pour installer les pilotes sur Windows 10, 8.1 ou 8- suivre.
5. Téléchargez le firmware de votre smartphone Sony Xperia au format .ftf(le firmware est disponible sur Internet ou sur le site w3bsit3-dns.com) et placez-le dans le dossier C: / Flashtool / firmwares /
À partir de la version Outil Flash 0.9.18.5 le fichier du firmware doit être mis dans le dossier
C:/Utilisateurs/Nom d'utilisateur/.flashtool/firmwares/
Processus de clignotement
1. Exécutez le programme Flashtool.
2. Après avoir démarré le programme, cliquez sur l'icône représentant un éclair. Dans la fenêtre qui apparaît, sélectionnez et cliquez sur "D'ACCORD"
3. Sélectionnez le firmware sur le côté gauche de la fenêtre. Au point Essuyer vérifie les boites "LES DONNÉES", "CACHE" et "APPSLOG"... Cliquer sur "Éclat"

4. Dans une nouvelle fenêtre, vous verrez une instruction graphique de vos actions : éteignez le téléphone et maintenez le bouton de volume enfoncé DESCENTE, connectez le câble USB à votre ordinateur. Ceci sera suivi par le processus du micrologiciel.
5. Nous attendons des messages sur le succès du firmware " Clignotant terminé«.
6. Nous déconnectons le smartphone de l'ordinateur. Après avoir clignoté, la première activation du smartphone prendra environ 2-3 minutes. Ne paniquez pas et attendez que le système d'exploitation se charge.
Attention!
Toutes vos données personnelles - musique, photos et vidéos situées sur la mémoire interne du smartphone seront supprimées, y compris le journal des appels, les contacts, les SMS, etc.
Note d'un invité anonyme - En complément de l'article
Je souhaite me désinscrire du travail effectué. PociEnt - xperia M2 dual (2302), vaccination - firmware officiel du kit-kat orthodoxe (4.4.4), table d'opération - win7 x64. Les bancs que j'ai rencontrés :
1) lors de l'installation des pilotes à partir de flashtool \ drivers, faites attention à ce qui suit - d'abord, dans les propriétés du fichier, dans la compatibilité, spécifiez la compatibilité Vista et exécutez en tant qu'administrateur ;
2) lors de l'installation sélective des pilotes, la magie noire apparaît et nichrome ne fonctionne pas, tout coché - il a décollé (Windows crie pour chaque pilote, disent-ils, contrefait, nous choisissons "installer ce pilote quand même");
3) dans flashtool, lorsque vous avez sélectionné le firmware, à droite, cochez toutes les cases dans la section d'effacement (par défaut, elles ne le sont pas), à d'autres endroits - ne le faites pas. (si vous ne terminez pas ce point, vous obtiendrez un téléchargement sans fin, "ne décollera pas");
4) le sujet contient la phrase "le premier téléchargement prend beaucoup de temps". Pour clarifier, si le téléchargement prend plus de 10 minutes, alors quelque chose s'est mal passé ;
5) si quelque chose ne va pas, vous devez appuyer sur quelque chose de pointu (moi avec une allumette pointue) sur le bouton d'arrêt, qui se trouve à côté des emplacements pour carte SIM (sous le couvercle) et tout recommencer.
À la suite de l'opération, j'ai une merveilleuse smart avec un excellent système, tout brille et laboure. J'importe les contacts avec la SIM d'une main, essuie mes larmes de bonheur de l'autre.
Note de Strikeresh - Si cela donne une erreur "ce bundle n'est pas valide"
Comme ci comme ça. Salut les gars. 2018 est dans la cour, j'ai acheté un nouveau Z2) a été mis à jour vers 6 android, mais oui, comme certains l'ont dit - le volume du son n'était pas suffisant. Avant cela, j'ai spécialement vérifié, le 4 c'est vraiment beaucoup plus fort et toutes les règles. Et la batterie a également été consommée de manière suspecte ...
A pris la décision de faire marche arrière, a pelleté un tas de tout
J'ai tout fait strictement selon les instructions. Strictement nulle part.
Oui, il y a eu une erreur : - ERREUR - root : ce bundle n'est pas valide
Nous l'ignorons
La première fois, je n'ai pas réussi. MDR
quand je l'ai connecté à l'ordinateur - Windows a commencé à installer un pilote et le programme a écrit un échec
Mais je n'ai pas hésité et j'ai tout réessayé
Ça marche. La barre de téléchargement a disparu. Environ 90 pour cent se sont arrêtés brusquement et n'ont pas bougé. Mon cœur est devenu nafig) mais heureusement après avoir réfléchi pendant une minute ou deux, tout s'est terminé avec succès, et les mots chéris sur « Flashage terminé » sont apparus devant moi. Le téléphone vient de démarrer, oui, il faut attendre les belles vagues bleues, c'est normal. En conséquence, tout s'est mieux passé que jamais.
N'hésitez pas à l'essayer, et merci aux propriétaires du site pour tout. Les gars, du fond du cœur !
Tout ce que vous faites, vous le faites à vos risques et périls ! Nous ne sommes pas responsables de vos "mains tordues" ! Si, pour une raison quelconque, vous abîmez votre appareil, VOUS seul serez à blâmer !