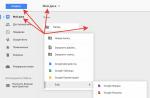Articles et astuces de vie
Si nous lisons souvent diverses critiques textuelles d'appareils mobiles, nous avons probablement remarqué que des captures d'écran y sont constamment utilisées.
Et si sur iOS tout se fait en deux clics, le processus de création d'une capture d'écran sur Android peut nous poser quelques difficultés. Bien sûr, tout dépend de la version du système et de la marque de l'appareil que nous utilisons. Essayons de le comprendre.
Comment pouvez-vous faire cela?
Si nous utilisons la version 4.0 et supérieure du système, il nous sera très facile de prendre une capture d'écran.- Pour ce faire, maintenez enfoncés simultanément le bouton d'alimentation et la touche de diminution du volume pendant quelques secondes.
- Quel que soit le fabricant de notre smartphone Android, cela devrait fonctionner dans les versions spécifiées du système.
- Lorsqu'une photo est prise, on entend un son similaire à celui fourni pour prendre des photos.
- Vous pouvez trouver des captures d'écran prêtes à l'emploi dans la galerie de l'appareil.
La marque de notre appareil mobile est également d'une grande importance. Par exemple, si nous avons un smartphone HTC, nous essayons de maintenir enfoncés le bouton Accueil et la touche marche / arrêt.
Vous pouvez essayer la même chose sur le Galaxy S II, et parfois aussi sur d'autres smartphones Samsung. Pour le Samsung Galaxy, il est recommandé de maintenir la combinaison des boutons Retour et Accueil enfoncés en même temps.
Dans les appareils Sony Xperia, Philips et Huawei, la toute première méthode que nous décrivons fonctionne généralement, c'est-à-dire en maintenant enfoncés simultanément les boutons d'alimentation et en baissant le niveau de volume.
De plus, il existe une méthode universelle, bien qu'un peu plus complexe, utilisant la ligne de commande, le programme SDK et la connexion du smartphone à l'ordinateur via USB.
D'autres moyens

- Si nous avons un accès root, il est évident que nous avons également accès à de nombreuses fonctions du smartphone qui ne sont pas disponibles pour les utilisateurs ordinaires. Bien sûr, s'il n'y a pas un tel accès, il est fortement recommandé de ne pas risquer et de rooter l'appareil.
- Et vous ne devriez certainement pas le faire si l'appareil mobile est toujours sous garantie.
- Si nous avons déjà un tel accès, nous pouvons essayer d'installer un firmware personnalisé, c'est-à-dire non officiel. On pense qu'il fournira non seulement plus de fonctionnalités que l'officiel, mais qu'il pourra également augmenter les performances d'un smartphone.
- Pour installer le nouveau firmware, nous utilisons également un logiciel adapté pour prendre des captures d'écran du Play Market (heureusement, il y en a beaucoup).
- Un exemple de programme est DroCap2 pour les utilisateurs root. Cela nous aidera à prendre des captures d'écran en secouant le smartphone, ainsi qu'à les prendre avec une minuterie.
Faire capture d'écran sur mobile Android n'est pas du tout aussi compliqué que cela puisse paraître à première vue. Dans cet article, vous trouverez des instructions étape par étape. De plus, cela ne nécessite aucun logiciel ni équipement supplémentaire.
Qu'est-ce qu'Android
Android est un système d'exploitation spécialement conçu pour les appareils mobiles tels que les smartphones et les tablettes. Android prend en charge de nombreux appareils et son principal concurrent est le système d'exploitation iOS d'Apple. Basé sur Linux, Android est un système d'exploitation mobile et ouvert qui utilise ses propres raccourcis pour effectuer des opérations informatiques.Captures d'écran
Les captures d'écran sont des instantanés de ce que vous voyez sur l'écran de votre ordinateur ou, dans ce cas, de votre téléphone. Vous pouvez capturer l'intégralité de l'écran avec une capture d'écran ou en sélectionner une partie spécifique, puis l'enregistrer en tant que fichier image. C'est très pratique et peut être utile à diverses fins.Prendre une capture d'écran sur un appareil Android
Pour prendre une capture d'écran, appuyez simultanément sur les boutons et maintenez-les enfoncés pendant quelques secondes. Accueil et nutrition (début).Vous entendrez un son distinctif de l'appareil photo indiquant que la photo a été prise. Ensuite, la capture d'écran sera enregistrée dans votre galerie
Sur certains téléphones Android tels que
Prendre une capture d'écran sur Samsung Galaxy S5
Sur un smartphone Galaxy S5 la technologie est légèrement différente.Aller au menu Paramètres > Contrôler > Mouvements et gestes et activer la fonction Prenez une capture d'écran avec la paume de votre main... On vous montrera dans quelle direction vous devez faire glisser votre paume sur l'écran. Maintenant, vous pouvez faire ce geste à chaque fois que vous avez besoin d'obtenir une capture d'écran.
Les instantanés seront automatiquement enregistrés dans la section Captures d'écran Galeries téléphoniques.
Prendre une capture d'écran sur Samsung Note 4 et Note Edge
Pour faire une capture d'écran sur Samsung Note 4 ou Remarque bord, vous devez également appuyer simultanément sur le bouton Accueil et le bouton nutrition... Les captures d'écran seront dans la Galerie ou dans la section Mes fichiers Samsung.Image : © Rohit tandon - Unsplash.com
Il s'avère que l'image est sauvegardée et, dans certains cas, les graphiques occupent beaucoup de mémoire. Par conséquent, les captures d'écran sur Android seront une solution rationnelle et pratique. C'est vrai pour l'application Instagram, à partir de laquelle les photos ne sont pas enregistrées.
Ces clichés montrent tout ce qui est visible à l'écran. Dans le même temps, l'utilisateur a ensuite la possibilité de visualiser, de modifier et d'envoyer à n'importe quelle personne.
Mais une option universelle existe toujours. Une capture d'écran de l'écran sur Android 4.0+ se fait en maintenant deux touches enfoncées. Le premier est le bouton d'alimentation. La seconde consiste à baisser le son. Les touches sont enfoncées simultanément et maintenues pendant une ou deux secondes.
Le résultat du travail effectué sera un son caractéristique et un blanchiment temporaire de l'écran. L'utilisateur et la barre d'état informeront l'utilisateur d'une action terminée avec succès. L'instantané est enregistré sur le téléphone dans la section correspondante de la galerie.

De plus, l'écran sur Android peut être modifié, modifié et envoyé à d'autres personnes. En d'autres termes, l'utilisateur fait ce qu'il veut avec l'instantané. Si nécessaire, cette image est transférée vers ou à l'aide d'un câble spécial, via une connexion sans fil.
Pour les utilisateurs de smartphones dotés d'un tel système d'exploitation, une autre option est disponible. L'utilisateur doit maintenir enfoncée la touche marche/arrêt. Après cela, un menu s'affiche sur le moniteur, qui comprend certaines actions. En règle générale, ce sont:
- éteindre;
- redémarrage;
- mode avion;
- écran d'écran.
Le dernier point est nécessaire. Cette option est sélectionnée et la photo souhaitée est prise.
Capture d'écran de l'écran sur smartphones et tablettes Samsung
Méthode numéro 1
Prendre des captures d'écran sur Android se fait de différentes manières. La première option est utilisée pour la plupart des modèles de cette marque. La clé de réduction de fenêtre et le bouton d'alimentation sont serrés simultanément. Après cela, l'icône correspondante s'affiche dans la barre d'état à l'écran, indiquant que la capture d'écran a été prise. Comment cela est fait est montré ci-dessous avec un exemple.

Vous n'avez pas besoin de maintenir le bouton enfoncé plus de deux secondes. Si cette méthode ne fonctionne pas, vous devez utiliser l'une des méthodes suivantes.
il sera utile de faire connaissance « ».
Méthode numéro 2
La deuxième méthode est utilisée s'il n'y a pas de clé mécanique sur le panneau avant de l'appareil, qui est responsable de la minimisation des fenêtres. Dans ce cas, les boutons d'alimentation et de réduction du volume sont bloqués. Les étapes sont indiquées dans.

Le résultat est enregistré dans la galerie, et l'icône correspondante s'affiche, comme dans le cas précédent. Si cette option ne convient pas, la suivante s'applique.
Méthode numéro 3
Cette méthode est utilisée pour les modifications précédemment publiées. Faire une capture d'écran de l'écran du téléphone, par exemple sur le Galaxy S, nécessite également d'appuyer sur deux boutons. Ce sont les clés pour minimiser les fenêtres et le dos. Le résultat sera indiqué par une icône dans le coin gauche du moniteur.

Méthode numéro 4
Si les options ci-dessus ne conviennent pas, cette dernière s'applique. Dans ce cas, la capture d'écran sur Android est prise avec la paume de la main. Cette option ne convient que pour les produits phares. Il s'agit de la gamme Galaxy S, Galaxy Note. Prenez le Galaxy S6 Edge, par exemple. Pour le faire, suivez ces étapes:
Le menu s'ouvre.
- La section des paramètres est sélectionnée.
- La catégorie de mouvement est appuyée, suivie du contrôle de la paume, du contrôle des gestes ou des paramètres auxiliaires (selon l'appareil).
- L'option de prendre une photo avec la paume de la main est activée.
- Dessiné à la main à travers l'écran d'un côté à l'autre.

La paume doit être en contact avec l'écran lors de l'exécution de l'action.
Comment faire une capture d'écran avec ADB
Il existe également une option pour le faire d'une manière différente. Comment faire une capture d'écran de l'écran sur Android en utilisant ADB ? Pour ce faire, il est d'abord activé sur le téléphone, par exemple en mode développeur. Le gadget se connecte également à un PC ou un ordinateur portable. Les actions sont :
- Un ensemble d'algorithmes spéciaux qui consiste à déplacer l'appareil à la racine de la carte SD. Cela ressemble à ceci : adb shell screencap -p /sdcard/screen.png.
- Téléchargement de l'instantané résultant. Pour cela, l'option de traction traditionnelle est utilisée. L'image est ensuite enregistrée sur le PC. Si vous ne spécifiez pas l'emplacement de stockage, l'image restera à l'endroit où se trouvait l'utilisateur au moment de l'appel.
- Suppression de l'image de l'appareil. Cette action est effectuée lorsque cela est nécessaire pour libérer de la mémoire.
Après cela, le processus se termine.

Les étapes à suivre dépendent du modèle et du fabricant du smartphone. Dans tous les cas, ces opérations sont accompagnées d'un son caractéristique et d'une notification dans le coin gauche de l'écran. Si aucune des options répertoriées ci-dessus ne vous convient, vous devez essayer de maintenir la combinaison de touches plus longtemps. Lorsque cela ne fonctionne pas, le problème réside dans l'appareil. Sinon, la plate-forme logicielle est mal installée ou le système d'exploitation n'est pas d'origine. C'est pire quand le smartphone est un faux.
Voir aussi la vidéo "Comment faire une capture d'écran sur les appareils Android".
Pour les smartphones sur la plate-forme Android version 4.0 et supérieure, il existe 2 méthodes pour prendre des captures d'écran :
1. Il est nécessaire de maintenir enfoncées simultanément la bascule du volume, en position de diminution du son, et la clé de verrouillage / mise en marche du smartphone pendant une seconde. Après cela, un son spécifique sera entendu et une notification s'affichera, qui informera de la réussite de l'enregistrement de la capture d'écran. Cette procédure est standard pour tous les modèles de téléphone.
2. Il est nécessaire d'appuyer brièvement sur la touche marche/arrêt du smartphone. Après un intervalle de temps de 2-3 secondes, un menu avec un choix de plusieurs éléments devrait s'afficher : " Éteindre l'alimentation ", " Redémarrer ", " Mode avion ", " Capture d'écran ". La sélection du dernier élément de la liste prendra une capture d'écran et l'enregistrera.
Certains modèles de smartphones et de tablettes, tels que le Samsung Galaxy Tab 7.0, ont un bouton tactile séparé pour prendre des captures d'écran.
Une fois la capture d'écran réalisée, vous devez trouver son emplacement de stockage sur l'appareil. Par défaut, le chemin d'accès à ces images doit ressembler à ceci : "Mémoire interne du téléphone / Images / Captures d'écran". Bien que dans certains cas, les captures d'écran puissent être enregistrées sur une carte mémoire du même nom. Ces paramètres dépendent d'un appareil spécifique, mais surtout des gadgets fonctionnant sous Android, le chemin des captures d'écran correspond uniquement à celui décrit ci-dessus.
Dans le cas où les conseils ci-dessus ne conviennent pas pour prendre des captures d'écran, voici les moyens de le faire sur les modèles populaires de smartphones exécutant le système d'exploitation Android.
Sur les téléphones HTC, appuyez simultanément sur la touche Marche / Arrêt et sur le bouton Accueil. Après cela, les images peuvent être trouvées dans le dossier photo.

Vous pouvez faire une capture d'écran sur les smartphones Samsung de la même manière que dans le cas du HTC : bouton marche/arrêt + "Accueil".

Pour les smartphones Sony Xperia, vous devez maintenir enfoncées la touche de réduction du volume et la touche marche/arrêt.

Sur les téléphones Huawei, une capture d'écran est prise en maintenant enfoncés le bouton marche/arrêt et la touche de réduction du volume pendant quelques secondes, et le dossier contenant les images enregistrées se trouve le long de ce chemin : /Images / Captures d'écran/.

Les téléphones Philips, comme la plupart des smartphones, utilisent une touche marche/arrêt tout en maintenant enfoncée la bascule du volume en position de réduction du volume.
La liste des smartphones et la façon de prendre des captures d'écran peuvent être interminables, mais les principales méthodes pour prendre des captures d'écran sont toutes les suivantes. Pour rechercher un modèle de téléphone et une méthode différents de cette liste, vous pouvez utiliser des forums thématiques avec les informations nécessaires, où vous pourrez obtenir une réponse à votre question.
Comment faire une capture d'écran sur les anciennes versions d'Android
Dans le cas où la version Android inférieure à 4.0 est installée sur le téléphone, la méthode sera dans chaque cas différente. Le fait est que sur les anciennes versions d'Android, la fonction de capture d'écran de l'écran était tout simplement absente. Il a été ajouté par les développeurs de smartphones eux-mêmes à leurs appareils. Pour savoir comment faire une capture d'écran sur de tels appareils, vous devez vous référer aux instructions fournies avec le téléphone.
Si les droits dits root sont ouverts sur le smartphone, vous pouvez utiliser des programmes spéciaux pour créer des captures d'écran. De tels programmes peuvent prendre des captures d'écran après une certaine action, par exemple, il vous suffit de secouer l'appareil pour cela. Créer un accès root sur un smartphone est associé à certaines difficultés et peut endommager l'appareil. Il est donc préférable de choisir une méthode parmi les méthodes ci-dessus afin de prendre une capture d'écran sans trop de difficulté.
Lorsqu'on travaille sur des projets d'investissement très rentables, il est souvent nécessaire de prendre une capture d'écran de l'écran. Par exemple, pour montrer votre paiement ou vos progrès dans la construction d'une structure. Et face à un problème ou à une question difficile, un écran est simplement nécessaire pour que l'interlocuteur puisse comprendre de quoi il s'agit et vous aider.
Lors de la communication avec des débutants, j'ai remarqué que certains ne savent pas comment faire une capture d'écran de l'écran. Beaucoup d'entre eux prennent simplement le téléphone, prennent une photo de l'écran du moniteur, transfèrent la photo sur l'ordinateur et l'envoient :)
Tout d'abord, je vais vous expliquer comment faire une capture d'écran sur un ordinateur. Ensuite, prêtons attention à un programme spécial avec lequel vous pouvez non seulement filtrer l'écran, mais également télécharger automatiquement une image sur Internet.Et comme beaucoup de gens aiment s'asseoir avec des appareils mobiles, à la fin de l'article, nous analyserons comment faire une capture d'écran sur les appareils Android (Samsung, Sony), iOS (Iphone et Ipad) et Windows Phone (Nokia Lumia). Aller.
Comment faire une capture d'écran de l'écran sur un ordinateur ou un ordinateur portable sous Windows
Vous devez ouvrir ce que nous voulons filtrer et cliquer sur le bouton Imprimer l'écran (il peut être appelé Prt Scr SysRq, Prtsc). Il est généralement situé en haut à droite du clavier, comme indiqué dans l'image :
Sur les ordinateurs portables pour prendre une capture d'écran, vous devrez peut-être appuyer sur plusieurs touches, mais une combinaison Fn + Impr écran. Cela est dû au fait que les ordinateurs portables utilisent un clavier simplifié et qu'une touche peut être responsable de 2 fonctions à la fois. Pour activer la deuxième fonction, vous devez maintenir enfoncée la touche « Fn », qui se trouve généralement en bas à gauche du clavier.
Et donc, après avoir cliqué sur Print Screen (ou Fn + Print Screen sur un ordinateur portable), nous avons fait une capture d'écran, mais elle est toujours dans la mémoire de l'ordinateur, nous devons donc l'enregistrer. Pour cela, allez dans le menu Démarrer> Tous les programmes> Accessoires> Paint et appuyez sur la combinaison de touches Ctrl + V... Si nécessaire, vous pouvez éditer l'image (rogner, surligner, etc.). Lorsque tout est prêt, vous devez effectuer la dernière étape, cliquez sur Fichier> Enregistrer sous et donnez un nom au fichier.
Logiciel de capture d'écran SSmaker
- Après avoir installé le programme, ouvrez ce que nous voulons filtrer et appuyez sur la touche Impr écran déjà familière ;
- Sélectionnez la zone souhaitée ;
- Cliquez sur l'icône de téléchargement. Terminé, le lien vers la capture d'écran est dans notre presse-papiers - appuyez simplement sur la combinaison de touches Ctrl + V pour insérer un lien.
Si la capture d'écran doit être modifiée (par exemple, flouter une partie de l'image, surligner avec des flèches, des lignes) ou l'enregistrer sur votre ordinateur, puis cliquez sur l'icône « ouvrir dans l'éditeur d'images ».
Comment faire une capture d'écran sur votre téléphone (Android, iOS, Windows Phone)
Si sur les ordinateurs et les ordinateurs portables avec la création de captures d'écran, tout est plus ou moins clair, alors sur les tablettes et les téléphones, c'est un peu plus compliqué. Le fait est que sur les appareils mobiles, il n'y a pas de clé spéciale à cet effet, mais des combinaisons de boutons sont utilisées.
Comment faire une capture d'écran sur iOS
Commençons avec iOS qui exécute les tablettes Ipad et les téléphones Iphone. Il faut appuyer simultanément sur « Home » (bouton rond en bas) et sur le bouton on/off. L'image résultante est enregistrée dans l'application Photos sur votre appareil.
Comment faire une capture d'écran sur Android
La création de captures d'écran sur les appareils Android a ses propres particularités. A savoir, la méthode et sa disponibilité dépendent de la version du système d'exploitation.
- Android 2.3 et inférieur. Pour les appareils de ce système d'exploitation, il n'y a pas de fonction standard pour créer des captures d'écran, vous devrez donc rechercher une application spéciale ;
- Android 3.2. Dans la version 3.2, vous devez maintenir le bouton Programmes récents enfoncé pour prendre une capture d'écran ;
- Android 4.0. Une capture d'écran de l'écran est créée en appuyant simultanément sur les boutons d'alimentation et de réduction du volume ;
- Samsung sous Android. Il y a 3 façons ici - essayez chacune, une fonctionnera. 1) Maintien simultané des boutons Home et Power ; 2) Maintenir « Volume bas » et « Alimentation » ; 3) Faire glisser le bord de la paume sur l'écran de l'appareil de gauche à droite.
Les images capturées seront dans l'application Galerie.
Si vous possédez un téléphone Nokia Lumia et un système d'exploitation Téléphone Windows, alors il y a une instruction pour vous :) Pour créer un écran dans Windows Phone 8, vous devez appuyer sur le bouton d'alimentation et le bouton "Win". Pour une version plus récente - Windows Phone 8.1, vous devez appuyer simultanément sur le bouton d'augmentation du volume et le bouton d'alimentation.
Comment publier une capture d'écran sur Internet
Vous pouvez ignorer cette section si vous avez installé SSmaker ou similaire.
Tout est simple ici - vous devez accéder à n'importe quel hébergement d'image et y télécharger la capture d'écran résultante. Par exemple ici. Vous recevrez un lien vers votre capture d'écran et pourrez placer ce lien là où vous en avez besoin.