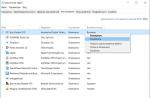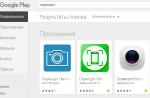The home page is the front door of every WordPress site. It seems so obvious that when creating a website, you should immediately start creating a key page. But as practice shows, for most “craftsmen” making the main WordPress site is an impossible task. This problem already at the start weeds out young, failed bloggers who have never known success in running their own Internet project. To prevent this from happening to you, follow the instructions in this article.
First, you must realize that by default, WordPress does not create a home page as we are used to seeing it. It adds an updated site feed instead of the main one.
This is not a static section - but a “living”, constantly changing piece of the site, which cannot even be called “main”. Many bloggers put up with this absurdity of standard settings and leave them untouched. But what if you don’t have a blog, but an online store for smartphones or a corporate website for a real estate company? In this case, you definitely do not need a dynamic page, but a clear section of the site that changes only with your permission.
How to Make a Static WordPress Home Page
To begin with, you must clearly distinguish between the concepts of posts and pages. The first are posts, the second are pages. When you create a new post, it is automatically displayed on the main-page (on the main page). Thus, if you don’t change anything, a user who visits your resource (its central page) will see the latest entries. If your articles have some kind of connection, and it makes no sense to read the latest entries without reading the first ones, then the new visitor will quickly leave your portal. You need to make the platform as clear as possible so that the user understands in a split second what you want to convey to him. But you can’t do this without a static page.
To create a central site page, you need to go to the Wordrepss admin panel. Log in by logging into your webmaster account. Now you have the right to change sections of the site. To do this, find the “Pages” item (it is located on the left side of the “admin panel”). Next, find the “Add New” button. It is important to set the correct name for the main site. Usually it is called Home. It’s better for you to call it that too. Although you can write in Russian - “Main”.
WordPress home page: how to make it static and how to fill it
Don't touch the "Content" section for now. You can now click “Publish”. Now the Home page has appeared in the list of other resource pages. Unlike other sections of the portal, the main section should not contain comments. This will not benefit the indexing of the resource, and your site will quickly be spammed with low-quality links. Therefore, immediately disable commenting. You can do this in the “Edit Page” section - uncheck the box next to “Allow comments”. And also in the screen settings, remove the “Comments” item so that they are not displayed at all.
Now the most important step is to make sure that the main page is static and not updated. To do this, just go to “Reading Settings” and make some adjustments. By default, WordPress sets the item “Your latest posts”, which is why the feed is displayed on the main page. Move the checkbox to “Static Page”. And don’t forget to select the section in which the news feed of your resource will now be (for example, make the post page “Blog”, “News” or “Articles”).
All you have to do is save the latest changes and you’re done. It’s better to immediately set up the main page so that it displays important categories of the site in the navigation menu. This can be done in the “Appearance” section of the “Menu” subcategory - tick the required resource categories and click “Add to Menu”.
But our tasks did not end there. You now have a home page. It's static. It will not be spammed by bots, and entries on it will not appear as a feed. We've been working on this. But how now to fill out this central section of the site? Using standard WordPress features, you will not be able to create an attractive section of the site. All you can do is add a post with different fonts, headings and a couple of pictures. But this is not enough to keep a visitor on a resource - the requirements for sites have increased.
Plugins for creating stunning home pages
Now, in order to interest the user, you need to not just leave text about the section, but use all the techniques for creating a landing page. Below are 4 plugins that allow you to turn the Home section into a real one-page sales page.
Impact Page Builder Plugin
This is a relatively new plugin that is not yet so popular among webmasters. However, it allows you to customize almost any template to suit your needs. For the least flexible topics, the tool gives greater flexibility in the design of the target section. The module allows you to turn a non-unique free template into a unique page. Works with all versions of the WordPress engine.
The Impact Page Builder Plugin is available for a fee. It is taught in English, so beginners may find the tool difficult. But even if you can’t figure it out, the developers guarantee a money back if there are no sales. On the other hand, if you give the tool to a professional, he can easily use it to create a design of any complexity.

This plugin is completely different from the previous one. It also has a qualitative effect on the influx of visitors to the site, but with it you will not be able to create a colorful page. This module is necessary for your home page to be indexed correctly. The plugin allows you to add keywords to your site. Please note that some difficulties may arise during installation of the add-on. Some people get a 404 error. To prevent this from happening, clear your browser cache before installing.
SpeedPPC WordPress DKI Plugin works with dynamic and static PHP pages. The module allows you to integrate entire lists of keywords taken from the Keyword Planner into your website.

OptimizePress 2.0
Previously, the OptimizePress module was an ordinary theme for Worpdress. Now the developers have made it a fast and effective tool for generating a landing page on the main site. After installation, you can literally create your own landing page in the Home section in just 3 minutes. Despite the great popularity of the add-on among foreign webmasters, it is not in such demand on the RuNet. The plugin costs about $100. Buy it only if you are serious and want to create a powerful homepage. Included with OptimizePress 2.0 you will receive many ready-made templates with built-in blogs, and the opportunity not only to create the main one, but also to arrange other sections of the resource.
Launchpad is another good plugin that is suitable for online stores. As you know, to increase sales, you need to add an urgency factor. Launchpad allows you to make a timer right on your home page that will automatically restart if you forget about it. The module works with any version of the WordPress engine and is easy to configure. In addition to the timer, you can use the Launchpad add-on to customize the appearance of the Home section.

Conclusion
Now you can easily create a static home page that does not display posts from your feed. And with the help of these plugins, you can quickly turn the Home section into a sales tool and attract new visitors. Remember that the main one is the face of your entire resource. Failures and growth of regular users largely depend on it.
Typically a WordPress site will display the latest posts on its home page, but is it possible to configure the site to show the same posts and links over and over again? For those who are just starting to get acquainted with WordPress, we have prepared a small guide on how to set up this feature.
In this article, we will look at the process of setting up and using static pages in WordPress, as well as cases in which it is and is not advisable to do this.
How to set up a static home page
Before we look at which sites should have static pages and which ones should not, let's learn how to properly set up these types of pages using the WordPress admin panel.
Here are step by step instructions:
2. Name the new page “Home” or “Main” and fill it with any content as a template.
4. If you don't have any posts, write a few in drafts.
5. Go to Settings → Reading in the control panel.

6. Select: On the main page display → Static page.
7. For " Home page"Select the page you created earlier called "Main" or "Home".
8. For " Post pages" select the created page "Posts" or "Blog".

9. Now let's move on to the section Appearance → Menu in the control panel. Let's add a new menu with a "Home" option that links to your home page, as well as "Blog" or "Posts" links for the corresponding pages we created earlier.
10. Now open a new window in the browser and enter the address of our site in the address bar. We find the menu and see if there are new links to the “Blog” or “Posts” pages? If there are links, we check whether they lead to the static pages we created.

That's it, we have set up static pages for the WordPress site!
When to Use Static Start Pages
Now that you know how to create and configure a static page for your site, it's time to learn when you should (or shouldn't) use such pages. Let's start with scenarios for potential use of static pages on a website:
- Business pages. On the pages of an online store, service or company, you can display the main news or updates in the catalog of goods and services offered using a static list.
- Landing pages. The use of landing pages makes sense in a situation where a review of a product or service on YouTube is linked to a referral link leading to a specific section or promotion. And instead of the entire list of products, after clicking on the referral link, the user will see a specially designed page for a specific product.
- Pages of non-profit organizations and foundations. To display the key projects on which a foundation or organization worked, it is convenient to not only maintain a blog, but also create a page with a list of links and logos for completed projects. You can also attach a button for quick donations there.
- Portfolio. Key facts about the specialist and the projects in which he participated, as well as the attached resume, are best displayed using a static page.
- Online stores and forums. A list of products or topics is best displayed using a static page.
Sometimes it is also useful to have a separate news page or blog, as shown above, to separate different types of content from the main list of products or services offered.
When to avoid creating static pages
There are also situations when using static pages is undesirable:
- Blogs. Of course, the blog is built on dynamic content and new publications. No visitor or regular blog reader will be interested in seeing the same content on the main page every time.
- Cases and portfolio. If you have new products or projects (as is always the case with graphic designers, application and game developers), then it makes sense to display the latest projects on the main page, rather than constantly keeping your portfolio in a “mothballed” form. An alternative would be to create a separate page for key facts and most important projects, which can be accessed from a dynamically generated portfolio.
- News pages. A static page on a news site as a start page will look a little strange and will definitely not add popularity to the news site: after all, everyone is interested in the latest news, and not repetition of the same thing.
Finally
In this article, we learned how to create and customize static pages. We also looked at cases in which such pages should and should not be used on your website. We hope that everything described will be useful in your work.
Every year, WordPress is increasingly moving away from the “blog engine” label in favor of business card sites, online stores and one-page sites. User requests are also changing.
The first thing owners of business card websites want is to make a static home page, because... It is she who immediately tells the visitor about the company, about its services and gives the opportunity to continue their acquaintance.
In this tutorial we will talk about creating a static home page. There will be a video at the end! Go! 😉
Many premium themes (which are purchased for money) have their own mechanism for customizing the main page and the material in this instruction may be useless. Please remember this.
If you are unable to change the main page according to my recommendations, then you should study the documentation for your theme; perhaps there are nuances in setting it up. 🙂
Advice: Very often, when creating a page, you have the opportunity to select a template in the page creation interface. It will either say “Home page” or something else, but in that spirit, in general. Please note, this may be exactly your case.
Introduction
By default, WordPress displays the last N posts on the main page in reverse chronological order. The usual blog format, nothing unusual and you are already familiar with it.
This behavior is almost always used in most free themes. With only a few exceptions, free themes can make the main page a static page instead of a blog.
This instruction will be necessary only for those who, after installing the theme, display posts on the main page, and not sliders, a block of services and other non-blog elements.
Creating Pages
In order to install a static home page, you must first create it. Go to the “Pages” menu - “Add new”, enter the required text and publish it.
There is a nuance here: because We are removing blog posts from the main page; we still have to create a separate page called “Blog”, for example. It will be used to display your entries.
In total, after these operations you will have two pages: “Home” and “Blog”, you can choose yourself. I prefer to use "glavnaya" and "blog", plain and simple.
Setting the Home Page
Now it’s just a matter of small things: we need to mark our newly created page as the main page. To do this, go to the “Settings” - “Reading” section and look at the settings block that interests us:
We switch the option to “Static page” and we have the opportunity to select recently created new pages from the list of pages. Let's do it like this:

We save and go to the main page, make sure that instead of it there are now not records, but the information you need about your company or project. Just what we wanted! 🙂
Use an existing page
In fact, you don’t have to create a special home page, but use one of the existing ones for this, for example, “About the company” or “Services”. This is the best option for a business card website.
For a blog, this could be a welcome page or about the author. But I did something different on my personal blog - I modified the template so that both the posts on the main page and the necessary greeting were visible.
In order to assign the page you need in WordPress starting (main) or any other page to assign to display articles your blog, you need to go to Settings -> Reading.
After you have gone to the reading settings, select "Static page". Next, select the page you want to use as home page.

Assigning the “Home” page to the main page of the site
How to Create a Separate Page for Blog Posts in WordPress
In order to assign a page to display all posts (articles, news) of your WordPress site, select in the “Posts Page” item the page you want to use to display records.

Assigning the “Blog” page to display posts
When creating a site, “Your latest posts” will be selected by default, this means that posts will always be displayed on the main page of your site. At any time, you can change these settings and assign a static home page and specify the page on which all your posts will be published.
In order to designate the page you need in WordPress as the starting page (main page) or designate any other page for displaying articles on your blog, you need to go to Settings -> Reading. How to make any page the main (start) page in WordPress After you have gone to the reading settings, select “Static page”. Next, select the page you want to use as your home page. How to create a separate page for blog posts in WordPress In order to assign a page to display all posts (articles, news) of your WordPress site, select in the “Posts Page” item the page that you want to use for…
Today we have a topic for beginners about what is the home page of a WordPress site? How to create it, in what cases is it needed, what to do with it and how best to arrange it?
It may seem surprising to some, but nevertheless, as my practice of communicating with readers shows, quite a large part of WordPress users fall into complete stupor when it comes to creating the main page of a website or online store, for example. Why is this happening?
This is probably because, by default, after installing a new site and a standard theme, WordPress displays a general post feed. In essence, it’s an archive template, which strictly speaking cannot be considered a page as such. And it is impossible to change it or supplement it in simple ways. Despite the fact that most bloggers are quite happy with this functionality, there are more and more users who want to customize the “facade” of their site as they need.
First of all, these are various corporate and thematic sites for which it is important to show something other than simple posts on the main page. Products, services, tables and the like. And it's really, really easy to do.
Creating the main page of a WordPress site
You can read more about what pages are and how they differ from posts. We will immediately begin creating the main page for the site. In the admin panel we are looking for a section - Pages and click - Add new. Set the name (traditionally - Home, Home etc). Leave the content field empty for now. Click - Publish.
A new page has been created and appears in the general list of your pages. Don't forget to disable comments on it by unchecking the corresponding checkbox. It's up to you, of course, but the comments on the main page look strange, to say the least.
We also remember that now the main page of your site will not have the usual post feed. For it, you need to immediately create another page, for example, Blog or News. We create it by analogy with the main one. Another option is to completely abandon the general feed of posts and display them exclusively by category.

Now let's go to the section - Settings - Reading, switch to - Static page and in the drop-down lists select the previously created pages for the main page and for posts.


Your site now has a new home page. For now it is completely clean and empty. How and with what help it is better to fill it with content, we will consider below.
Of course, you can simply use the standard WordPress editor to place some necessary content on the main page. But it’s unlikely that you will create a home page just to write plain text with a couple of pictures on it.
Page builders
The most popular way to create unique pages today is through various visual composers. The “king of the hill” here is undoubtedly the famous Visual Composer with a whole “brood” of its own and third-party add-ons. You can read more about this great plugin at.
https://vimeo.com/92033601
The popular plugin designer is constantly gaining more and more followers, both premium and free. You can read about some of them, for example, here. The essence of working with such plugins is to visually drag and drop and customize blocks with various pre-prepared elements and your content. Moreover, recently such builders have been able to work not only from the admin panel (back-end), but also from the front end, that is, you can create your page directly from the outside of the site. It’s very convenient and visual - you immediately see all the results of your creativity.
Shortcodes
Another very similar way to arrange your home page is to use special plugins with . Of the free ones, it’s worth highlighting
or here’s another good plugin - Easy Responsive Shortcodes.
There are a huge variety of both free and premium plugins for using shortcodes. Just type the Shortcodes keyword in the search bar on wordpress.org. Often, sets of shortcodes are already built right into themes (premium) or come as proprietary plugins included with themes.
There are universal plugins, with a large set of different shortcodes, and there are more highly specialized ones. For example, only for organizing and displaying content in equal columns - Column Shortcodes. It is quite possible that this functionality will be enough for you.

Displaying records and portfolio
But perhaps you have a more local task. For example, you only need to change the appearance of your posts. Nowadays the so-called Grid style is very popular. That is, the output is in the form of rectangles in several rows and columns. To implement this, you will need a great plugin with which you can display your content in a huge variety of effective ways.

Another, similar option is a plugin. It is true that it is more focused on displaying galleries and portfolios.

And another great plugin with flexible settings and a beautiful appearance of already prepared templates - . Highly customizable, with many options will help even the most picky blogger customize the output of posts.

For the most budget-conscious, there are also free plugins - or Gridster. They don’t have as many features as premium ones, but for their purposes they are quite suitable.

As you can see, there are more than enough options for creating and arranging the main page of the site “for yourself”. It all depends on your requirements and the theme of the site.
Do you, dear readers, use a home page on your blog or website?