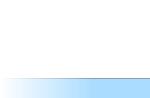Il nuovo sistema operativo Windows 10 di Microsoft ha già guadagnato popolarità tra milioni di utenti di PC in tutto il mondo. Ma come tutti i nuovi prodotti, Windows 10 non è privo di difetti. Molti utenti di questo sistema operativo hanno problemi con il bootloader... Molto spesso, questo problema si verifica a causa di un nuovo criterio di aggiornamento del sistema operativo.
Ora in Windows 10, non è possibile disattivare gli aggiornamenti, come era in Windows 7 e XP.
Il problema con il bootloader stesso si manifesta quando l'utente non attende la fine dell'aggiornamento del sistema e lo spegne il pulsante POWER.
Dopo che l'utente ha riacceso il computer, vede un tale messaggio sullo schermo del monitor.
Questo messaggio indica che il tuo bootloader è danneggiato e deve essere ripristinato. Vale anche la pena notare che lo spegnimento del computer durante l'aggiornamento non è l'unico motivo del guasto. Il bootloader può ancora essere danneggiato virus e malware vari... Le ragioni ancora abbastanza comuni per il suo guasto sono hDD difettosiquali sono settori rotti, ovvero, il record di avvio si troverà su questi settori. Inoltre, la causa del guasto del bootloader potrebbe essere installazione di un sistema operativo junior su Windows 10... Per aiutare i nostri lettori a ripristinare il bootloader, di seguito abbiamo preparato degli esempi in cui descriveremo in dettaglio come ripristinarlo.
Il modo più semplice per recuperare
Vedendo un messaggio su un bootloader malfunzionante, la prima cosa che un utente di PC deve chiedere è come ripristinare il bootloader di Windows 10. In questo esempio, descriveremo il modo più semplice per ripristinarlo. Per questo esempio, avremo bisogno di.
Se non si dispone di questo disco e dell'accesso a Internet, è possibile crearlo su un altro computer con lo stesso sistema operativo.
Anche per questa attività puoi utilizzare l'originale disco di installazione con Windows 10. Bene, iniziamo. Inserisci il disco di ripristino nell'unità e avviare da esso all'avvio del computer.

Nella prima finestra della procedura guidata dell'unità di ripristino, è necessario specificare layout della tastiera, dopodiché si aprirà il menu della procedura guidata.

In questa finestra selezioneremo la seconda scheda " Risoluzione dei problemi"E subito passa al successivo" ".

In parametri aggiuntivi, siamo interessati alla scheda "". Dopo aver fatto clic su questo collegamento, la procedura guidata chiederà di selezionare un sistema operativo per ripristinarlo per avviarlo.

Il computer esaminato ne ha uno operativo sistema Windows 10, quindi c'è solo una scelta nella procedura guidata. Dopo aver selezionato il sistema operativo, il sistema inizierà la procedura per la ricerca di malfunzionamenti del computer e dovrà ripristinare il bootloader danneggiato.

Se utilizzando questo metodo non è possibile ripristinare Windows 10 affinché funzioni, negli esempi seguenti descriveremo il processo dettagliato di ripristino del settore di avvio utilizzando le utilità di sistema DiskPart e BCDboot.
Ripara il bootloader di Windows 10 utilizzando la riga di comando
Per questo metodo, abbiamo anche bisogno di Disco di ripristino di Windows 10... Avviamo dal disco, come nell'esempio precedente al punto "". In questo menu, siamo interessati alla scheda "", su cui andremo.

Prima di tutto, eseguiremo l'utilità della console dalla riga di comando DiskPart... Per fare ciò, inserisci il comando diskpart nella console
Abbiamo bisogno di questa utility per visualizzazione delle informazioni su tutti i dischi locali nel sistema... Ora dobbiamo trovare il numero di partizione del bootloader. Di solito è una partizione nascosta con una dimensione di 500 MB. Questa partizione viene creata automaticamente dal programma di installazione di Windows 10. Successivamente, per cercarla in DiskPart, inseriremo il comando list volume
Dall'immagine puoi vedere che la partizione con il record di avvio si trova nel primo volume sull'unità C. Inoltre nell'immagine puoi vedere che Windows 10 stesso è installato sull'unità D. Ora dobbiamo uscire dal programma del disco. Questo può essere fatto con il comando exit
Dopo essere usciti da DiskPart, inserisci il comando bcdboot.exe D: \\ Windows Nota inoltre che il comando utilizza l'unità D, poiché è su di esso che è installata una dozzina.
Questo comando ha ripristinato completamente dozzine di file di avvio. Il principio di questo comando è utilizzare l'utilità BCDboot... Gli sviluppatori hanno creato questa utility appositamente per funzionare con i file di avvio di Windows... Vale anche la pena notare che grazie alla stessa utility, il programma di installazione di Windows crea una partizione nascosta e vi copia i file di avvio.
Riparazione del bootloader di Windows 10 utilizzando la riga di comando (metodo due)
Nel secondo metodo, utilizzeremo anche le utilità DiskPart e BCDboot e prova a sovrascrivere il bootloader. Per fare ciò, avvia DiskPart e scopri quale disco contiene la nostra partizione nascosta e la partizione su cui è installato Windows 10. L'avvio di questa utility è descritto sopra.
Ora dobbiamo formattare la partizione nascosta che si trova nel primo volume. Per fare ciò, digiteremo il comando select volume 1 che selezionerà la nostra partizione crittografata nascosta da 500 MB.
Il prossimo passo sarà formattare la sezione selezionata. Questo viene fatto per cancellare tutti i file da esso. Per questa operazione, inserisci il comando nel formato console fs \u003d FAT32
Dopo aver formattato la nostra partizione, usciremo dall'utilità del disco e inseriremo il nuovo comando bcdboot.exe D: \\ Windows che abbiamo inserito nell'esempio precedente.
Questo comando non risolverà i file del bootloader come nell'esempio precedente, ma creerà nuovo... Come hai già capito, questo metodo viene utilizzato se il primo non ha funzionato.
Un altro modo per ripristinare l'avvio di Windows 10 utilizzando la riga di comando
Questo metodo richiede un'utilità Bootrec... A differenza dell'utilità precedente, questa utilità non ripristina i file del bootloader, ma ripristina il record di avvio... Cioè lei ricostruisce MBR - il primo settore sull'HDD. È molto importante per il sistema operativo che l'MBR sia sano e salvo. Quando un computer si avvia, il suo BIOS cerca prima di tutto l'MBR da cui avviare il sistema operativo. Per questo esempio, eseguiremo la riga di comando come negli esempi precedenti. L'utilità in questione ha due comandi principali / FixMbr e / FixBoot Il primo comando è richiesto per correggere MBRe il secondo crea un nuovo... Prima di tutto, considera la situazione in cui il nostro MBR è danneggiato. Per fare ciò, inserisci il primo comando nella console.

Nell'immagine sopra, puoi vedere che l'operazione è andata a buon fine, il che significa che l'MBR è stato ripristinato.
Consideriamo ora la situazione in cui il primo metodo non funziona, ovvero creeremo un nuovo settore MBR. Per questo useremo il secondo comando.

Dall'immagine sopra, puoi vedere che il nuovo settore MBR è stato creato con successo.
Gli esempi mostrano quanto sia facile ripristinare il settore MBR utilizzando l'utilità della console Bootrec. Se hai problema con l'iniziom Windows 10, ti consigliamo di utilizzare prima questo esempio.
Puliamo il sistema da software dannoso prima di ripristinare il bootloader
Se la causa dell'errore del bootloader è malwarePoi questo il codice dannoso deve essere rimosso prima del ripristino... In questa situazione, ti aiuterà. Questo è il disco di ripristino che ha molti strumenti per ripristinare il tuo computer, oltre a trattarlo dai virus... È possibile scaricare Dr.Web LiveDisk dal sito Web ufficiale www.drweb.ru. Questo Live CD è basato su Linux e gratuito. Questo disco è distribuito come immagine ISO, che può essere registrato sia su un disco ottico che su un'unità flash USB. Dopo che l'immagine è stata scritta sul disco, avviare Dr.Web LiveDisk.

Nel menu di avvio selezionare la prima voce e continuare a caricare Dr.Web LiveDisk. Dopo pochi secondi dovrebbe avviarsi il sistema operativo basato su Linux, che in realtà è Dr.Web LiveDisk.

In questo sistema operativo, puoi pulire completamente il tuo computer dai virus e persino fare un backup di tutte le informazioni.
Utile anche il fatto che questo sistema operativo ha il pieno supporto Internet e un browser integrato. Firefox.
Riassumendo
In conclusione, vorrei dire che se conosci tutte le complessità del ripristino del bootloader, puoi riparare rapidamente il tuo computer. Vale anche la pena prestare attenzione alla situazione in cui è impossibile ripristinare il settore di avvio e il bootloader stesso. In questo caso, devi andare sul sicuro e utilizzare gli strumenti di ripristino del sistema completo. Tali mezzi lo sono immagine completa del sistema, creato tramite il sistema operativo Windows 10 stesso, nonché un programma come Acronis True Image... Speriamo che il nostro materiale ti aiuti a recuperare il bootloader da MBR e il tuo computer funzionerà come prima.
Video collegati
Durante la preparazione all'installazione di Windows 10 o durante il processo stesso, potrebbero verificarsi problemi che impediscono di completare la procedura di aggiornamento. Ci sono momenti in cui l'installazione si blocca, si interrompe, dà un errore e altre situazioni simili, che puoi uscire da solo usando le istruzioni seguenti.
Problemi prima dell'installazione del sistema
Per installare il sistema, è necessario un supporto di installazione, che si consiglia di creare utilizzando il programma Microsoft ufficiale. Dopo averlo installato, effettuate i primi passi con la scelta dei parametri e del bitness del sistema, vi verrà chiesto di scegliere quale dei media collegati trasformare in installazione. L'elenco fornito dal programma potrebbe non includere l'unità flash che si desidera utilizzare per installare ulteriormente Windows 10. Ciò può accadere per i seguenti motivi:
- l'unità flash non è stata preparata correttamente. L'unità flash deve essere vuota, formattata in formato FAT32 o NTFS e avere almeno 4 GB di capacità totale. Se almeno uno dei parametri non viene soddisfatto, il programma di installazione di Windows 10 non vedrà l'unità flash USB;
- La porta USB in cui è inserita la chiavetta è difettosa, prova a spostarla su un'altra porta e verifica il risultato ricordandoti di riavviare il programma;
- riavviare il computer, è possibile che alcune operazioni non completate vengano eseguite con l'unità flash, quindi non è possibile lavorarci e dopo aver riavviato il dispositivo finiranno tutte;
- controlla se il computer stesso vede l'unità flash USB, in caso contrario, il problema e il motivo sta in esso;
- se tutto il resto fallisce, sostituire l'unità flash USB o utilizzare qualsiasi altro modo per trasformarla in un supporto di installazione, ad esempio scaricare l'immagine del sistema e scriverla manualmente.
Aggiornamenti infiniti
Se il processo di creazione di un supporto di avvio con un nuovo sistema operativo richiede un tempo infinitamente lungo, è necessario chiudere il centro di aggiornamento:
Problemi durante l'installazione
Durante l'installazione si verificano tutti i seguenti errori e problemi: blocco, interruzione, output di processo errato, ecc.
Il disco contiene una tabella delle partizioni MBR
Questo errore si verifica durante la selezione di un disco o della sua partizione accantonata per l'installazione del sistema operativo stesso. Sembra dovuto al fatto che disco fisso formattato in un formato che non corrisponde alla modalità impostata nel BIOS. Esistono due modi per eliminare questo errore: modificare la modalità operativa nel BIOS o riformattare il disco. La seconda opzione è consigliata, poiché la modalità BIOS predefinita è la più ottimale. Puoi riformattare il disco nel modo standard, ma allo stesso tempo perdendo tutti i dati da esso, o utilizzando un programma di terze parti, interrompendo il processo di installazione, ma conservando tutte le informazioni.
 L'errore "Windows non può essere installato su questo disco. Il disco selezionato contiene la tabella delle partizioni MBR "
L'errore "Windows non può essere installato su questo disco. Il disco selezionato contiene la tabella delle partizioni MBR " Modifiche alle impostazioni del BIOS
Per impostazione predefinita, la modalità EFI è attivata nel BIOS, che funziona solo con dischi in formato GPT. Poiché il tuo disco è in formato MBR, dovrai cambiare la modalità in Legacy. Per fare ciò, spegni il computer, inizia ad accenderlo e non appena compaiono i primi segnali di avvio, premi il tasto F11, F12 o ESC per attivare il menu di avvio. Quale dei possibili pulsanti verrà assegnato nel tuo caso è descritto in una piccola nota a piè di pagina che è apparsa sullo schermo durante l'avvio del download. Nell'elenco a discesa, dovrai selezionare la tua unità flash, ma senza il prefisso UEFI o EFI nel nome.
 Cambia l'ordine di avvio in modo che in primo luogo ci sia un'unità flash USB senza UEFI ed EFI
Cambia l'ordine di avvio in modo che in primo luogo ci sia un'unità flash USB senza UEFI ed EFI Puoi anche cambiare l'ordine di avvio nel BIOS stesso, nella sezione Boot o Boot, mettendo al primo posto il nome della flash drive senza prefissi UEFI ed EFI. Dopodiché, resta solo da uscire dal menu di avvio o dal BIOS, avendo precedentemente salvato i nuovi parametri. Fatto, puoi procedere con l'installazione di Windows.
 Mettiamo al primo posto un'unità flash USB senza un prefisso UEFI e EFI
Mettiamo al primo posto un'unità flash USB senza un prefisso UEFI e EFI Modifica del formato del disco in MBR utilizzando il metodo standard
Le modifiche al formato verranno apportate tramite la riga di comando. Lo svantaggio di questo metodo è che devi eliminare tutti i dati sui dischi, quindi copiarli su un altro supporto in anticipo per salvarli.

Modifica del formato del disco in MBR utilizzando un programma di terze parti
Per convertire utilizzando un programma di terze parti, è possibile utilizzare l'applicazione Avviabile Minitool Partition Wizard, la cui immagine deve essere scaricata dal sito Web ufficiale dello sviluppatore e scritta su un'unità flash USB formattata in formato FAT32. Il vantaggio di questo metodo è che non è necessario eliminare i dati dal disco per convertirli.

Dopo che il disco è stato convertito in formato GPT, accedere nuovamente al menu di avvio e avviare dal supporto di installazione per tornare all'installazione di Windows 10.
Il sistema non si installa su SSD
Il motivo per cui è impossibile installare Windows su un disco SSD è molto probabilmente perché il BIOS è impostato sulla modalità IDE invece dell'ACHI richiesto. Per risolvere questo problema, segui questi passaggi:
- Durante l'accensione del computer, premere più volte il tasto Canc sulla tastiera per accedere al BIOS. Un altro pulsante può essere utilizzato per accedere al menu delle impostazioni, dipende dal modello della scheda madre, ma quando il computer si avvia, sullo schermo viene visualizzata una nota a piè di pagina che ti dirà come accedere al BIOS.
 Accedi al BIOS
Accedi al BIOS - Dopo aver inserito il BIOS, vedrai il BIOS standard o una versione più recente di esso UEFI. Ci sono anche opzioni per la presenza della lingua russa e la sua assenza. Le partizioni in diverse versioni del BIOS possono avere nomi diversi, quindi il tuo compito principale è trovare il cambio di modalità da IDE a ACHI. Una versione di UEFI fa in questo modo: prima vai alla sezione Impostazioni.
 Vai alla sezione Impostazioni
Vai alla sezione Impostazioni - Vai alle impostazioni avanzate.
 Apertura di impostazioni aggiuntive
Apertura di impostazioni aggiuntive - Aprire la sottosezione "Periferiche integrate".
 Entriamo nella sezione "Dispositivi periferici incorporati"
Entriamo nella sezione "Dispositivi periferici incorporati" - Nella sezione "Configurazione SATA", trova la riga richiesta e cambia la modalità in ACHI. Fatto, resta da uscire dal BIOS, salvando tutte le modifiche apportate, e si può tornare all'installazione del nuovo OS.
 Cambia la modalità SATA in ACHI
Cambia la modalità SATA in ACHI
Se la modifica della modalità non ha aiutato, è possibile cercare il motivo nei seguenti parametri:
- più dischi sono collegati al computer, questo potrebbe causare un errore durante l'installazione, quindi lasciare solo uno di essi e riprovare l'installazione;
- l'unità flash da cui viene eseguita l'installazione è stata formattata in formato NTFS, e non in FAT32, adatto per unità SSD. In questo caso, è necessario riformattare nuovamente il supporto e riscrivervi l'immagine di sistema;
- se nessuna delle soluzioni precedenti aiuta, prova a eseguire l'installazione dal disco, a volte aiuta a risolvere il problema.
Durante l'installazione viene visualizzata una schermata blu
Una schermata blu con testo e una descrizione dell'errore si verifica quando il programma di installazione incontra un errore insormontabile e non può continuare il processo. In questo caso, cancellerà automaticamente tutti i file di aggiornamento già installati e ripristinerà il sistema fino al punto in cui la procedura di installazione non è ancora iniziata.
 Installazione interrotta a causa della schermata blu
Installazione interrotta a causa della schermata blu Al termine del rollback, è possibile riavviare l'installazione. Forse questa volta sarà stabile. In caso contrario, la schermata blu è apparsa di nuovo, è necessario tornare al sistema già esistente sul disco e rimuovere tutte le applicazioni non necessarie in esso e scollegare tutti i dispositivi non necessari collegati al computer. Molto probabilmente, il sistema non può installare correttamente gli aggiornamenti proprio a causa di programmi e dispositivi di terze parti.
Se questo non aiuta, copia tutte le informazioni importanti dal disco su un supporto di terze parti e procedi all'installazione manuale, durante la quale puoi eliminare tutte le informazioni dal disco. Fallo, cancella tutti i dati dalle partizioni del disco e installa Windows 10 su una partizione pulita.
Durante l'installazione viene visualizzata una schermata nera
Se durante l'installazione del sistema viene visualizzata una schermata nera su cui non viene visualizzato nulla o viene visualizzato solo il cursore del mouse, possono esserci diversi motivi per questo comportamento del computer:

Ma prima di risolvere il problema, aspetta, forse il sistema sta ancora eseguendo il processo di aggiornamento sfondo... Vale la pena pensare al tempo per risolvere il problema manualmente solo se lo schermo nero non si muove per più di mezz'ora.
Aggiornamento dei driver
- Per entrare in modalità provvisoria, useremo la riga di comando. Per richiamarlo, torna nuovamente al programma di installazione di Windows 10, per fare ciò, spegni il computer tenendo premuto il pulsante di accensione per 10-15 secondi e accendilo. Dopo che il programma è stato aperto, utilizzare la combinazione di tasti Maiusc + F10 per avviare la riga di comando.
 Attiviamo la riga di comando con la combinazione Maiusc + F10
Attiviamo la riga di comando con la combinazione Maiusc + F10 - Eseguire il comando di rete bcdedit / set (predefinito) safeboot, quindi il comando shutdown / r e, quando richiesto, confermare l'azione premendo nuovamente il tasto Invio. Il computer si riavvierà e si accenderà in modalità provvisoria.
 Eseguiamo i comandi bcdedit / set (default) safeboot network e shutdown / r
Eseguiamo i comandi bcdedit / set (default) safeboot network e shutdown / r - Quando l'inclusione è completata, apri Gestione dispositivi, trova la scheda video nell'elenco generale e, facendo clic destro su di essa, seleziona "Aggiorna driver". Segui il processo aggiornamento automatico oppure, se il computer non riesce a trovare i driver da solo, scaricarli dal sito Web ufficiale dell'azienda che ha creato la scheda video e installarli manualmente.
 Aggiorniamo i driver della scheda video manualmente o automaticamente
Aggiorniamo i driver della scheda video manualmente o automaticamente - Dopo aver terminato l'aggiornamento del driver, eseguire il prompt dei comandi come amministratore, eseguire il comando bcdedit (predefinito) / deletevalue safeboot per disabilitare l'avvio automatico in modalità provvisoria, spegnere il computer e tornare al processo di aggiornamento di Windows 10.
 Eseguiamo il comando bcdedit (default) / deletevalue safeboot
Eseguiamo il comando bcdedit (default) / deletevalue safeboot
Cosa fare se il processo di installazione si blocca
Il processo di installazione potrebbe bloccarsi nelle fasi seguenti:
- durante la comparsa del logo Windows;
- nella fase di preparazione dei file;
- proprio durante l'installazione, quando lo schermo mostra che il processo è completo a 0, 10, 99, 32% o un'altra percentuale.
Tieni presente che il processo di installazione può durare dall'uno percento a diverse ore se il computer non è molto potente o sovraccarico di file. Pertanto, per prima cosa, attendi almeno due ore e solo se dopo non accade nulla puoi procedere all'eliminazione manuale del problema.
È impossibile dire in modo inequivocabile perché il blocco si è verificato nel tuo caso, quindi controlla tutte le opzioni che possono causare il blocco, una per una:
- Scollegare tutti i dispositivi non necessari dal computer, lasciare collegati solo la tastiera, il mouse e il monitor. Rimuovere anche eventuali cavi SATA aggiuntivi che vanno alla porta CD e alla chiavetta USB.
- Verificare che le impostazioni del BIOS siano corrette e che il supporto di installazione sia nel formato corretto. Ricorda che per i formati SSD e HDD, BIOS e UEFI, GTP e MBR, i parametri saranno diversi. Da qualche parte è necessario abilitare la modalità ACHI e da qualche parte IDE, da qualche parte per formattare in FAT32 e da qualche parte in NTFS e così via. Concentrandosi su tipo e formato disco rigido, oltre alla versione BIOS, trova su Internet le caratteristiche adatte alla tua build e installale.
- Prima di procedere con l'aggiornamento a Windows 10, non dimenticare di installare tutti gli aggiornamenti disponibili sul sistema operativo già installato. Questo può essere fatto tramite il programma integrato "Update Center", che è presente in Windows 7, in Windows1 e nelle versioni precedenti.
- Se l'installazione si blocca quando si utilizza una chiavetta USB come supporto di installazione, provare a eseguire l'installazione da CD.
- Non dimenticare di assicurarti che il tuo computer soddisfi i requisiti minimi di Windows 10, sono presentati sul sito Web ufficiale di Microsoft.
- Se non è possibile installare il sistema sul vecchio Windows già installato, durante la fase di gestione delle partizioni del disco rigido, formatta tutti i blocchi e installa Windows 10 su un disco completamente vuoto.
- Se stai installando il sistema non su un disco rigido vuoto, quindi rimuovi l'antivirus, potrebbe interferire con l'aggiornamento. Cancella anche tutti i programmi che apportano modifiche all'interfaccia e ad altri parametri di sistema del sistema.
Errore "Impossibile creare una nuova partizione"
Quando si installa Windows manualmente, a volte si verifica un errore che dice che è impossibile creare o trovare una partizione esistente. Sembra perché non ci sono memoria e partizioni non allocate sul disco che potrebbero essere fornite per l'installazione del sistema operativo. Una via d'uscita da questa situazione: creare manualmente le partizioni necessarie. Ciò può essere fatto in due modi: eliminando le partizioni esistenti e creandone di nuove oppure riducendo le partizioni esistenti e distribuendo la memoria liberata.
 Errore "Impossibile creare una nuova o trovare una sezione esistente"
Errore "Impossibile creare una nuova o trovare una sezione esistente" Metodo standard
Puoi eliminare le partizioni e crearne di nuove direttamente nella stessa finestra in cui hai ricevuto l'errore.

Attraverso la riga di comando
Utilizzando la riga di comando, non è possibile eliminare le partizioni, ma comprimerle senza perdere i file che si trovano su di essa.

L'installazione provoca il riavvio ripetuto del computer
Il computer si riavvia durante l'installazione: questo è normale, può riavviarsi da cinque a sei volte per configurare correttamente tutti gli elementi necessari. Ma se questa operazione viene ripetuta troppe volte, è necessario interrompere manualmente il processo, tornare al file già sistema installato e fai quanto segue:

La finestra del programma di installazione non viene visualizzata
Se ti trovi di fronte al fatto che la finestra del programma di installazione non viene visualizzata, segui le istruzioni dalla voce "Cosa fare se il processo di installazione si blocca" descritte sopra nell'articolo.
 La finestra di installazione non viene visualizzata dopo l'avvio da un'unità flash USB
La finestra di installazione non viene visualizzata dopo l'avvio da un'unità flash USB Nessun driver di dispositivo trovato
L'errore che indica che non sono stati trovati driver di dispositivo viene visualizzato quando si tenta di installare Windows 10 per i seguenti motivi:
- Un'unità flash USB0 è collegata a una porta 3.0 o, al contrario, un'unità flash USB 3.0 è collegata a una porta 2.0. Passarlo alla porta corretta e ripetere l'installazione.
- L'immagine del sistema non è stata registrata correttamente o è stata inizialmente danneggiata. Sovrascrivilo. Meglio usare uno non standard programma Microsofte masterizza l'immagine con UltraISO.
- Utilizzare un disco per l'installazione, non un'unità flash USB.
Conclusione: utilizzare un supporto, una porta o un'immagine diversi per eliminare questo errore.
Errori con il codice durante l'installazione di Windows 10
Se durante l'installazione si verificano errori di Windows, nella cui descrizione è presente un codice univoco, la soluzione migliore in questa situazione sarà cercare una soluzione utilizzando questo codice. Concentrandoti su un numero univoco, che di solito assomiglia a 0xc1900101, puoi trovare una soluzione specifica per il tuo caso. Se non è disponibile su Internet, contatta il servizio di supporto Microsoft ufficiale e comunica loro questo codice, ti forniranno le istruzioni per ulteriori azioni.
 Durante l'installazione di Windows 10 potrebbe comparire un errore con un codice
Durante l'installazione di Windows 10 potrebbe comparire un errore con un codice Video: problemi di installazione e soluzioni di Windows 10
Quindi, se si verificano errori durante l'installazione di Windows 10 o il processo non raggiunge la fine, si blocca o viene interrotto, prima di tutto è necessario verificare la correttezza delle impostazioni del BIOS, del supporto di installazione e del disco rigido. Il passaggio successivo consiste nel controllare i componenti e i driver del computer. La soluzione migliore è pulire il disco formattando e installando il sistema su una partizione pulita utilizzando il programma Microsoft ufficiale.
Cari lettori! So che molti di voi seguono le novità del ferro e del software. Il rilascio del nuovo sistema operativo Windows 10 è una boccata d'aria fresca per gli utenti di PC e laptop dopo il controverso Windows 8. Allo stesso tempo, il passaggio a un nuovo sistema operativo non è così facile e facile. Molti utenti devono affrontare vari problemi e difficoltà.
Perché Windows 10 non si avvia
Se ti trovi di fronte al fatto che dopo aver installato o aggiornato Windows 10, puoi vedere una schermata nera, le cause più probabili sono:
- Conflitto dell'adattatore grafico nVidia del driver o AMD
- Problema nel riattivare il computer dalla modalità di sospensione o ibernazione
- Secondo monitor collegato
È possibile scollegare il secondo monitor e collegare il primo alla scheda video integrata invece che a quella discreta. Puoi anche avviare in modalità provvisoria. Se Windows 10 si avvia, è necessario rimuovere il driver video, che è diventato la causa del malfunzionamento di Win 10.
Schermata nera di Windows 10 dopo l'accesso
Se viene visualizzata la schermata di accesso all'avvio del sistema e successivamente viene visualizzata una schermata nera, quindi provare nella schermata di accesso premendo il pulsante di accensione in basso a destra, quindi tenendo premuto Maiusc e premendo "Riavvia". vyberat "Diagnostica - Impostazioni avanzate - Ripristino configurazione di sistema" nel menu che appare.
Se dopo la rimozione dei virus viene visualizzata una schermata nera di Windows 10, dovresti provare la seguente soluzione al problema: premi Ctrl + Alt + Canc per avviare il task manager. Successivamente, vai al menu "File-Nuova attività-Esegui", digita il comando "regedit". Si aprirà l'Editor del Registro di sistema. Il ramo HKEY_LOCAL_MACHINE \\ SOFTWARE \\ Microsoft \\ Windows NT \\ CurrentVersion \\ Winlogon Shell vede il valore del parametro. Dovrebbe esserci explorer.exe e il parametro è il parametro userinit, il suo valore dovrebbe essere c: \\ windows \\ system32 \\ userinit.exe.
Windows 10 non si avvia dopo aver modificato le partizioni del disco
Se sono state eseguite operazioni per modificare la struttura o la dimensione delle partizioni sul disco su cui è installato il sistema, la comparsa di una schermata nera dopo il logo di avvio potrebbe significare che il volume del disco non è disponibile con il sistema.
Se si dispone di un'unità flash Windows 10 avviabile o di un disco di ripristino, è possibile eseguire l'avvio dal disco di installazione e provare a ripristinare i parametri di avvio del sistema.
A seconda che sia abilitato il servizio Ripristino configurazione di sistema Hai effettuato un ripristino dell'immagine di sistema, puoi provare diverse opzioni per il sistema operativo per caricare il ripristino.
Windows 10 non si installa
Ci possono essere molti motivi per cui Windows 10 non si installa. Ogni problema può avere una causa diversa. In questo caso, è necessaria una soluzione appropriata per installare correttamente Windows 10 sul computer. I possibili problemi includono un errore sul disco con il sistema: supporto DVD danneggiato, impostazioni BIOS errate e modalità operative del controller di archiviazione.
sam-elektronik.ru
Se Windows 10 non funziona dopo l'installazione
- 1 Qual è il motivo
- 2 Come avviare Windows in modalità provvisoria
Hai installato Windows 10 e in previsione del test nel nuovo sistema premi il pulsante di ripristino. È interessante sapere quanto spazio occupa il nuovo sistema operativo, quali programmi offre per impostazione predefinita, di quale configurazione avanzata del sistema è capace.
Le schermate iniziali sono cambiate a vicenda, ma Windows non si avvia o non funziona. Sul desktop invece si vede una schermata nera con il cursore o qualcosa di simile. Pertanto, dopo aver installato Windows 10, hai una sorta di errore globale, che non esegue correttamente il sistema.
Qual è la ragione
Se l'ultimo sistema operativo Non funziona, il fatto ci possono essere molte ragioni. Tra loro:
- funzionamento errato dei driver hardware (spesso scheda video, almeno - altri componenti);
- danneggiare i file di sistema (in caso di aggiornamento di Windows dalla vecchia versione);
- programmi in conflitto (anche durante l'aggiornamento).
A proposito: questo può accadere grazie al collegamento di un secondo monitor (in questo caso semplicemente non funziona l'immagine). Quindi, se questo è il caso, spegni il secondo display e riavvia. Posso aiutare.
Se un monitor e il sistema non funziona, la prima cosa di cui preoccuparsi è provare a eseguire il sistema operativo appena installato in modalità provvisoria. Da lì sarà possibile configurare le impostazioni di Windows.
Ma prima, alcuni esperti consigliano di verificare se il problema è il risultato di un malfunzionamento del driver della scheda video. In questo caso, il sistema si avvia, semplicemente non visualizza l'immagine sul display. E una volta che è completamente operativo, puoi scaricare il desktop ed eseguire alcune manipolazioni alla cieca.
Dovrebbe provare a riavviarsi. Questo può essere fatto "barbaramente" - premendo il pulsante, ma è meglio fare quanto segue, monitorando attentamente quali tasti premi:
- Premi ripetutamente il tasto Backspace.
- Immettere la password per accedere (potrebbe essere necessario cambiare il layout: la combinazione di tasti Win (con il logo di Windows) + Spazio dovrebbe funzionare).
- Attendi un minuto o due (in modo che il sistema operativo si avvii al 100%, se funziona).
- Premi Win + R per avviare il prompt dei comandi.
- Senza toccare il mouse, digita il comando shutdown / r e premi Invio.
- Attendere 10 secondi e premere nuovamente il tasto "Invio".
Vedi anche: Impostazioni PPPoE su Windows 10
Se il problema era davvero il driver video, il computer si riavvia e vedrai lo schermo remoto (possibilmente). In tali casi, il motivo è un conflitto con il cosiddetto avvio veloce di Windows 10 e l'unico modo per evitare di ripetere l'errore è spegnerlo, sostituendolo con un normale avvio e spegnimento completo del PC.
Se non accade nulla durante le manipolazioni di cui sopra, puoi correre il rischio e spegnere il PC tenendo premuto il pulsante di accensione. Se riavvii appare l'immagine, non rimandando, avvia il pannello di controllo: lì troverai l'azione di impostazione del pulsante di accensione (vedi "Alimentazione").
Come avviare Windows in modalità provvisoria
La modalità provvisoria è così chiamata perché in essa il sistema carica solo i programmi della stessa Microsoft e nulla di estraneo. Avviando il sistema in modalità provvisoria, è possibile rimuovere il driver video "sbagliato" o un altro programma che, a tuo avviso, potrebbe portare a un conflitto di avvio nel sistema operativo.
"Bene," se Windows 10 ti dà il benvenuto, cancella un messaggio di errore, anziché solo una schermata nera. Nel primo caso, puoi attivare la modalità provvisoria graficamente e nel secondo, devi di nuovo agire alla cieca. Serve conoscere le posizioni esatte di tutti i pulsanti e le etichette, farsi guidare dalle frecce e il numero di volte in cui premere il tasto "Invio".
O forse hai un'unità flash USB avviabile o un disco DVD con un "dieci"? Quindi l'attività viene semplificata e l'impostazione di avvio del sistema diventa più vicina. Avviare dal supporto e nella schermata iniziale dell'installazione, tenere premuta la combinazione di tasti Maiusc + F10.
Avvia un prompt dei comandi. Usa il comando bcdedit / set (globalsettings) advancedoptions true.
Riavvia. L'accesso alla modalità provvisoria sarà disponibile premendo "4" o "F4". Team: bcdedit / deletevalue (globalsettings) advancedoptions - annulla le modifiche immesse in precedenza (vengono visualizzati parametri di avvio aggiuntivi, il sistema non sarà all'avvio).
Vedi anche: Modi per riavviare Windows 10
Questa impostazione non è così semplice, se non si dispone di un supporto di avvio e l'immagine sullo schermo per qualche motivo ancora sconosciuto non funziona. Fallo passo dopo passo (i luoghi delle impostazioni e delle linee, in teoria, sono sempre gli stessi - differiscono solo gli ultimi passaggi):
- Dopo aver avviato il sistema con una schermata nera, premere più volte Backspace.
- Ora premi Tab 5 volte e Invio 1 volta.
- Premi la freccia su.
- Tenere premuto Maiusc e premere
- Aspettatevi niente di meno di un minuto.
- 3 Fare doppio clic sulla freccia in basso e premere 1 volta Invio.
- Premere la freccia giù 2 volte e immettere 1 volta.
- 2 Fare doppio clic sulla freccia sinistra.
- 1 volta inattivo (se si dispone del BIOS) o 2 volte inattivo se si dispone di UEFI e Invio.
Si riavvierà e questa volta dovresti vedere opzioni di avvio alternative. Poiché il download normale non funziona, utilizzare la modalità provvisoria con la rete. In esso, avrai accesso a Internet e potrai provare varie varianti per risolvere i problemi con il caricamento di Windows nuovo.
Qui scoprirai quanto spazio occupa il sistema e potrai eliminare tutte le cose non necessarie che potrebbero interferire con il lancio. La prima cosa è provare 2 cose: rimuovere il driver della scheda video (se lo schermo era nero) o eseguire Ripristino configurazione di sistema dal pannello di controllo. Vale la pena rimuovere l'antivirus rimasto dopo il "sette" o "l'otto" (se il "dieci" è stato installato da un aggiornamento), così come tutti i tipi di tweaker e ottimizzatori di sistema.
(Visitato 585 volte, 1 Visite oggi)
windowsprofi.ru
Correzione dell'errore di avvio di Windows 10 dopo l'aggiornamento
Spesso l'utente deve affrontare un problema avvio di Windows 10 dopo aver installato i prossimi aggiornamenti. Questo problema è abbastanza risolvibile e ha diversi motivi.
Ricorda che se fai qualcosa di sbagliato, può portare ad altri errori.
Correzione di una schermata blu
Se il codice di errore CRITICAL_PROCESS_DIED viene visualizzato di fronte a te, nella maggior parte dei casi un semplice riavvio aiuterà a risolvere la situazione.
Anche l'errore INACCESSIBLE_BOOT_DEVICE si riavvia risolto, ma se non funziona, inizierà il ripristino automatico del sistema.

Corregge lo schermo nero
Esistono diverse cause della schermata nera dopo l'installazione dell'aggiornamento.
Metodo 1: correggi l'attività del virus
Il sistema potrebbe essere infettato da un virus.

Metodo 2: risoluzione dei problemi con il video
Se colleghi un monitor aggiuntivo, il motivo del lancio del problema potrebbe consistere in esso.
- Accedi, quindi premi il tasto Backspace per rimuovere la schermata di blocco. Se hai una password, inseriscila.
- Attendi circa 10 secondi fino all'avvio del sistema ed esegui Win + R.
- Fare clic sul tasto destro e quindi su Invio.
In alcuni casi, è abbastanza difficile correggere l'errore di avvio dopo un aggiornamento, quindi fai attenzione quando risolvi il problema da solo.
Siamo lieti di essere stati in grado di aiutarti a risolvere il problema.
Tempo di lettura: 7 minuti
Se Windows 10 non si avvia, ricorda che hai precedentemente installato sul sistema. Questo aiuterà a trovare la causa e risolverlo.
Primi passi
Innanzitutto è necessario rimuovere tutti i dispositivi dal computer: dischi, "", schede di memoria. Verificare se è presente l'alimentazione.
Il blocco durante il caricamento del sistema operativo (OS) è dovuto principalmente a danni al settore di avvio. Cause comuni:
- Virus.
- Aggiornamenti errati.
- Installazione di nuovi programmi.
I virus distruggeranno il disco di avvio Kaspersky Rescue. Se si reinstalla il sistema operativo con un'unità di deframmentazione completa C, assicurarsi di accedere a Windows dopo che un virus ha verificato altre sezioni del disco rigido.
Come risolvere il problema della schermata blu Win 10
Se, all'avvio del sistema operativo, invece di caricare la shell grafica, appare una schermata blu, allora c'è qualche problema e il sistema suggerisce modi per risolverlo. Molti di loro. La più efficace è la seguente forma di realizzazione.
doppiaggio
Dalle soluzioni proposte al problema, selezionare "Diagnostica".
La finestra cambierà. Quindi seleziona "Ripristina".

Questo sovrascriverà tutti i dati di sistema. È necessario il disco di installazione o una "scheda flash". Ci sarà lo stesso processo dell'installazione di Windows 10 con una differenza: il sistema operativo non viene eliminato e il nuovo sistema sui vecchi file riempirà la sostituzione.
Questa correzione di file, driver e settore di avvio danneggiati. Tutti i tuoi dati, cartelle, foto, video, musica su C e altre unità verranno salvati. Non confondere questa funzione con il ripristino, iniziato con il pannello di controllo, quando torni alla configurazione precedente.
Aggiornare
Se il metodo precedente non aiuta, quindi in "Diagnostica", selezionare "Ripristina lo stato originale". Questa opzione cancellerà il sistema e lo reinstallerà. Ma puoi salvare i file nel profilo utente. A tale scopo, fare clic su "Salva i miei file".

Una delle due forme di realizzazione descritte corregge il sistema operativo di avvio. Ma puoi provare altri metodi.
Opzioni extra
Il terzo nella "Diagnostica" è il pulsante "Impostazioni avanzate". Fai clic e vedrai un elenco di opzioni di avvio di Windows 10 di rete.

Torna alla vecchia configurazione
Facendo clic su "Ripristino configurazione di sistema", si torna alla configurazione precedente, se si dispone di un punto di ripristino. Nella finestra successiva, fare clic su "Avanti".

Quindi, scegli un punto di ripristino.

Il sistema dovrebbe avviarsi da solo dopo il ritorno alla configurazione precedente.
Ma se non ci sono punti memorizzati, sarà necessario in futuro impostare la loro creazione automatica. Per farlo in Windows Explorer, fare clic con il tasto destro del mouse sull'unità C: e selezionare il menu di scelta rapida "Proprietà". Vedrai questa finestra.

Si seleziona l'unità C: e si preme "Personalizza".
Nella nuova finestra, seleziona la casella "Abilita protezione ...". Regola la dimensione del dispositivo di scorrimento che consenti a Windows 10 di utilizzare per i punti di ripristino.

Utilizzando un'immagine del sistema operativo
Il secondo pulsante nelle "Impostazioni avanzate" (vedere la figura all'inizio del capitolo), è possibile ripristinarlo da un'immagine di sistema, se creata in precedenza. Per fare ciò, basta premere il pulsante e specificare la posizione del file immagine. Windows 10 farà il resto da solo.
Se un file di questo tipo non è presente, crea il futuro. Nel Pannello di controllo, individua e inserisci "Backup".

Questo metodo è svantaggioso in quanto richiede molto spazio su disco.
Modalità sicura
Facendo clic sul pulsante "Opzioni avanzate" a destra "Opzioni di avvio", vedrai le opzioni per l'accesso.

Vai alla modalità provvisoria utilizzando i tasti freccia. Se si preme Invio dopo che il caricamento avverrà correttamente, quindi passare a 10 Windiws in modo normale interferire driver errati.
Molto viene fatto in modalità provvisoria: controlla il sistema con un antivirus, rimuove i programmi che, secondo te, hanno rovinato il download. Se ciò non è sufficiente, ripristinare il sistema operativo utilizzando i metodi descritti in precedenza.
Più modi
Quando si preme il "Ripristino all'avvio" nelle "Impostazioni avanzate" è una risoluzione automatica dei problemi.
Questo metodo, e quello che prevede l'uso della riga di comando, raramente danno risultati positivi, ma fa perdere molto tempo.
Per i disperati c'è un pulsante "Torna all'assemblea precedente", collocato in basso a destra. Usandolo, l'utente va al sistema operativo, per resistere a "decine".
Se l'avvio si blocca, una schermata blu non viene visualizzata, può causare una forza, rendendo il riavvio. Per fare ciò, segui questi passaggi:
- Premere il pulsante Reset.
- Altrimenti, scollegare il PC. Re-energizzare e avviare il computer.
- Al momento dell'avvio, tieni premuto il tasto Maiusc.
Se i metodi elencati non sono stati d'aiuto, è meglio reinstallare il sistema operativo inserendo il disco di installazione nell'unità DVD e avviandolo da esso.
Le prestazioni e le capacità di un sistema sono dettate dalla sua complessità. Più complessa è la struttura, più componenti sono i meccanismi in essa contenuti, il che comporta il verificarsi di vari problemi. Ciascuno degli ingranaggi è potenzialmente vulnerabile e, se uno si guasta, il sistema non funzionerà correttamente, mancato avvio. Windows 10 è un ottimo esempio di come l'intero sistema operativo reagisce a qualsiasi problema minore.
Per qualsiasi motivo, non è possibile avviare Windows 10 (schermata nera o blu e una varietà di errori)
I motivi per cui Windows 10 potrebbe non avviarsi o "rilevare" un errore critico (semi-critico) sono molto vari. Questo può provocare qualsiasi cosa:
- aggiornamento installato senza successo;
- virus;
- errori hardware, inclusi picchi di tensione;
- scarsa qualità del software;
- tutti i tipi di guasti durante il funzionamento o l'arresto e molto altro ancora.
Se vuoi che il tuo computer o laptop funzioni correttamente il più a lungo possibile, devi soffiare via le particelle di polvere. E sia letteralmente che figurativamente. Soprattutto riguarda l'uso di vecchie unità di sistema con scarsa ventilazione.
cause del software
Il software causa l'errore di Windows è il leader nel numero di opzioni. Possono verificarsi errori in ogni area del sistema. Anche un problema minore può causare gravi danni al motore.
La cosa più difficile per sbarazzarsi degli effetti delle infezioni da virus. Non fare mai clic su collegamenti da fonti sconosciute. Ciò è particolarmente vero per le e-mail.
I virus possono crittografare nuovamente tutti i file utente sul supporto e alcuni hanno persino la capacità di causare danni al dispositivo hardware. Ad esempio, un file infetto dal sistema può indicare al disco rigido di funzionare a una velocità superiore a quella fornita. Ciò comporterebbe danni al disco rigido o alla testina magnetica.
Installazione di un altro sistema operativo
Ogni sistema operativo di Windows ha in un modo o nell'altro un vantaggio rispetto agli altri. Non sorprende che alcuni utenti non trascurino la possibilità di utilizzare più sistemi operativi su un computer. Tuttavia, l'installazione di un secondo sistema può danneggiare i file di avvio del primo, il che ne impedirà l'avvio.
Fortunatamente, esiste un metodo che consente di ricreare i file di avvio del vecchio sistema operativo, a condizione che Windows stesso non sia stato danneggiato durante l'installazione, non sia stato sovrascritto o sostituito. Utilizzando la "Riga di comando" e l'utilità in essa contenuta, è possibile restituire i file necessari al servizio di caricamento:
Video: come modificare l'ordine di avvio dei sistemi operativi in \u200b\u200bWindows 10
Sperimentare con le partizioni del disco
Anche vari tipi di manipolazioni con le partizioni del disco rigido possono causare problemi di avvio. Ciò è particolarmente vero per la sezione in cui è installato il sistema operativo.
Non è necessario svolgere attività legate alla compressione del volume, il disco su cui è installato il sistema operativo, in quanto ciò potrebbe causare un malfunzionamento
Qualsiasi azione relativa al volume di compressione per risparmiare spazio o aumentare in altre sezioni, può portare al fatto che il sistema operativo subirà un malfunzionamento. L'azione di ridimensionamento è scoraggiata, se non altro perché il sistema potrebbe richiedere molto più spazio di quello che occupa attualmente.
Windows utilizza il cosiddetto file di scambio, uno strumento che consente di aumentare la quantità di memoria a scapito del volume del disco rigido. Inoltre, alcuni aggiornamenti di sistema occupano molto spazio. La riduzione di un volume può comportare un "overflow" della quantità consentita di informazioni e ciò comporterà problemi quando vengono effettuate richieste di file. Risultato: errore durante l'avvio del sistema.
Se rinomina (sostituisci la lettera), i file del sistema operativo vengono semplicemente persi. I file del caricatore attireranno letteralmente il vuoto. Rettificare la situazione con la ridenominazione è possibile solo in presenza di un secondo sistema operativo (questa è l'istruzione indicata sopra). Ma se sul computer è installato un solo Windows e non è possibile installare il secondo, solo le unità flash con un sistema di avvio già installato possono aiutare con grande difficoltà.
Modifica non qualificata tramite il registro di sistema
Alcune istruzioni su Internet offrono per risolvere alcuni problemi modificando il registro. Nella loro giustificazione, va detto che una tale soluzione può davvero aiutare in alcuni casi.
Ma il guaio è che il registro di Windows è una sfera delicata del sistema: un parametro di cancellazione o modifica errato può portare a conseguenze tragiche. I percorsi del registro sono praticamente identici nei loro nomi. Per arrivare al file desiderato e correggerlo correttamente, aggiungi o rimuovi un elemento: è quasi un'operazione chirurgica.
Immagina la situazione: tutte le istruzioni vengono copiate l'una nell'altra e uno degli autori degli articoli ha accidentalmente un parametro non valido o un percorso errato per il file desiderato. Il risultato sarà completamente paralizzato dal sistema operativo. Pertanto, non è consigliabile apportare modifiche al registro di sistema. Il modo in cui può variare a seconda della versione e del sistema operativo bit.
Utilizzo di vari programmi per velocizzare e decorare il sistema
Esiste un cluster di mercato dei programmi progettati per migliorare le prestazioni di Windows su molti fronti. Sono anche responsabili della bellezza visiva e del design del sistema. Bisogna ammettere che nella maggior parte dei casi fanno il loro lavoro. Tuttavia, se, nel caso della decorazione del sistema, le trame standard vengono semplicemente sostituite con altre nuove, per velocizzare il lavoro, tali programmi disattivano i servizi "non necessari". Questo può essere irto di diversi tipi di conseguenze, a seconda di quali servizi sono stati disabilitati.
Se il sistema necessita di ottimizzazione, deve essere eseguito in modo indipendente per sapere cosa e per cosa è stato fatto esattamente. Inoltre, sapendo che è disattivato, puoi riattivare facilmente il servizio.

Di conseguenza, i servizi disabilitati non saranno più attivi e funzionanti. Ciò manterrà la CPU e la RAM e il tuo computer funzionerà più velocemente.
Un elenco di servizi che possono essere disabilitati senza danneggiare le prestazioni di Windows:
- "Fax";
- Servizio driver 3D stereoscopico NVIDIA (per video NVidiaSe non stai usando lo stereo 3D);
- "Servizio di condivisione sui port Net.Tcp»;
- "Cartella di lavoro";
- "Servizio Router AllJoyn»;
- "Domanda di certificato";
- «Servizio di crittografia unità BitLocker";
- "Servizio di supporto Bluetooth" (se non si utilizza il Bluetooth);
- "Licenza del servizio clienti» (ClipSVC, dopo un viaggio potrebbe non funzionare correttamente App Store di Windows 10);
- "Browser del computer";
- Dmwappushservice;
- "Posizione geografica del servizio";
- Servizio di spegnimento guest (Hyper-V);
- Servizio Heartbeat (Hyper-V);
- "Servizio di sessione macchine virtuali Hyper-V ";
- "Servizio di sincronizzazione dell'ora Hyper-V»;
- "Servizio di scambio dati (Hyper-V)";
- "Servizio di virtualizzazione Remote Hyper-V RD";
- "Servizio di monitoraggio dei sensori";
- "Servizio dati sensori";
- "Servizio sensori";
- "Funzionalità per utenti connessi e telemetria" (Questo è uno degli elementi per disabilitare il monitoraggio di Windows 10);
- Condivisione connessione Internet (ICS). A condizione che non utilizzi le funzioni dell'accesso generale a Internet, ad esempio, per distribuire Wi-Fi con un laptop;
- "Servizio di rete Xbox Live»;
- Superfetch (a condizione che utilizzi SSD);
- "Print Manager" (se non si utilizzano le funzionalità di stampa, inclusa la stampa PDF incorporata di Windows 10);
- "Finestre di servizio biometrico";
- "Registro remoto";
- "Accesso secondario" (a condizione di non utilizzarlo).
Video: come disabilitare manualmente i servizi non necessari in Windows 10
Aggiornamenti di Windows installati in modo errato o spegnimento del PC durante l'installazione degli aggiornamenti
Il materiale su Windows Update può essere misurato in gigabyte. La ragione di ciò è l'atteggiamento ambiguo degli utenti nei confronti degli aggiornamenti di sistema. Microsoft sta effettivamente costringendo gli utenti ad aggiornare la "top ten", invece di garantire la disponibilità del sistema. Tuttavia, gli aggiornamenti non sempre migliorano le prestazioni di Windows. A volte un tentativo di migliorare il sistema operativo si trasforma in grossi problemi per il sistema. Ci sono quattro ragioni principali:
- gli utenti stessi, che trascurano il messaggio "Non spegnere il computer ..." e spengono il proprio dispositivo durante il processo di aggiornamento;
- le apparecchiature su piccola scala si guastano: processori vecchi e rari su cui gli sviluppatori Microsoft semplicemente non possono simulare il comportamento dell'aggiornamento;
- errori durante il download degli aggiornamenti;
- forza maggiore: sovratensioni, tempeste magnetiche e altri eventi che possono influire sulle prestazioni del computer.
Ciascuno dei motivi sopra indicati può portare a un errore di sistema critico, poiché gli aggiornamenti sostituiscono componenti importanti. Se il file è stato sostituito in modo errato, è apparso un errore al suo interno, quindi un tentativo di accedervi porterà al blocco del sistema operativo.
Virus e antivirus
Nonostante tutte le misure di protezione, i continui avvertimenti agli utenti sulle regole di sicurezza su Internet, i virus sono ancora un flagello nel lavoro di tutti i sistemi operativi.
Nella maggior parte dei casi gli utenti stessi ammettono software dannoso sui propri dispositivi e poi ne soffrono. Virus, worm, trojan, programmatori: non è l'intero elenco di minacce per il software del computer.
Ma poche persone sanno che anche gli antivirus possono danneggiare il sistema. Riguarda il principio del loro lavoro. I difensori del programma utilizzano un determinato algoritmo: cercano i file infetti e se stanno cercando di separare il codice del file dal codice del virus. Ciò non sempre funziona e i file danneggiati vengono spesso isolati se un tentativo di rimediare non riesce. Sono anche possibili opzioni per l'eliminazione o il trasferimento ai server programma antivirus per ripulire il codice dannoso. Ma se i virus danneggiano importanti file di sistemaE l'antivirus li isola, quando si tenta di riavviare il computer è probabile che si verifichi un errore irreversibile e Windows non si avvia.
Avvio dell'applicazione "danneggiato"
Un'altra causa di problemi con l'avvio di Windows è scadente o contiene errori del programma di avvio. Ma a differenza dei file di sistema danneggiati, i programmi di avvio consentono quasi sempre l'esecuzione del sistema, anche se con un certo ritardo. Nei casi in cui gli errori sono più gravi e il sistema non può avviarsi, è necessario utilizzare la "Modalità provvisoria" (BR). Non usa il programma di esecuzione automatica, quindi non avrai problemi a caricare il sistema operativo e rimuovere il software difettoso.
Quando il sistema operativo non si carica, utilizzare la "Modalità provvisoria" utilizzando il supporto di montaggio:

Dopo aver inserito il BR, rimuovere tutte le applicazioni discutibili. Avanti per riavviare il computer si terrà come al solito.
Video: come accedere alla modalità provvisoria in Windows 10
Motivi hardware
Le ragioni hardware per non avviare Windows sono molto meno comuni. In generale, se qualcosa è rotto all'interno del computer, non potrai nemmeno eseguirlo, per non parlare del sistema operativo. Tuttavia, piccoli problemi quando sono ancora possibili diversi tipi di attrezzature per la movimentazione, la sostituzione e l'aggiunta di alcuni dispositivi.
Modifica dell'ordine di polling del supporto di avvio nel BIOS o collegamento del disco rigido a una porta errata sulla scheda madre (errore INACCESSIBLE_BOOT_DEVICE)
Durante una riparazione domestica superficiale, la pulizia del computer dalla polvere o l'aggiunta / sostituzione di una scheda operativa o di un disco rigido, potrebbe verificarsi un errore critico INACCESSIBLE_BOOT_DEVICE. Può anche apparire se nel menu del BIOS sono stati modificati i vettori dell'ordine per caricare il sistema operativo.
Esistono diversi metodi per gestire l'errore precedente:

Il problema dovrebbe scomparire dopo che il master ha trovato l'errore per finire.
Video: come impostare la priorità di avvio del BIOS
Errore RAM
Con lo sviluppo della tecnologia, ogni singolo elemento del "riempimento" di un computer diventa sempre più piccolo, leggero ed efficiente. L'implicazione di questo: i dettagli perdono la loro rigidità, diventando più fragili e vulnerabili ai danni meccanici. Anche la polvere può influire negativamente sulle prestazioni dei singoli chip.
Se il problema riguarda strisce di RAM, l'unica soluzione sarebbe acquistare un nuovo dispositivo
La RAM non fa eccezione. DDR-strip e poi diventano inutili, ci sono errori che non consentono a Windows di caricare e funzionare nella modalità corretta. Spesso, errori dovuti a rAMsono accompagnati da un segnale speciale dall'altoparlante della scheda madre.
Sfortunatamente, gli errori della memory stick sono quasi sempre irreparabili. L'unico modo per risolvere il problema è cambiare il dispositivo.
Guasto degli elementi del sottosistema video
È molto facile diagnosticare problemi con qualsiasi elemento del sistema video di un computer o laptop. Si sente che il computer è acceso e anche il sistema operativo viene caricato con il tipico suono di benvenuto, ma lo schermo allo stesso tempo rimane di un nero mortale. In questo caso, una volta che è chiaro che il problema è nel video del computer. Ma il problema è che il sistema di uscita video è costituito da un insieme di dispositivi:
- scheda video;
- ponte;
- scheda madre;
- schermo.
Sfortunatamente, l'utente può controllare solo il contatto video con la scheda madre: provare uno slot diverso o collegare un altro monitor alla scheda grafica. Se queste semplici manipolazioni non ti hanno aiutato, devi contattare il centro di assistenza per una diagnosi più approfondita del problema.
Altri problemi hardware
Se ci pensi, qualsiasi guasto hardware all'interno del tuo computer porterà a errori. Anche i disturbi sotto forma di danni alla tastiera possono aiutare a garantire che il sistema operativo non si avvii. Sono possibili altri problemi e ognuno di essi è caratterizzato a modo suo:
- il problema con l'alimentazione sarà accompagnato da un improvviso spegnimento del computer;
- la completa asciugatura dei materiali termoplastici e il raffreddamento insufficiente degli elementi dell'unità di sistema saranno accompagnati da riavvii improvvisi di Windows.
Alcuni modi per gestire le cause software del mancato avvio di Windows 10
Più il modo migliore Windows sta ripristinando un punto di ripristino del sistema (TVS). Questo strumento consente di ripristinare il sistema operativo a un momento in cui l'errore non esisteva. Con questa azione è possibile prevenire i problemi e ripristinare le prestazioni del sistema nella posizione originale. In questo caso, tutti i programmi e le impostazioni verranno salvati.
Ripristino configurazione di sistema utilizzando TVS
Per utilizzare un punto di ripristino del sistema, è necessario includerli e impostare alcuni parametri:
- Chiama le icone del menu contestuale "Questo computer" e seleziona "Proprietà".
Richiama il menu contestuale dell'icona "Questo computer"
- Fare clic sul pulsante "Protezione del sistema".
Il pulsante "Protezione del sistema" si apre mercoledì, impostando i punti di ripristino
- Selezionare il disco etichettato "(Sistema)" e fare clic sul pulsante "Configura". Sposta la casella di controllo su "Abilita protezione del sistema" e sposta il dispositivo di scorrimento accanto all'impostazione "Utilizzo massimo" su un valore conveniente per te. Questo parametro imposterà la quantità di informazioni utilizzate per i punti di ripristino. Si consiglia di selezionare 20-40% e almeno 5 GB (a seconda delle dimensioni del disco di sistema).
Attivare la protezione del sistema e configurare la quantità consentita di gruppo di carburante
- Il pulsante "Crea" salverà la configurazione corrente del sistema nel gruppo del carburante.
Il pulsante "Crea" salverà la configurazione corrente del sistema nel gruppo del carburante
Pulsanti «OK» per applicare le modifiche.
Di conseguenza, abbiamo corretto un sistema operativo funzionante, che può essere successivamente ripristinato. Si consiglia di creare un punto di ripristino ogni due o tre settimane.
Per utilizzare TVS:

Video: come creare, eliminare un punto di ripristino e ripristinare Windows 10
Ripristino configurazione di sistema utilizzando il comando sfc / scannow
Dato che i punti di ripristino del sistema non sono sempre convenienti in termini di creazione e possono anche "mangiare" un virus o errori del disco, è possibile ripristinare il sistema tramite il software - utilità sfc.exe. Questo metodo funziona in modalità di ripristino del sistema utilizzando il flash di avvio o tramite " Modalità sicura". Per avviare il programma per l'esecuzione, eseguire la "Riga di comando", immettere il comando sfc / scannow ed eseguirlo per l'esecuzione premendo il tasto Invio (adatto per BR).
L'esecuzione di un'attività di risoluzione dei problemi per il prompt dei comandi in modalità di ripristino ha un aspetto diverso a causa del fatto che un computer potrebbe avere più di un sistema operativo installato.

È necessario tenere traccia della lettera dell'unità se il sistema operativo non è installato nella directory standard dell'unità C. Al termine dell'utilità, riavviare il computer.
Video: come ripristinare i file di sistema utilizzando il prompt dei comandi in Windows 10
Ripristino utilizzando un'immagine di sistema
Un altro modo per ripristinare la funzionalità di Windows è ripristinare utilizzando un file immagine. Se hai un kit di distribuzione di decine memorizzato sul tuo computer, puoi usarlo per riportare il sistema operativo al suo stato originale.

Riavvia il computer e goditi un sistema funzionante in cui tutti i file danneggiati e incompetenti sono stati sostituiti.
Video: come creare un'immagine di Windows 10 e ripristinare il sistema utilizzandola
Modi per affrontare i motivi hardware per non avviare Windows 10
Solo uno specialista può fornire assistenza qualificata con un guasto hardware del sistema. centro Servizi... Se non si ha le capacità per maneggiare apparecchiature elettroniche, è fortemente sconsigliato sciogliere, rimuovere, saldare qualsiasi cosa.
Risolvere un problema del disco rigido
Va notato che la maggior parte dei motivi hardware per il mancato avvio sono legati al disco rigido. Poiché la maggior parte delle informazioni viene salvata su di esso, il disco rigido viene spesso attaccato da errori: file e settori con dati vengono danneggiati. Di conseguenza, l'accesso a queste posizioni sul disco rigido porta al blocco del sistema e il sistema operativo semplicemente non si avvia. Fortunatamente, Windows ha uno strumento che può aiutare con situazioni semplici.

Pulire il computer dalla polvere
Il surriscaldamento, i contatti scadenti delle connessioni bus e dei dispositivi possono essere innescati da un'abbondanza di polvere nell'unità di sistema.
- Verificare i collegamenti dei dispositivi alla scheda madre senza esercitare una forza eccessiva.
- Pulisci e soffia la polvere che riesci a raggiungere utilizzando una spazzola morbida o un batuffolo di cotone.
- Verificare lo stato dei cavi e dei pneumatici, per difetti, rigonfiamenti. Non dovrebbero esserci parti e spine esposte senza collegamento all'alimentazione.
Se la pulizia dalla polvere e il controllo dei collegamenti non hanno funzionato, il ripristino del sistema non ha aiutato, è necessario contattare il centro di assistenza.
Video: come pulire correttamente l'unità di sistema dalla polvere
Windows potrebbe non avviarsi per vari motivi. Sono possibili errori sia software che hardware, ma né l'uno né l'altro nella maggior parte dei casi non è critico. Ciò significa che possono essere corretti senza l'aiuto di specialisti, guidati solo da semplici istruzioni.