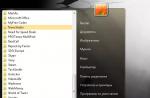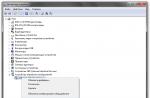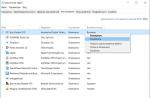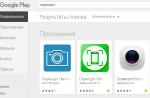The problem “iTunes does not see iPhone” is as old as the very first iPhone and sometimes even advanced users cannot solve it. However, often everything is resolved very simply - just follow a few basic steps.
You can find dozens of different methods on the Internet, half of which are either not relevant for the latest version of iTunes or are too confusing. In fact, everything is solved simply.
First of all, you need to make sure that each element is working:
USB port. iTunes does not see iPhone due to a failed USB port; connect your iPhone, iPad or iPod Touch to another USB port, preferably located on the back wall of the system unit
USB cable. Use a different wire
Computer. A malfunction of the Apple Mobile Device results in iTunes not recognizing the iPhone. Changing your computer, if possible in your situation, may restore functionality
BY. Uninstall and reinstall iTunes by downloading the latest version of the distribution from the official website.
If primitive measures do not help solve the problem, it’s time to get to the root of the situation. Please note: Instructions vary for Windows XP, Windows 7 and Mac.
What to do if iTunes does not see iPhone in Windows XP
Go to Control Panel -> Administration -> Services
Click on Apple Mobile Device and press Stop the service
Start service
What to do if iTunes does not see iPhone in Windows 7 and Windows 8
Disconnect your iPhone, iPad, or iPod Touch from your computer and close iTunes
Go to Control Panel -> Administration -> Services
Select an item Apple Mobile Device and press Stop the service
After making sure that the service has stopped, in the same window, click Start service
Wait for it to fully launch and connect your iPhone or other Apple device to your computer
If everything went well, specify in the service properties Apple Mobile Device startup type “ Auto”
What to do if iTunes does not see iPhone in Mac OS X
- Disconnect your iPhone, iPad, or iPod Touch from your computer and close iTunes
- Remove by moving to Cart:
2. 1. iTunes icon from the launcher (Dock)
2. 2. iTunes folder(Libraries -> iTunes)
2. 3. File AppleMobileDevice.kext, finding it at the address System -> Libraries -> Extension
2. 4. File AppleMobileDeviceSupport.pkg, finding it at the address Libraries -> Receipts - Restart your computer
- Clear Cart and restart your computer again
- Download the latest version of the iTunes distribution for Mac from the official website and feel free to connect your device
As you can see, there is nothing difficult about restoring iTunes functionality. Of course, there are rare exceptions, for example, if the problem lies in the hardware of the devices. In such cases, ask questions on our forum, experienced users will tell you what to do in such a difficult situation.
List of useful topics:
What to do if iTunes does not see iPhone? There can be any number of reasons why the program cannot see the iPhone.. Most of them are in the software part. Most often, you will simply need to reinstall (uninstall first) the Apple Mobile Device service.
However, before proceeding with the instructions, make sure that you have the latest version of iTunes on your device and try connecting your iPhone through a different USB port and if possible, connect your iPhone to another PC.
If all this did not help and iTunes does not see the iPhone, then...
On Mac OS
Why can't iTunes see iPhone on Mac OS? Most likely the problem is with the AppleMobileDevice.kext file. If iTunes does not see your iPhone, then disconnect your iPhone from your Mac computer.
Drag the iTunes shortcut to the Trash.
- Select the “Go” button and then “Go to folder”.
- Next, enter /System/Libraries/Extensions, then click “Go”.
- Find the AppleMobileDevice.kext file and move it to the Trash.
- After that, select Go to Folder.
- Write /Libraries/Receipts/ and then click “Go”.
- Find the file AppleMobileDeviceSupport.pkg and put it in the Trash. If you are prompted, enter your password.
Note:
This file may not exist in Mac OS X 10.6, then proceed to the next step:
Restart your computer. Select Finder > Empty Trash and restart your computer again. Download and install the current version of iTunes. Connect your iPhone to your Mac again and open iTunes.
On Windows XP
- Close iTunes and disconnect your iPhone.
- Select Start and then Control Panel.
- On the control panel, go to Administration.
- Open Services.
- After that, select Apple Mobile Device while clicking Stop service in the left panel.
- Then click Start service.
- After restarting the Apple Mobile Device program, go to iTunes and connect your iPhone device.
Windows Vista or Windows 7
There may be problems with Services that can be fixed. If iTunes does not see your iPhone, close the iTunes application and disconnect your iPhone.
- Press the “Start” button located in Windows OS.
- In Start Search, enter Services.
- Next, in the Programs section, click “Services” from the search result.
- After that, select Apple Mobile Device and press the Stop service window.
- Next, click Start Service.
vAfter the Apple Mobile Device program has restarted, go to iTunes and connect your iPhone. If it helps, then in the fifth step, double-click on the Apple Mobile Device program and in the Startup type select “Automatic” or auto.
Although the iPhone and iPad can completely do without a computer, there are situations when one may be needed. Well, since Apple technology is also not perfect and it may have errors, one of which I will try to help you solve.
One of the popular ones is when The computer does not see the iPhone. There can be many reasons for this, but most often the cause of this error is: retained keys from past connections. Usually, every time you connect, the question “Trust this computer” should appear or not, but it happens that it does not appear. This problem can be solved in a few simple steps.
macOS computer doesn't see iPhone or iPad
I'll start with the native Mac computer running macOS for iPhone and iPad. Naturally, due to the fact that this is one “family”, users are less likely to have a problem when the computer does not see the iPhone. But such cases still happen.
So, if your iPhone stubbornly refuses to see your Mac computer, try clearing the contents of a special system folder - Lockdown. To do this, follow my steps:
Step 2. Log into the program Finder and simultaneously press the cmd + shift + G buttons
In the window that appears, enter /var/db/lockdown and click the go button.
Step 3. You will find yourself in a folder with certificates of all devices ever connected to your Mac; you need to delete them
Step 4. Press the cmd +a buttons simultaneously and move the selected files to the trash using the button "Move to cart" or simple drag and drop

After that, connect the iPhone to the computer and when asked whether to trust it or not, answer trust. Your Mac will now be able to see your iPhone normally.
Windows 7, 8 or 10 computer does not see iPhone
Step 1: Disconnect all devices from your computer and close iTunes
Step 2. Press the Ctrl + Esc buttons at the same time
Step 3. Click on the magnifying glass icon or search field and enter %ProgramData% in the field and press Return
Step 4: Double-click the Apple folder
Step 5: Right-click on the Lockdown folder and select “Delete”
Step 6: Restart your computer and iPhone. If you don't do this, you might get error 0xE80003.
Update drivers for iPhone on Windows 7, 8 or 10
If the above method did not help, for Windows 7, 8 or 10 there is another way to solve the problem when the computer does not see the iPhone, but it is more difficult. You need to install drivers on your iPhone.
Step 1: Go to Control Panel on Windows 7, 8 or 10 and select Device Manager
Step 2. In the list, select the “Universal Serial Bus Controllers” section and find the driver Apple Mobile Device USB Driver
Step 3. Right-click on it and select “Update Driver”
Step 4. Now select “Browse this computer for drivers” and “Select a driver from the list of already installed drivers”
Step 5. Select "Have from disk" and specify the folder C:\Program Files\Common Files\Apple\Mobile Device Support\Drivers, in the folder select usbaapl and click "Open"
Step 7. Now you can open iTunes and check whether it sees the device or not, if not, try restarting your computer.
Conclusion
I wish that my advice will help you solve the problem when your computer does not see your iPhone or iPad. I advise you to regularly visit my section, you will learn a lot of new things and help your friends solve problems with their devices.
Reading time: 7 min
Let me now tell you about the reasons why iTunes does not see your iPhone on a computer/laptop running Windows 10 or Mac OS.
This article is suitable for all iPhone 11/Xs(r)/X/8/7/6 and Plus models running iOS 13. Older versions may have different or missing menu items and hardware support listed in the article.
iTunes does not recognize iPhone
If, when you connect your iPhone gadget to your computer using a USB cable, the iTunes program does not recognize this device, then you can use the tips below. When an error with code 0xE appears, run the following instructions, after each method trying to connect the device:
- We check that the iOS gadget is unlocked and the Home screen is shown on it.
- Make sure you are using the latest version of iTunes that is compatible with your computer.
- A new version of the software must be installed on your Windows and Mac computer.
- The device must be turned on.
- If the warning “Trust this computer” appears, then you should unlock the gadget and click on “Trust”.
- We disconnect all USB accessories from the computer, except the iPhone. We try to connect the gadget to other USB ports. We use a different USB cable from Apple.
- Reboot the computer and gadget.
- Connect the iPhone to another computer. If you experience an identical problem, you should contact Apple technical support.
iTunes on Mac doesn't recognize iPhone
- We connect the gadget and check that it is unlocked, the “Home” screen is shown on it.
- On a Mac, hold down the Option button. At the same time, click on the Apple menu, then select the “System Report” or “System Information” section.
- Select USB from the list on the left.
- If the iPhone is shown in the USB device tree, then you need to remove third-party programs that are designed to ensure security. If they are not there, then contact Apple technical support.
Ask your question to a specialist
Don’t know how to solve a problem with your gadget and need expert advice?
iTunes on Windows 10 does not recognize iPhone
In Windows 10, after the update, a special Microsoft driver is installed, which is intended for Apple products. Because of this driver, many applications in Windows 10 cannot see connected gadgets. To correct this situation, you must manually install the correct driver.
Instructions:

When the reboot is completed, the iPhone will become visible to iTunes in Windows 10.
If iTunes is downloaded from the Apple website
To reinstall the driver, follow these steps:

iTunes doesn't see iPhone? Judging by the number of requests, this is a fairly common problem that remains relevant to this day. During its existence, a lot of solutions appeared on the Internet, which we decided to put together.
Why is my iPhone not visible?
iTunes may not see your iPhone for a variety of reasons.First of all, it makes sense to rule out the version of the iTunes software glitch by reinstalling the Apple media combiner. You can download the latest version of iTunes from the official website of the developer company.
Next, pay attention to the USB cable you are using. Perhaps it is faulty. In this case, the solution is obvious - replace the connecting cord and try to connect the mobile device to the computer again.
Also take a look at the iPhone charging port. Perhaps it is clogged. You can remove dirt at a service center or, at your own risk, at home using a brush or toothpick.
Is the problem still relevant? Perhaps iTunes does not recognize the iPhone due to errors in the PC software.
The computer does not see the iPhone due to AMDS failure
Malfunctions of the AMDS service are also one of the reasons why iTunes in Windows refuses to recognize the connected device. In this case, a message may appear “This iPhone/iPad cannot be used because... Apple Mobile Device Service is not running."In this case, you need to restart the Apple Mobile Device Service. This is done as follows:
- Close iTunes and disconnect your mobile device from your PC;
- Open a command prompt by pressing the Windows and R buttons simultaneously;
- In the input field that appears, enter services.msc and confirm your action by clicking “OK”. The service console will open.
- Find Apple Mobile Device Service in the list, right-click on the name and select “Properties” from the menu.
- In the properties window that opens, find “Startup Type” and select “Automatic”.
- Then click the “Stop” button, and then “Run”, restarting the service, and “OK”.

- Restart your computer.
- Launch iTunes and connect your device.
iPhone is not visible because it does not trust the computer
It happens that iTunes does not see the iPhone because once the users answered negatively to the question “Should I trust this computer” when they first connected the mobile device to the PC, “Do not trust”. In theory, once trust is denied, iTunes is blocked from accessing the contents of the mobile device, and trust warnings appear again and again when that iPhone or iPad is connected to the computer. In practice, various failures are possible that make a smartphone or tablet invisible to tuna.Along with updating iTunes to the latest version and reconnecting the mobile device to the PC, resetting trust settings and Network settings can solve the problem.
To reset your trust settings, open the Settings app and go to General > Reset > Reset Location Settings. After this, when you connect your iPhone or iPad to your computer, dialog boxes will appear asking you to “trust this computer.”

If this doesn't help, Apple recommends resetting your network settings. This is done as follows: open “Settings” and go to “General” > “Reset” > “Reset network settings”. Please note that this will also reset Wi-Fi networks and passwords, cellular network settings, as well as VPN and APN settings that were previously used.
In addition to a software glitch, the invisibility problem may have its roots in the hardware. For example, the cause may be moisture getting under the device body. Check the liquid contact indicator (where it is located is described in the subsection) and pay attention to the material “iPhone fell into water - what you can and should do, and what you cannot.”
If none of the above helped you, the Apple media harvester still ignores the connected iPhone or iPad, also try looking for a solution in one of our old instructions - If you managed to fix the problem, tell us in the comments which method helped you.
If you haven’t found an answer to your question or something didn’t work out for you, and there is no suitable solution in the comments below, ask a question through ours. It's fast, simple, convenient and doesn't require registration. You will find answers to your and other questions in the section.