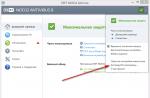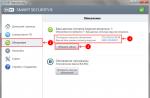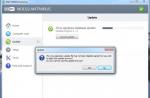Vous êtes-vous déjà demandé ce que votre Disque dur? L'analyseur d'espace disque, parfois appelé analyseur de stockage, est un programme spécialement conçu pour vous en informer.
Bien sûr, vous pouvez facilement vérifier l'espace disque disponible sous Windows, mais comprendre ce qui occupe le plus d'espace est une tout autre affaire - quelque chose qu'un analyseur d'espace disque peut aider.
Ces programmes analysent et interprètent tout ce qui occupe de l'espace disque, comme les fichiers enregistrés, les vidéos, les fichiers d'installation du programme - tout - puis vous fournissent un ou plusieurs rapports pour vous aider à identifier clairement ce qui occupe tout votre espace de stockage.
Si votre disque dur (ou lecteur flash, ou lecteur externe, etc.) est plein et que vous ne savez pas exactement pourquoi, l'un de ces outils d'analyse d'espace disque entièrement gratuits est vraiment utile.
WinDirStat

Ce qu'on aime
- En russe
- Vous pouvez analyser un lecteur entier ou un seul dossier à la fois
- Fournit des moyens uniques de visualiser l'espace disque
- Comprend la possibilité de personnaliser les commandes pour supprimer des données
Ce qu'on n'aime pas
- Impossible d'enregistrer les résultats de l'analyse dans un fichier pouvant être ouvert ultérieurement
- Légèrement plus lent lors de la numérisation que des outils similaires
- Fonctionne uniquement sur Windows
Présentation de WinDirStat
Je considère WinDirStat comme l'analyseur d'espace disque numéro un car il est facile à utiliser et regorge de fonctionnalités extrêmement utiles qui ne manqueront pas de vous aider à libérer de l'espace disque.
Ce programme inclut la possibilité de créer vos propres commandes de nettoyage. Ces commandes peuvent être utilisées à tout moment depuis le logiciel pour effectuer rapidement des actions telles que déplacer des fichiers depuis disque dur ou supprimer des fichiers d'une extension spécifique qui se trouvent dans un dossier de votre choix.
Vous pouvez également analyser différents disques durs et dossiers en même temps et voir quels types de fichiers occupent le plus d'espace, deux fonctionnalités assez uniques que l'on ne trouve pas dans tous ces analyseurs d'utilisation de disque.
Vous pouvez installer WinDirStat uniquement sur le système d'exploitation Windows.
CCleaner

Ce qu'on aime
- En russe
- Le programme est gratuit
- Facile à utiliser
Examen de CCleaner
CCleaner, développé par Piriform, est un autre outil d'analyse de la taille des fichiers conçu pour nettoyer votre disque. Contrairement à d'autres, il est disponible en différentes versions, dont une version gratuite et deux versions payantes. Versions payantes - Professionnel et Professionnel Plus. La version gratuite de CCleaner vous aide à sécuriser votre ordinateur et à protéger votre vie privée. De plus, les deux versions suivantes ajoutent plus de fonctionnalités en séquence.
Connaissance du disque

Ce qu'on aime
- Très facile à utiliser que la plupart des analyseurs d'espace disque
- Catégorise les fichiers de plusieurs manières
- Constamment mis à jour et amélioré
- Possibilité de numériser plusieurs emplacements en même temps
- Les résultats peuvent être exportés vers un fichier de rapport
- Fonctionne également à partir de l'explorateur de fichiers
Ce qu'on n'aime pas
- Toutes les fonctionnalités que vous voyez dans le programme ne sont pas gratuites ; certains nécessitent une mise à niveau vers la version Pro
- Il ne peut afficher que 500 000 fichiers par analyse, après quoi le programme ne fonctionnera pas sauf si vous analysez un dossier avec moins de fichiers ou achetez le programme
Aperçu
Vous pouvez analyser les disques durs internes et externes, rechercher par résultats, supprimer des fichiers du programme et regrouper des fichiers par extension pour voir quels types de fichiers utilisent le plus de mémoire.
Une autre fonctionnalité utile est la possibilité de voir une liste des 100 plus gros fichiers ou dossiers. Vous pouvez même exporter la liste sur votre ordinateur pour les afficher plus tard.
Une version professionnelle de Disk Savvy est également disponible, mais version gratuite semble 100% parfait. Vous pouvez installer Disk Savvy sur Windows 10 via Windows XP et également sur Windows Server 2016/2012/2008/2003.
JDiskReport

Ce qu'on aime
- Affiche l'utilisation de l'espace disque sous cinq angles différents
- Vraiment facile à comprendre comment utiliser, même pour les débutants
- Fonctionne sur Linux, Windows et MacOS
Ce qu'on n'aime pas
- Ne permet pas de supprimer les fichiers des résultats
- Nettement plus lent que les autres analyseurs d'espace disque
Présentation de JDiskReport
JDiskReport - Montre comment les fichiers utilisent le stockage dans une liste comme l'explorateur, le camembert ou le graphique à barres.
Une représentation visuelle de l'utilisation du disque peut vous aider à comprendre rapidement comment les fichiers et les dossiers se comportent par rapport à l'espace disponible.
D'un côté du programme JDiskReport, vous trouverez les dossiers qui ont été analysés, et sur la droite, les moyens d'analyser ces données. Suivez le lien ci-dessous pour voir mon avis pour plus de détails sur ce que je veux dire.
Malheureusement, vous ne pouvez pas supprimer de fichiers du programme et le temps nécessaire à l'analyse de votre disque dur semble être plus lent que certaines des autres applications de cette liste.
Les utilisateurs de Windows, Linux et Mac peuvent utiliser JDiskReport.
Taille de l'arbre gratuit

Ce qu'on aime
- Peut analyser des dossiers individuels et des disques durs entiers
- Prend en charge les disques durs internes et externes
- Version portable disponible
Ce qu'on n'aime pas
- Ne fonctionne pas sur Linux ou MacOS
- Les options de filtrage ne sont pas très utiles
- Pas de perspectives uniques comme avec des outils similaires
Examen gratuit de TreeSize
Les programmes mentionnés ci-dessus sont utiles de différentes manières car ils fournissent un aperçu unique des données. TreeSize Free n'est pas très utile dans ce sens, mais il fournit certainement une fonctionnalité manquante dans Windows Explorer.
Sans un programme comme TreeSize Free, vous n'avez pas moyen facile Découvrez quels fichiers et dossiers occupent tout l'espace disque. Après avoir installé ce programme, déterminer quels dossiers sont les plus volumineux et quels fichiers occupent le plus d'espace parmi eux est aussi simple que d'ouvrir les dossiers.
Si vous trouvez des dossiers ou des fichiers dont vous n'avez plus besoin, vous pouvez facilement les supprimer du programme pour libérer instantanément cet espace sur votre appareil.
Tu peux recevoir version portable qui fonctionne en externe disques durs, clés USB, etc., sans l'installer sur votre ordinateur. Seul Windows peut exécuter TreeSize Free.
RidNacs

Ce qu'on aime
- L'interface minimale et simple rend le programme facile à utiliser
- Il existe une version portable
- Prend en charge l'analyse de fichiers volumineux dans un dossier spécifique ou un disque entier
Ce qu'on n'aime pas
- Ne fonctionnera pas sur Linux ou MacOS
- Fonctionnalités avancées manquantes trouvées dans des applications similaires
Examen RidNacs
RidNacs est pour Windows et est en fait très similaire à TreeSize Free, mais n'a tout simplement pas tous les boutons qui pourraient vous empêcher de l'utiliser. Son design clair et simple le rend plus attrayant à utiliser.
Vous pouvez analyser un seul dossier avec des RidNacs ou des disques durs entiers. Il s'agit d'une fonctionnalité importante de l'analyseur de disque, car l'analyse d'un disque dur entier peut prendre beaucoup de temps lorsque vous n'avez besoin que d'afficher les informations d'un dossier.
La fonctionnalité de RidNacs est très simple, vous savez donc exactement comment l'utiliser dès le départ. Ouvrez simplement les dossiers comme dans l'Explorateur Windows pour voir les plus gros dossiers / fichiers répertoriés de haut en bas.
En raison de sa simplicité, RidNacs n'inclut que les fonctionnalités de base requises pour ce qu'un analyseur de disque devrait avoir, mais n'a évidemment pas toutes les fonctionnalités que vous trouveriez dans un programme plus avancé comme WinDirStat décrit ci-dessus.
Analyseur de disque gratuit d'Extensoft

Ce qu'on aime
- Comprend des fonctionnalités utiles et uniques
- Vous permet de trouver des fichiers qui correspondent à certains critères
- Trouvez facilement les plus gros dossiers et fichiers avec une interface à onglets
Ce qu'on n'aime pas
- Fonctionne uniquement sur Windows
- Ne prend pas en charge l'exportation des résultats vers un fichier
Examen gratuit de l'analyseur de disque
Free Disk Analyzer est un très bon analyseur d'espace disque gratuit. Tout d'abord, je l'aime en raison de la simplicité et de la familiarité de l'interface, mais je souhaite également mentionner certains paramètres très utiles.
Une option oblige le programme à rechercher des fichiers uniquement s'ils font plus de 50 Mo. Si vous n'allez pas supprimer des fichiers plus petits, vous pouvez considérablement nettoyer la liste des résultats en activant cette option.
Il existe également une option de filtrage, de sorte qu'au lieu de chaque type de fichier individuel, seules la musique, les vidéos, les documents, les fichiers d'archives, etc. soient affichés. Ceci est utile si vous savez que, par exemple, les vidéos occupent le plus de mémoire - la recherche seulement pour eux, vous gagnez du temps lors de la navigation sur d'autres types de fichiers.
Les onglets Fichiers les plus gros et Dossiers les plus gros au bas de Free Disk Analyzer fournissent manière rapide afficher toutes les ressources de stockage dans le dossier (et ses sous-dossiers) que vous consultez. Vous pouvez trier les dossiers par taille et emplacement, et par la taille moyenne des fichiers dans ce dossier plus le nombre de fichiers contenus dans le dossier.
Bien que vous ne puissiez pas exporter les résultats dans un fichier, comme le permettent la plupart des analyseurs d'espace disque, je vous recommande vivement de jeter un œil à Extensoft avant de passer aux autres applications de cette liste.
L'analyseur de disque gratuit est disponible uniquement pour les utilisateurs de Windows.
Disktective

Ce qu'on aime
- c'est portable
- Possibilité d'analyser des fichiers volumineux dans un dossier spécifique ou sur un disque dur entier.
- Fournit deux façons d'afficher l'utilisation de l'espace disque
- Permet d'exporter les résultats dans un fichier
Ce qu'on n'aime pas
- Ne peut pas être désinstallé directement depuis le programme
- Les résultats exportés sont difficiles à lire
- La façon dont les unités de taille sont affichées rend les résultats difficiles à lire.
- Seul Utilisateurs Windows peut l'installer
- La mise à jour n'a pas été publiée depuis 2010
Examen du disque
Disktective est un autre analyseur d'espace disque gratuit pour Windows. Il est entièrement portable et occupe moins de 1 Mo d'espace disque, vous pouvez donc l'emporter facilement avec vous sur une clé USB.
Chaque fois que Disktective s'ouvre, il demande immédiatement quel répertoire vous souhaitez analyser. Vous pouvez sélectionner n'importe quel dossier sur n'importe quel disque dur connecté, y compris les disques amovibles, ainsi que tous les disques durs.
Le côté gauche du programme affiche la taille des dossiers et des fichiers sur l'écran familier de type Explorateur Windows, et le côté droit affiche un graphique à secteurs afin que vous puissiez visualiser l'utilisation du disque de chaque dossier.
Disktective est assez simple à utiliser pour tout le monde, mais il y a beaucoup de choses que je n'aime pas : la fonction d'export HTML ne crée pas un fichier très lisible, vous ne pouvez pas supprimer ou ouvrir des dossiers/fichiers depuis le programme, et le les unités dimensionnelles sont statiques, c'est-à-dire tout ce qu'elles sont présentées en octets, kilo-octets ou mégaoctets (selon votre choix).
SpaceSniffer

Ce qu'on aime
- Affiche l'utilisation des données avec des blocs simples
- Les résultats peuvent être filtrés de plusieurs manières
- Les résultats peuvent être enregistrés dans un fichier et rouverts sans qu'il soit nécessaire de les numériser à nouveau
- Vous permet de supprimer des fichiers du programme
- Le rapport sur les fichiers volumineux peut être enregistré dans un fichier texte.
- Entièrement portable
Ce qu'on n'aime pas
- Interface un peu confuse
- Fonctionne uniquement sur le système d'exploitation Windows
La plupart d'entre nous sont habitués à afficher les données sur nos ordinateurs sous forme de liste, dans laquelle nous ouvrons des dossiers pour voir les fichiers qu'ils contiennent. SpaceSniffer fonctionne de la même manière, mais pas dans
de la même manière, il vous faudra peut-être un certain temps pour vous y habituer avant de vous y habituer.
L'image ici montre immédiatement comment SpaceSniffer visualise l'utilisation du disque. Il utilise des blocs de différentes tailles pour présenter des dossiers/fichiers volumineux par rapport aux plus petits, où les cases brunes sont des dossiers et les cases bleues sont des fichiers (vous pouvez modifier ces couleurs).
Le programme vous permet d'exporter les résultats vers un fichier TXT ou un fichier instantané SpaceSniffer (SNS) afin que vous puissiez le télécharger sur un autre ordinateur ou plus tard et voir tous les mêmes résultats - c'est vraiment pratique si vous aidez quelqu'un sinon analyser vos données.
Un clic droit sur n'importe quel dossier ou fichier dans SpaceSniffer ouvrira le même menu que celui que vous voyez dans l'Explorateur Windows. Cela signifie que vous pouvez copier, supprimer, etc. La fonction de filtrage vous permet de rechercher des résultats par type de fichier, taille et/ou date.
J'ai ajouté SpaceSniffer à cette liste car il est différent de la plupart des autres analyseurs d'espace disque. Vous constaterez donc peut-être que sa perspective unique vous aide à trouver rapidement ce qui occupe tout votre espace mémoire.
Taille du dossier

Ce qu'on aime
- S'intègre à l'explorateur
- Vous permet de trier les dossiers par taille
- Extrêmement facile à utiliser
Ce qu'on n'aime pas
- Affiche les résultats dans une fenêtre supplémentaire plutôt que dans la fenêtre d'origine que vous visualisez
- Fonctionne uniquement sur Windows
Folder Size est le programme le plus simple de cette liste car il n'a pratiquement aucune interface.
Cet analyseur d'espace disque est utile car l'Explorateur Windows ne vous donne pas la taille du dossier que vous parcourez, seulement la taille des fichiers. Taille du dossier affiche une petite fenêtre supplémentaire qui indique la taille de chaque dossier.
Dans cette fenêtre, vous triez les dossiers par taille afin de voir facilement ceux qui utilisent le plus de stockage. La taille du dossier comporte certains paramètres que vous pouvez modifier, tels que la désactiver pour les lecteurs de CD/DVD, le stockage amovible ou les partages réseau.
Un rapide coup d'oeil à l'image de la taille du dossier montre qu'il ne ressemble pas à un autre Logiciel dessus. Si vous n'avez pas besoin de graphiques, de filtres et de fonctionnalités avancées, mais que vous souhaitez simplement trier les dossiers par taille, ce programme fera l'affaire.
Bon après-midi.
Très souvent les utilisateurs me posent la même question, mais dans des interprétations différentes : "par quoi le disque dur est-il encrassé ?" ? " etc.
Il existe des programmes spéciaux pour évaluer et analyser l'espace occupé sur le disque dur, grâce auxquels vous pouvez rapidement trouver tout ce qui est inutile et supprimer. En fait, c'est de cela que cet article va parler.
Analyse de l'espace disque occupé dans les diagrammes
1. Scanner
Site officiel: http://www.steffangerlach.de/freeware/
Un utilitaire très intéressant. Ses avantages sont évidents : il prend en charge la langue russe, aucune installation n'est requise, haut débit (elle a analysé un disque dur de 500 Go en une minute !), prend très peu de place sur le disque dur.
Le programme présente les résultats de son travail dans une petite fenêtre avec un schéma (voir Fig. 1). Si vous visitez la partie souhaitée du diagramme avec la souris, vous pouvez immédiatement comprendre ce qui prend le plus de place sur le disque dur.
Par exemple, sur mon disque dur (voir Fig. 1), environ un cinquième de l'espace occupé est occupé par des films (33 Go, 62 fichiers). Au fait, il y a des boutons rapides pour aller à la corbeille et "ajouter et supprimer des programmes".
2. SpaceSniffer
Site officiel: http://www.uderzo.it/main_products/space_sniffer/index.html
Un autre utilitaire qui n'a pas besoin d'être installé. Au démarrage, la première chose vous demandera de sélectionner un lecteur (spécifiez une lettre) à analyser. Par exemple, mon lecteur système Windows utilise 35 Go, dont près de 10 Go sont occupés par une machine virtuelle.
En général, l'outil d'analyse est très visuel, il permet de comprendre immédiatement de quoi est encrassé le disque dur, où les fichiers sont "cachés", dans quels dossiers et sur quel sujet... Je recommande l'utilisation !
Riz. 2. SpaceSniffer - analyse disque système avec des fenêtres
3. WinDirStat
Site officiel: http://windirstat.info/
Une autre utilité de ce genre. Il est intéressant principalement parce qu'en plus d'une simple analyse et d'un schéma, il montre également les extensions de fichiers en peignant le schéma dans la couleur souhaitée (voir Fig. 3).
En général, son utilisation est assez pratique: l'interface est en russe, il existe des liens rapides (par exemple, pour vider la corbeille, éditer des répertoires, etc.), cela fonctionne dans tous les systèmes d'exploitation Windows courants: XP, 7, 8.
Riz. 3. WinDirStat analyse le lecteur "C: \"
4. Analyseur d'utilisation de disque gratuit
Site officiel: http://www.extensoft.com/?p=free_disk_analyzer
Ce programme est l'outil le plus simple pour recherche rapide fichiers volumineux et optimisation de l'espace disque.
Free Disk Usage Analyzer vous aide à organiser et à gérer l'espace disque libre sur le disque dur en trouvant les fichiers les plus volumineux sur le disque. Vous pouvez rapidement trouver où se trouvent les fichiers les plus volumineux, tels que : vidéos, photos et archives, et les déplacer vers un autre emplacement (ou les supprimer complètement).
À propos, le programme prend en charge la langue russe. Il existe également des liens rapides qui vous aideront à vider le disque dur des fichiers indésirables et temporaires, à supprimer les programmes inutilisés, à trouver les dossiers ou fichiers les plus volumineux, etc.
5.Taille de l'arbre
Site officiel: http://www.jam-software.com/treesize_free/
Ce programme ne sait pas créer de diagrammes, mais il trie facilement les dossiers en fonction de l'espace occupé sur le disque dur. Il est également très pratique de trouver un dossier qui prend beaucoup de place - cliquez dessus et ouvrez-le dans l'explorateur (voir les flèches de la Fig. 5).
Malgré le fait que le programme soit en anglais, il est assez simple et rapide à gérer. Recommandé pour les débutants et les utilisateurs avancés.
Riz. 5. TreeSize Free - les résultats de l'analyse du lecteur système "C: \"
Soit dit en passant, les fichiers dits "indésirables" et temporaires peuvent occuper une quantité importante d'espace sur le disque dur (d'ailleurs, à cause d'eux, l'espace libre sur le disque dur diminue, même lorsque vous ne copiez ou ne téléchargez rien à ça !). De temps en temps, il est nécessaire de nettoyer le disque dur avec des utilitaires spéciaux : CCleaner, FreeSpacer, Glary Utilites, etc. Plus de détails sur ces programmes.
C'est tout pour moi. Je serais reconnaissant pour les ajouts sur le sujet de l'article.
Bon travail sur PC.
Salle d'opération système Windows est équipé de l'outil Explorer qui permet de se faire une idée de ce qu'il y a sur les disques. En plus de la liste des fichiers, nous voyons également des informations sur leur taille et leur date de création ou de modification. Cependant, il s'agit de trop peu d'informations pour trouver les données qui obstruent le plus le disque.
Les applications de cet article peuvent être divisées en deux catégories. Le premier est celui des programmes spécialisés dans la création d'image disque. Cette présentation graphique des données est plus lisible qu'une liste de fichiers. Le deuxième groupe d'outils sont des applications qui affichent des statistiques sur la participation de types de fichiers individuels, parmi toutes les informations stockées sur le support de stockage sélectionné.
WinDirStat
Représente la taille et le nombre de fichiers sur le disque dur de l'ordinateur sous forme graphique, ainsi que sur le support amovible de notre choix.
Avantages de WinDirStat
- Forme accessible de rendu graphique
- Fonctionne aussi dans l'ancien Versions Windows
- Vous pouvez définir comment les éléments sont affichés
- Cartes des arbres
Désavantages:
- L'incapacité de déterminer la couleur d'un plus grand nombre de types de fichiers
Type de diffusion: logiciel gratuit
Prix: est libre
SpaceSniffer Portable
SpaceSniffer scanne et vous montre le contenu des disques sélectionnés dans un schéma de couleurs hiérarchique facile à lire.
Avantages de SpaceSniffer
- Aucune installation requise
- Options de filtrage étendues pour les données visualisées
Type de diffusion: logiciel gratuit
Prix: est libre
Taille de l'arbre gratuit
TreeSize Free vous permet d'analyser rapidement le contenu de n'importe quel média et les résultats sont affichés dans une arborescence déroulante.

Avantages gratuits de TreeSize
- Tri pratique par taille, nombre de fichiers ou de dossiers
- Gère les flux de données alternatifs système de fichiers NTFS
- Interface adaptée aux écrans tactiles
Désavantages:
- Version anglaise uniquement
Type de diffusion: logiciel gratuit
Prix: est libre
JDiskReport
JDiskReport - pour les amateurs de statistiques sous forme de graphiques ressemblant à des graphiques Excel. Au lieu d'arbres, nous avons des graphiques à barres et à secteurs.
Avantages de JDiskReport
- Schémas graphiques intéressants
- De nombreuses statistiques différentes, y compris la division par taille et la date de création
- Disponible Version Java qui fonctionne sur n'importe quelle plate-forme avec Java
Désavantages:
- La version Windows nécessite l'installation de Java
Type de diffusion: logiciel gratuit
Prix: est libre
Taille du dossier
FolderSize est mis en évidence par la fenêtre de résumé. Il affiche des graphiques et une liste de fichiers ou de dossiers qui peuvent être triés selon différents critères.

Avantages de la taille du dossier
- Affiche les graphiques et la liste des fichiers dans une seule fenêtre
- Vous permet de suspendre et de reprendre la procédure de numérisation, prend rapidement en compte les changements dans les endroits déjà vérifiés
Désavantages:
- La version gratuite ne permet pas d'analyser les disques durs et les lecteurs réseau mappés
Type de diffusion: logiciel gratuit
Prix: est libre
Taille de moderne disques durs calculé en téraoctets, mais l'espace libre sur eux disparaît toujours quelque part. Et si vous êtes propriétaire d'un disque SSD à grande vitesse mais beaucoup moins volumineux, la situation peut devenir complètement catastrophique.
À l'aide de ces trois programmes, vous pouvez évaluer visuellement l'espace occupé par le disque et la quantité d'espace qu'il occupe et décider comment le nettoyer.
Le nettoyeur Windows le plus populaire dispose d'un outil spécial pour trouver des fichiers volumineux dans son arsenal. Il se trouve dans la section "Service" et s'appelle "Analyse de disque".
L'utilisation de l'espace disque est illustrée par un camembert montrant la répartition entre les principaux types de fichiers - images, documents, vidéos. Vous trouverez ci-dessous un tableau contenant des informations détaillées pour chaque type.

Après avoir démarré et évaluation préliminaire la plénitude du disque dur WinDirStat produit une carte complète de son état. Il se compose de différents carrés dont la taille correspond à la taille du fichier et à la couleur du type de fichier. Cliquer sur n'importe quel élément vous permet de connaître sa taille exacte et son emplacement sur le disque. À l'aide des boutons de la barre d'outils, vous pouvez supprimer n'importe quel fichier ou l'afficher dans le gestionnaire de fichiers.

SpaceSniffer est une excellente alternative à CCleaner et WinDirStat. ce application gratuite est capable d'afficher une carte de la plénitude du disque de la même manière que l'utilitaire précédent. Cependant, ici, vous pouvez facilement ajuster la profondeur de visualisation et la quantité de détails affichés. Cela permet de voir d'abord les plus gros répertoires, puis de plonger de plus en plus profondément dans les entrailles du système de fichiers jusqu'à ce que vous arriviez aux plus petits fichiers.
A partir de là partition système le disque doit avoir au moins de l'espace libre 15%
de son plein volume, de sorte que le système Windows puisse fonctionner pleinement - sans gel ni freinage. De nos jours, on trouve rarement de nouveaux disques durs avec moins de capacité. 500 Go, par conséquent, lors de la division d'un disque dur en partitions, vous ne devez pas empiéter sur le système.
La partition système peut être commandée en toute sécurité 100 Go... Ce volume est plus que suffisant pour les besoins de Windows 7, 8, 8.1 et 10, alors que vous n'aurez pas besoin de nettoyer constamment les dossiers. "Temp" et restreindre le système dans l'espace pour créer des points de restauration.
Comment savoir quels fichiers occupent beaucoup d'espace disque sur mon ordinateur ?
Mais si vous stockez des fichiers utilisateur sur le disque système - d'énormes collections de musique, des vidéos HD, des distributions de logiciels volumineuses - ou installez des jeux modernes gourmands en ressources sur le disque système, éventuellement même 100 Go peut ne pas suffire. Si Windows affiche un message sur le manque d'espace sur le disque système, il est temps (après avoir nettoyé les dossiers "Temp", bien sûr) pour analyser l'espace disque occupé de l'ordinateur.
Nettoyez votre ordinateur en nettoyant le disque de fichiers inutiles, vous pouvez utiliser Windows Explorer ou gestionnaire de fichiers... Mais c'est un moyen efficace à une condition - si l'on sait avec certitude où et quels fichiers volumineux peuvent encombrer l'espace disque du système. Sinon, il est préférable de recourir à des programmes spéciaux - des analyseurs d'espace disque. Ce type de programme analyse les disques de l'ordinateur et présente à l'utilisateur des données sur tous les fichiers dont il dispose dans un affichage visuel et tabulaire pratique. Parmi les analyseurs d'espace disque populaires, nous pouvons mentionner des programmes tels que : WinDirStat, Scanner, TreeSize Pro... Récemment, vous pouvez trouver des fichiers sur votre ordinateur qui occupent inutilement de l'espace disque à l'aide du programme de nettoyage du système populaire -.
De nombreuses personnes connaissent le programme gratuit CCleaner comme un outil efficace pour nettoyer les fichiers temporaires, le cache Internet, le registre système et autres fichiers indésirables. AVEC 5e version, le programme CCleaner a légèrement changé en externe, et maintenant il correspond à la conception Metro (interface utilisateur moderne) Windows 8 / 8.1... Mais les changements dans CCleaner n'ont pas seulement affecté l'apparence du programme, le nettoyeur populaire a maintenant des fonctions pour analyser l'espace disque et trouver les fichiers en double.
Analyse de disque avec CCleaner
La fonctionnalité d'analyse de disque dans CCleaner, dans l'ensemble, n'est en aucun cas inférieure aux capacités similaires qui sont implémentées dans programmes sélectionnés en particulier ceux mentionnés ci-dessus. Dans CCleaner, graphiquement et à titre informatif, vous pouvez obtenir un rapport sur l'utilisation des partitions de disque de l'ordinateur - à la fois système et non-système. CCleaner présente les fichiers sur un ordinateur en fonction de leurs catégories distinctes - vidéo, musique, images, documents, archives, e-mail et autres fichiers.
Dans la fenêtre du programme, sélectionnez la section "Service" et allez dans l'onglet Analyse de disque... Par défaut, seules les catégories de fichiers principales seront sélectionnées pour l'analyse. Si nécessaire, vous pouvez ajouter des fichiers d'archive et E-mail... Sélection d'un disque d'ordinateur - C , ré , E etc. - et nous appuyons "Une analyse".
CCleaner vous permet de trier toutes les catégories de fichiers ou chaque catégorie individuellement par taille. Cela donnera une idée des fichiers spécifiques qui occupent le plus d'espace sur une partition de disque particulière.

En cliquant sur le critère de tri approprié dans la table des matières du tableau, les résultats d'analyse peuvent également être triés par nom de fichier, leur type (format), chemin d'accès.

En haut à gauche, nous pouvons voir un camembert avec une représentation visuelle de l'analyse de l'espace occupé pour les différentes catégories de fichiers.

Les fichiers lourds peuvent être supprimés du lecteur système ou transférés sur un lecteur non système. Dans les résultats de l'analyse de l'espace disque, sélectionnez fichier souhaité, nous appelons menu contextuel et appuyez sur "Dossier ouvert".

Une fenêtre de l'explorateur système s'ouvrira, où nous pourrons supprimer le fichier du disque système ou le supprimer définitivement.

Trouver des fichiers en double avec CCleaner
CCleaner peut désormais rechercher les fichiers en double. Pour lancer la recherche de fichiers en double dans la section "Service" ouvrir l'onglet Recherche de doublons... Afin de ne pas être distrait par des fichiers légers qui n'affecteront pas particulièrement la libération d'espace disque, vous pouvez inclure un filtre dans les critères de recherche de doublons qui définit la taille minimale des fichiers à rechercher.

Lors de la suppression de fichiers en double, vous devez être extrêmement soigné. Ne supprimez pas les doublons fichiers système, ainsi que des doublons de fichiers de travail de programmes individuels. CCleaner, ainsi que des programmes similaires capables de rechercher des fichiers en double sur l'ordinateur, recherchent des fichiers portant des noms identiques. Et les fichiers de travail du système et des programmes peuvent avoir des noms techniques identiques, mais être situés dans des dossiers différents (dossiers de leurs programmes) et, par conséquent, servir les objectifs de différents programmes. Par conséquent, vous ne devez pas supprimer ces doublons. Et il n'y aura pas de libération sérieuse d'espace disque lors de la suppression d'un fichier de configuration de faible poids. Il vaut mieux se débarrasser des doublons s'il s'agit de distributions systèmes d'exploitation, vidéo et autres fichiers lourds.
Vous pouvez supprimer les fichiers en double trouvés par CCleaner de la même manière que dans les résultats de l'analyse de l'espace disque.

Appelez le menu contextuel sur le fichier sélectionné et sélectionnez l'option à ouvrir dans le dossier.