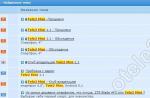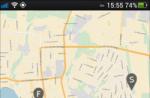Menace pour la sécurité informatique lors de l'utilisation d'Internet, fonctionnement incorrect, pannes de pilote et logiciel- ce ne sont que quelques-uns problèmes possibles lorsque vous désactivez les mises à jour du système Windows. Cependant, ceux qui prennent consciemment une mesure telle que la désactivation des mises à jour Windows savent probablement ce qu'ils font et pourquoi. Dans les cas où les mises à jour du système ne sont pas installées pour des raisons indésirables et indépendantes de la volonté de l'utilisateur, il est certainement nécessaire de rechercher des moyens de résoudre les problèmes. Ci-dessous, nous considérons ceux pour système opérateur Windows 8.1.
Trouver les causes et les moyens de les éliminer pour tout dysfonctionnement du système d'exploitation est dans tous les cas un risque. Et, bien sûr, cela s'applique aux cas où les mises à jour ne sont pas installées sur Windows 8.1. Même après avoir trouvé la bonne solution, sur la voie d'un résultat réussi, nous pouvons accidentellement apporter des modifications indésirables aux paramètres du système. Par conséquent, il ne sera pas superflu de s'inquiéter de la possibilité d'un retour en arrière avant d'effectuer des opérations de dépannage avec des mises à jour. Modifications de Windows. A ces fins, vous pouvez créer :
L'une des options ci-dessus pour restaurer le système, ou il créera une sauvegarde pas avec Aide AOMEI Backupper Standard, et via tout autre logiciel de sauvegarde tiers pour Windows, est également la prévention des problèmes de mises à jour du système à l'avenir. Tel, cependant, comme dans l'instabilité générale Travail Windows, peut être le résultat d'une activité malveillante. Les virus, vers et autres logiciels malveillants peuvent nuire à l'intégrité fichiers système. L'antivirus ne peut pas toujours faire face à la restauration des fichiers infectés. Par conséquent, si un logiciel malveillant est à l'origine de problèmes avec les mises à jour de Windows 8.1, le moyen le plus simple consiste à ramener le système d'exploitation à l'état d'un point de restauration ou d'une sauvegarde. Idéalement, en plus de prévenir les problèmes avec les mises à jour de Windows 8.1, il est souhaitable d'ajouter la présence dans le système bon antivirus avec des bases de données régulièrement mises à jour.
Eh bien, nous allons maintenant examiner directement les causes des problèmes liés aux mises à jour de Windows 8.1 et comment les résoudre.
1. Activer le service de mise à jour
Le risque d'avoir des problèmes avec les mises à jour du système est particulièrement élevé lors de l'utilisation de la version 8.1. Ceux-ci sont souvent préinstallés, au mieux, simplement avec le centre de mise à jour désactivé, au pire, avec le service système du centre arrêté. Dans de tels cas, respectivement, le centre de mise à jour doit être activé et le service système doit être démarré.
Vérifiez que le Centre mises à jour de fenêtresétait sur. Nous appuyons sur les touches Gagner + X et dans le menu qui apparaît dans le coin inférieur gauche de l'écran, sélectionnez "Panneau de configuration".
Dans le champ de recherche dans le coin supérieur droit de la fenêtre du panneau de configuration, entrez la requête clé "Centre de mise à jour" et exécutez-la.

Le centre de mise à jour doit être activé - c'est-à-dire configuré pour télécharger et installer automatiquement, télécharger uniquement ou au moins simplement rechercher des mises à jour. Si le seul problème est que le système a l'option prédéfinie "Ne pas vérifier les mises à jour", il n'y a rien de plus simple que de changer cela. Cliquez sur "Paramètres".

Et définissez celui qui convient.

Si le centre de mise à jour est activé et que la recherche de mises à jour ne peut pas être effectuée en raison du service désactivé, respectivement, ce dernier doit être démarré. Appuyez sur les touches Win + R pour démarrer le service Run et dans sa fenêtre entrez :
services.msc
Cliquez sur "OK" ou Entrée.

La fenêtre de la section des services système s'ouvrira. Tout en bas de la liste, nous trouvons un service appelé "Windows Update". Double-cliquez pour ouvrir sa fenêtre de propriétés.

Appuyez sur le bouton "Démarrer" pour lancer le service.


2. Dépannage à l'aide de l'outil de récupération habituel du centre de mise à jour
Un service de centre de mise à jour désactivé, ainsi que d'autres sources potentielles de problèmes de mises à jour, peuvent être identifiés dans le cadre du travail moyens réguliers restaurer la mise à jour Windows 8.1. Cet outil diagnostique le système et corrige automatiquement les problèmes. Pour le redémarrer, allez dans le panneau de contrôle (touches Gagner + X et en sélectionnant l'élément de menu "Panneau de configuration") et dans le champ de recherche, nous prescrivons la requête clé "Dépannage". Dans les résultats de la recherche, cliquez sur la section "Dépannage".

Dans la fenêtre qui s'ouvre, dans la section "Système et sécurité", cliquez sur l'option de lien "Résoudre les problèmes avec Windows Update".

Dans la fenêtre d'accueil de l'assistant de dépannage lancé, cliquez sur "Suivant".

Nous courons au nom de l'administrateur.

Après cela, le processus automatique de détection des problèmes avec le centre de mise à jour commencera.

Une fois terminé, l'assistant de dépannage affichera un rapport de progression. Les problèmes identifiés, le cas échéant, seront corrigés automatiquement. Lesquels des problèmes du centre de mise à jour ont pu interférer avec son travail à part entière, nous le verrons dans la colonne "Problèmes trouvés".

Il ne reste plus qu'à relancer manuellement la recherche et l'installation des mises à jour. Vous devrez peut-être redémarrer votre ordinateur.
3. Outil de dépannage de Windows Update sur le site Web de Microsoft
Si l'outil de réparation régulier du centre de mise à jour n'a pas résolu les problèmes avec les mises à jour Windows, vous devez recourir à un autre outil de dépannage - un utilitaire supplémentaire téléchargé à partir du site Web de Microsoft. Le géant du logiciel pour Windows 8.1 a développé une sorte de solution universelle aux problèmes de mises à jour du système, en particulier si les erreurs 0x80240016 et 0x80240016 sont indiquées lors de la tentative d'installation. L'utilitaire au démarrage vérifie toutes les causes possibles et en commande automatique résout les problèmes.

Lançons-le.


Nous attendons la fin du processus de détection des problèmes.

Comme avec le dépanneur habituel, à la fin du processus de détection des problèmes, nous verrons la fenêtre finale, où les problèmes trouvés et la marque sur leur correction automatique seront indiqués.

C'est tout - maintenant nous lançons manuellement la recherche et l'installation des mises à jour. Si les problèmes se reproduisent, répétez la recherche et l'installation des mises à jour après le redémarrage de l'ordinateur.
4. Résoudre les problèmes de mises à jour lorsqu'un ordinateur est infecté par des virus
Les problèmes de mises à jour du système peuvent être causés par des virus, des vers et d'autres logiciels malveillants. En particulier, des erreurs de mise à jour Windows telles que 0x80240016, WindowsUpdate_8024401C, 0x8024401C, 0x80070490, se produisent dans la plupart des cas précisément en raison de dommages à l'intégrité des fichiers système causés par des astuces de logiciels malveillants. Si l'ordinateur a été trouvé malware et c'est après cela que les mises à jour ne sont pas installées sur Windows 8.1, la première étape consiste bien entendu à neutraliser la source du problème. Il est possible que des logiciels malveillants soient entrés dans le système en raison de l'expiration de la licence antivirus. Dans ce cas, la licence doit être renouvelée et une analyse globale de l'ordinateur doit être exécutée. Un outil de suppression de virus éprouvé et fiable est gratuit. Il peut être utilisé en parallèle avec le fonctionnement de l'antivirus installé dans le système.
Après avoir neutralisé les logiciels malveillants, l'étape suivante consiste à redémarrer l'ordinateur et à déterminer si des fichiers système importants sont endommagés (ou même détruits du tout). Pour diagnostiquer et restaurer les fichiers système, nous aurons recours au programme lancé dans ligne de commande utilitaire Windows standard "sfc.exe". Le processus de son travail est décrit en détail dans l'article. Le processus de restauration de l'intégrité des fichiers système est également possible si Windows 8.1 ne se charge pas après les ruses des virus. Dans ce cas ça va aider.
Si, après avoir restauré l'intégrité des fichiers système, les problèmes liés aux mises à jour de Windows 8.1 ne disparaissent pas, vous pouvez essayer d'exécuter l'outil de dépannage de Windows Update téléchargé sur le site Web de Microsoft, comme indiqué au point 3 de cet article.
5. Redémarrage du service de mise à jour et suppression de la distribution de mise à jour
Si aucune des solutions suggérées ci-dessus pour résoudre les problèmes avec les mises à jour de Windows 8.1, il se peut que le redémarrage du service de mise à jour et la suppression du package de distribution de mise à jour résolvent la situation. Les fichiers d'installation de mise à jour téléchargés avec des erreurs ne sont pas écrasés lorsqu'ils sont téléchargés à nouveau, et pour que les fichiers d'installation soient à nouveau téléchargés, leur dossier de stockage doit être effacé. Mais d'abord, arrêtons le service de mise à jour.
Nous appuyons sur les touches Gagner + R et dans le champ de service "Exécuter", saisissez :
services.msc
Cliquez sur "OK" ou Entrée. Dans la fenêtre de la section des services système, comme dans le premier paragraphe de l'article, nous trouvons le service Windows Update et double-cliquons pour ouvrir sa fenêtre de propriétés. Mais si dans le premier paragraphe de l'article nous avons démarré le service, maintenant il doit, au contraire, être arrêté.

Sans fermer la fenêtre des propriétés du service, commençons à nettoyer le dossier où sont stockés les fichiers d'installation de la mise à jour. Il s'agit d'un dossier situé le long du cheminC:Windows/SoftwareDistribution/Télécharger. Le moyen le plus simple d'y accéder est d'appuyer sur les touches Win + R et d'entrer le chemin du dossier dans le champ de commande Exécuter.

Supprimez le contenu du dossier.


Tout - nous pouvons redémarrer et essayer de commencer à rechercher et à installer des mises à jour.
6. Manque d'espace libre sur le lecteur système
Une cause peu fréquente de problèmes avec les mises à jour de Windows 8.1, cependant, et cela peut avoir lieu, est l'encombrement du lecteur C. Pour exclure définitivement cette cause de la liste des raisons possibles, il est nécessaire qu'au moins 5 Go d'espace libre restent sur le lecteur C.
7. Blocage de l'accès aux ressources Web Microsoft par un antivirus ou un pare-feu
Un autre raison possible pourquoi les mises à jour ne sont pas installées sur Windows 8.1, en particulier, le processus interminable et infructueux de recherche de mises à jour est l'œuvre d'un antivirus ou d'un pare-feu (pare-feu). Ceux-ci, avec certains paramètres, peuvent bloquer l'accès aux ressources Web de Microsoft. Le moyen le plus simple d'anticiper ce moment est de désactiver votre antivirus ou votre pare-feu lors de la recherche et du téléchargement des mises à jour.
8. Résoudre les problèmes de mise à jour dans Windows Clean Boot
Si vous avez essayé toutes les solutions de dépannage ci-dessus pour les problèmes liés aux mises à jour de Windows 8.1 et qu'aucune des solutions ne fonctionne, vous pouvez utiliser quelque chose comme une solution de secours sous la forme d'un mode propre. démarrage de Windows 8.1. Vous devez effectuer un démarrage propre du système d'exploitation, comme indiqué dans l'article.
Déjà en mode démarrage minimal, vous devez exécuter l'utilitaire de résolution des problèmes de mise à jour Windows téléchargé à partir du site Web de Microsoft et suivre les mêmes étapes que celles décrites au paragraphe 3 de cet article.
9. Gardez également à l'esprit que la mise à jour de Windows 8.1 est souvent causée par un stockage corrompu des composants système
La restauration d'un magasin de composants corrompu est très simple à l'aide de la commande DISM.exe /Online /Cleanup-image /RestoreHealth.
Si vous avez des mises à jour qui ne fonctionnent pas dans Windows 8.1 et une recherche sans fin, vous ne pouvez pas installer de jeux et de programmes car Windows ne peut pas installer certains composants, tels que Visual C ++ et. etc., alors, cette instruction est pour vous.
J'ai eu ce problème après moi, vous pouvez avoir un autre cas où une erreur est apparue, mais le problème est le même, il n'y a pas de mises à jour.
Depuis que j'avais un préréglage Windows sous licence 8.1, puis des problèmes de mises à jour m'ont causé un léger choc, comme une licence, mais je ne peux pas mettre à jour Windows, à part une recherche constante de mises à jour, il n'y a eu aucun résultat 🙂
Je n'entrerai pas dans les détails pendant combien de jours j'ai cherché une solution, mais je vais écrire pour vous quelques instructions sur la façon de réparer le centre de mise à jour qui ne fonctionne pas dans Windows 8.1.
Je dirai à l'avance que la première instruction ne résoudra probablement pas le problème, mais cela vaut la peine d'essayer, car cela ne prendra pas autant de temps et cela en a aidé certains.
Windows 8.1 ne trouve pas les mises à jour - première solution
1. Allez dans le panneau de configuration (si vous ne voyez pas l'interface du panneau de configuration comme sur la capture d'écran, définissez le paramètre dans le coin droit : vue -> catégorie), puis système et sécurité.
2. Tout en haut de la section "Centre de support", cliquez sur l'élément "Résoudre les problèmes informatiques courants".

3. Dans l'onglet qui s'ouvre en bas, cliquez sur l'élément "Dépannage avec Windows Update".

Dans la fenêtre qui apparaît, cliquez sur Avancé, puis sur l'élément "Exécuter en tant qu'administrateur", dans la même fenêtre, cliquez sur Suivant et attendez un peu pendant que Windows essaie de résoudre le problème.


Une fois le processus terminé, redémarrez votre ordinateur et essayez de rechercher des mises à jour.
Attendez 15 à 20 minutes, s'il n'y a pas de résultat, passez à une autre instruction, décrite ci-dessous.
Pour la clarté de la vidéo
Windows 8.1 n'est pas mis à jour - instructions pour résoudre les problèmes de mise à jour
Cette solution m'a aidé, ainsi que beaucoup d'autres, et le système a commencé à trouver des mises à jour et à s'installer sans erreur.

2. Dans le coin gauche, cliquez sur "Paramètres".

3. Dans la liste déroulante, sélectionnez "Ne pas vérifier les mises à jour" et cliquez sur "ok".

4. Après avoir désactivé la recherche de mises à jour, vous devez arrêter temporairement le service de mise à jour.
Pour cela nous allons aux services.
Appuyez sur les touches Win + R ou sur le menu Démarrer, sélectionnez Exécuter.
Une fenêtre s'ouvrira, entrez la commande comexp.msc et appuyez sur ok.

Dans l'onglet qui apparaît, sélectionnez "Services (locaux)".
Nous recherchons le service Windows Update, sélectionnez-le et cliquez avec le bouton droit de la souris, sélectionnez Arrêter.

Après l'arrêt, redémarrez l'ordinateur !
Sur ce, le plus "terrible" est derrière 🙂
Il ne nous reste plus qu'à télécharger quelques mises à jour depuis le site officiel de Microsoft et à les installer.
Les mises à jour que nous devons installer sont ci-dessous, ainsi que des liens pour les télécharger.
Important! Avant de télécharger, voyez quel système d'exploitation vous avez 32's. ou 64 ans. bit (vous pouvez voir, appuyez sur start, sélectionnez le système d'éléments, il y sera écrit)
Pour les 64. les fenêtres
Pour les 32. les fenêtres
Nous installerons les mises à jour dans un ordre strict.
Important! Avant d'installer les mises à jour, vérifiez si l'une de ces trois mises à jour est installée sur le système (si une est installée, vous n'avez pas besoin de la réinstaller).
Comment savoir quelles mises à jour sont installées.
Nous allons dans le panneau de configuration, puis système et sécurité et sélectionnons l'élément "Windows Update", en bas à gauche il y aura un élément " Mises à jour installées", cliquez dessus, une fenêtre avec toutes les mises à jour s'ouvrira, dans le coin droit il y aura un champ de recherche, entrez les numéros de mise à jour un par un et assurez-vous qu'ils ne sont pas dans le système.


Après vous être assuré que ces mises à jour ne sont pas dans le système, installez les mises à jour dans cet ordre : (l'installation est simple, comme l'installation programmes réguliers, double-cliquez sur mise à jour)
KB2999226
Après l'installation, assurez-vous de redémarrer votre ordinateur.
Après le redémarrage, nous mettons:
KB3173424
Et
KB3172614
Nous redémarrons à nouveau.
Après le redémarrage, nous suivons le chemin familier vers le panneau de configuration, puis le système et la sécurité, et sélectionnons à nouveau l'élément "Windows Update".
2. Dans le coin gauche, cliquez sur "Paramètres"
3. Dans la liste déroulante, sélectionnez "Rechercher les mises à jour, mais la décision de télécharger et d'installer est prise par moi", cliquez sur OK et il recherchera les mises à jour.

Nous attendons 10-15 minutes et nous voyons que Windows 8.1 a immédiatement trouvé des mises à jour pour nous et propose d'installer, sélectionnez les mises à jour à installer avec des cases à cocher et installez 🙂
Éditer manuellement le registre de Windows pour supprimer les clés Erreur 87 invalides n'est pas recommandé, à moins que vous ne soyez un professionnel de services informatiques. Les erreurs commises lors de la modification du registre peuvent rendre votre PC inutilisable et causer des dommages irréparables à votre système d'exploitation. En fait, même une simple virgule au mauvais endroit peut empêcher votre ordinateur de démarrer !
En raison de ce risque, nous vous recommandons vivement d'utiliser un nettoyeur de registre de confiance tel que WinThruster [Télécharger] (développé par Microsoft Gold Certified Partner) pour analyser et résoudre tout problème lié à l'erreur 87. En utilisant [Télécharger] Registry Cleaner, vous pouvez automatiser le processus de recherche d'entrées de registre brisées, de références de fichiers manquantes (telles que celles provoquant l'erreur %%error_name%%) et de liens brisés dans le registre. Avant chaque numérisation, une création automatique copie de sauvegarde, qui vous permet d'annuler toute modification d'un simple clic et vous protège contre d'éventuels dommages à votre ordinateur. La meilleure partie est que la correction des erreurs de registre [Télécharger] peut considérablement améliorer la vitesse et les performances du système.
Avertissement:À moins que vous ne soyez un utilisateur avancé de PC, nous vous déconseillons de modifier manuellement le registre Windows. Une utilisation incorrecte de l'Éditeur du Registre peut entraîner de graves problèmes et nécessiter réinstaller windows. Nous ne garantissons pas que les problèmes résultant d'une mauvaise utilisation de l'Éditeur du Registre puissent être résolus. Vous utilisez l'Éditeur du Registre à vos risques et périls.
Avant de restaurer manuellement Registre Windows, vous devez créer une sauvegarde en exportant la partie du registre associée à l'erreur 87 (par exemple, Windows 8.1) :
- Cliquez sur le bouton Commencer.
- Entrer " commande"V barre de recherche... N'APPUYEZ PAS ENCORE ENTRER!
- Tenir les clés CTRL-Maj sur le clavier, appuyez sur ENTRER.
- Une boîte de dialogue d'accès s'affiche.
- Cliquez sur Oui.
- La boîte noire s'ouvre avec un curseur clignotant.
- Entrer " regedit" et appuyez sur ENTRER.
- Dans l'Éditeur du registre, sélectionnez la clé associée à Erreur 87 que vous voulez sauvegarder (p ex. Windows 8.1).
- au menu Déposer sélectionner Exporter.
- Listé Enregistrer dans sélectionnez le dossier dans lequel vous souhaitez enregistrer la sauvegarde de la clé Windows 8.1.
- Dans le champ Nom de fichier entrez un nom pour le fichier de sauvegarde, tel que "Sauvegarde Windows 8.1".
- Assurez-vous que le champ Gamme d'exportation valeur sélectionnée Branche sélectionnée.
- Cliquez sur Sauvegarder.
- Le fichier sera enregistré avec extension .reg.
- Vous avez maintenant une sauvegarde de votre entrée de registre associée à Windows 8.1.
Les prochaines étapes de modification manuelle du registre ne seront pas couvertes dans cet article, car elles risquent d'endommager votre système. Si vous souhaitez plus d'informations sur la modification manuelle du registre, veuillez consulter les liens ci-dessous.
Éditer manuellement le registre de Windows pour supprimer les clés Erreur 41 invalides n'est pas recommandé, à moins que vous ne soyez un professionnel de services informatiques. Les erreurs commises lors de la modification du registre peuvent rendre votre PC inutilisable et causer des dommages irréparables à votre système d'exploitation. En fait, même une simple virgule au mauvais endroit peut empêcher votre ordinateur de démarrer !
En raison de ce risque, nous vous recommandons vivement d'utiliser un nettoyeur de registre de confiance tel que WinThruster [Télécharger] (développé par Microsoft Gold Certified Partner) pour analyser et réparer tout problème lié à l'erreur 41. En utilisant [Télécharger] Registry Cleaner, vous pouvez automatiser le processus de recherche d'entrées de registre brisées, de références de fichiers manquantes (telles que celles provoquant l'erreur %%error_name%%) et de liens brisés dans le registre. Une copie de sauvegarde est automatiquement créée avant chaque analyse, vous permettant d'annuler toute modification en un seul clic et vous protégeant d'éventuels dommages à votre ordinateur. La meilleure partie est que la correction des erreurs de registre [Télécharger] peut considérablement améliorer la vitesse et les performances du système.
Avertissement:À moins que vous ne soyez un utilisateur avancé de PC, nous vous déconseillons de modifier manuellement le registre Windows. Une utilisation incorrecte de l'Éditeur du Registre peut entraîner de graves problèmes et vous obliger à réinstaller Windows. Nous ne garantissons pas que les problèmes résultant d'une mauvaise utilisation de l'Éditeur du Registre puissent être résolus. Vous utilisez l'Éditeur du Registre à vos risques et périls.
Avant de réparer manuellement le registre de Windows, vous devez créer une sauvegarde en exportant une partie du registre associée à l'erreur 41 (p ex. Windows 8.1):
- Cliquez sur le bouton Commencer.
- Entrer " commande"V barre de recherche... N'APPUYEZ PAS ENCORE ENTRER!
- Tenir les clés CTRL-Maj sur le clavier, appuyez sur ENTRER.
- Une boîte de dialogue d'accès s'affiche.
- Cliquez sur Oui.
- La boîte noire s'ouvre avec un curseur clignotant.
- Entrer " regedit" et appuyez sur ENTRER.
- Dans l'Éditeur du registre, sélectionnez la clé associée à Erreur 41 que vous voulez sauvegarder (p ex. Windows 8.1).
- au menu Déposer sélectionner Exporter.
- Listé Enregistrer dans sélectionnez le dossier dans lequel vous souhaitez enregistrer la sauvegarde de la clé Windows 8.1.
- Dans le champ Nom de fichier entrez un nom pour le fichier de sauvegarde, tel que "Sauvegarde Windows 8.1".
- Assurez-vous que le champ Gamme d'exportation valeur sélectionnée Branche sélectionnée.
- Cliquez sur Sauvegarder.
- Le fichier sera enregistré avec extension .reg.
- Vous avez maintenant une sauvegarde de votre entrée de registre associée à Windows 8.1.
Les prochaines étapes de modification manuelle du registre ne seront pas couvertes dans cet article, car elles risquent d'endommager votre système. Si vous souhaitez plus d'informations sur la modification manuelle du registre, veuillez consulter les liens ci-dessous.
Cet article décrit les étapes que vous pouvez utiliser pour restaurer Windows 8.1 sans supprimer les données utilisateur.
Si les dysfonctionnements informatiques ne peuvent pas être éliminés par les méthodes habituelles, il reste une solution radicale - la réinstallation du système d'exploitation. De nombreux utilisateurs sont effrayés par la perspective de réinstaller le système.
Dans Windows 8.1, le problème de la réinstallation du système d'exploitation est pratiquement résolu. Bien sûr, le système d'exploitation ne fera pas tout pour vous, cependant, de nombreux utilisateurs qui appelaient auparavant des assistants ou des connaissances expérimentées pour réinstaller le système d'exploitation pourront désormais le faire eux-mêmes. Le fait est que dans Windows 8, Windows 8.1 est apparu nouvelle fonctionnalité reset, qui permet de restaurer rapidement, en quelques clics, le système d'exploitation ou de le remettre dans son état d'origine.
En cas de pannes graves du système qui ne peuvent pas être résolues par les méthodes habituelles, vous pouvez restaurer le système d'exploitation à sa capacité de travail tout en préservant vos fichiers personnels, Comptes et contacts. Pour ce faire, vous devez réinitialiser le système d'exploitation. Nous aurons besoin disque d'installation Clé USB Windows 8.1 ou Windows 8.1 amorçable
Appuyez sur la combinaison de touches + I, dans le panneau qui s'ouvre Choix Cliquez sur Modification des paramètres de l'ordinateur

Une fenêtre s'ouvrira Paramètres de l'ordinateur, choisir Mise à jour et restauration

Dans la fenêtre Mise à jour et restauration presse Récupération


On attend un peu

Si votre ordinateur n'a pas partition active Pour Récupération Windows 8.1, le système émettra un avertissement. Vous aurez besoin d'une installation Disque Windows 8.1 ou clé USB amorçable avec Windows 8.1

Insérez votre disque d'installation Windows 8.1 ou votre clé USB amorçable Windows 8.1. La fenêtre de l'assistant de mise à niveau s'ouvrira, répertoriant les conséquences de la mise à niveau, comme suit :
● Vos fichiers et paramètres de personnalisation ne changeront pas.
● Les paramètres de l'ordinateur seront restaurés à leurs valeurs par défaut.
● Les applications du Windows Store seront conservées.
● Les applications que vous avez installées à partir de disques ou de sites Web seront supprimées.
● Liste applications distantes sera enregistré sur votre bureau.
Si vous acceptez les conditions ci-dessus, veuillez cliquer sur le bouton Plus loin


L'ordinateur redémarrera et le processus de récupération du système commencera.
La restauration du système peut prendre un certain temps. La durée de récupération peut être de quelques minutes à plusieurs dizaines de minutes (selon la vitesse de l'ordinateur).
La récupération est terminée mode automatique. Votre présence à l'ordinateur est facultative. Une fois le processus de récupération terminé et redémarré, votre ordinateur est prêt à fonctionner. Tout ce que vous avez à faire est d'installer les programmes qui ont été supprimés à la suite de la restauration du système. Tous vos comptes et mots de passe resteront intacts, utilisez donc votre ancien mot de passe pour vous connecter.