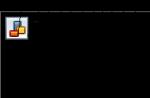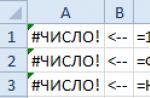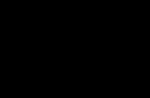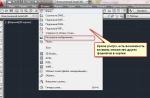Les utilisateurs de Windows 7 après la mise à jour ont remarqué qu'au démarrage d'une application, une erreur 0xc0000005 apparaît, qui doit être corrigée. Comment corriger l'erreur et exécuter la bonne application ?
Causes de l'erreur 0xc0000005 dans Windows 7
Souvent, l'erreur d'application 0xc0000005 est associée à des mises à jour telles que KB2872339, KB2882822, KB2859537, qui remplacent les fichiers système, y compris les fichiers du noyau, provoquant la modification et le remplacement des cellules nécessaires. En conséquence, une erreur se produit lors du démarrage de l'application 0xc0000005 et le logiciel ne peut pas être utilisé.
Cependant, il convient de noter que cette modification a ses propres raisons.
- La présence de logiciels malveillants ;
- Activation illégale de Windows ;
- L'ancienne version du noyau n'est pas compatible avec les nouveaux fichiers du sous-système.
Par conséquent, si vous avez une erreur 0xc0000005, les programmes ne démarrent pas, vous devez suivre une série d'étapes simples.
Comment corriger l'erreur 0xc0000005, les programmes ne démarrent pas ?
Si vous rencontrez une erreur lors du démarrage de l'application 0xc0000005 Windows 7, procédez comme suit. Cliquez sur "Démarrer", entrez la commande "cmd" dans la zone de recherche et faites un clic droit sur "Exécuter en tant qu'administrateur".
Entrez la commande "wusa.exe/uninstall/kb:2859537"

Le programme d'installation de mise à jour autonome démarre.

Maintenant, nous entrons "wusa.exe/uninstall/kb: 2872339".

Pour rechercher la dernière mise à jour, saisissez "wusa.exe/uninstall/kb:2882822"

Ces commandes permettent de désinstaller les mises à jour. Si, après avoir recherché ces mises à jour, aucun fichier n'est trouvé, nous redémarrons le système. Le problème devrait avoir disparu. Si l'erreur persiste, effectuez une restauration du système.
Pour éviter l'erreur lors du redémarrage de l'application 0xc0000005 à l'avenir, vous devez désactiver les mises à jour automatiques du système. Pour ce faire, nous effectuons les actions suivantes.
Cliquez sur "Démarrer", allez dans le "Panneau de configuration". Sélectionnez "Système et sécurité".

Rendez-vous dans la rubrique "Gestion".

Sélectionnez "Services".

Nous recherchons "Windows Update".

Double-cliquez pour lancer les propriétés des paramètres.
Dans l'onglet Général, cliquez sur Arrêter.

Dans la section "Type de démarrage", définissez "Désactivé" et cliquez sur "OK".

Nous redémarrons l'ordinateur.
Il peut y avoir un grand nombre de raisons pour que le message "Erreur de démarrage de l'application 0xc0000005" apparaisse. Le fait est que ce problème n'a pas de solution spécifique - il n'a pas de décodage du code indiquant la source de l'erreur. Cependant, en vérifiant les causes les plus probables, nous avons pu trouver une solution pour savoir quoi faire lorsqu'une erreur se produit lors du démarrage de l'application 0xc0000005.
Cause de l'erreur
La raison de l'erreur 0xc0000005 est simple et en même temps quelque peu surprenante - il s'agit des numéros officiels de mises à jour Microsoft kb2859537, 2872339, 2882822 et 971033. Le plus souvent, les utilisateurs de Windows 7 rencontrent cette erreur, mais il y a des moments où c'est montré sur Windows 8 et Windows 8.1, mais ils sont exceptionnellement plus rares.
Comment corriger l'erreur 0xc0000005 - guide détaillé
Tout d'abord, ne vous inquiétez pas. Vous n'êtes pas le premier et probablement pas le dernier à rencontrer ce problème. La raison de l'erreur de démarrage 0xc0000005 n'est pas que vous avez fait quelque chose de mal, par exemple en supprimant un fichier, mais dans Windows et les employés de cette société qui ont fait un "cadeau" à leurs utilisateurs en publiant des mises à jour contradictoires.
Passons donc directement à la façon de corriger l'erreur lors du démarrage de l'application 0xc0000005. Il n'y a rien de surnaturel ici, suivez simplement le guide ci-dessous.
Il convient de noter qu'il existe deux options principales pour supprimer l'icône gênante avec le message «erreur lors du démarrage de l'application 0xc0000005» - l'une est simple et l'autre encore plus simple. Dans la première option, vous devez supprimer les mises à jour en utilisant des méthodes standard, en cliquant sur les onglets du système d'exploitation, etc. Il n'y a rien de compliqué ici, mais nous allons prendre un chemin encore plus simple.
- Ouvrez "Exécuter" via le menu "Démarrer" ou en appuyant sur le raccourci clavier Win + X (pour les possesseurs de Windows 8) http://prntscr.com/7jke9c
- Écrivez wusa.exe (espace) / uninstall (espace) / kb: 2859537 dans la ligne (vous n'avez pas besoin d'écrire d'espace, bien sûr) ou copiez simplement l'option correcte dans la ligne "Exécuter": wusa.exe / désinstaller / ko: 2859537 http http://prntscr.com/7jkg97
- Redémarrez votre PC si le système a trouvé et supprimé cette mise à jour et vérifiez si le problème a disparu. Si la mise à jour n'a pas été trouvée, continuez à écrire la commande wusa.exe /uninstall /kb:(numéro de mise à jour) dans l'ordre. Les numéros de mise à jour doivent être 2859537, 2872339, 2882822 et 971033. Vous pouvez modifier l'ordre, ce n'est pas indispensable.
Astuce : après chaque désinstallation d'une mise à jour, redémarrez votre PC et vérifiez si l'erreur 0xc0000005 a disparu.
Autres causes et solutions pour l'erreur 0xc0000005
Comme il a été dit au tout début, il peut y avoir plusieurs raisons à l'apparition d'une erreur lors du démarrage de 0xc0000005. Si le guide ci-dessus ne vous a pas aidé, nous vous recommandons de procéder comme suit :
- Effectuez un test de mémoire. L'utilitaire gratuit Memtest convient pour cela, lancez-le et scannez la RAM pour les erreurs. Il est possible que l'erreur 0xc0000005 soit liée à un fonctionnement DDR incorrect.
- Si tout va bien avec la RAM, l'étape suivante consiste à analyser le système à la recherche de virus et autres logiciels malveillants. Supprimez tous les fichiers et programmes suspects (en particulier les logiciels publicitaires). En d'autres termes, nettoyez le système. Redémarrez ensuite votre PC et vérifiez si l'erreur 0xc0000005 est toujours là.
- Dans de rares cas, la cause de l'erreur de démarrage 0xc0000005 peut être un conflit de pilote de carte vidéo - mettez-les à jour ou, si vous avez déjà les derniers, revenez à la version précédente.
- Nous vous recommandons également d'essayer de mettre à jour les pilotes d'imprimante - un conflit avec eux est également parfois la cause de l'erreur. En dernier recours, désinstallez les pilotes ou créez un profil vierge via les paramètres de l'imprimante.
Enfin, si les choses sont toujours là, restaurez le système à un état antérieur, en particulier au moment où vous étiez absolument convaincu qu'il n'y avait pas d'erreur de démarrage 0xc0000005.
L'erreur 0xc0000005 se trouve assez souvent dans les systèmes d'exploitation Windows 7 et Windows 10 et 8.
Il est apparu pour la première fois après les mises à jour publiées par Microsoft pour le second semestre 2013 pour toutes les versions du système d'exploitation.
Quand le problème apparaît-il ?
La mise à jour publiée par le développeur vise à modifier un certain nombre de fichiers système importants afin d'augmenter leur niveau de sécurité.
L'erreur se produit lorsque l'utilisateur démarre des programmes.
Dans ce cas, il est impossible de deviner quel programme ne voudra pas s'exécuter.
Suivez les instructions:
- Activez le menu de démarrage ;
- Dans le champ de recherche d'application, recherchez la ligne de commande ;
- Cliquez dessus avec le bouton droit de la souris et sélectionnez Exécuter en tant qu'administrateur de l'appareil dans la liste déroulante, comme indiqué dans la figure ci-dessous ;

- Dans la fenêtre qui s'ouvre, saisissez la commande suivante : wusa.exe /uninstall /kb:2859537 et appuyez sur Entrée ;
- Si la commande ci-dessus ne fonctionne pas, tapez wusa.exe /uninstall /kb:2872339 ou wusa.exe /uninstall /kb:2882822 ou wusa.exe /uninstall /kb:971033 à la place et appuyez sur Entrée ;
- L'action passée vous permet d'accéder à l'utilitaire de restauration de la dernière mise à jour installée dans le système d'exploitation. Accédez maintenant au panneau de configuration de l'ordinateur et accédez à l'onglet pour supprimer des applications.
- Cliquez sur le bouton "Afficher les mises à jour" pour voir les fichiers exécutables qui doivent être supprimés. La figure ci-dessous montre le fichier à supprimer. Si un tel fichier ne figure pas dans la liste, la mise à jour a été complètement supprimée à l'aide de la ligne de commande ;

Redémarrez maintenant votre ordinateur personnel ou votre ordinateur portable afin que tous les fichiers enregistrés soient complètement supprimés et que la mise à jour n'apparaisse plus.
Désinstaller les mises à jour à l'aide du Panneau de configuration
Vous pouvez également désinstaller les mises à jour à l'aide du Panneau de configuration. Accédez au centre de contrôle des mises à jour.
Sur le côté droit de l'écran, cliquez sur l'onglet pour afficher toutes les mises à jour précédemment installées de Microsoft.
Dans la fenêtre qui s'ouvre, vous verrez une liste de tous les fichiers exécutables dont nous avons besoin. Ils peuvent être triés par date pour vous aider à trouver plus rapidement le paquet de données dont vous avez besoin.
Après le tri, tous les colis seront divisés en catégories. La catégorie Windows 200 contient les fichiers requis. Ils sont représentés sur la figure ci-dessous :

Rappelles toi! Pour supprimer complètement la mise à jour, vous devez effacer toute la catégorie de Windows 200. Pour effacer le package, vous devez supprimer un élément à la fois. Au total, il y a plus de deux cents fichiers dans la catégorie qui doivent être détruits. Ce n'est pas un moyen très pratique. Il est plus logique d'utiliser la ligne de commande, où le processus de suppression est décrit avec une seule commande courte.
Voyons comment corriger l'erreur et que faire si vous ne pouvez même pas lancer le panneau de configuration. Une erreur dans l'utilitaire wusa.exe provoque également un problème.
Il existe plusieurs façons de contourner la restriction d'inclusion de tous les programmes du système d'exploitation :
- Démarrez le système d'exploitation Windows en mode sans échec. C'est l'un des moyens les plus simples et les plus fiables de résoudre tout problème survenant lors de l'utilisation du système d'exploitation.
- Éteignez votre ordinateur ou redémarrez-le ;
- Lors de la prochaine mise sous tension, dans les premières secondes suivant l'allumage de l'écran, appuyez sur la touche F8. Avec son aide, une fenêtre permettant de définir des options de démarrage supplémentaires pour le système d'exploitation s'ouvrira. Il ressemble à ceci :

- Utilisez les touches de navigation pour sélectionner l'option de démarrage en mode sans échec. Peut-être que cette option prendra un peu plus de temps à s'activer que d'habitude ;
- Après le démarrage du système, désinstallez les mises à jour à l'aide de l'une des méthodes ci-dessus : à l'aide de la ligne de commande, de la fenêtre du programme de désinstallation ou à l'aide du Centre d'installation des mises à jour.
Si votre système a été très gravement affecté à cause de ce problème, il est fort probable que l'option de démarrage utilisant le mode sans échec ne fonctionnera pas non plus.
Dans ce cas, vous devrez appliquer des mesures plus complexes pour résoudre le problème :
- Éteignez l'ordinateur et rallumez-le;
- Accédez à la fenêtre des options de téléchargement supplémentaires, comme cela a été fait dans les instructions précédentes de l'article;
- Sélectionnez l'élément de dépannage du système d'exploitation, comme indiqué dans la figure ci-dessous et appuyez sur Entrée ;

- Sélectionnez maintenant la langue dont vous avez besoin et entrez le mot de passe de l'administrateur de l'ordinateur ;
- S'il n'y a pas d'élément de menu pour la récupération, vous devez démarrer le système d'exploitation à l'aide d'un support amovible : une clé USB ou un disque ordinaire. Prenez une image exacte du système d'exploitation installé sur l'ordinateur ;
- Insérez le support externe dans le lecteur ;
- Allumez l'ordinateur et modifiez l'ordre de démarrage dans le BIOS. Et le premier endroit doit être mis le nom du lecteur dans lequel le disque avec le système d'exploitation est inséré;
- Quittez le menu du BIOS, si le lancement n'a pas eu lieu, redémarrez l'ordinateur ;
- Après le redémarrage, la fenêtre d'installation du système d'exploitation devrait apparaître ;
- En bas de la fenêtre, cliquez sur l'élément "Restaurer le système d'exploitation" ;
- Maintenant, dans la fenêtre qui s'ouvre, sélectionnez la ligne de commande ;
- Pour continuer à résoudre le problème, rappelez-vous sur quel disque dur votre système d'exploitation est installé. Il se trouve généralement sur le lecteur système C ;
- Si vous ne vous souvenez pas sur quel disque le système d'exploitation est installé, entrez la commande notepad sur la ligne de commande pour appeler le programme de bloc-notes textuel standard ;
- Cliquez sur la barre d'outils Fichier et utilisez la touche Ouvrir pour activer l'explorateur de fichiers. Regardez lequel des disques contient le dossier Windows - c'est le disque dur avec le système d'exploitation ;
- Maintenant, désactivez le bloc-notes et revenez à la ligne de commande ;
- Entrez-y la commande DISM /Image:C:\ /Get-Packages Dans notre cas, C est le lecteur sur lequel se trouve le système d'exploitation ;
- Après l'exécution de la commande, de nombreuses données seront affichées dans la fenêtre. Parmi eux, vous devez sélectionner les lignes avec le numéro de mise à jour, comme indiqué dans la figure ci-dessous ;

- Marquez les lignes, en suivant l'exemple de celle mise en évidence dans l'image ci-dessus, dans le presse-papiers. Pour cela, sélectionnez-le avec la souris et cliquez sur le bouton droit de la souris. Dans la fenêtre contextuelle, sélectionnez le champ de copie ;
- Entrez la commande DISM /Image:C:\ /Remove-Package /PackageName:here-name-of-the-package-copied ;
- Exécutez la commande en appuyant sur le bouton Entrée ;
- Si vous trouvez quelques service packs supplémentaires, faites de même pour eux ;
L'instruction vous permet de supprimer les service packs du système d'exploitation.
Vous pouvez maintenant retirer le disque ou le lecteur flash avec l'image du système d'exploitation du lecteur, configurer la file d'attente de démarrage standard dans le BIOS et allumer le système de manière standard.
Autres moyens de résoudre le problème
Désactiver les mises à jour automatiques dans Windows Center
Cela vous permettra d'éviter de réinstaller des composants que nous avons précédemment supprimés et qui provoquent une erreur lorsque vous activez des programmes.
Restauration du système d'exploitation
Vous pouvez également restaurer le système d'exploitation. Rappelez-vous quand l'erreur a commencé à apparaître. Allumez le panneau de configuration et accédez à la fenêtre des points de restauration.
Sélectionnez et exécutez celui qui a été créé avant que le problème ne survienne.

En règle générale, dans la deuxième colonne d'informations sur le point de restauration, des informations sont écrites sur l'action après laquelle il a été créé. Le type d'action est également spécifié.
Que faire si cela donne l'erreur 0xc0000005
Erreur 0xc0000005 - Solutions
Parfois, lors du démarrage d'une application, une erreur avec le code 0xc0000005 peut se produire. Il empêche le démarrage d'un programme ou d'une application. L'erreur elle-même indique un accès incorrect à la mémoire de l'ordinateur ( RAM). Sous Windows 7, son apparence est le plus souvent associée à une mise à jour. Cet article discutera des causes et des moyens de résoudre ce problème.
Peu importe le système que vous utilisez : Windows XP, 7, 8 ou 10. Erreur ( ou code d'exception) 0xc0000005 peut se produire pour n'importe quelle raison complètement différente :
- Installation de mises à jour, pilotes, programmes.
- Problèmes avec le module de mémoire.
- Virus.
- Problèmes dans l'antivirus.
- Entrées de registre obsolètes.
- Plantages dans DEP ( Prévention de l'exécution des données).
L'erreur d'initialisation 0xc0000005 est principalement rencontrée par les utilisateurs utilisant une version piratée de Windows, mais elle peut également être présente sur la licence.
Comment corriger l'erreur 0xc0000005
Utilisez certaines des instructions ci-dessous. Je vais les classer par ordre de popularité. Assurez-vous de tout essayer si vous ne savez pas après quoi le problème d'initialisation des applications est apparu.
N'oubliez pas de redémarrer votre ordinateur après chaque instruction pour que les modifications prennent effet.
Windows Update
Peut-être que vous ou le système avez installé une mise à jour et après cela, l'erreur 0xc0000005 a commencé à apparaître. Vous devez les supprimer.
Pour ce faire, allez dans Démarrer >> Exécuter ( ou boutons Win+R) et entrez dans la ligne cmd.

Vous serez redirigé vers la ligne de commande. À partir de là, il sera plus facile de supprimer tous les service packs problématiques. Entrez 4 commandes à tour de rôle :
- wusa.exe /uninstall /kb:2882822
- wusa.exe /uninstall /kb:2859537
- wusa.exe /uninstall /kb:2872339
- wusa.exe /uninstall /kb:971033
Ko et le numéro est le nom du paquet. Après cela, je recommande la façon dont ils peuvent vous conduire à nouveau au même problème.
Mémoire PC
Si 0xc0000005 apparaît sur un écran bleu ( écran de la mort) et que l'ordinateur ne démarre pas, cela est probablement dû aux bandes de RAM au niveau physique. Essayez simplement de les placer plus étroitement et vérifiez également le volume maximal autorisé. Peut-être que vous l'avez simplement dépassé.
Si vous n'avez pas du tout touché le module RAM ( fait un remplacement), alors c'est nécessaire. Si des erreurs se produisent, les clés USB doivent être remplacées par des clés utilisables.
antivirus
L'antivirus a peut-être mis en quarantaine les fichiers nécessaires à l'exécution de l'application. Accédez à la base de données de quarantaine et vérifiez si les fichiers nécessaires s'y trouvent. Si c'est le cas, définissez une exception pour eux.

Aussi, après cela, scannez le PC. Cela éliminera le problème possible de l'apparition de 0xc0000005 dû à un virus.
Conducteurs
Si 0xc0000005 a commencé à apparaître après l'installation du pilote, vous devez soit le supprimer, soit revenir à une version plus ancienne lorsque tout a fonctionné.
Allez dans le menu Démarrer >> Panneau de configuration ( grandes icônes) >> Gestionnaire de périphériques.

Recherchez le périphérique pour lequel vous avez mis à jour le pilote et accédez à ses propriétés. Ici, effectuez une restauration ou une suppression propre. Après cela, le problème devrait disparaître. Exemple de carte vidéo.

Prévention de l'exécution des données
Ceci est un outil de sécurité également connu sous le nom DEP pour faire court.), qui empêche l'exécution de code malveillant en vérifiant en outre la mémoire de l'ordinateur. Une manipulation incorrecte peut provoquer l'erreur 0xc0000005.
Placez les applications problématiques dans une exception DEP et vérifiez si l'erreur est résolue.
Accédez au panneau de configuration. Allez dans "Compteurs et outils de performance".


Dans l'onglet Prévention de l'exécution des données, définissez une exception.

Enregistrement
Peut-être que l'erreur apparaît en raison d'entrées incorrectes dans le registre. Pour le réparer, utilisez le programme Ccleaner. C'est gratuit et sûr. Téléchargez-le et installez-le.
Accédez à l'onglet Registre. Ici, recherchez les problèmes plusieurs fois jusqu'à ce que tous les problèmes soient résolus.

une imprimante
Si le problème est lié à l'imprimante, créez simplement un nouveau profil pour celle-ci. Le fait est que les fabricants utilisent un profil standard qui peut ne pas être compatible avec les programmes et les applications du système. Dans ce cas, seule la création d'un nouveau sera utile. Comment faire cela, voir les instructions de l'appareil.
Sinon, comment puis-je réparer 0xc0000005
Si les conseils ci-dessus n'ont pas aidé, il ne reste que les actions les plus extrêmes. Si l'erreur est liée à une application spécifique, elle peut être réinstallée ou remplacée par une autre.
Dans d'autres cas, il ne reste plus qu'à restaurer le système à un état antérieur à l'aide d'un point de restauration. Si cette méthode ne peut pas être mise en œuvre, elle vous aidera. C'est la dernière chose que vous puissiez faire.
Avez-vous réussi à résoudre l'erreur 0xc0000005 en utilisant les conseils de l'article ?
Les utilisateurs d'ordinateurs rencontrent des problèmes occasionnels. Leurs raisons peuvent être les défauts des développeurs lors de l'écriture du système d'exploitation, les programmes qui ne fonctionnent pas correctement, les virus, etc. L'erreur d'initialisation de l'application 0xc0000005 dans Windows est très courante. Dans ce cas, l'utilisateur ne démarre pas les applications dans Windows 7 ou autres, et le système d'exploitation émet un message d'erreur correspondant.
Les utilisateurs d'ordinateurs rencontrent des problèmes occasionnels
Voyons quoi faire si une erreur se produit lors du démarrage de l'application 0xc000005 et avec les raisons de son apparition.
Causes des dysfonctionnements
Les utilisateurs posent souvent la question : "Pourquoi les programmes ne s'ouvrent-ils pas sous Windows 7 et des messages d'erreur apparaissent-ils ?".
Très probablement, il apparaîtra dans Windows 7 après l'installation des prochaines mises à jour. Microsoft publie régulièrement des correctifs pour le système d'exploitation, mais d'autres problèmes apparaissent avec eux. Il y a un problème dû à des opérations incorrectes avec la RAM. Considérons quels packages de mise à jour provoquent le plus souvent une erreur lors du lancement de jeux c0000005 ou de l'utilisation d'autres programmes :
- KB2859537 ;
- KB2882822 ;
- KB971033 ;
- KB2872339.
Important! Les erreurs après la mise à jour ont été rencontrées principalement par les utilisateurs qui ont installé un système d'exploitation piraté.
Le système dans lequel les modifications ont été apportées a une violation de l'intégrité des fichiers importants et se bloque lors de la mise à jour du noyau, donnant le code d'erreur 0xc0000005.
Autres raisons du problème :
- Virus.
- Module RAM défectueux.
VOIR LA VIDÉO