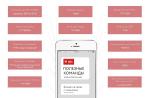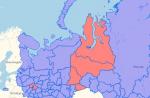Les instructions décrivent plusieurs façons de supprimer le mot de passe lors de la connexion à Windows 10 lorsque l'ordinateur est allumé, ainsi que séparément lors de la sortie du mode veille. Cela peut être fait non seulement en utilisant les paramètres de compte dans le panneau de configuration, mais également en utilisant l'éditeur de registre, les paramètres d'alimentation (afin de désactiver l'invite de mot de passe lors de la sortie de veille), ou des programmes gratuits pour activer la connexion automatique, ou vous pouvez supprimez simplement le mot de passe utilisateur - toutes ces options sont détaillées ci-dessous.
Pour suivre les étapes ci-dessous et activer la connexion automatique à Windows 10, votre compte doit disposer de droits d'administrateur (généralement, il s'agit de la valeur par défaut sur les ordinateurs personnels). À la fin de l'article, il y a aussi une instruction vidéo qui montre clairement la première des méthodes décrites. Voir aussi :, (si vous l'avez oublié).
Il existe une autre façon de faire ce qui précède - utilisez l'éditeur de registre pour cela, cependant, gardez à l'esprit que dans ce cas, votre mot de passe sera stocké en texte clair comme l'une des valeurs Registre Windows afin que tout le monde puisse le voir. Remarque : une méthode similaire sera également envisagée ci-dessous, mais avec un cryptage de mot de passe (à l'aide de Sysinternals Autologon).
Pour commencer, lancez l'éditeur de registre de Windows 10 en cliquant sur touches fenêtres+ R, entrez regedit et appuyez sur Entrée.
Aller à la clé de registre
HKEY_LOCAL_MACHINE\Software\Microsoft\Windows NT\CurrentVersion\Winlogon

Pour activer la connexion automatique pour un domaine, un compte Dossiers Microsoft ou compte local Entrées Windows 10, suivez les étapes ci-dessous :
- Changer la valeur Connexion automatique de l'administrateur(double clic sur cette valeur à droite) à 1.
- Changer la valeur Nom de domaine par défautà un nom de domaine ou ordinateur local(peut être visualisé dans les propriétés de "Cet ordinateur"). Si cette valeur n'existe pas, elle peut être créée (Bouton droit de la souris - Créer - Paramètre Chaîne).
- Si nécessaire, changez Nom d'utilisateur par défaut vers une autre connexion ou quitter l'utilisateur actuel.
- Créer un paramètre de chaîne Mot de passe par défaut et entrez le mot de passe du compte comme valeur.
Après cela, vous pouvez fermer l'éditeur de registre et redémarrer l'ordinateur - la connexion sous l'utilisateur sélectionné doit se produire sans demander de login et de mot de passe.
Comment désactiver le mot de passe au réveil
Vous devrez peut-être également supprimer l'invite de mot de passe Windows 10 lorsque vous sortez votre ordinateur ou votre ordinateur portable du mode veille. Pour ce faire, le système fournit un paramètre séparé, qui se trouve dans (cliquez sur l'icône de notification) Tous les paramètres - Comptes - Options de connexion. La même option peut être modifiée à l'aide de l'éditeur de registre ou de l'éditeur de stratégie de groupe local, comme indiqué ci-dessous.
Dans la section "Connexion requise" (sur certains ordinateurs ou ordinateurs portables, cette section peut ne pas exister) réglez sur "Jamais" et après cela, après le réveil, l'ordinateur ne vous demandera plus votre mot de passe.

Il existe un autre moyen de désactiver la demande de mot de passe dans ce scénario - utilisez l'élément "Options d'alimentation" dans le Panneau de configuration. Pour ce faire, en face du schéma actuellement utilisé, cliquez sur "Configurer le plan d'alimentation", et dans la fenêtre suivante - "Modifier les paramètres d'alimentation avancés".

Dans la fenêtre des options avancées, cliquez sur "Modifier les paramètres actuellement indisponibles", puis modifiez la valeur de "Mot de passe requis au réveil" sur "Non". Appliquez vos paramètres. Pas sur tous les systèmes dans les paramètres d'alimentation, vous trouverez un tel élément, s'il manque, ignorez cette étape.
Comment désactiver l'invite de mot de passe au réveil dans l'éditeur de registre ou l'éditeur de stratégie de groupe local
En plus des paramètres de Windows 10, vous pouvez désactiver l'invite de mot de passe lorsque le système sort du mode veille ou hibernation en modifiant les paramètres appropriés. paramètres système dans le registre. Ceci peut être fait de deux façons.
Pour Windows 10 Pro et Enterprise la plupart d'une manière simple utiliserait l'éditeur de stratégie de groupe local :

Après avoir appliqué les paramètres, le mot de passe ne sera plus demandé lors de la sortie du mode veille.
Il n'y a pas d'éditeur de stratégie de groupe local dans Windows 10 Home, mais vous pouvez faire de même en utilisant l'éditeur de registre :

Terminé, le mot de passe ne sera pas demandé après la sortie de veille de Windows 10.
Comment activer la connexion automatique dans Windows 10 à l'aide de la connexion automatique pour Windows
Un autre moyen simple de désactiver la saisie du mot de passe lors de la connexion à Windows 10 et de l'implémenter automatiquement - programme gratuit Autologon pour Windows, qui était auparavant disponible sur le site Web officiel de Microsoft Sysinternals, et désormais uniquement sur des sites tiers (mais il est facile de trouver l'utilitaire sur Internet).
Si, pour une raison quelconque, les méthodes décrites ci-dessus pour désactiver le mot de passe à l'entrée ne vous convenaient pas, vous pouvez essayer cette option en toute sécurité. Dans tous les cas, il n'y aura certainement rien de malveillant et cela fonctionnera très probablement. Tout ce qui est requis après le démarrage du programme est d'accepter les conditions d'utilisation, puis d'entrer le nom d'utilisateur et le mot de passe actuels (et le domaine, si vous travaillez dans un domaine, ce n'est généralement pas nécessaire pour un utilisateur à domicile, le programme peut remplacer automatiquement le nom de l'ordinateur) et cliquez sur le bouton Activer.

Vous verrez des informations indiquant que la connexion automatique est activée, ainsi qu'un message indiquant que les données de connexion sont cryptées dans le registre (c'est-à-dire qu'il s'agit en fait de la deuxième méthode de ce guide, mais plus sécurisée). Terminé - la prochaine fois que vous redémarrerez ou allumerez votre ordinateur ou votre ordinateur portable, vous n'aurez pas besoin de saisir de mot de passe.

À l'avenir, si vous devez réactiver la demande de mot de passe Windows 10, exécutez à nouveau la connexion automatique et cliquez sur le bouton "Désactiver" pour désactiver la connexion automatique.
Comment supprimer complètement un mot de passe utilisateur Windows 10 (supprimer le mot de passe)
Si vous utilisez un compte local sur l'ordinateur (voir), vous pouvez supprimer complètement (supprimer) le mot de passe de votre utilisateur, vous n'aurez alors pas à le saisir, même si vous verrouillez l'ordinateur avec les touches Win + L. Pour le faire, suivez ces étapes.
Il existe plusieurs façons de le faire, l'une d'entre elles et probablement la plus simple consiste à utiliser la ligne de commande :

Après avoir exécuté la dernière commande, le mot de passe sera supprimé de l'utilisateur et il ne sera plus nécessaire de le saisir pour entrer dans Windows 10.
Instruction vidéo
Information additionnelle
A en juger par les commentaires, beaucoup Utilisateurs Windows 10 sont confrontés au fait que même après avoir désactivé la demande de mot de passe de toutes les manières, celle-ci est parfois demandée après que l'ordinateur ou l'ordinateur portable n'a pas été utilisé pendant un certain temps. Et le plus souvent, la raison en était l'écran de démarrage inclus avec l'option "Démarrer à l'écran de connexion".
Pour désactiver cet élément, appuyez sur les touches Win + R et tapez (copiez) ce qui suit dans la fenêtre Exécuter :
Pupitre de contrôle.cpl,@économiseur d'écran
Appuyez sur Entrée. Dans la fenêtre des paramètres de l'économiseur d'écran qui s'ouvre, décochez "Démarrer à l'écran de connexion" ou désactivez complètement l'économiseur d'écran (si l'économiseur d'écran actif est "Écran vide", il s'agit également d'un économiseur d'écran activé, l'option de désactivation ressemble à "Non").

Et encore une chose: dans les dernières versions de Windows 10, la fonction Dynamic Lock est apparue, dont les paramètres se trouvent dans Paramètres - Comptes - Options de connexion.

S'il est activé, Windows 10 peut être verrouillé par mot de passe lorsque, par exemple, vous laissez votre ordinateur avec votre smartphone couplé avec lui (ou désactivez le Bluetooth dessus).
Une dernière mise en garde : pour certains utilisateurs, après avoir utilisé la première méthode de désactivation du mot de passe de connexion, deux utilisateurs identiques apparaissent sur l'écran de connexion et nécessitent un mot de passe. Cela se produit généralement lorsque vous utilisez un compte Microsoft, Solution possible décrit dans les instructions.
Si Windows est configuré pour se connecter automatiquement à l'utilisateur au démarrage, c'est particulièrement gênant lorsqu'il demande sans cesse un mot de passe au réveil. Voici comment y remédier.Sous Windows 7 et 8, il est très facile de désactiver le mot de passe. Recherchez la section Options d'alimentation dans le Panneau de configuration ( panneau de commande). Astuce : Pour cela, entrez les mots-clés « power » ou « wake » (sans les guillemets) dans la barre de recherche. Dans la fenêtre qui s'ouvre, cliquez sur le lien « Exiger un mot de passe au réveil » sur le côté gauche.


Cochez l'option Ne pas exiger de mot de passe et cliquez sur le bouton Enregistrer vos modifications.

Désactiver le mot de passe sur les tablettes Windows 8
Si vous avez une tablette Windows 8, ouvrez "Paramètres du PC" et allez dans la section "Comptes".

Sélectionnez "Options de connexion" sur le côté gauche de l'écran pour accéder aux paramètres de sécurité. Vous pouvez créer un code graphique ou numérique (PIN) au lieu d'un mot de passe normal, ou vous pouvez désactiver complètement le mot de passe dans la section "Politique de mot de passe".

Cliquez sur le bouton Modifier et confirmez votre action. Après cela, le système cessera de demander un mot de passe au réveil.
Désactiver l'invite de mot de passe au réveil Windows Vista
Ouvrez la section Options d'alimentation dans le Panneau de configuration, sélectionnez votre plan d'alimentation actuel et cliquez sur le lien Modifier les paramètres du plan, qui est un peu différent dans Vista que dans Windows 7/8.



Sélectionnez enfin « Non » (Non) dans le champ « Exiger un mot de passe au réveil » (Exiger un mot de passe au réveil). Faites cela pour tous les plans d'alimentation et cliquez sur OK.

Désactivation du mot de passe sous Windows XP
Sous Windows XP, tout est beaucoup plus simple. Ouvrez simplement la section Options d'alimentation dans le Panneau de configuration, accédez à l'onglet Avancé, décochez Demander le mot de passe lorsque l'ordinateur sort du mode veille, puis cliquez sur OK.
Afin de protéger les données personnelles d'un utilisateur d'ordinateur, le système d'exploitation Windows 10, par défaut, lors de l'installation, définit la possibilité de se connecter à un compte uniquement avec un mot de passe. Le mot de passe est défini lorsque L'installation de Windows ou extrait du compte Microsoft, si lors de l'activation système opérateur l'ordinateur est connecté à Internet. Bien que de telles mesures de sécurité soient nécessaires sur les ordinateurs portables, étant donné que les ordinateurs portables peuvent être éloignés de la maison, à domicile blocs système ils ne sont presque jamais nécessaires. Dans ce guide, nous vous montrerons comment désactiver le mot de passe lorsque vous vous connectez à Windows 10 et sortir votre ordinateur du mode veille.
Supprimer l'activation du mot de passe lorsque l'ordinateur sort du mode veille
Le mode veille de l'ordinateur vous permet de bien économiser de l'énergie et d'économiser les réserves du matériel informatique, qui a la possibilité de se reposer. Dans les paramètres d'alimentation, l'utilisateur peut choisir combien de temps, s'il n'y a pas d'activité, le système d'exploitation Windows passera en mode veille. Beaucoup ne s'adaptent pas paramètre donné, et après 5 minutes, l'ordinateur se met en veille. En le quittant, vous devez entrer un mot de passe, mais cette option peut être facilement désactivée.
Pour supprimer le mot de passe lorsque l'ordinateur sort du mode veille, vous devez :

Ça y est, après cela, un ordinateur sous le système d'exploitation Windows 10 cessera de demander régulièrement un mot de passe lorsque vous vous absentez pendant une longue période.
Comment désactiver le mot de passe lors de la connexion à Windows 10
Dans Windows 10, il existe deux façons de désactiver le mot de passe au démarrage du système d'exploitation. L'un d'eux est sûr - il est effectué dans les paramètres habituels. La seconde vous fait plonger dans le registre, et nous vous recommandons de ne l'utiliser que si la première méthode, pour une raison quelconque, n'a pas pu être utilisée.
Les utilisateurs d'ordinateurs expérimentés qui maîtrisent bien les versions antérieures du système d'exploitation peuvent facilement désactiver eux-mêmes le mot de passe dans Windows 10. Ce processus est presque le même que dans Windows 8 ou Windows Vista. Pour ceux qui ne se souviennent pas du processus de désactivation du mot de passe lors de la mise sous tension de l'ordinateur, nous proposons des instructions détaillées :

Tout après cela lors du démarrage de l'exploitation Systèmes Windows aucun mot de passe ne sera demandé. Pour le réactiver, il suffit de revenir à ce menu, de cocher la case et de redéfinir le mot de passe ou de créer une nouvelle clé.
- Accédez au registre à l'aide de la commande Regedit dans la ligne "Exécuter". Pour ce faire, appuyez sur la combinaison de touches Windows + R puis écrivez la commande regedit.
- Vous devez maintenant vous rendre dans la section où se trouvent les paramètres à modifier :

Après avoir terminé toutes les étapes ci-dessus, fermez "l'éditeur du registre" et redémarrez votre ordinateur. À démarrage de Windows le mot de passe ne sera plus requis.
Les grandes entreprises sont très soucieuses de leur sécurité. Par conséquent, ils apprennent à gérer correctement les copies piratées de Windows. L'administrateur local ne tolérera pas d'entrer dans Windows 10 sans entrer de mot de passe, il apprend donc à tout le monde à appuyer patiemment sur Win + L. De plus, il ajoutera à ces astuces l'obligation d'appuyer sur la combinaison Ctrl + Alt + Suppr pour que la vie ne semble pas comme du miel. Tout cela peut être défini (en tant qu'administrateur) via netplwiz. Mais à la maison, la plupart de la population rêve de comment nettoyer mot de passe windows 10 et ne plus jamais le revoir.
Généralement, aucun mot de passe administrateur n'est défini. Dans XP, c'était strict et il était impossible d'entrer certaines commandes, mais les dix sont devenus beaucoup plus doux pour regarder les gens. Saisir un mot de passe est ennuyeux. Nous n'avons pas de secrets, et tous ceux qui en ont besoin voleront des données via le réseau. Heureusement, il existe de nombreuses failles pour cela si vous connaissez la requête de protocole HTTP requise. L'accès à toutes nos données est ouvert aux pirates, et ils le démontrent constamment, piratant même les sites gouvernementaux. Et ils le font sans mot de passe. Alors pourquoi avons-nous encore besoin de nous casser les doigts lors du téléchargement ?
Netplwiz
C'est l'un des outils les plus populaires.
Les modifications prendront effet après un redémarrage.
Sortir du sommeil
Au réveil, une fenêtre de saisie du mot de passe apparaît.

Autres utilisateurs
Nous venons d'apprendre comment supprimer le mot de passe de Ordinateur Windows 10, mais tout le monde n'aime pas le fait que le lancement opérationnel apporte directement à l'administrateur. Tout d'abord, l'administrateur lui-même peut ne pas l'aimer. Comment le changer ? Connectez-vous au netplwiz déjà familier. Et sélectionnez l'utilisateur au nom duquel le système se connectera sans exiger de mot de passe lors de la connexion. Après cela, vous devez supprimer le daw indiqué à l'écran.

Il reste à cliquer sur Appliquer. Le système exigera un mot de passe Compte, au nom de qui il entrera à l'avenir. Les modifications prendront effet après un redémarrage. La suppression (désactivation) de la saisie du mot de passe est effectuée à partir du même composant logiciel enfichable. Pour tous les comptes, à l'exception du compte administrateur. Cela garantit que vous vous connectez automatiquement à Windows 10 lorsque vous en avez besoin. Pour faciliter la saisie, entrez un indice, c'est une condition obligatoire. Il apparaîtra et vous rappellera les informations nécessaires en cas d'urgence.
Ctrl+Alt+Suppr
Microsoft pense qu'un système sur le réseau est plus difficile à pirater si vous obligez l'utilisateur à appuyer sur Ctrl + Alt + Suppr à chaque fois. Probablement, pendant le chargement de cette fenêtre, une période de temps significative s'écoulera et le pirate n'aura pas le temps de parcourir toutes les options. Cette opération peut être forcée à être effectuée par tout le monde à partir du même maître. Ouvrons le deuxième signet.

Voici l'option dont nous avons besoin. Mettez tout le monde sur les nerfs pour la santé.
Avancée
Parfois, vous devez résoudre des problèmes plus complexes que ceux évoqués ci-dessus. Pour ce faire, utilisez le composant logiciel enfichable appelé depuis le Panneau de configuration. Vous pouvez y accéder de plusieurs manières, par exemple à partir du menu Démarrer. Trouvez le dossier Système et regardez à l'intérieur.

Recherchez le dossier Options d'alimentation dans la section Matériel et audio.

Nous sommes intéressés par le lien Définir la transition vers le mode veille, cliquez dessus et sélectionnez Modifier les paramètres d'alimentation avancés. Une fenêtre apparaîtra montrant le plus différents paramètres. En particulier, vous permettant d'activer le mode Hibernation, qui n'est pas disponible par défaut dans la dixième version. Si le système a un mot de passe, il y aura également une option pour désactiver sa demande lors de la sortie du mode veille.