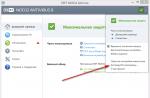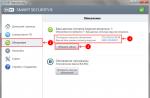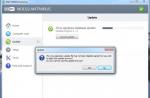Question de l'utilisateur
Salut!
Mon fils s'est assis sur mon ordinateur portable et a "joué" un peu ... Il s'est avéré qu'il a défini un mot de passe sur Windows (j'ai installé Windows 10 home). Maintenant, je ne peux pas allumer l'ordinateur portable, mais il a oublié le mot de passe ...
Au secours, je n'arrive pas du tout à me connecter. Vous devez maintenant contacter le service ?
Bonjour.
Un phénomène courant, beaucoup oublient souvent simplement leur mot de passe. Pour résoudre ce problème, vous avez besoin d'un lecteur flash (assez même pour 1 Go) et un ordinateur de travail pour y graver le Live CD (peut-être avez-vous un autre ordinateur portable, ou utilisez-vous l'ordinateur de vos voisins, connaissances, parents).
En fait, dans cet article, je vais analyser en détail et étape par étape toutes les étapes pour réinitialiser le mot de passe lors de la connexion à Windows. En principe, si vous n'êtes pas familiarisé avec le PC le premier jour, vous pouvez tout gérer vous-même, sans contacter un centre de service. Donc...
Comment réinitialiser même le mot de passe administrateur sous Windows 7/8/10
1) Sélection de l'outil
Il existe de nombreuses façons d'éliminer la protection par mot de passe dans Windows. Il existe des options utilisant un lecteur flash d'installation avec Windows en remplaçant les fichiers (mais dans de nombreux nouveaux assemblages, cela ne fonctionne plus), il existe divers éditeurs de registre délicats (mais encore une fois, dans ce cas, il faut bien comprendre et être dans le sujet), mais il existe des outils universels sous forme de Live CD (Je vais en recommander un ci-dessous).
C'est à propos de Lazesoft récupérer mon mot de passe

Avantages utilitaires :
- il vous permet de réinitialiser votre mot de passe dans toutes les versions courantes de Windows : 2000, XP, 2003, Vista, 7, 8, 10 (32/64 bits) ;
- prend en charge les systèmes de fichiers NTFS, FAT32, FAT ;
- Prend en charge les disques durs (IDE, SCSI, SATA, 1394, USB, SAS, pilotes RAID) ;
- prend en charge les disques GPT ;
- prend en charge UEFI et BIOS ;
- il peut être écrit sur CD/DVD/USB-flash/USB-HDD, etc.
- le programme ne pèse que ~ 30 Mo, il est donc tout à fait possible de le télécharger même avec une connexion Internet lente ou limitée ;
- Eh bien, et le plus important : lorsque vous travaillez avec, vous n'aurez pas besoin de travailler avec la ligne de commande, de comprendre le code ou de faire autre chose de compliqué - le programme est conçu pour les utilisateurs novices !
2) Créez un lecteur flash d'urgence amorçable
J'omet de télécharger et d'installer l'utilitaire (ils sont standards et tout le monde s'en occupera...).
Après avoir démarré l'utilitaire, cliquez sur le bouton "Graver un CD de démarrage / un disque USB".

Remarque! Je note que moi, ayant choisi l'option "Windows 10 64 bits", j'ai calmement utilisé une clé USB pour supprimer les mots de passe sous Windows 7/8 (c'est-à-dire qu'une clé USB, en fait, s'avère être universelle). Cependant, j'avoue qu'avec certaines versions d'OS cela peut ne pas fonctionner...

On sélectionne l'OS pour lequel on va réinitialiser le mot de passe (Important ! J'ai par exemple une clé USB d'urgence fonctionnant sur toutes les versions d'OS, peu importe ce que j'ai choisi ici...).

Après 3-5 minutes. le lecteur flash sera prêt (faites attention au message, si tout va bien - vous verrez "Le disque de récupération est maintenant prêt" comme dans la capture d'écran ci-dessous).

Vous devez maintenant connecter la clé USB à l'ordinateur sur lequel vous avez oublié votre mot de passe Windows, et démarrer à partir de là... Pour ce faire, vous devez utiliser soit le menu de démarrage, soit accéder aux paramètres du BIOS (UEFI) et modifier la priorité de démarrage.
Remarque! Ces sujets sont assez vastes, et si vous n'avez aucune idée de quoi même ils parlent, alors je vous recommande de vous familiariser avec ces articles (là, dans un langage accessible, j'ai essayé d'expliquer comment et quoi faire).
Comment entrer dans le BIOS (UEFI) sur un ordinateur, un ordinateur portable -
Comment configurer le BIOS pour démarrer à partir d'une clé USB ou d'un disque (CD / DVD / USB) -
Le plus souvent, les boutons F2 et DEL sont utilisés pour entrer dans le BIOS (UEFI) (il est préférable d'appuyer plusieurs fois et immédiatement après avoir allumé l'ordinateur). Dans le BIOS (UEFI), vous devez ouvrir le menu de démarrage (menu de démarrage). Souvent, la partition de démarrage est simplement appelée "Boot".

Dans le menu de démarrage, vous devez spécifier le lecteur à partir duquel vous souhaitez démarrer (soyez guidé par le nom, les clés USB ont généralement quelque chose comme "Kingston ...", "Transcend ...", etc.).



4) Réinitialiser le mot de passe lui-même
Après avoir démarré à partir d'une clé USB, vous devez ouvrir automatiquement une fenêtre proposant une réinitialisation (Réinitialiser le mot de passe Windows, voir l'écran ci-dessous). Cliquez simplement sur le bouton "Suivant".

Si vous n'avez pas une telle fenêtre (ou l'avez fermée accidentellement), cliquez sur DÉMARRER / Récupération Lazesoft Mon mot de passe (comme sur la photo ci-dessous).

Si du coup il n'y avait plus de fenêtre de lancement automatique...
Ensuite, vous devez spécifier votre système d'exploitation Windows. En général, si vous avez installé un système d'exploitation Windows, le programme le sélectionnera automatiquement (si vous avez plusieurs systèmes d'exploitation sur le disque, vous devez spécifier manuellement celui qui vous convient).

À l'étape suivante, vous devriez voir les utilisateurs connectés au Windows sélectionné. Vous devez sélectionner le compte pour lequel vous souhaitez supprimer le mot de passe.
À propos, l'utilitaire indique également lequel des comptes est l'administrateur.

La dernière étape consiste à cliquer sur le bouton "Réinitialiser | Déverrouiller".

Réinitialiser / Déverrouiller - appuyez sur le bouton
Si l'opération est terminée avec succès, vous verrez une petite fenêtre avec le message "La réinitialisation du mot de passe avec succès". Un exemple est montré ci-dessous.

Redémarrez ensuite votre ordinateur/portable et essayez de vous connecter à votre compte.

Presque certainement, si vous avez tout fait de la même manière que les conseils ci-dessus, vous vous connecterez facilement à votre compte, car la protection par mot de passe a été désactivée/déverrouillée.
En général, cette méthode est assez simple, polyvalente et abordable pour les utilisateurs novices.
Si le mot de passe provenait d'un compte Windows
Pour certains utilisateurs, le problème de mot de passe n'est pas lié au compte local sous Windows, mais plutôt au compte Microsoft ( remarque : lors de l'installation de Windows 10, vous êtes invité à créer immédiatement votre compte sur Internet).
Pour en restaurer l'accès, vous devez d'abord ouvrir le site Web officiel de Microsoft - (vous pouvez le faire depuis n'importe quelle tablette, ordinateur, ordinateur portable - pas nécessairement depuis celui sur lequel vous avez oublié votre mot de passe).

Ensuite, vous devrez entrer votre e-mail et entrer le code de vérification de l'image. Après un certain temps, des instructions sur la façon de restaurer l'accès à votre compte devraient arriver à votre e-mail.

C'est tout, chaque succès!
Si vous ne pouvez pas vous connecter à Windows 7 en raison du fait que vous avez oublié ou perdu le mot de passe de votre compte, cet article vous aidera. Il contient tous les moyens efficaces pour supprimer, réinitialiser ou remplacer le mot de passe de n'importe quel compte(même un administrateur) dans le "sept" et des recommandations sont données sur la façon de vous protéger en cas de perte du mot de passe à l'avenir. Toutes les manières décrites pour débloquer un compte utilisateur sont absolument sûres si vous suivez les instructions et faites tout avec soin.
Comment réinitialiser un mot de passe oublié en utilisant Ophcrack
Ophcrack- un utilitaire unique qui vous permet de restaurer l'accès à n'importe quel compte sous Windows 7 en quelques minutes seulement. De plus, il fonctionne dans n'importe quelle édition du système d'exploitation, à commencer par XP, et peut fonctionner à partir d'une clé USB amorçable. Le mécanisme du programme est quelque peu différent des algorithmes pour deviner les mots de passe d'applications similaires et comprend plusieurs composants :
- Algorithme de hachage LM- dans ce format, les mots de passe sont stockés dans Windows 7, dont le nombre de caractères ne dépasse pas 15 pièces ;
- tables arc-en-ciel- un mécanisme conçu pour récupérer les mots de passe cryptés en utilisant des hachages avec un processus de décryptage inverse complexe.
Le programme peut également déverrouiller des mots de passe complexes en les extrayant des fichiers de registre avec déchiffrement ultérieur en utilisant des méthodes de traitement des données complètement nouvelles, grâce auxquelles la charge sur les ressources matérielles est faible et la vitesse de sélection augmente par ordre de grandeur.
Utiliser une clé USB bootable avec Ophcrack
L'algorithme ci-dessous est pertinent pour les ordinateurs qui ne sont pas accessibles par les éléments suivants les raisons:
- le mot de passe d'un compte a été perdu, mais il n'y a pas d'autres comptes ;
- aucun profil utilisateur sur cet ordinateur n'est accessible.
Si vous êtes confronté à un cas similaire, vous devrez exécuter l'instruction, qui se résume à ce qui suit : créez une clé USB amorçable basée sur une version spéciale d'Ophcrack et démarrez à partir de ce support pour restaurer l'accès au compte. Plus en détail, cette instruction ressemble à ceci :

Pour les utilisateurs inexpérimentés, il est recommandé de sélectionner le premier mode (graphique) de fonctionnement d'OphCrack : Mode graphique Ophcrack... Mais il ne faut pas oublier qu'en mode graphique, le programme peut ne pas démarrer et que le mode texte fonctionne parfaitement, bien qu'il nécessite certaines compétences dans la gestion des programmes de console.
Si nous envisageons de travailler dans un programme avec une interface plus en détail dans la section suivante, nous nous attarderons sur l'utilisation de sa version console plus en détail. Bien que, parmi les fonctionnalités, il n'y ait que l'absence de fenêtres et de boutons. Après avoir lancé la version console de l'utilitaire, il déterminera automatiquement les mots de passe pour tous les comptes et les affichera dans le " Résultats».

Supprimer le mot de passe de Windows
Que faire si vous avez oublié mot de passe du compte administrateur? Le programme aidera également ici Ophcrack, mais avec une connexion réseau pour le télécharger. Considérez la séquence d'actions:

Après quelques secondes ou minutes, selon la complexité de la combinaison de caractères dans le mot de passe, il s'affichera dans le " NT Pwd».

Nous utilisons des outils de récupération du système
Que faire, si pas d'accès à Internet et à un autre ordinateur, mais devez-vous vous connecter à votre compte ? Résoudre le problème aidera clé USB ou disque amorçable contenant la distribution du système d'exploitation Windows 7 utilisé sur l'ordinateur.
Dans ce cas, la réinitialisation du mot de passe administrateur Windows 7 est possible comme suit.
- Nous connectons le lecteur de démarrage de la même édition du "seven" que celui installé sur le PC.
- Redémarrez votre PC.
- Nous appelons le menu de démarrage de l'ordinateur / ordinateur portable. Cela peut être fait à l'aide des touches F2, F9, F11 ou d'autres touches spécifiées dans le manuel de la carte mère ou sur l'écran de démarrage du BIOS.
- Dans la liste des périphériques disponibles, sélectionnez la clé USB cible à partir de laquelle démarrer l'ordinateur.

- Appuyez sur n'importe quelle touche pour démarrer à partir du support sélectionné.
- Nous sélectionnons la langue du système installé sur l'ordinateur, puis cliquez sur le bouton Suivant.

- Cliquer sur le lien «
»
dans la fenêtre avec le bouton Installer pour lancer les outils de CV de Windows 7.

- Dans les paramètres, sélectionnez la ligne de commande pour appeler l'outil d'exécution des commandes système.

- Dans la fenêtre qui apparaît, saisissez la commande regedit et exécutez-la à l'aide de la touche Entrée. Cela ouvrira la fenêtre de l'éditeur de registre classique.
- Dans cette fenêtre, comme dans le gestionnaire de fichiers avec affichage des répertoires sous forme d'arborescence, rendez-vous dans la rubrique HKLM.

- Dans le menu principal, nous appelons la commande "" située dans le menu " Déposer».
- Sélectionnez le fichier " configuration» - « SYSTÈME", qui n'a pas d'extension.

- Définir n'importe quel nom de fichier sans utiliser de caractères cyrilliques et confirmez-le en appuyant sur la touche Entrée.

- Allez dans la brousse " HKLM"-" enter_bust_name "- Configuration.
- Double-cliquez pour ouvrir le menu d'édition des touches " Ligne de commande».
- Comme valeur de paramètre, entrez " cmd.exe"Pour exécuter une invite de commande avant le démarrage de Windows 7.

- De la même manière, définissez la valeur " Type de configuration"Égal" 2 ».
- Sélectionnez un nouveau buisson dans HKLM.
- Nous appelons la commande " Décharger le buisson"Situé dans l'élément de menu" Déposer».
- Nous redémarrons l'ordinateur, à la suite de quoi la ligne de commande apparaîtra.
- Dans la ligne de commande, entrez une commande de la forme net user username password et exécutez-la avec la touche Entrée. Après cela, la ligne de commande peut être fermée.

Ainsi, il est facile de récupérer un mot de passe oublié aussi souvent que vous le souhaitez, mais l'utilisation de la méthode proposée sur les ordinateurs d'autres personnes ne fonctionnera pas, car la modification du mot de passe est requise pour accéder à l'un des comptes.
Créer un lecteur flash pour la réinitialisation instantanée du mot de passe pour un compte spécifique
Si vous ne voulez pas répéter la situation avec un mot de passe oublié, il vaut mieux faire une disquette pour le réinitialiser. Par disquette, nous entendons une clé USB, car l'utilisation de disquettes et de disques ces dernières années n'est pas pertinente.
En conséquence, l'assistant créera un disque amorçable requis pour déverrouiller le compte, dont le mot de passe a été perdu.

Maintenant, si pour une raison quelconque vous ne pouvez pas accéder à Windows 7, cliquez sur le bouton Réinitialiser le mot de passe, insérez le disque ou la clé USB créé et suivez les instructions. qui revient à cliquer sur Suivant.
Après avoir réinstallé le système, modifié le mot de passe ou créé un nouveau compte, le disque de réinitialisation de mot de passe devra être recréé.
Sachant réinitialiser le mot de passe administrateur Windows 7 et disposer d'une clé USB avec un fichier clé, un mot de passe oublié ne sera plus un problème.
Vidéos connexes
De nos jours, il n'existe pratiquement aucun moyen essentiel de protection contre le piratage des appareils informatiques et l'accès aux informations personnelles confidentielles de l'utilisateur.
La définition d'un mot de passe administrateur n'est pas non plus une protection informatique aussi efficace, car il existe au moins plusieurs façons de le pirater et de le contourner.
Piratez le mot de passe administrateur et connectez-vous au système sous son compte - facile et sans effort
À propos de ce que ces méthodes seront discutées dans cet article.
Astuce 1. Réinitialisez votre mot de passe à l'aide de « l'interpréteur de commandes » dans Windows
Pour ce faire, nous effectuons séquentiellement les actions suivantes :
- appuyez sur "Démarrer" et sélectionnez "Tous les programmes" ;
- dans les onglets ouverts, cliquez sur "Standard" et littéralement dans les premières lignes de la liste, nous voyons l'option "Exécuter" ;
- dans la ligne de commande "Exécuter", entrez "cmd" et "Ok" ;
Dans la ligne de commande "Exécuter", nous écrivons "cmd"
- une fenêtre de l'interpréteur de commandes s'ouvre devant nous, dans laquelle nous écrivons la commande « control userpasswords2 », puis appuyez sur « Entrée ;
Dans la fenêtre de l'interpréteur de commandes, entrez la commande « control userpasswords2 » et cliquez sur « OK »
- Des "comptes d'utilisateurs" apparaissent à l'écran - dans le champ "Utilisateurs", sélectionnez le compte dont nous avons besoin ;
Dans le champ "Utilisateurs", sélectionnez le compte dont nous avons besoin
- décochez l'option "Exiger le nom d'utilisateur et le mot de passe", puis "Appliquer" et "Ok" ;
Décochez la case "Exiger le nom d'utilisateur et le mot de passe"
- dans la fenêtre "Connexion automatique" qui s'ouvre, saisissez et confirmez le mot de passe, ou laissez ces champs vides, cliquez à nouveau sur "Ok", "Ok" ;
Dans la fenêtre "Connexion automatique" qui apparaît, saisissez le mot de passe ou laissez le champ vide.
- fermez la fenêtre d'invite de commande et redémarrez notre ordinateur.
Astuce 2. Réinitialisation du mot de passe du compte administrateur en mode sans échec
Pour réinitialiser le compte Administrateur intégré, procédez étape par étape, selon les instructions ci-dessous.
Étape 1. Redémarrez votre ordinateur et appuyez sur la touche F8 pendant le démarrage.
Étape 2. Dans le menu qui apparaît, il nous est demandé de sélectionner l'une des options de démarrage supplémentaires pour le système d'exploitation Windows - sélectionnez "Mode sans échec".
Étape 3. Ensuite, nous nous connectons au système à l'aide du compte administrateur intégré, qui, en règle générale, n'a pas de mot de passe par défaut. Pour ce faire, dans le champ de connexion, saisissez « Administrateur » ou le même mot en russe. Laissez le champ du mot de passe libre, mais appuyez simplement sur "Entrée".
En mode sans échec, sélectionnez le compte administrateur intégré non protégé par mot de passe
Étape 4. Dans la fenêtre qui apparaît avec un avertissement indiquant que Windows est en mode sans échec, cliquez sur la confirmation "Oui".
Cliquez sur "Oui" pour continuer à travailler en mode sans échec
Étape 5. Nous commençons à travailler en mode de sécurité - dès que le bureau est chargé, nous appuyons sur la séquence d'options suivante :
Démarrer -> Panneau de configuration -> Comptes d'utilisateurs
En mode sans échec, sélectionnez "Comptes d'utilisateurs"
Étape 6. Survolez le nom d'utilisateur dont vous souhaitez modifier ou réinitialiser le mot de passe, cliquez sur cette icône de compte.
Étape 7. Dans le menu qui apparaît à gauche, sélectionnez l'élément "Modifier le mot de passe", entrez un nouveau mot de passe et confirmez-le. Si nous réinitialisons simplement le mot de passe, ce champ est laissé vide.
Dans le menu de gauche, sélectionnez l'option "Changer le mot de passe", puis saisissez un nouveau mot de passe puis confirmez-le
Étape 8. Appuyez sur le bouton "Modifier le mot de passe".
Étape 9. Nous fermons d'abord la fenêtre "Comptes d'utilisateurs", puis la fenêtre "Panneau de configuration".
Étape 10. Redémarrez votre ordinateur.
Astuce 3. Comment réinitialiser le mot de passe à partir du compte administrateur intégré
Ce conseil est utile pour ceux qui ont rencontré un problème lorsque le compte intégré est protégé par un mot de passe, que nous avons bien sûr oublié en toute sécurité. Donc, nous agissons selon les instructions ci-dessous :
- Nous avons besoin d'un CD (ou d'un lecteur flash) avec un ensemble de programmes de réanimation pour restaurer Windows, que nous insérons dans le lecteur puis redémarrons notre ordinateur.
Un disque de récupération est parfait pour la récupération du système.
- Au démarrage de l'ordinateur, nous entrons dans le BIOS en appuyant sur la touche "Dilete".
- Dans le BIOS, nous modifions la priorité d'installation et attribuons à l'ordinateur le démarrage à partir du CD-ROM. Ensuite, nous mettons notre disque de démarrage avec le système d'exploitation dans le lecteur de disquette et redémarrons le PC.
- Une fois que l'ordinateur a démarré à partir du CD-ROM, le menu du disque de récupération apparaît à l'écran, dans lequel nous sélectionnons la copie modifiée de Windows et allons à "Restauration du système".
Dans la copie modifiée de Windows, sélectionnez "Restauration du système"
- Ensuite, dans les paramètres de la boîte de dialogue de cette fenêtre, cliquez sur "Ligne de commande".
- Dans le champ de commande ouvert, saisissez "regedit" et confirmez la commande avec la touche Entrée.
- Recherchez et sélectionnez la section HKEY_LOCAL_MACHINE, sélectionnez Fichier dans le menu, puis Charger la ruche.
- Nous devons ouvrir le fichier SAM, puis sélectionner la section HKEY_LOCAL_MACHINE \ bush_name \ SAM \ Domains \ Account \ Users \ 000001F4, puis double-cliquer sur la touche F et aller à la toute première valeur de la ligne 038 - au numéro 11, comme indiqué sur la photo.
Sélectionnez HKEY_LOCAL_MACHINE .. et double-cliquez sur la touche F
- Nous remplaçons ce numéro par le chiffre 10, tout en étant très prudent, puisque seul ce numéro doit être modifié, les autres valeurs sont strictement interdites au toucher.
Nous remplaçons ce nombre "11" par le nombre "10"
- Dans la même section HKEY_LOCAL_MACHINE\bush_name\SAM\Domains\Compte\Utilisateurs\000001F4 sélectionnez le menu Fichier, puis Charger la ruche puis "Oui" - confirmez le déchargement de la ruche.
Sélectionnez le menu Fichier - Charger la ruche et confirmez le déchargement de la ruche
- Maintenant, nous fermons l'éditeur de registre, ainsi que l'ensemble du processus d'installation, retirons notre disque et redémarrons l'ordinateur.
Piratage du mot de passe administrateur sous Windows 8
Pour le système d'exploitation Windows 8, il existe un moyen simple de réinitialiser le mot de passe administrateur. Tout ce que vous avez à faire est de suivre les étapes ci-dessous pour obtenir des instructions étape par étape :
Étape 1. Accédez à la section "Restauration du système", puis à la console "Diagnostic", où nous sélectionnons la section "Paramètres avancés".
Copiez le fichier "sethc.exe" pour éviter de le perdre
Étape 3. Maintenant, sur la ligne de commande, écrivez ce qui suit :
copier c: \ windows \ System32 \ cmd.exe c: \ windows \ System32 \ sethc.exe, c'est-à-dire qu'au lieu de " sethc.exe ", nous entrons " cmd.exe ".
Remplacez le fichier « sethc.exe » par « cmd.exe »
Étape 4. Quittez la console de commande à l'aide de la commande "exit".
Étape 5. Nous redémarrons notre ordinateur et démarrons avec les paramètres habituels.
Étape 6. Appuyez cinq fois sur la touche "Shift" pour lancer la ligne de commande.
Étape 7. Entrez "lusrmgr.msc" dans la console de commande et voyez le nom de l'administrateur.
Entrez "lusrmgr.msc" dans la console de commande et voyez le nom de l'administrateur
Remarque : si le compte est désactivé, il peut être activé à l'aide de la commande « net user » Admin_name « / active : yes »
Étape 8. Définissez un nouveau mot de passe - tapez la commande "net user" Admin name "password".
Nous entrons dans le compte administrateur avec un nouveau mot de passe
Il convient de noter que cette méthode convient également aux versions antérieures des systèmes d'exploitation.
De manière aussi simple, vous pouvez réinitialiser le mot de passe administrateur sur un ordinateur et un ordinateur portable sous les systèmes d'exploitation Windows 7, 8 et 10.
Vidéo utile sur le sujet
Les vidéos ci-dessous montreront clairement comment vous pouvez toujours déchiffrer le mot de passe administrateur.
Réinitialiser le mot de passe administrateur dans Windows 7 à l'aide d'un petit programme
Comment réinitialiser le mot de passe lors de la connexion à Windows 8
Réinitialiser le mot de passe administrateur dans Windows 10
Mais ensuite, un malheur s'est produit - le propriétaire a oublié le code d'accès administrateur et lorsqu'il essaie de se connecter, il voit un message concernant un mot de passe mal saisi et l'impossibilité de se connecter. La situation est aggravée par le fait que Windows stocke tous les mots de passe dans une partition sécurisée du disque dur à l'aide du système SAM. Pour des raisons de sécurité, y accéder et trouver le mot de passe n'est pas aussi simple qu'il n'y paraît à première vue. D'une part, cela vous protégera des interférences extérieures, mais, d'autre part, cela vous gâche beaucoup la vie si vous oubliez la combinaison d'accès. Les utilisateurs de Windows 7 souffrent le plus, car cette version du système d'exploitation ne propose de travailler qu'avec un compte local, contrairement aux nouveaux Windows 8, 8.1 et 10. Ici, l'utilisateur peut attacher un compte Microsoft à l'ordinateur et en cas d'oubli du mot de passe. il peut le réinitialiser via le site à partir de n'importe quel appareil. Les propriétaires de PC sur le 7 ne peuvent supprimer que le mot de passe administrateur.
Heureusement, tout n'est pas aussi effrayant que cela puisse paraître à première vue. Si vous suivez nos instructions détaillées sur la façon de réinitialiser le mot de passe administrateur Windows 7 lors de l'utilisation d'un compte local, ainsi que sur la façon de trouver le mot de passe, vous pouvez facilement résoudre votre problème en peu de temps sans aide extérieure. Alors, commençons.

Méthode 1.Utilisation d'un disque d'installation ou d'une image de récupération
Pour ce faire, vous aurez besoin d'un disque de démarrage ou d'une clé USB avec Windows, ou d'un disque de récupération préalablement créé (il peut également s'agir d'une clé USB). Si vous ne pouvez pas utiliser le second, car il est peu probable que vous créiez constamment de nouveaux disques de récupération, l'image d'installation peut être téléchargée à partir d'un grand nombre de sites.
- Insérez le disque ou la clé USB dans le PC, dans le BIOS, marquez le support en priorité au démarrage. Cela est nécessaire pour démarrer à partir d'un support externe, et non à partir du disque dur intégré.
- Selon la version de Windows, cliquez sur Diagnostics - Options avancées - Invite de commandes ou Restauration du système - Suivant - Invite de commandes.
- Lorsque l'invite de commande s'ouvre, ajoutez regedit et appuyez sur Entrée.
- Cliquez sur la section HKEY_LOCAL_MACHINE pour la sélectionner, puis cliquez sur Fichier - Charger la ruche.
- Dans la fenêtre qui s'ouvre, allez dans C:\Windows\System32\config (si le système est installé dans une autre section, l'adresse sera légèrement différente) et ouvrez le fichier System.
- Donnez n'importe quel nom à la partition amorçable, par exemple 555.
- Dans l'éditeur de registre, recherchez la section HKEY_LOCAL_MACHINE \ 555 \ Setup, recherchez-y les paramètres CmdLine et SetupType. Double-cliquez sur chacun d'eux et changez les indicateurs comme suit :
- CmdLine - cmd.exe.
- SetupType - remplacez 0 par 2.
- Vérifiez la section 555 que vous avez créée, puis cliquez sur Fichier - Décharger la ruche.
- Retirez la clé USB ou le disque, fermez tous les utilitaires actifs, sélectionnez "Redémarrer" dans la fenêtre principale de l'assistant de récupération.

Après le redémarrage, l'invite de commande sera étendue lors de la connexion. Avec son aide, nous effectuerons d'autres opérations.
Réinitialisation du mot de passe
Pour réinitialiser votre mot de passe, utilisez la commande suivante :
mot de passe de connexion de l'utilisateur net
Cette commande est utile si vous vous souvenez exactement de l'orthographe du nom d'utilisateur. Si vous avez oublié, tapez la commande net user, après quoi tous les comptes enregistrés sur le PC seront affichés.
Créer un nouveau compte
Si vous n'avez pas un seul compte administrateur installé, vous devez en créer un en entrant quelques commandes. Pour cela, saisissez-les un par un en ligne de commande :
mot de passe de connexion utilisateur net / ajouter
net localgroup Administrateurs connexion/ajout
net localgroup Connexion / suppression des utilisateurs
La première commande crée d'abord un nouveau compte, puis l'affecte au groupe d'administrateurs, puis le supprime du groupe d'utilisateurs. Après avoir appliqué toutes les commandes, fermez l'invite de commande.

En créant un nouveau compte avec un nouveau mot de passe, vous devriez pouvoir vous connecter à Windows sans aucun problème.
Noter! Vous ne pourrez pas trouver le mot de passe de cette manière, il suffit de le réinitialiser !
Méthode 2. Utilisation d'utilitaires tiers
Éditeur de mot de passe NT hors ligne
Si la première méthode consistait à utiliser les capacités standard de Windows, la seconde suggère d'utiliser des utilitaires tiers qui vous permettent de réinitialiser le mot de passe administrateur de Windows 7. L'une des plus acceptables est Offline NT Password Editor, qui vous permet d'obtenir un accès complet au Partition du système d'exploitation. Vous pouvez soit supprimer ou modifier le mot de passe, soit activer le compte administrateur. L'utilitaire ne fournit pas d'interface graphique, mais néanmoins il n'est pas du tout difficile à gérer. Chaque étape est numérotée et indique ce que vous devez faire. Alors, quelles étapes devez-vous suivre pour réinitialiser votre mot de passe à l'aide de cet utilitaire ?
- Sur un autre ordinateur ou ordinateur portable, accédez au site Web du développeur, dans la section Bootdisk, faites défiler jusqu'à l'inscription Télécharger et téléchargez la version dont vous avez besoin. Le nom du fichier se compose de chiffres et de lettres. Si vous souhaitez créer un disque amorçable, téléchargez le fichier avec cd dans le nom, mais si vous utilisez un lecteur flash, alors usb.
- Si vous utilisez un disque, notez l'image téléchargée via le programme d'enregistrement, et si vous utilisez une clé USB, effectuez les manipulations suivantes :
- Copiez le contenu de l'archive sur une clé USB sans créer de fichiers supplémentaires.
- Développez Invite de commandes en tant qu'administrateur.
- Utilisez la commande f: \ syslinux.exe -ma f:, où au lieu de f écrivez la lettre sous laquelle le lecteur flash est défini dans l'Explorateur Windows. S'il ne donne aucune erreur, alors tout a été enregistré comme prévu.
- Insérez votre support externe dans l'ordinateur, définissez-le comme premier dans le BIOS au démarrage, allumez l'ordinateur. Au lieu de la fenêtre d'accueil de Windows, l'interface de l'utilitaire doit démarrer.

Étape 1
La première étape consiste à sélectionner la partition du disque dur sur laquelle Windows est installé. Le programme fournit une liste de partitions de disque avec une indication de leur taille, qui devrait vous guider. Si vous vous souvenez que le système est généralement installé sur le lecteur C, qui est plusieurs fois plus petit que le lecteur D, il sera assez difficile de se tromper. Entrez les chiffres avec le numéro de section et appuyez sur le bouton Entrée.
Étape 2
Après cela, l'utilitaire demande quelle partie du registre charger. Sélectionnez 1 - Réinitialisation du mot de passe, appuyez sur le numéro correspondant et validez avec la touche Entrée.
Étape 3
Modifiez ou réinitialisez le mot de passe en modifiant les données utilisateur dans le registre. L'utilitaire lancera le menu interactif principal chntpw, dans lequel l'élément 1 - Modifier les données utilisateur et les mots de passe est immédiatement sélectionné. Confirmez votre sélection en appuyant sur le bouton Entrée. Si vous devez modifier le mot de passe, sélectionnez 2 - Modifier (définir un nouveau) mot de passe utilisateur.
Dans le menu chntpw Edit User Info & Passwords qui s'ouvre, tous les comptes d'ordinateurs sont affichés, avec leur désignation de code en notation hexadécimale (colonne RID). Nous nous intéressons au compte administrateur, le plus souvent il s'affiche en premier dans la liste et est sélectionné par défaut. Si le nom du compte est affiché en lettres anglaises, saisissez-le dans le champ de saisie sous le tableau, s'il est en russe, utilisez les informations de la colonne RID. L'entrée dans le champ de saisie sera au format 0xABCD, où au lieu de ABCD vous devez mettre la valeur de la table. La sélection est confirmée par la touche Entrée.
Ensuite, le menu d'édition utilisateur s'affiche avec une liste d'actions pouvant être effectuées avec le compte administrateur. Sélectionnez 1 - Effacer (vide) le mot de passe utilisateur et confirmez avec Entrée. Le programme devrait signaler une réinitialisation de mot de passe réussie.
Étape 4
Enregistrement des modifications apportées (Étape quatre : Réécriture des modifications). Appuyez consécutivement ! et q pour quitter les menus précédents, après quoi l'utilitaire proposera d'enregistrer les modifications en invitant « À propos de réécrire le(s) fichier(s) ! Fais-le? " Entrez y et à l'invite suivante, tapez n.
Pour redémarrer, entrez la commande redémarrer ou cliquez sur le petit bouton de l'unité centrale de l'ordinateur. Le système vous lancera sans vous demander de mot de passe. Vous pouvez l'installer vous-même dans le menu de gestion du compte.
Commandant de l'ERD
Un autre utilitaire assez avancé pour réinitialiser le mot de passe administrateur Windows. Tout d'abord, vous devez créer une clé USB amorçable avec l'utilitaire sur votre ordinateur de travail. Pour ça:
- Préparez une clé USB d'un volume d'au moins 1 Go, et téléchargez également les quatre fichiers suivants : HPUSBDISK.zip, Ghost32.exe, Grub4dos.zip, fichier image ERD Commander au format gho.
- Insérez le lecteur flash USB dans votre ordinateur, puis exécutez HPUSBdisk.exe, sélectionnez votre lecteur dans la fenêtre Périphérique, marquez le système de fichiers comme FAT32, puis cliquez sur le bouton Démarrer. Le lecteur flash sera formaté, alors prenez soin de sauvegarder les informations importantes qui y sont stockées quelque part.
- Décompressez l'archive Grub4dos.zip et exécutez grubinst_gui.exe, puis sélectionnez la clé USB dans le champ Disque et cliquez sur le bouton Installer tout en bas. En cas de réussite de la procédure, vous devriez voir un message avec le contenu suivant : « Le Mbr/bs a été installé avec succès. Appuyez pour continuer… ". Vous pouvez maintenant passer en toute sécurité à l'étape suivante.
- Exécutez Ghost32.exe - cliquez sur Ok - Local - Disk - From Image, puis spécifiez le fichier ERD.gho et cliquez dessus avec la souris.
- Dans la fenêtre qui s'ouvre, sélectionnez la clé USB, cliquez sur Ok - Ok - Oui et attendez que la clé USB bootable soit complètement créée. Cela prend généralement 10 à 15 minutes.

Vous devez maintenant travailler avec la clé USB amorçable ERD Commander. Voici ce qu'il faut faire :
- Après avoir connecté le lecteur flash USB à l'ordinateur, via le BIOS, définissez la priorité de démarrage de sorte que le lecteur flash soit le premier et allumez le PC.
- Sélectionnez votre version de Windows. Si vous confondez la capacité du système, tout va bien, juste à l'étape suivante, l'utilitaire générera une erreur et vous pourrez répéter la procédure depuis le début.
- Après avoir attendu le téléchargement, sélectionnez le système d'exploitation installé, cliquez sur Suivant - Microsoft Diagnostics - Assistant de modification du mot de passe.
- Vous verrez une fenêtre avec une liste d'utilisateurs et des champs pour saisir un mot de passe. Sélectionnez un compte administrateur, notez le nouveau mot de passe et confirmez-le.
- Retirez la clé USB du port USB, démarrez en mode normal et utilisez le nouveau mot de passe.
Noter! Vous ne pourrez pas trouver le mot de passe de cette manière, supprimez-en ou définissez-en un nouveau !
Méthode 3. Substitution des fichiers système
Vous avez probablement entendu parler de Sticky Keys. Il suffit d'appuyer rapidement 5 fois sur le bouton Shift et une fenêtre apparaîtra avec une demande d'activation du mode. Le fichier sethc.exe situé dans la partition système Windows en est responsable. Fait intéressant, vous pouvez l'activer même dans la fenêtre de saisie du mot de passe au démarrage de Windows. Mais comme la situation est telle que l'utilisateur l'a oublié, nous devons le remplacer par le fichier cmd.exe, qui est responsable de l'ouverture de la ligne de commande. Comment faire?
- Démarrez à partir d'un support Windows externe, dans la fenêtre d'installation, cliquez sur Restauration du système - Invite de commandes.
- Appliquez les commandes suivantes dans l'ordre :
- copier c:\windows\system32\sethc.exe c:\- pour créer une copie de sauvegarde de l'utilitaire sethc.exe.
- copier c:\windows\system32\cmd.exe c:\windows\system32\sethc.exe- de remplacer le fichier sethc.exe par cmd.exe.
- Redémarrez votre ordinateur normalement.
- Lorsque la fenêtre de mot de passe apparaît, appuyez cinq fois sur la touche Maj, ce qui ouvrira l'invite de commande.
- Pour changer votre mot de passe, tapez la commande mot de passe de connexion de l'utilisateur net, puis redémarrez à nouveau et vous pouvez maintenant accéder définitivement au système.

Noter! Vous ne pouvez pas trouver le mot de passe de cette manière, supprimez-le simplement !
Comment trouver le mot de passe de votre compte
Dans ce paragraphe, nous apprendrons comment déchiffrer le mot de passe administrateur ou simplement le découvrir. En effet, dans de nombreux cas, il est tout simplement plus simple de ne pas réinitialiser le mot de passe, mais simplement de compter celui oublié. Pour ce faire, nous avons besoin de l'utilitaire Ophcrack, qui possède les capacités dont nous avons besoin. Il est capable de fonctionner dans une interface graphique et textuelle et, selon les assurances des créateurs, est capable de découvrir presque tous les mots de passe stockés sur votre système. Comment l'utiliser ?
- Allez sur le site officiel et téléchargez la version appropriée : en tant que fichier d'installation du programme, si vous pouvez vous connecter, ou Live CD pour créer un support de démarrage, s'il ne démarre pas dans le système, car vous avez oublié votre mot de passe.
- Exécutez le fichier d'installation ou démarrez à partir d'une clé USB ou d'un disque et sélectionnez l'interface graphique ou texte de l'utilitaire.
- Attendez que l'utilitaire lise et affiche les mots de passe système. Selon la puissance de l'ordinateur, cela peut prendre des temps différents.

C'est tout. Comme vous pouvez le voir, il n'y a rien de compliqué et si votre mot de passe n'est pas trop compliqué, alors le programme vous aidera à le découvrir. Vous pourrez alors entrer à nouveau dans le système et saisir votre code d'accès. La pratique montre que si le mot de passe est très complexe, composé d'une combinaison de lettres majuscules et minuscules, ainsi que de chiffres, le programme peut ne pas y faire face.
Conclusion
Nous espérons que nos instructions vous ont aidé dans une situation où vous avez oublié le mot de passe de votre compte Windows. Vous savez maintenant comment le réinitialiser et en installer un nouveau. Si vous avez encore des questions, posez-les dans les commentaires.
Veuillez noter que vous devez utiliser un compte Windows local avec des droits d'administrateur pour suivre la plupart des instructions de cet article.
Comment mettre un mot de passe sur un ordinateur Windows
Si d'autres personnes ont accès à votre ordinateur, il est sage de protéger Windows par mot de passe. De cette façon, vos paramètres et données seront en sécurité : sans connaissances particulières, personne ne peut les visualiser ou les modifier. Windows vous demandera un mot de passe lorsque vous allumez votre ordinateur, lorsque vous modifiez votre compte ou lorsque vous sortez de l'hibernation.
- Accédez à Démarrer → Paramètres (icône d'engrenage) → Comptes → Options de connexion.
- Cliquez sur Ajouter sous Mot de passe.
- Remplissez les champs comme demandé par le système et cliquez sur "Terminer".
Comment définir un mot de passe sur Windows 8.1, 8
- Dans le panneau latéral droit, cliquez sur Paramètres (icône en forme d'engrenage) → Modifier les paramètres de l'ordinateur. Dans le menu de la fenêtre qui s'ouvre, sélectionnez "Comptes" (ou "Utilisateurs"), puis "Options de connexion".
- Cliquez sur le bouton.
- Remplissez les champs, cliquez sur Suivant et Terminer.
Comment définir un mot de passe sur Windows 7, Vista, XP
- Ouvrez "Démarrer" → "Panneau de configuration" → "Comptes d'utilisateurs".
- Sélectionnez le compte requis et cliquez sur « Créer un mot de passe » ou cliquez immédiatement sur « Créer un mot de passe pour votre compte ».
- Remplissez les champs à l'aide des invites du système et cliquez sur le bouton « Créer un mot de passe ».

Si des personnes extérieures n'ont pas d'accès physique à votre ordinateur, il peut être préférable de désactiver la protection. Cela élimine le besoin de saisir un mot de passe à chaque démarrage du système.
- Utilisez le raccourci clavier touche Windows + R et tapez à l'invite de commande netplwiz(ou contrôler les mots de passe utilisateur2 si la première commande ne fonctionne pas). Appuyez sur Entrée.
- Dans la fenêtre qui s'ouvre, sélectionnez dans la liste le compte dont vous souhaitez supprimer le mot de passe, et décochez la case à côté de l'élément "Exiger la saisie du nom d'utilisateur et du mot de passe". Cliquez sur OK.
- Saisissez le mot de passe, confirmez-le et cliquez sur OK.
Windows cessera de vous demander un mot de passe uniquement lorsque vous allumerez votre ordinateur. Mais si vous verrouillez l'écran (touches Windows + L), vous déconnectez ou l'ordinateur passe en mode veille, l'écran vous demandera toujours un mot de passe.
Si l'option "Exiger un nom d'utilisateur et un mot de passe" n'est pas disponible ou si vous souhaitez supprimer le mot de passe Windows plutôt que de le désactiver, essayez une autre méthode pour les utilisateurs plus avancés.
Pour ce faire, ouvrez la section Gestion de compte en utilisant l'une des instructions au début de cet article.
Si la section ouverte indique que vous utilisez un profil en ligne Microsoft (connexion par e-mail et mot de passe), désactivez-le. Utilisez ensuite les invites du système pour créer un profil local, mais laissez les champs de mot de passe vides dans le processus.
Après avoir désactivé votre compte Microsoft, le système arrêtera de synchroniser vos paramètres et fichiers sur différents ordinateurs. Certaines applications peuvent refuser de fonctionner.
Si le profil local est initialement actif dans le menu de gestion du compte, modifiez simplement le mot de passe actuel, en laissant les champs du nouveau mot de passe vides.
Lorsque vous supprimez un ancien mot de passe, le système ne vous le demandera jamais jusqu'à ce que vous en ajoutiez un nouveau.
Comment supprimer un mot de passe lors de la sortie du mode veille
Si vous désactivez la demande de mot de passe au démarrage de Windows, le système peut toujours le demander au réveil. Mais vous pouvez désactiver cette fonctionnalité séparément en utilisant ces instructions.

- Dans la barre de recherche de Windows, saisissez « Alimentation » et cliquez sur le lien trouvé vers la section du même nom. Ou trouvez-le manuellement via le "Panneau de configuration".
- Cliquez sur "Demander un mot de passe au réveil", puis sur "Modifier les paramètres actuellement indisponibles" et cochez la case "Ne pas demander de mot de passe".
- Enregistrez vos modifications.
Comment supprimer le mot de passe au réveil de Windows XP
- Ouvrez la section "Panneau de configuration" → "Options d'alimentation".
- Dans la fenêtre qui apparaît, ouvrez l'onglet "Avancé" et décochez la case à côté de l'élément "Demander le mot de passe lors de la sortie du mode veille".
- Enregistrez vos modifications.
Si vous avez oublié votre mot de passe et ne pouvez pas vous connecter à votre profil d'administrateur Windows local, vous n'avez pas besoin de réinstaller le système d'exploitation. Il existe une solution plus simple : réinitialiser la protection par mot de passe. Pour ce faire, vous avez besoin d'un autre ordinateur, d'une clé USB et d'un utilitaire gratuit de réinitialisation de mot de passe.
Créer une clé USB bootable sur un autre PC

- Téléchargez le programme d'installation de Lazesoft Recover My Password sur n'importe quel ordinateur accessible.
- Exécutez le fichier téléchargé et terminez l'installation.
- Connectez la clé USB à votre ordinateur. Si nécessaire, faites une copie des fichiers qui y sont stockés, car toutes les informations devront être supprimées.
- Ouvrez Lazesoft Récupérer mon mot de passe, cliquez sur Graver un CD de démarrage / un disque USB maintenant ! et créez une clé USB amorçable à l'aide des invites du programme.
Démarrez votre ordinateur avec une clé USB
- Insérez la clé USB préparée dans l'ordinateur pour lequel vous avez oublié le mot de passe.
- Allumez (ou redémarrez) le PC et, dès qu'il démarre, appuyez sur la touche pour accéder aux paramètres du BIOS. Il s'agit généralement de F2, F8, F9 ou F12 - selon le fabricant du matériel. Le plus souvent, la touche souhaitée est mise en surbrillance à l'écran lors du démarrage du BIOS.
- Dans le menu BIOS, accédez à la section Boot si le système ne vous y a pas redirigé tout de suite.
- Dans la section Boot, placez la clé USB en premier lieu dans la liste des périphériques qui apparaît à l'écran. Si vous ne savez pas comment faire cela, jetez un œil autour de vous - il devrait y avoir des indices sur la gestion à proximité.
- Enregistrez vos modifications.
Si le BIOS est également protégé par un mot de passe que vous ne connaissez pas, vous ne pouvez pas réinitialiser la protection par mot de passe Windows avec Lazesoft Recover My Password.
Peut-être qu'au lieu du BIOS classique, vous verrez une interface graphique plus moderne. De plus, même dans différentes anciennes versions du BIOS, les paramètres peuvent différer. Mais dans tous les cas, la procédure sera approximativement la même : allez dans le menu Boot boot, sélectionnez la clé USB souhaitée comme source et enregistrez les modifications.
Après cela, l'ordinateur doit démarrer à partir du lecteur flash USB sur lequel l'utilitaire Lazesoft Recover My Password est écrit.
Réinitialisez votre mot de passe dans Lazesoft Récupérer mon mot de passe
- Sélectionnez Lazesoft Live CD (EMS activé) et appuyez sur Entrée.
- Réinitialisez le mot de passe de votre compte à l'aide des astuces Lazesoft Récupérer mon mot de passe.
- Redémarrez.
Après ces étapes, Windows cessera de demander l'ancien mot de passe et vous pourrez en définir un nouveau selon les instructions au début de l'article.