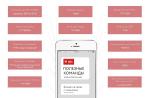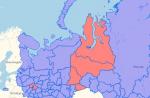- Translation
Windows, starting with Vista, provides two mechanisms for adapting applications to high pixel density (dots per inch, DPI) monitors: larger system fonts and full-scale window magnification. Unfortunately, trying to get some of your applications to work in either mode may fail, thanks to a combination of negligent developers and bad decisions made by Microsoft.
This page is intended to help users understand and fix possible issues when setting high DPI settings. Please note that we will only cover traditional Windows apps, not Windows Store ("Metro", "Modern UI") apps. The latter use the new WinRT API, which provides its own scaling mechanism.
From the translator
In this article, the following abbreviations are used, which I considered not appropriate to translate: Graphical User Interface (GUI), Dots Per Inch (DPI), DPI-Aware applications - applications that can display their GUI correctly, without distortion, at various DPI values, Graphical Device Interface (GDI). My comments (highlighted in italics). Scaling Methods
Traditionally, native Windows desktop applications use two display mechanisms: - Graphical Device Interface (GDI) functions for display access. Typically, GDI coordinates are measured directly in screen pixels, regardless of monitor size and pixel density.
- And text output using Windows system fonts. This is optional, but most applications use system fonts for most of their graphical user interface (GUI).
To remedy the situation, Microsoft decided it would be a good idea to build some sort of scaling method into Windows. One of the two methods described below (Windows XP or Vista) applies when the user sets the DPI to a value higher than the standard 96 dpi. Both methods attempt to increase the size of image elements.
Windows XP style scaling
The first of these methods, as you might guess, appeared in Windows XP. This method is not actually a GUI application scaling method per se. Only system fonts and some system UI elements are scaled at higher DPI settings (I would call it "NOT scaling method" in Windows XP style).All other application elements are still displayed in 1:1 scale. The only difference in their appearance is that any text and some GUI elements displayed using system functions suddenly become larger. For example, text on buttons. This causes obvious problems which we will discuss a little later.
Windows Vista style scaling or DPI virtualization
Windows Vista introduced a second option with a strange name, "display scaling," without any clarification, apparently to completely confuse users. We will use a more descriptive name, the virtualization DPI method. When this method is enabled, Windows still performs Windows XP style scaling. As before, the sizes of all system fonts and some elements of the system interface are increasing. The difference is that applications that can correctly use high DPI values must tell Windows to do so. Such applications should set the new DPI-Aware flag, either by calling the "SetProcessDPIAware" Win32 API function, or preferably by inlining the manifest with the dpiAware flag. But if the application does not have a DPI-Aware flag, Windows behaves differently, first it forms an internal display at a scale of 96 dpi (emulating a DPI of 96 for the application), and then scales the resulting image to match the current DPI settings before displaying it on the screen.
This would be a fantastic scaling method if all of our monitors had the pixel density of the latest iPhones (326dpi). Unfortunately, this is not so. Application windows scaled this way look too blurry at the popular 120 dpi resolution (@homm that's not a resolution btw). Therefore, Microsoft disables DPI virtualization by default if you choose a pixel density less than or equal to 120 DPI.
How to change DPI settings
In Windows 7/8, open Control Panel and then select Appearance and Personalization, then Display, and finally select either Set Font Size (DPI) (Windows 7) or Custom Size Options ( Windows 8). You will see the following dialog box (Windows 7, Windows 8 is almost identical): 
In the drop-down list, you can select the desired DPI setting as a percentage, where 100% corresponds to 96 DPI, 125% - as in the screenshot, corresponds to 120 dpi (you can more accurately write the value manually). Prior to Windows 8, the actual DPI ("pixels per inch") value was displayed next to the system font size. Windows 8, for unknown reasons, does not show the DPI value, so you have to calculate it yourself.
You can also add a ruler (which has a scale in inches) to the screen, and try to match the markings on it with the markings on the screen by changing the value in the drop-down list. The checkbox circled in red at the bottom determines whether to use only Windows XP-style scaling, or also the new DPI virtualization method. If the checkbox is unchecked, as in the screenshot, then DPI virtualization is enabled.
Declamation. This dialog box is an example of a non-user friendly interface. At first glance, this appears to be a checkbox to disable Windows XP style scaling. But this scaling method (which only increases system fonts and other system user interface elements - Windows XP scaling) is always enabled when a high DPI is selected. Actually this flag controls whether this method will be the only one (Use only scales in the style of Windows XP), or the "DPI virtualization" method will also be applied for applications that do not have the DPI-Aware flag. So this checkbox does not control the scaling method specified in its name, but controls another scaling method not mentioned anywhere - and allows the new method to be used when the checkbox is unchecked!
Error in Windows 8. In addition to this, in Windows 8 this is an error dialog. As a rule, everything works as in Windows 7, but the state of the checkbox is not saved at DPI values of 150% and higher. When you check this box, "DPI virtualization" is properly disabled. However, the checkbox itself remains unchecked the next time you open this dialog.
Changes in Windows 8.1, or why everything is blurry?
In Windows 8.1, the Windows XP-style scaling flag has disappeared, and now "DPI virtualization" is never used at DPI values up to and including 120, but is always used at higher values for those programs that do not have the DPI-Aware flag. If some applications seem fuzzy to you, you must manually disable DPI virtualization for them. Windows 8.1 allows you to use multiple monitors with different DPI. However, this feature also forces the use of "DPI virtualization" for traditional applications that move between monitors with different DPI values. To avoid this, you can disable "DPI scaling" in the settings using the new option "I want to select the same scale for all displays".
Windows 8.1 also adds a dedicated switch to set 200% and a new API so that developers can selectively disable "DPI virtualization".
Help, my system fonts are not the correct size!
Sometimes, after changing the DPI settings, you may notice that some system fonts have become too large or too small for new settings. The likely reason is that you are using a custom desktop theme based on your old DPI settings. Windows does not scale custom theme fonts. If you actually created a custom desktop theme and want to keep it, you'll have to adapt the fonts yourself to the new DPI settings. However, Windows has an annoying habit of "helpfully" creating custom themes without your knowledge, for whatever reason. So if you've never created a custom desktop theme just delete it and go back to the default theme.
In Windows 7/8, open the Control Panel, select "Appearance and Personalization" and then "Personalization". If you see the selected entry in the My Themes row, this means that Windows is using a user theme whose system fonts Windows will not scale. Select a default theme, such as the first entry under Aero Themes (Windows 7) or Windows Default Themes (Windows 8), and delete unwanted entries under My Themes. Now, all system fonts should display correctly.
Application types, how they scale (or don't scale)
Now let's look at what methods should be used for existing Windows applications at high DPI values. The following table summarizes, later we will consider the various cases in more detail. Applications don't care about DPI at all are either very old or badly written, but nonetheless still in use. One famous example is Apple's iTunes for Windows. Here, developers use system fonts for the GUI, and without caring about actual font sizes, they hard-wire window sizes to 96 DPI, naturally distorting the GUI when font sizes increase at higher DPI values.
Such applications require a new method of scaling "DPI virtualization", unfortunately this often makes the interface blurry. Otherwise, you'll run into problems ranging from text clipping to overlapping controls, sometimes rendering the GUI completely unusable (luckily, this rarely happens). Over the years, I've collected several sample screenshots of buggy apps.
Example application, only works with DPI equal to 96

Resolution 150% (144 DPI)


Applications that can adjust their GUI to different DPI values, but do not have a DPI-Aware flag- These are typical applications from the Windows XP era. Here the developers have taken care to get the actual system font sizes before creating the GUI. Such applications display correctly when using Windows XP style scaling. Unfortunately, since they don't set the DPI-Aware flag to tell Windows this fact, they will default to "DPI virtualization", making their GUI fuzzy. You may not like this, so you may want to force the Windows XP scaling style for such applications.
An example of such an application and a resolution of 150% (144 DPI)


Applications that can adjust their GUI to various DPI values that have a DPI-Aware flag- This is the latest type of application that is completely hassle-free, regardless of DPI settings. The DPI-Aware flag is set automatically for Windows Presentation Foundation (WPF) and GDI+ applications because these APIs provide built-in scaling. Developers using the old GDI API and (surprisingly) Windows Forms need to manually mark their DPI-Aware applications.
Applications that are not DPI capable but have the DPI-Aware flag is even worse than completely ignoring the DPI value. In the examples, you will find GUI applications scaling well up to 120 DPI but no higher, or JavaFX applications. Here we can't do anything anymore, because. we have no way to force Windows to use DPI virtualization for such programs. Once the DPI-Aware flag is set, the application must scale itself. We can only "saw" developers to fix their product - or use something else.
Choosing a scaling method for your applications
Once you've decided that you want to use a high DPI setting, your choice of scaling method depends on the applications you're running. Keep in mind that to disable "DPI virtualization" means to check the box (check box) with the incorrect name "Use Windows XP style scaling" and vice versa. - If you're so incredibly lucky to only use applications that are both DPI-Aware and set the right flag, then it doesn't matter which scaling method you choose. All applications will use Windows XP style scaling and DPI virtualization will never be used.
- If you only use well-written DPI-Aware applications, but some of them do not set the necessary flag, you can disable "DPI virtualization". Thus, all applications will be displayed correctly without any blurring due to scaling. If your monitor has a very high pixel density such that scaled bitmaps no longer look blurry, you may want to enable DPI virtualization anyway.
- If you have one or more applications that are not DPI capable and do not have a DPI-Aware flag, you must enable DPI virtualization if you are not ready to put up with skewed application GUIs. Unfortunately, another problem arises here, because, Microsoft implemented this option in an inconvenient way. You can enable DPI virtualization only for the entire system, not for a single application, and then selectively disable for individual applications.
We remind you that in Windows 8.1 there is no longer a choice in this matter. If you're running at 120dpi (125%), every program will be forced to use Windows XP-style scaling, and if you're running at a higher resolution, every program that isn't DPI-Aware will default to " DPI virtualization.
Eliminate DPI virtualization for individual applications
Once you've decided to enable DPI virtualization or you're running Windows 8.1 at more than 120 dpi, you can check your system for DPI-Aware applications that don't have the appropriate flag. And give them back the ability to use Windows XP-style scaling for which they are designed. There are two ways to do this, the first one works only for 32-bit applications, the second one is universal and suitable for 64-bit applications as well. 32-bit applications- It's easy: right-click on the executable in Windows Explorer, select the Properties dialog box, go to the Compatibility tab, and check the "Disable image scaling on high screen resolution" checkbox. That's it, in Windows 8.1 it also works for 64-bit applications.
64-bit applications- For no apparent reason, perhaps to annoy users of 64-bit applications, in Windows 8 and earlier, the checkbox mentioned above is disabled for 64-bit applications, although the option itself is quite functional if you make changes directly to the registry! So, start the registry editor and navigate to this key:
HKEY_CURRENT_USER\Software\Microsoft\Windows NT\CurrentVersion\AppCompatFlags\Layers
Now add a string value (REG_SZ) whose name is the full path to the application executable and whose value is HIGHDPIAWARE. I recommend that you change a few 32-bit applications first, as described above, so you can see some sample values in this registry key.
We've looked at how DPI settings can be used on Windows Vista and later. And if you ever wondered what the compatibility option is for - "Disable image scaling on high screen resolutions". And why it doesn't do anything on your system, you now know: it's only effective if you have the system-wide "DPI virtualization" option enabled, and only for applications that don't set the DPI-Aware flag properly, but still correctly use scaling in Windows XP style.
What would modern computers be like if Douglas Engelbart had not invented the computer mouse? This is probably one of the most convenient means of managing all types of PCs.
The most standard mouse option is a two-button mouse. The left button is responsible for the main action (launch, selection, etc.), while the right button is responsible for additional options (calling the context menu of the selected object, desktop, etc.). Although the assignment of the keys can be easily changed (especially for left-handers).
Modern manufacturers are not limited to such functionality and come up with more and more buttons integrated into the mouse.
Customizing the side buttons of an office mouse
So, the following options are possible:
- Horizontal scroll wheel (for spreadsheet workflows, sometimes replaced with tilt left/right vertical scroll wheel options).
- A button combined with a scroll wheel (when pressed, it causes fast movement through the document).
- Media player control buttons (play, pause, rewind, sound control, etc.).
For gamers:
- Triple shot (X7 Razer trademark).
- Button/buttons for predefined combinations of presses (with the function of recording dialed sequences).
- Move back/forward (to control characters without a keyboard). And much more.
In most cases setting additional mouse buttons possible only after installing the appropriate drivers and specific software.
Although some of the functions may be available immediately after connection (using Plug-and-Play technology).
Thus, in order, for example, to configure the side buttons on the mouse, you need to use the download of the latest drivers from the manufacturer's website, specifying the model of your mouse in the search.
Let's analyze the sequence of button settings using the example of a Logitech mouse and their official SetPoint program.
To change the task that a mouse button performs, follow these steps:
- Run the utility SetPoint Settings (Start > Programs > Logitech > Mouse and Keyboard > Mouse and Keyboard Settings).
- Go to the My Mouse window tab, select your model from the list.
- Select the button to be configured in the Select Button field.
- Next, select the function we need in the Select Task field (NOTE: You can click the button with the “?” symbol to get a detailed description of the tasks).
- Now click the Apply button to save the settings.
This button setting algorithm is similar to most programs from popular manufacturers.
Some manufacturers prefer the additional installation of special utilities for gaming multi-button mice, which can be quickly called from the system tray (note that some active applications in the tray can be minimized to a special menu to save space).
In the control window, you can configure all available options, for example, the configuration interface for the Logitech Gaming Mouse G600 gaming mouse may look like this:
Setting up side mouse buttons through Windows Update
- Windows operating systems, starting with version 7, support the installation of verified drivers through the update center. To do this, you need to connect a new device, start checking for updates and wait for them to finish installing.
- After that, the options for customizing your mouse buttons will become available through an additional tab in the mouse settings. You can get to them through the settings center for Windows 10 ( "Start menu" - "Settings" - "Devices" - "Mouse" - "Advanced mouse options"), or through the Control Panel for all versions of Windows ("Control Panel" - "Hardware and Sound" - the "Devices and Printers" block - the "Mouse" item).
- In the window that opens, in addition to the standard settings, there will be a tab for the manufacturer of your mouse.
- If the standard configuration interface and its capabilities do not suit you, you can use one of the universal utilities for reassigning actions, for example, X-Mouse Button Control or Mouse Clicker, etc. Be careful, the specified software will not work without the original mouse drivers, that is, it is essentially an add-on to the standard functionality.
VIDEO INSTRUCTION
What does the dpi button mean on a wireless mouse
DPI (from the English “Dots per inch” - “Dots per inch”) - for computer mice, this is an indicator of the reading speed when the pointer is moved. Although the term CPI (“Counts per inch” - “The number of readings per inch”) would be more correct.
The higher the DPI, the faster the cursor will move when moving the mouse over the surface.
Accordingly, if the screen resolution of your PC is very large, then the standard DPI value may cause problems when using the mouse, as you will have to move the mouse several times in the same direction to move the cursor. Which is sometimes very inconvenient.
Use the DPI button on the mouse regularly is not necessary. The setting is done once and is forgotten. When batteries are connected to a wireless mouse, the indicator is set to the minimum value, it can be increased by pressing the DPI button on the case once.
Depending on the number of modes supported by the device, 2-3 additional clicks may be needed. If the number of specified modes is exceeded, the countdown starts again. For example, 1000 pdi-2000 dpi-3000 dpi-1000 dpi and so on in a circle.
There is no need to install any special drivers for this function.
You can also change the sensitivity of the pointers of any mice in the corresponding section of the PC settings ( "Control Panel" - "Hardware and Sound" - "Devices and Printers" block - "Mouse" item - "Pointer Options" tab - "Movement" block - "Set pointer speed" slider). This setting has nothing to do with the DPI button, that is, it is processed programmatically.
man | January 8, 2016, 14:35
in fact, it is more correct to call this mouse parameter CPI (counter per inch). However, this notorious DPI has taken root, so we will say this. DPI is related to the sensitivity of the mouse, more precisely, it largely affects the sensitivity of the mouse. This is one of two parameters that determine the final sensitivity that the user experiences. DPI (CPI) characterizes how many minimum steps (counter) changes in the position of the mouse when moving it per inch fixes its sensor.
You can only increase DPI on a mouse if it supports this function. On such mice, as a rule, there is a DPI button. She switches modes. Most often, these mice have two DPI options, but individual gaming models may have more. The button is needed to quickly change the sensitivity. For example, for more accurate aiming in the sniper mode of shooters or the same WoT.
Greagor | February 20, 2015, 13:10
In fact, it is more correct to call this mouse parameter CPI (counter per inch). However, this notorious DPI has taken root, so we will say this. DPI is related to the sensitivity of the mouse, more precisely, it largely affects the sensitivity of the mouse. This is one of two parameters that determine the final sensitivity that the user experiences. DPI (CPI) characterizes how many minimum steps (counter) changes in the position of the mouse when moving it per inch fixes its sensor.
It sounds a bit abstruse, but now it will be clear. Let's say we have a mouse with a DPI of 1000. Thus, moving it 1 inch (2.5 cm) horizontally, we tell the computer that we need to change the cursor position by 1000 "changes". But how to interpret these changes is decided using the driver settings.
In its simplest form, this setting can be found in Control Panel - Mouse - Pointer Options (for Windows 8). Here in the section "Move" there is a slider "Set the speed of the pointer". This is the multiplier that characterizes how many pixels on the monitor will contain one minimum "change" in the position of the mouse. If this multiplier has a value of 1, then for moving 1 inch of the mouse, we will have a cursor movement of 1000 pixels. If this multiplier is set to 0.5, then for the same inch of mouse movement we will get a cursor running 500 pixels across the monitor.
Thus, by combining this parameter and the DPI of the mouse, we can achieve comfortable cursor positioning. Please note that for different physical monitor sizes and different resolutions, comfortable multipliers for work will be different. For example, if you have a 2000 pixel monitor, then dragging the cursor across the entire screen with a low DPI value and a low pointer movement multiplier can be extremely tiring and inconvenient.
You can only increase DPI on a mouse if it supports this function. On such mice, as a rule, there is a DPI button. She switches modes. Most often, these mice have two DPI options, but individual gaming models may have more. The button is needed to quickly change the sensitivity. For example, for more accurate aiming in the sniper mode of shooters or the same WoT.
I don't know what improved my game more than changing mouse settings. I did some research on this quite a while ago when I first started playing cs:go. The change in the quality of my game was so noticeable that I went from silver to gold nova fairly quickly.
Any professional or very good cs:go player sets the mouse settings to default and without acceleration (acceleration). To do this, go to "Control Panel" -> "Mouse" -> "Cursor Settings". Set the pointer speed to 6 divisions (there are 11 in total) - this is the default mouse pointer speed in windows. Uncheck "Enable enhanced pointer precision". Increasing the mouse pointer speed value will cause the crosshair to skip pixels in the game. For example, with a value of 8/11, 2 pixels are skipped, and if there is still a high accuracy, it will skip several pixels. Setting it lower will skip some of your mouse movements, meaning you will have to move the mouse more to move the crosshair by a few pixels, although a minimal move will still move the crosshair by 1 pixel. 
Also, mouse acceleration or sensitivity settings can be set in the software or driver, so check there as well (the name of the software or driver depends on the manufacturer of your mouse, for example, Steelseries, Logitech, Razer).
Mouse settings CS:GO
The most important thing here is to turn off the acceleration (acceleration) of the mouse. 
The "Direct Connection" option is enabled as you can see. This means that the game will ignore the mouse settings in windows. What is this for? This is just a recommendation. If you change the settings in Windows and by mistake forget to return them back, you can still play normally.
Settings can also be changed in the console. I use this autoexec.cfg:
m_rawinput "1" // Direct connection enabled
m_customaccel "0" // Mouse acceleration disabled
m_customaccel_exponent "0" // Acceleration value 0
m_mousespeed "0" // mouse acceleration "0"
m_mouseaccel1 "0" // mouse acceleration (at 2x mouse speed)
m_mouseaccel2 "0" // mouse acceleration (at 4x mouse speed)
DPI/Mouse Sensitivity
What is DPI?
DPI - the number of dots per 1 inch (2.54 cm). For example, you have a 1000 DPI monitor (i.e. 1000 dots per 1 inch) and a mouse speed of 800 DPI - this means that if you move the mouse 1 inch, it will move 1 inch on the monitor, but miss a few dots on the monitor .
Pro players use a low sensitivity setting. I can't say if this will work for you, or how low the DPI should be. If you are accustomed to the high speed of the mouse, then it will take some time to get used to, but trust me, it will improve your game. You will have to move the mouse more, but you will get used to it with time.
Returning to the conversation about pro players, I want to show you a chart based on a recent survey. On the first graph, along the "X" axis - the rank of players, along the "Y" axis - the number, the colors indicate the size of the DPI. From the graph, you can see that most high ranked players use 400-800 dpi.

Screen resolution and mouse sensitivity
Mouse sensitivity does not change when screen resolution is changed. When you increase the screen resolution, both in the cs go game and in windows itself, the mouse will travel a greater distance.
Crosshair - crosshair view settings
The default scope doesn't look bad, but no professional uses it. Each player adjusts the scope for himself and his screen. There is only one thing most people have, and that is a static scope. To fully customize the scope through the console and commands like "Crosshair" you will have to use about 13 commands. Nobody needs to know all of them, since the sight is usually adjusted once and for a long time, but it takes a lot of time. In order to simplify this task, we made a cs go sight generator. It allows you to quickly, visually and easily set up your scope, and then copy the commands and paste them into the console.
Choosing a mouse and pad
There are an incredible number of types of mice for PC: small and large, different colors, from 2 to 16 buttons, transformers, wireless and with wires. See reviews and reviews on them and choose for yourself. We only recommend using popular brands: SteelSeries, Razor, Logitech, ROCCAT, Corsair, etc. Mouse pad professionals prefer large 40x30, 50x40 centimeters. We also recommend you such a rug so that when you move the mouse it does not end and the mouse does not fly onto the table.
Too many letters, give a conclusion!
1. Set your Windows mouse sensitivity to 6/11
2. Turn off mouse acceleration in windows, game and additional software
3. In the game settings, enable "Direct connection"
4. Recommended DPI for mouse is 400
5. Mouse sensitivity: 2-4
6. Static sight
7. Buy a mouse with a DPI control and a large mouse pad
Hope you enjoyed this guide. Leave your comments if you liked it or have something to add!
Good day, readers of our blog. Today we will deal with an interesting topic related to computer mice.
You will learn what dipi (dpi) is and why this indicator is needed, how much dpi is needed for modern mice, you will understand the operation and structure of an optical manipulator, learn how to adjust dipi in a mouse and read about the digital resolution of similar devices. Let's get started on the material!
First of all, airplanes
To begin with, it is worth understanding how an optical mouse functions and what is included in its parts.
So, for the operation of an optical manipulator, the following are introduced into the latter: an LED, a lens opposite the LED, a lens opposite the sensor and a sensor. The latter continuously captures the surface on which the mouse lies, and in case of movement notifies that the cursor should be moved.
“But how does the device know that the cursor has been moved?” - you ask. And everything is very simple. Each shot taken is converted into a matrix of pixel values (or they are also called photosensitive elements).
Usually such matrices are small, from 20×20 to 30×30 pixels. And after a row, the made images of the surface are compared with each other. Thus, by finding differences between pictures, this miracle device determines where the mouse has been moved.
How is dpi decoded and what does it characterize?
If we decipher the abbreviation "DPI" from English, then it is "dots per inch", which literally means "dots per inch". As a result, many people think that the more points a computer mouse covers, the clearer and better the result of its activity will be, i.e. cursor movement. But this is fundamentally wrong!
Its accuracy, among other indicators, largely determines the distance of the sensor from the working surface. But dpi is essentially the optical resolution of the mouse. It displays which sensor covers the area of the adjacent surface.
Therefore, this indicator strongly depends on the power of the lens and the light sensitivity of the sensor matrix. To understand exactly how this works, let's move on to the next section of the chapter.
Optical or native mouse resolution

It is very interesting that information gets to the sensor by analogy with how information gets to the fundus of the eye. Depending on the width of the pupil, a certain amount of light rays enter the eye, which pass through the lens, which acts as a biological lens, and then enter the retina.
Knowing the structure of the human eye, it will now be easier for you to understand the principle of operation of an optical mouse. In its case, depending on the magnification power of the lens, a larger or smaller area, for example, a desktop, is captured and transferred to the sensor for processing.
Lenses have different magnifying power, but all of them are needed to see the texture of the workspace. When zoomed in, each of its points will be unique. In this case, a small square of the surface is captured, the side of which we will denote for convenience by the letter "L".
The transmitted image is processed on the sensor by a photosensitive matrix consisting of KxK elements. Thus, dpi is obtained from these two values, or rather from their quotient: dpi = K / L.
Now, given this formula, you probably guessed that the discussed indicator increases with a decrease in the visible area of the table, i.e. when using a more powerful lens. However, the number of matrix elements remains unchanged. That's why dpi has nothing to do with mouse accuracy.
The more dpi the better! ...or not?

Modern cool gaming mice have an optical resolution in the range of 400 - 800 dpi. And this is completely enough for excellent functioning. So in this situation, the more, the better. And why?
We have already told you that a highly magnifying lens is used for high dipiye. With it, quite a bit of light hits the sensor, and this makes the pictures of the surface noisy.
Otherwise, the lens does not add enough texture to the workspace. That is why manufacturers choose the golden mean.
Digital Resolution Manipulators
Since the world does not stand still, today there are methods for comparing the obtained images not even pixel by pixel, but by subpixels.
As a result, when the mouse is moved even by one point, the sensor can determine the shift by 4-7 points! Because of this, it is very important that there is less noise in the photo. The less color emissions in the image, the better the tracking is.
Real photos taken by the manipulator look like blurry grayscale waves. By moving the mouse to the side, lighter pixels replace neighboring more languid ones in the picture (which means that the values in the matrix change in the same way). Reading such changes, the device understands where it is moving.

By the way, the user can adjust the intensity of brightness at which the sensor will register a shift. This will determine the number of "digital" readings that will fall on one real shift of the photosensitive element on the matrix.
However, we do not advise you to set this value so that the mouse catches even the smallest color changes. All photos have noise to a greater or lesser extent. And such a radical step can affect the quality of tracking in a negative direction.
dpi setting
Some manipulators have a dpi (cpi) switch button. Let's say if you reduced the indicator by 2 times, then the sensor will not process every second shot. If 3 times - then every third. Therefore, the maximum possible resolution is always indicated in the characteristics of computer mice.
This article has come to an end. Make reposts of our blog posts, and also subscribe to the blog, YouTube channel, VK, Facebook and Twitter groups. See you soon!