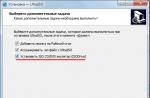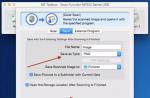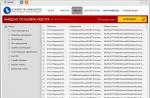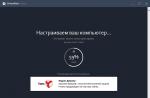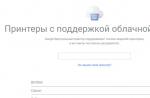È possibile trasferire i contatti a un altro account di posta utilizzando un computer.
È possibile eseguire il backup dei contatti memorizzati sul telefono o sulla scheda SIM. Se perdi o cambi il telefono, possono essere facilmente ripristinati su un nuovo dispositivo.
Esporta contatti
Come abilitare o disabilitare il backup automatico
La prima volta che accedi al tuo account Google sul telefono, ti verrà chiesto di attivare il backup dei dati. Per modificare le impostazioni correnti, procedi come segue:
Come ripristinare i contatti dai backup
- Apri l'app Impostazioni.
- Clic Google.
- Nella sezione "Servizi", seleziona Ripristino dei contatti.
- Se disponi di più account Google, fai clic su Dal conto e seleziona quello che desideri.
- Fare clic sul telefono da cui si desidera copiare i contatti.
- Se non desideri copiare i contatti dalla scheda SIM o dalla memoria del telefono, disattiva le impostazioni carta SIM o Memoria del dispositivo.
- Clic Ristabilire e attendi il messaggio "Contatti ripristinati".
- Sul telefono verranno ripristinati solo i contatti che prima non c'erano. I contatti ripristinati vengono sincronizzati anche con il tuo attuale account Google e altri dispositivi.
Consiglio. Per ripristinare i contatti da altre applicazioni, come Outlook o WhatsApp, installali nuovamente.
Buona giornata!
Ecco un'allegoria che non si avvicina mai alla vita. Di solito, eventuali problemi e guasti al telefono (oltre che al PC) sorgono all'improvviso e la maggior parte di essi non è prevedibile. Accidentalmente ha urtato o fatto cadere il dispositivo - e basta, scrivere sprecato ...
In questa breve nota ti darò alcuni consigli su come eseguire facilmente e velocemente il backup di tutti i dati di base sul tuo smartphone: contatti, foto e file video. In generale, una volta spesi 10-15 minuti su questo. tempo - ti proteggerai da molte perdite in futuro.
Copia dei contatti
opzione 1
- apri le impostazioni del telefono, sezione: "Impostazioni / Account / Google";
- se non possiedi un tuo account Google, dovrai eseguire una semplice procedura di registrazione;
- quindi sposta il cursore di fronte "Contatti" a destra (ovvero acceso) e attendere che venga visualizzata la notifica "Ultima sincronizzazione...".

I contatti sono sincronizzati
In realtà, tutto! Ora tutti i tuoi contatti verranno periodicamente salvati in modalità automatica. Se il telefono viene perso (o sostituito), accedendo al tuo account sul nuovo dispositivo, i contatti verranno automaticamente caricati nella memoria del dispositivo.
opzione 2
Per avviarlo devi prima aprire la rubrica, cliccare sui "tre puntini" e selezionare la voce nelle impostazioni "Importa esportazione". Vedi lo screenshot qui sotto per un esempio.

Importa/esporta contatti. Android 9.0

Salva i contatti sulla scheda SD
In realtà, dovrai solo controllare se il file è stato salvato sulla scheda SD "00001.vcf"(questo è il nome predefinito). Ovviamente è meglio non portare la scheda SD con questo file nel telefono, ma metterla in un posto sicuro (altrimenti, se il telefono scompare, sparirà anche il backup).

File di contatto salvato
Importante: per ripristinare i contatti, dovrai eseguire l'operazione inversa. Quelli. collegare una SD card con un file (con i contatti) ad uno smartphone, andare nel registro contatti e attivare la funzione importare…
opzione 1
L'opzione più semplice è copiare periodicamente tutto da soli su un computer o su una scheda SD di riserva (che è a casa e non "viaggia" con il dispositivo).
Ma non mi piace molto questa opzione, perché. nel tempo, tutto diventa noioso, dimenticato e malvagio: al momento giusto non ci sarà un nuovo backup.
Opzione 2 (modalità automatica) 👌
È molto più conveniente impostare la copia automatica di tutte le foto e i video su un'unità cloud una volta (mi piace Yandex-disk). Quali sono i vantaggi:
- i file vengono caricati automaticamente;
- i file su un'unità cloud possono essere visualizzati da qualsiasi dispositivo che abbia accesso a Internet;
- è abbastanza affidabile;
- se perdi il telefono, l'accesso al disco (e quindi alla foto) viene ripristinato in un paio di minuti.
Usare Yandex Disk è molto semplice: dopo aver installato l'applicazione sul tuo smartphone, apri le sue impostazioni e abilita il caricamento automatico di foto e video (puoi anche specificare in questa sezione quando scaricare - solo via Wi-Fi o via Wi-Fi+ Internet mobile) .

Visualizzare le stesse foto sul disco Yandex, anche sul telefono, è fatto abbastanza bene: possono essere ordinate per data, album, ecc.

Ordina le foto per data di creazione
Per quanto riguarda le applicazioni installate, di norma, verranno tutte reinstallate automaticamente su un altro smartphone dopo aver effettuato l'accesso al proprio account Google.
I backup sono spesso insostituibili. Non c'è niente di peggio che perdere tutte le preziose informazioni sul tuo telefono o computer e poi scoprire che non hai mai eseguito il backup dei dati, degli album fotografici o dei documenti del tuo smartphone.
Si consiglia agli utenti avanzati di eseguire sempre un backup prima di installare i diritti di root o il nuovo firmware della ROM. Il motivo è semplice: alcune azioni richiedono un reset di fabbrica e quindi cancellano i tuoi dati, quindi è meglio spostarli in un'altra posizione in modo da poterli ripristinare in seguito.
Quindi, ecco alcuni modi per eseguire il backup di Android.
backup di Google
Come probabilmente saprai, Google è sempre pronto ad aiutarti a proteggere tutte le tue app e i tuoi dati e puoi trarne vantaggio seguendo alcuni semplici passaggi:
- Vai a impostazioni.
- Apri il " Ripristino e backup».
- Quindi, trova l'opzione per eseguire il backup del tipo di dati che desideri (incluse password Wi-Fi, impostazioni, dati dell'app).
Tieni presente che tutto questo sarà collegato al tuo account Google e puoi scegliere l'opzione per ripristinare automaticamente i tuoi dati quando reinstalli l'app.
Il backup dei dati dell'app con un account Google è uno dei modi più semplici.Come eseguire il backup di tutto con strumenti software: MobiKin Assistant
Non sai mai quando potresti eliminare accidentalmente qualcosa di valore. Pertanto, il backup dei dati è assolutamente essenziale e siamo sicuri che molti di voi hanno attraversato questo difficile percorso. Questo non è solo il caso in cui hai perso il telefono: l'installazione di aggiornamenti a volte può anche portare alla perdita dei tuoi dati.
Un modo semplice per garantire il backup dei dati è utilizzare l'app MobiKin Assistant per Android, che esporta tutto, inclusi contatti, messaggi di testo, app, foto, musica, video e altro nel formato e nella qualità originali.
 L'interfaccia di MobiKin è facile da usare.
L'interfaccia di MobiKin è facile da usare. Se vuoi solo ottenere il risultato desiderato, questa applicazione lo raggiungerà senza problemi. Tutto quello che devi fare è scaricare MobiKin Assistant da fonti attendibili.
Dopo aver scaricato e installato il software di cui sopra sul tuo dispositivo, segui semplicemente le istruzioni e presto i tuoi dati verranno archiviati in modo sicuro e, inoltre, verrà liberata una certa quantità di memoria interna del tuo dispositivo.
Sei un utente iPhone? MobiKin ha anche un assistente per i dispositivi iOS. Se devi eseguire il backup del tuo iPhone o iPad, prova MobiKin Assistant per iOS.
Backup manuale tramite PC
Se non hai voglia di affidarti a un software di terze parti per fare il lavoro, c'è sempre un metodo fai-da-te.
- Collega il telefono al computer con un cavo USB.
- Apri una finestra di Windows Explorer e accedi al tuo dispositivo.
- Qui vedrai una serie di cartelle tra cui foto, video, musica e documenti.
- Vai in ogni cartella e copia/incolla il materiale che vuoi conservare sul tuo computer per tenerlo al sicuro.
Questa è una cosa abbastanza utile anche se hai altre soluzioni di backup perché non esistono troppi backup. Se desideri accedere ai tuoi backup in futuro, dovrai chiedere aiuto al tuo PC.
 Un modo super semplice per eseguire il backup del telefono.
Un modo super semplice per eseguire il backup del telefono. Backup dell'app (per telefoni con root)
Se il tuo telefono è già rootato, non esiste una soluzione di backup migliore di Titanium Backup. Questa app ti consente di eseguire il backup di assolutamente tutto sul tuo telefono. Un backup completo può essere ripristinato in qualsiasi momento e puoi impostare backup programmati in modo da avere una "istantanea" regolare dei contenuti del tuo telefono Android.
 Titanium Backup è per molti versi il gold standard per i backup Android.
Titanium Backup è per molti versi il gold standard per i backup Android. Puoi eseguire il backup senza nemmeno chiudere le applicazioni che stai attualmente utilizzando. Possono essere salvati come file zip rapidi. Titanium rende anche il più semplice possibile il trasferimento di file tra la scheda SD e il telefono.
Come eseguire il backup di tutto su Android con Titanium Backup
- Scarica l'app Titanium Backup sul tuo dispositivo Android con root;
- eseguire l'applicazione e concederle i privilegi di superutente;
- successivamente, ti verrà chiesto di leggere le dichiarazioni di non responsabilità, ecc.
Un punto importante: l'opzione "Debug via USB" deve essere abilitata sul tuo telefono.
In Titanium vedrai tre schede. Il primo è una scheda. "Revisione" con le informazioni sul tuo dispositivo, il secondo - " Ripristinare il backup dove accadono tutte le cose divertenti e la terza è per la pianificazione di backup regolari:
- vai alla scheda " Backup e ripristino»;
- dopodiché, vedrai un elenco dei contenuti del tuo telefono, insieme ad icone che indicano se sono state fatte delle copie;
- le icone di avviso triangolari significano che non hai un backup, le icone di emoticon parlano da sole.
 La sezione "Panoramica" fornisce informazioni sul tuo dispositivo e l'elemento più interessante è "Backup e ripristino".
La sezione "Panoramica" fornisce informazioni sul tuo dispositivo e l'elemento più interessante è "Backup e ripristino". - Se desideri eseguire il backup dei dati di sistema o delle app, tocca il piccolo documento con un segno di spunta in alto. Questo ti porterà a un elenco di azioni batch;
- quindi fare clic sull'icona "Correre" accanto all'azione che vuoi intraprendere;
- se desideri eseguire il backup delle tue applicazioni, fai clic sull'icona "Correre" accanto al " Backup di tutte le applicazioni utente»;
- hai intenzione di eseguire il backup dei dati di sistema? Quindi fare clic sull'icona "Correre" Vicino " Backup di tutti i dati di sistema».
 Le azioni in batch ti danno la possibilità di eseguire il backup di app, dati e altro.
Le azioni in batch ti danno la possibilità di eseguire il backup di app, dati e altro. Dopo aver completato tutti i passaggi precedenti, Titanium avvierà il processo di backup. Può volerci del tempo.
Una volta completato, il backup verrà etichettato con la data in cui è stato eseguito e salvato. Puoi anche creare un file update.zip per eseguire il flashing tramite Recovery, se lo desideri, oppure puoi ripristinare tramite l'app Titanium stessa.
- A ristabilire dati da un backup con Titanium, vai di nuovo a schermata della sezione delle azioni in batch e scorri verso il basso.
- Dopo di che nelle impostazioni "Recupero" vedrai le opzioni per le azioni che hai eseguito in precedenza: in questo caso lo è "Recupero tutte le applicazioni con dati" e "Ripristina tutti i dati di sistema."
 Il ripristino di applicazioni e dati di sistema è altrettanto semplice.
Il ripristino di applicazioni e dati di sistema è altrettanto semplice. Ora dovresti fare clic sull'icona "Esegui" accanto alle azioni che desideri utilizzare. Successivamente, avrai la possibilità di ripristinare tutti i backup o solo alcune delle loro sezioni. Fai la tua scelta e tocca il segno di spunta verde nell'angolo in alto a destra.
Come trasferire backup Android
Come puoi vedere, a seconda dei metodi e del tipo di backup, il trasferimento di file su Android può essere eseguito in diversi modi. Come regola generale, se hai utilizzato Titanium Backup o Helium, devi semplicemente reinstallare l'applicazione e copiare la cartella di backup sul tuo smartphone se non c'è più.
Trasferisci sempre i backup sul tuo computer o altro dispositivo al di fuori del tuo smartphone. In questo modo puoi recuperare i tuoi file in un secondo momento senza brutte sorprese.
Soluzioni del produttore
Alcuni produttori offrono servizi di trasferimento file in un modo molto semplice. Questo vale, ad esempio, per Samsung, Motorola o Sony.
Il vantaggio è che quasi l'intero processo di backup avviene automaticamente e lo svantaggio è che il trasferimento dei dati è possibile solo su un dispositivo della stessa marca. Controlla il modello del tuo dispositivo per vedere se questa opzione è disponibile per te.
Quale metodo di backup preferisci e perché? Raccontacelo nei commenti.
Gli smartphone moderni memorizzano un'enorme quantità di informazioni necessarie e importanti e ogni utente configura il telefono individualmente per se stesso. E ora, passando a un nuovo dispositivo, il possessore di Android si trova di fronte a una situazione in cui è necessario riconfigurare il sistema operativo. La via d'uscita ideale da qui è un backup profondo o parziale. Ma non tutti sanno come fare un backup completo di Android in modo rapido e sicuro utilizzando un tablet o un telefono senza perdere dati importanti.
Come eseguire il backup di singole app su Android
 Non è sempre necessario copiare l'intero sistema e il processo è piuttosto meticoloso. Se devi salvare solo programmi specifici, ti consigliamo di utilizzare questo metodo. E qui l'app Helium è l'opzione ideale.
Non è sempre necessario copiare l'intero sistema e il processo è piuttosto meticoloso. Se devi salvare solo programmi specifici, ti consigliamo di utilizzare questo metodo. E qui l'app Helium è l'opzione ideale.
Questo strumento può essere scaricato liberamente da . Funziona su due "basi": o il provvedimento e tutte le truffe si effettuano solo su smartphone, oppure l'accesso a PC se non si possiede la modalità "Superutente".
L'applicazione consente di salvare copie su e in archivi cloud, ovvero Drobox, Google Drive e Box, il che è molto conveniente.
Lei può:
- Fare un backup della cronologia delle chiamate in entrata e in uscita;
- Applicazioni di backup e relative impostazioni;
- Backup di SMS e contatti.
La versione premium a pagamento ha funzionalità più avanzate, ma se hai solo bisogno di salvare, ad esempio, i giochi, sarà sufficiente la versione gratuita.
L'applicazione funziona perfettamente sulle ultime versioni del sistema operativo, principalmente su Android 7.0, 7.1 e 8.0. E ora consideriamo quali azioni eseguiremo al suo interno:
- Scarica e installa l'app sul tuo telefono. Se non ci sono diritti di root, ripetere questa procedura sul computer. Le versioni sono disponibili sia per Windows che per Mac. I driver sono necessari anche per il PC. Li trovate sul sito ufficiale del produttore dello smartphone connesso.
- Ora procediamo direttamente all'operazione di backup stessa. Per fare ciò, apri l'applicazione sul dispositivo. Se necessario, ci colleghiamo via cavo al computer. Ci vengono offerte diverse opzioni: un backup completo del telefono o solo applicazioni specifiche. Tieni presente che puoi copiare l'intero programma con i dati o solo i dati.
- Dopo che tutte le caselle di controllo sono state selezionate, fare clic su "Backup". Scegli dove salvare. Se al Cloud, allora indichiamo l'indirizzo, se al computer, apriamo il servizio con l'indirizzo IP e lo trasferiamo nella barra di ricerca del browser. Consentiamo la copia. Pronto. Le copie sono state create correttamente.
 Ma qui le cose sono già un po' più complicate, dal momento che abbiamo bisogno di una copia salvata completa di Android. Naturalmente, occuperà più spazio e sono previsti diversi modi per la sua creazione.
Ma qui le cose sono già un po' più complicate, dal momento che abbiamo bisogno di una copia salvata completa di Android. Naturalmente, occuperà più spazio e sono previsti diversi modi per la sua creazione.
Backup tramite opzione di sistema (senza root)

L'opzione più semplice e comoda, adatta ai principianti e ai soli utenti che non vogliono perdere tempo. Noi apriamo "Impostazioni", vai al punto "Sistema" – "Backup", nella posizione scegli Google Drive. Fatto. Saranno conservate le seguenti informazioni:
- Impostazioni standard (lingua, ora e data);
- hotspot Wi-Fi e password, se abilitati;
- Impostazioni dello schermo (sfondo, temi, luminosità);
- Applicazioni (nella maggior parte dei casi, solo un elenco, ma non impostazioni interne e risultati nei giochi);
- Contenuti che si trovano in Google Calendar;
- Materiali archiviati in Gmail, impostazioni di posta individuali.
I diritti di root non sono richiesti, la loro presenza non influisce sulla qualità del backup.
Sfortunatamente, sono possibili errori nel processo di backup, motivo per cui molti utenti si lamentano della quantità insufficiente di informazioni salvate. E su alcuni dispositivi, una tale funzione di sistema si rifiuta del tutto di funzionare, ciò potrebbe influire sui telefoni con un sistema operativo inferiore ad Android 6.0.
Backup di Android con FlashTool (senza root)

Questa è una procedura più seria e difficile che consente di eseguire il backup dell'intero firmware. Ci saranno molte fasi Non consigliamo questa opzione agli utenti che non sono sicuri delle proprie capacità e conoscenze tecniche! Ma se sei un intenditore di Android "con esperienza", allora puoi tranquillamente procedere.
Per cominciare, prepariamo tutto il materiale necessario in modo che durante il processo di backup non dobbiamo essere distratti da loro.
- Scarica direttamente il programma stesso dal sito ufficiale dello sviluppatore ( flashtool.net);
- Noi troviamo firmware originale realizzato appositamente per il tuo smartphone;
- Se il computer non dispone di driver MTK, scaricali.
- Otteniamo l'accesso al PC, poiché senza di esso il backup non è possibile qui, controlliamo le prestazioni del cavo USB e lo stato dei connettori.
- Successivamente, estraiamo due file dal firmware, ovvero il nome del numero con autorizzazione testo e weg_l.bin. Spostiamo questi materiali in una cartella separata e vuota.
- Posizioniamo anche la cartella in cui è archiviato il software.
- Lanciamo il programma FlashTool precedentemente scaricato per conto dell'amministratore questo è un prerequisito.
- Si apre una pagina dove è necessario specificare il percorso di scatter.txt utilizzando il conduttore convenzionale integrato.
- Dovrebbe apparire una nuova schermata in cui si trovano i blocchi di memoria. Con loro, devi fare un backup. Per questo vai alla scheda "Test memoria". Mettiamo un segno di spunta davanti ai primi cinque elementi.
- Spegni il telefono, fai clic sul computer Inizio.
- Ora colleghiamo lo smartphone tramite USB.
- Le informazioni vengono lette e visualizzate sullo schermo. Non appena il processo è completato, il dispositivo viene disconnesso dal personal computer.
- Noi apriamo "Taccuino" e trasferire lì i dati ricevuti. Tieni presente che i settori vuoti non devono essere copiati. Salva e chiudi il blocco note.
- Ancora una volta torniamo alla pagina principale di FlashTool, togliamo il segno di spunta davanti al primo elemento.
- Apertura della sezione "Rileggi" - "Aggiungi". Viene visualizzata una nuova riga, su cui facciamo doppio clic.
- Specificare dove esattamente salvare il backup e trovare un nome.
- Viene visualizzato un piccolo menu che chiede di specificare le impostazioni per ciascun settore. Sì, sì, un blocco di memoria separato necessita di un'impostazione separata. Modifica solo la colonna "Lunghezza", a cui aggiungiamo bloccare i dati dal taccuino salvato.
- clic "OK" e premere il pulsante in alto Rileggi.
- E l'ultima azione finale: ricolleghiamo il telefono e osserviamo il processo di copia. Al termine, dovrebbe apparire un'icona verde, ad indicare che l'operazione è stata completata. Fatto! Ora ripetiamo azioni simili con i restanti settori.
Una volta completato il backup, i file possono essere spostati su qualsiasi archivio cloud, perché se si verificano grossi problemi al computer o al disco rigido, le informazioni salvate andranno perse, non rischiare!
Quindi abbiamo eseguito un backup su Android tramite FlashTool utilizzando un computer, ora stiamo provando il seguente metodo.
Backup tramite Titanium Backup (Root)

Opzione abbastanza leggera e comoda da usare programma speciale Titanium Backup. Puoi scaricarlo senza problemi su Google Play e installarlo in modo standard.
Ora avviamo l'applicazione e le diamo l'accesso ai diritti di root. Sì, qui è richiesta la modalità superutente, e questo, in linea di principio, è il principale svantaggio di questa utilità. Fai clic sull'immagine del segno di spunta nell'angolo in alto a destra, arriviamo alla pagina "Azioni in serie" e scegli quali dati vogliamo salvare. Fai clic di fronte a ciò che desideri "Inizio".

Un'altra opzione decente che funziona su tutti i dispositivi, ma per esperienza lo dirò è molto più semplice del metodo FlashTool. Per fare ciò, abbiamo bisogno di una modalità di ripristino. Naturalmente, il più popolare e il più funzionale è TWRP, che consente di installare firmware personalizzato, vari kernel, ma per il backup è abbastanza adatto e stock. Inizio:
- Assicurati che il tuo smartphone abbia una carica superiore al 60%.
- Spegniamo il telefono, dopo circa 30 secondi teniamo premuto il pulsante di accensione e il bilanciere del volume verso il basso o verso l'alto, su modelli diversi in modi diversi.
- Successivamente, potrebbe apparire l'immagine di un robot Android con un punto esclamativo. Se questo è successo - tenere premuta la stessa combinazione di tasti, ma non tenere. Sei andato subito al recupero? Allora saltiamo questo punto.
- Ora entriamo nel menu di ripristino stesso, solo qui l'input touch non funziona più. Passeremo con i tasti: il bilanciere del volume, rispettivamente, è un comando "su", bilanciere per abbassare il volume – "giù", pulsante di accensione/spegnimento - "OK".
- Scendiamo al punto ripristinare il backup» , clic backup. La procedura di copiatura si avvia e richiede in media fino a 10 minuti. In questo lasso di tempo non premiamo nulla, non accendiamo lo smartphone, aspettiamo e basta.
- Al termine dell'operazione, riavviamo lo smartphone. Questo è tutto, è pronto, il backup del firmware su Android è fatto.

L'IMEI, come sappiamo, è un numero di identificazione univoco dello smartphone. E abbastanza spesso ci sono situazioni in cui è necessario salvare questo numero, ovvero eseguire il backup. Per questo useremo programma speciale Root Explorer. Per il suo funzionamento sono necessari anche i diritti di root.
Apriamo l'applicazione, attraverso di essa andiamo alla radice del dispositivo, dove richiesto cartella efs. Eseguiamo una lunga pressione, dopo di che appare un ulteriore mini-menu, dove selezioniamo "Crea archivio"(la risoluzione dell'archivio dipende da te).
Faccio backup di messenger
I messenger per un utente moderno sono solo una cosa necessaria che aiuta a comunicare con gli amici e, ad esempio, inviare una foto del lavoro svolto al capo. Considera l'esempio di WhatsApp. Memorizza un'enorme quantità di informazioni necessarie: messaggi importanti, immagini, numeri di telefono. E il modo ideale per non perdere tali materiali è fare un backup. Come si fa su whatsapp?
Opzione di backup integrata
Tutti i messenger più diffusi hanno la propria funzione di backup che consente di salvare i materiali necessari direttamente dall'applicazione stessa. WhatsApp non fa eccezione.
Inizio:
- Troviamo l'applicazione, apriamo il menu;
- Clic "Impostazioni", ora vai alla scheda "Chat" e fare clic "Copia di backup".
- Scegliere salva su Google Drive e imposta la frequenza dei salvataggi.
- Se hai più account Google, seleziona quello desiderato nella finestra che appare. Non sei ancora registrato o hai effettuato l'accesso al tuo account? Quindi clicchiamo "Aggiungi account".
- E nell'ultima colonna, seleziona la rete in cui avverrà la copia. Non dimenticare che l'uso di Internet mobile può comportare costi aggiuntivi per i megabyte consumati. Pertanto, consigliamo di assegnare una rete Wi-Fi "Applicazioni" Immediatamente dopo aver avviato l'utilità, viene visualizzato un elenco di programmi e giochi installati sul dispositivo. Cerchiamo il nostro messenger, metti un segno di spunta accanto ad esso e clicca sul grande pulsante grigio che si trova in basso - Come posso ripristinare una copia fatta in Restore?
Per fare ciò, vai all'applicazione, apri la sezione lì "Archivio", trova i materiali necessari e, dopo il segno di spunta, fai clic su "Ristabilire".
Super Backup è gratuito? Ho sentito che devi pagare per questo.
Esistono due versioni di questo strumento: base, ovvero con una funzionalità piccola ma utile, e premium esteso. Nella prima opzione non è richiesto alcun canone, ma per la seconda dovrai pagare. Entrambe le versioni sono disponibili gratuitamente su Google Play.
Come puoi vedere, su Android è abbastanza facile fare un backup, puoi salvare firmware, messaggistica istantanea, applicazioni e avere sempre le informazioni necessarie a portata di mano. La cosa più importante è l'attenzione e il rigoroso rispetto delle istruzioni. In bocca al lupo!
Un aggiornamento di sistema installato in modo errato, uno smartphone rotto, azioni errate dell'utente sono tutt'altro che tutti i motivi per cui la rubrica potrebbe andare persa. Per evitare che ciò accada, è importante eseguire regolarmente il backup di questi dati. A proposito di come fare contatti di backup Android, dirà
Che cos'è il backup dei contatti
Un backup dei contatti è l'archiviazione dei numeri di telefono in luoghi sicuri per un rapido recupero in caso di possibile perdita. Si consiglia di eseguire regolarmente il backup, soprattutto se vengono aggiunti costantemente nuovi dati. Ciò è necessario affinché in una situazione imprevista non si incontri il fatto che informazioni importanti siano irrimediabilmente perse.
Come eseguire il backup dei contatti su Android
Esistono diversi modi per eseguire il backup dei dati:
- tramite Google;
- esportare nella memoria del telefono o nella scheda SD;
- utilizzare applicazioni speciali.
Ognuno di questi metodi ha i suoi vantaggi e svantaggi.
Sincronizzazione tramite Google
La sincronizzazione tramite Google è il modo più semplice e conveniente per creare un backup. Con una connessione di rete, l'utente potrà ripristinare tutti i suoi dati ovunque e in qualsiasi momento. Allo stesso tempo, se non c'è accesso a Internet, questa procedura non funzionerà.
Esistono diversi modi per spostare i contatti sul tuo account Google. In primo luogo, ogni nuovo numero di telefono può essere inserito nell'archivio cloud. Durante la creazione, il sistema ti chiede di specificare dove deve essere posizionato: sulla SIM, nella memoria del gadget o nel tuo account Google. Se scegli la terza opzione, verrà automaticamente collocata nel cloud, da dove è conveniente ripristinarla.

Per sincronizzare i numeri già presenti nella memoria del dispositivo, apri "Contatti", vai al menu, seleziona "Importa / Esporta".




Dopo questi passaggi, proprio qui, nel menu, fai clic su "Account", seleziona quello che ti serve ed esegui la sincronizzazione.



Ora puoi controllare l'attività nel tuo profilo Google tramite PC. Tutti i numeri sincronizzati appariranno nella sezione Contatti di Google.

Tieni presente che durante la sincronizzazione con Google vengono trasferiti solo i numeri archiviati nella memoria dell'apparecchiatura mobile. Quelle posizionate sulla SIM non verranno spostate, quindi, se devono essere copiate anche sul tuo profilo, dovrai prima inviarle alla rubrica del tuo gadget mobile.
Esporta i contatti nella memoria del telefono o nella scheda SD
Se scegli questa soluzione, tutti i numeri vengono salvati nella memoria interna o esterna come file .vcf. Questo documento può quindi essere lasciato in memoria o spostato ovunque, ad esempio su un PC o su Google, Yandex, Dropbox o qualsiasi altro archivio cloud per un facile accesso via Internet.
Per effettuare il bonifico è necessario aprire l'apposita sezione. vai al menu e seleziona "Importa/Esporta". Per prima cosa viene indicato il dispositivo mobile (da cui verranno estratti i dati), quindi l'unità su cui verranno salvate le informazioni. Il passaggio successivo consiste nel selezionare i numeri esportati.





Sullo schermo apparirà una notifica sulla creazione di un nuovo file con estensione .vcf. Dopo pochi secondi, l'operazione sarà completata.
Applicazioni di backup dedicate
Un altro modo per creare un elenco di contatti di backup sul tuo dispositivo Android è utilizzare applicazioni di terze parti.
Uno dei più comuni e allo stesso tempo non richiede diritti RTH è MCBackup. È disponibile per il download su Google Play. Dopo l'installazione, dovrai fornire all'utilità l'accesso alla rubrica, quindi, dopo l'avvio, fare clic su "Backup". Il programma creerà un documento con estensione .vcf. Successivamente, fai clic su "Invia" e scegli cosa fare con il file: puoi inviarlo tramite messaggistica istantanea a te stesso o alla tua casella di posta elettronica, da dove sarà disponibile per l'utente in qualsiasi momento.




Un'altra nota utility di backup dei contatti Android è G Cloud. Le sue possibilità sono più ampie. Dopo aver installato l'applicazione, dovrai registrarti inserendo la tua email. Inoltre, l'utente potrà effettuare backup di numeri di telefono, registro chiamate, messaggi, immagini e video, musica, dati. Per archiviare le informazioni, l'utente ha accesso a 1 GB di spazio nel cloud storage, ma, se necessario, può essere ampliato a pagamento.





Backup dei contatti intelligenti. Comodo e funzionale, nonché un'utilità di facile utilizzo per la creazione di backup. Una volta avviato, esegue automaticamente la scansione del telefono, trova i contatti e offre per eseguirne il backup. Dopo aver eseguito le copie, puoi inviarle via email a te stesso come file .vcf.




Come ripristinare i contatti da un backup
Per ripristinare le informazioni dal tuo account Google dopo aver reinstallato il sistema o altre azioni che hanno causato la perdita dei contatti, dovrai accedere al tuo profilo sul telefono e sincronizzare i dati personali. Nelle impostazioni devi trovare "Account", quindi "Aggiungi un account", seleziona "Google" e inserisci i tuoi dati di registrazione. Quindi fare clic sull'account creato ed eseguire la sincronizzazione.



I numeri in rubrica non vengono visualizzati immediatamente, ma dopo un po', quindi non stupitevi di scoprire che mancano subito dopo l'operazione.
Per recuperare i dati da un file con estensione .vcf, è necessario scaricare il documento nella memoria interna del gadget o su un supporto esterno, quindi aprire la rubrica, quindi il menu, andare su "Importa/Esporta" e in sequenza selezionare prima la memoria esterna o interna, quindi il dispositivo mobile come ricevitore di contatti. Dopo questi passaggi, il gadget esegue la scansione della memoria per i documenti con estensione .vcf e copia i dati da essi nella posizione specificata.





Un'altra opzione è trovare il file nella memoria del gadget, fare clic su di esso e quindi specificare su quale account verranno installati i numeri.


Per ulteriori informazioni sull'importazione di una rubrica da vari media o da un account Google, vedere quello corrispondente.
Conclusione
Sapere, come eseguire il backup dei contatti su Android necessario per non perdere informazioni preziose in caso di malfunzionamento del dispositivo o per altri motivi. Puoi farlo utilizzando il tuo account Google esportando i contatti su una scheda di memoria o memoria interna, nonché tramite software di terze parti.