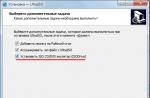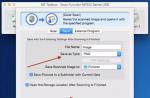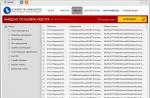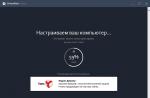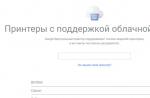doPDF 10.6 Costruire 123
doPDF 10 download gratuito in russo
Il driver doPDF è un programma gratuito per la creazione rapida di file PDF ed è ampiamente utilizzato sia per scopi personali che commerciali. Il programma è distribuito in modo assolutamente gratuito senza alcuna restrizione, versione doPDF 10 download gratuito in russo lingua, puoi seguire il link in fondo alla nostra pagina. Un software semplice e conveniente ti consente di convertire facilmente vari documenti di testo e immagini in PDF utilizzando il comando "stampa", ovvero doPDF funziona come una stampante virtuale che devi solo selezionare nella finestra di dialogo di controllo della stampa.
Dopo aver salvato il materiale in una cartella specificata dall'utente sul computer, il nuovo documento viene aperto automaticamente dal visualizzatore PDF appropriato installato sul computer.
Il convertitore doPDF ha molti vantaggi:
- supporta la scelta della scala e delle dimensioni della pagina, la qualità dell'immagine risultante; consente di regolare la risoluzione da 72 dpi a 2400 dpi;
- non richiede software aggiuntivo per convertire efficacemente i file in formato PDF;
- utilizza quasi tutte le risorse del computer;
- adatto per sistema a 64 bit;
- converte i file in pochi clic; ha un'interfaccia multilingue;
- nel documento PDF risultante c'è la possibilità di ricerca testuale e indicizzazione da parte dei motori di ricerca;
- puoi sempre scaricare doPDF gratuitamente e installarlo in pochi minuti.
I file PDF sono molto popolari, infatti, è un analogo di un documento cartaceo, ma in formato elettronico. Il formato non consente di apportare modifiche significative ai materiali, modificare o eliminare testi, immagini, schemi, pertanto i documenti PDF sono indispensabili per l'invio e la memorizzazione di informazioni che devono rimanere invariate. L'applicazione stampante doPDF 9 è un ottimo assistente che consente di effettuare rapidamente la conversione necessaria da qualsiasi programma applicativo che abbia la funzione "stampa", un file di testo o grafico, un client di posta elettronica, nonché una pagina Web aperta in un browser .
download gratuito di doPDF
Scarica gratis doPDF 10 in russo dal sito ufficiale. Il nostro sito tiene traccia di tutti gli aggiornamenti software per assicurarti di avere l'ultima versione di doPDF.
Il PDF è un formato digitale universale supportato da quasi tutti i dispositivi. Molti utenti a volte hanno bisogno di riformattare testo e immagini in questo formato. Una stampante virtuale è perfetta per questo compito. Ma come scegliere il migliore tra dozzine di programmi: questo sarà discusso in questo articolo. Esamineremo le 5 stampanti virtuali più popolari che funzionano con i documenti PDF e impareremo come usarle.
Cos'è una stampante virtuale?
Quando vedi un termine del genere su Internet, potresti pensare che una stampante PDF virtuale sia un dispositivo in grado di stampare documenti per noi a distanza. In realtà, questo non è un dispositivo, ma un programma. Funziona con un file che viene stampato dalla stampante di casa e può creare un documento PDF da esso. Questo formato viene spesso utilizzato per creare istruzioni complete con immagini, libri, semplici presentazioni, nonché per salvare pagine web.
Perché hai bisogno di un PDF se c'è Word, che può anche archiviare immagini, creare grafici e altri file? In effetti, Word può essere utilizzato per le stesse attività, ma non è così versatile da poter essere aperto su qualsiasi dispositivo. Inoltre, il programma per computer di Microsoft è a pagamento. Sebbene il PDF sia gratuito, un programma per l'apertura di tali documenti viene implementato dagli sviluppatori oggi in quasi tutti i sistemi operativi.
TOP-1. Lo strumento di Google per lavorare con i file PDF
Per lavorare con Google Cloud Print, avrai bisogno di un browser sviluppato da questa azienda: Google Chrome. Se non è installato sul tuo computer, puoi scaricarlo dal link: https://www.google.com/chrome/?hl=ru. Al computer deve essere collegata anche una stampante. Puoi accedervi in rete, ovunque tu sia e creare documenti in PDF. Utilizzare le istruzioni per il collegamento della stampante, incluse con l'acquisto.
Procedura:
Google Cloud Print è il migliore perché non richiede l'installazione di alcun software aggiuntivo. Ovunque tu sia, creare un PDF da un documento sarà molto semplice. Tutto ciò di cui hai bisogno è l'accesso a Internet e un browser Chrome. Dopo aver selezionato una stampante, è possibile modificare le impostazioni per la stampa.
Devi anche assicurarti che il tuo dispositivo supporti la stampa su cloud. Questo può essere fatto sulla pagina https://www.google.com/cloudprint/learn/printers/. Immettere il nome del modello di stampante nel modulo.
 Modulo di controllo del supporto per la stampa di Printer Cloud
Modulo di controllo del supporto per la stampa di Printer Cloud Nella pagina del supporto di Google, puoi trovare le istruzioni per lavorare con le stampanti che supportano la stampa su cloud. E anche con chi non lo sostiene.
TOP-2. Stampante virtuale doPDF
doPDF è un'utilità che deve essere installata su un computer. È in grado di creare file in un paio di clic, utilizzando il pulsante di stampa in altri programmi. doPDF è gratuito e disponibile all'indirizzo http://www.dopdf.com/download.php. Gli sviluppatori ci offrono una versione estesa di questo programma per $ 30. Per creare o riformattare documenti in PDF è sufficiente la versione base.
Per scaricare sul sito, è necessario fare clic sul pulsante verde "Download" 2 volte. Puoi scaricarlo per dispositivi con Windows, Linux, Android, Mac, iOS.
Istruzioni per lavorare con il programma:

TOP 3. Stampante PDF Bullzip
La stampante virtuale Bullzip è perfetta per i computer moderni con un sistema operativo a 64 bit. A proposito, oggi non tutti questi programmi possono funzionare con un tale sistema. Un altro vantaggio di una stampante virtuale è che è gratuita. Per scaricare, vai sul sito ufficiale http://www.bullzip.com/products/pdf/download.php e fai clic sul pulsante "Clicca qui per scaricare".
Bullzip è molto facile da usare. Una volta installato, può essere trovato nell'elenco delle stampanti collegate al computer.
Procedura:

Durante l'installazione, il programma offre l'installazione di un plug-in per Word e altri editor. Sono in grado di espandere le funzionalità di una stampante virtuale. Con Bullzip puoi aggiungere immagini, firmare digitalmente file PDF, modificare l'orientamento del documento e altro ancora.
TOP 4. Foxit Reader - Lettore di documenti PDF
Foxit Reader è un "lettore" di documenti PDF con un'interfaccia e impostazioni intuitive. In esso, puoi modificare il documento, lasciare commenti per l'autore e aprire documenti in modalità provvisoria. Viene spesso utilizzato come stampante virtuale. Che cos'è, in combinazione con altre funzioni. Foxit Reader offre agli utenti una prova gratuita di 14 giorni. Che può essere scaricato dal link https://www.foxitsoftware.com/ru/pdf-reader/ .
 Pulsante per il download della versione di prova di Foxit Reader
Pulsante per il download della versione di prova di Foxit Reader Per un uso a lungo termine, dovrai acquistarlo. Dopo aver installato l'utilità, puoi trovare una stampante virtuale nei dispositivi, come altri programmi simili.
 Icona della stampante virtuale di Foxit Reader
Icona della stampante virtuale di Foxit Reader Acquistando Foxit Reader, riceverai una serie di strumenti per creare, modificare e visualizzare documenti PDF. Se non desideri acquistare il programma, dovrai affrettarti a completare il tuo compito entro due settimane.
TOP-5. PDF24 Creator - semplice stampante virtuale
PDF24 Creator è un'altra semplice stampante virtuale. Implementa la maggior parte delle funzioni di altri programmi: formattazione in PDF, impostazione di un documento futuro, aggiunta di diversi formati di file. Funziona solo con il sistema operativo Windows. Nonostante questo, è popolare. Il programma è sul sito ufficiale https://ru.pdf24.org/creator.html. Dopo averlo installato, puoi caricare altre utilità dallo stesso sviluppatore tramite un launcher speciale.
 Finestra di lavoro della stampante virtuale PDF24
Finestra di lavoro della stampante virtuale PDF24 A differenza di altre stampanti virtuali, PDF24 ha una propria interfaccia. È simile a Windows Explorer, attraverso il quale è possibile selezionare i documenti per la stampa. Questo conclude la nostra rassegna delle 5 stampanti virtuali TOP per lavorare con il formato PDF. Se non sei d'accordo con la sequenza dei programmi in alto, scrivici a riguardo nei commenti.
In questo articolo parleremo di un modo radicalmente diverso. Dopotutto, non è sempre possibile utilizzare i servizi Internet, a causa della banale mancanza di Internet.
Quindi, il secondo modo è usare un programma speciale chiamato stampante virtuale.
Una stampante virtuale è un programma speciale che imita le azioni di una stampante, ma l'output dei dati non avviene su carta, ma in un file, sotto forma di immagine o documento PDF.
Esistono molti programmi che fungono da stampanti virtuali con cui è possibile creare un documento PDF. Non considererò tutto, ne tratterò e mostrerò solo alcuni.
Ecco i contendenti allo spettacolo:
- doPDF
- creatore di PDF
- Stampante PDF Bullzip
Sfidante 1 – doPDF
Il programma è una classica stampante virtuale, con poche funzionalità, ma che esegue tutti i compiti ad essa assegnati. Non ci sono praticamente impostazioni per il programma, tranne, forse, per impostare la qualità e, di conseguenza, la dimensione del file risultante.
In generale, una stampante semplice e poco comoda.
Per chi fosse interessato, ho registrato una piccola lezione su questo programma:
Il prossimo sfidante è PDF Creator
Questa stampante è proprio ciò di cui hai bisogno per la creazione completa di documenti PDF e non solo di documenti.
PDF Creator può funzionare da qualsiasi applicazione che ti permetta di stampare file, e non solo in formato PDF.
 Ecco alcune caratteristiche del programma:
Ecco alcune caratteristiche del programma:
- Invio alla posta elettronica utilizzando gli strumenti integrati di Windows o i programmi di posta configurati per impostazione predefinita, subito dopo la creazione di un documento
- Crittografia dei file e protezione con password dei file
- La possibilità di combinare diversi file in un unico file pdf
- Supporto per diversi formati tranne PDF
- Può essere installato su un server, incluso un server domestico, che consente a più utenti di utilizzare lo stesso programma per creare documenti PDF.
- Impostazione della qualità dei documenti di output
Di norma, la maggior parte degli utenti non utilizza l'intera gamma di funzionalità del programma, ma la cosa principale è che queste funzionalità sono presenti e questo è importante.
E in più, una piccola lezione su come utilizzare PDF Creator per creare un documento PDF da diversi file di diversi formati:
L'unica cosa che PDF Creator non può fare è applicare filigrane ai documenti risultanti.
Per la filigrana, puoi utilizzare un programma alternativo come Bullzip PDF Printer.
Stampante PDF Bullzip
Bullzip PDF Printer può fare tutto ciò che PDF Creator può fare, inoltre ti consente di filigranare i documenti. È vero, la presenza di funzionalità serie è compensata da un lavoro piuttosto lento.
La procedura per creare un documento PDF con filigrana è molto simile all'utilizzo di PDF Creator, ma con alcune differenze:
Aprire il file desiderato e inviarlo in stampa
Viene visualizzata la seguente finestra della stampante virtuale, in cui selezioniamo la scheda Filigrane

Inserisci il testo della filigrana, seleziona il carattere, la dimensione e il colore. Puoi anche selezionare il livello in cui sarà la filigrana: sopra il testo o sotto il testo.

Non so perché, ma il testo in russo, come filigrana, non viene visualizzato correttamente, quindi è necessario inserire o in inglese o inserire macro.

Riassumendo
In due articoli, abbiamo discusso di cos'è un file PDF e di come crearlo, e abbiamo anche appreso che esistono due modi per creare documenti PDF:
- In linea. Ci sono vari servizi Internet di cui ho parlato nel post.
- Disconnesso. Programmi speciali che imitano le azioni di una vera stampante.
C'è anche una terza via, ma questo è un argomento.
Link per il download
doPDF creatore di PDF Stampante PDF Bullzip
Un programma per la creazione di documenti PDF, installato come stampante virtuale, con il quale è possibile convertire diversi tipi di file (XLS, DOC, HTML, TXT e altri) in formato PDF.
Probabilmente una stampante pdf doPDF- l'opzione più conveniente per creare rapidamente documenti in questo formato, poiché consente di creare tali file da quasi tutti gli editor che supportano la stampa. Diamo un'occhiata più da vicino a questo programma.
Installazione di doPDF
Per installare doPDF, scarica l'archivio con il programma in una posizione comoda del disco, aprilo ed esegui il file di installazione con estensione .exe.
Per prima cosa apparirà la seguente finestra:
La lingua predefinita è il russo. Lo lasciamo se altri non sono interessati. Fare clic su "OK" e vedere il saluto dell'installazione guidata.
Fare clic su "Avanti". Nella finestra successiva del contratto di licenza, posizionare l'interruttore nella posizione "Accetto i termini del contratto di licenza" e fare nuovamente clic su "Avanti" - "Avanti" - "Avanti" finché non viene visualizzato il pulsante "Installa".
Verrà avviata l'installazione del programma e dopo qualche secondo comparirà la finestra di completamento dell'installazione:
![]()
Qui, deseleziona "doPDF sul Web" se non vogliamo visitare il sito dello sviluppatore e fai clic su "Fine".
Lavorare con il programma
Se abbiamo lasciato selezionata la seconda casella di controllo, il programma ti chiederà di convertire immediatamente un file in formato PDF attraverso la finestra del programma.
Ad esempio, accettiamo questa proposta e convertiamo qualche documento selezionandolo tramite questo pulsante:

La selezione del file sorgente viene effettuata utilizzando l'esploratore di Windows standard e non dovrebbe causare alcun problema. Quando il file è definito, fare clic sul pulsante "Crea" adiacente. Qui potrebbe apparire il seguente messaggio:

Qui probabilmente rifiuteremo, se non stamperemo esclusivamente tramite una stampante virtuale. Per fare ciò, seleziona la casella "Non chiedere dolore ..." (che funzione misteriosa:) e premi il pulsante "No".
Stampa virtuale da altri programmi
Chiudiamo questa finestra e proviamo semplicemente ad aprire questo documento nel suo editor nativo e iniziamo a stampare come facciamo con una normale stampante.
Apri il file sorgente (ho un file di testo con battute barbute) e seleziona "File" - "Stampa" dal menu. Si apre la finestra di stampa standard di questo editor, in cui indichiamo che la stampa andrà alla nostra stampante virtuale:

Lanciamo il documento per la stampa con il pulsante corrispondente e vediamo la finestra della nostra stampante virtuale doPDF:

Qui puoi impostare i parametri per la creazione di un file pdf:
- Dove verrà salvato il risultato di stampa?
- Ricorda la cartella specificata per la stampa successiva;
- Usa i caratteri incorporati;
- Apertura di un file pdf appena creato;
- La qualità delle immagini nel file generato.
Se tutte le impostazioni sono adatte a noi (dovresti prestare particolare attenzione al luogo in cui è salvato il file in modo da non cercarlo in seguito), fai clic su "OK" e guarda cosa abbiamo ottenuto. Se non hai deselezionato la casella "Apri PDF" nelle impostazioni di stampa, il file pdf appena creato si aprirà immediatamente nel programma che hai associato a questo tipo di file (nel mio caso, questo è il programma STDU Viewer):

Pronto. Abbiamo ottenuto quasi quello che volevamo. Quasi - perché le informazioni di sistema (nome del file di origine, numeri di riga, ecc.) Sono entrate nel documento pdf creato. Per evitare ciò, è meglio convertire da programmi per ufficio come Writer dal pacchetto OpenOffice.org, anche se vale la pena ricordare che Writer ha già un proprio convertitore integrato da documento a pdf.
Forse questo è tutto ciò che si può dire sul programma doPDF. Riassumiamo la nostra ricerca:
Vantaggi e svantaggi di doPDF
- la possibilità di stampa virtuale da qualsiasi programma che supporti l'output su una stampante;
- facilità d'uso.
- quando si stampa da file di testo, le informazioni sul servizio entrano nel file pdf risultante;
- al programma piace essere scelto come stampante predefinita;
- impostazioni di output non troppo ricche.
risultati
Sulla base di quanto sopra, si può sostenere che, sebbene il programma non sia privo di capricci incomprensibili (il desiderio di essere la stampante predefinita), conosce il suo lavoro e crea regolarmente file pdf. Se i tuoi partner richiedono documentazione in questo formato, doPDF può esserti molto utile.
PS È consentito copiare e citare liberamente questo articolo, a condizione che sia indicato un collegamento attivo aperto alla fonte e sia preservata la paternità di Ruslan Bogdanov.
PDF Printer è un programma che consente di convertire quasi tutti i file grafici e di testo in formato PDF. In effetti, è una stampante virtuale e non ha una shell grafica. Nonostante la mancanza di un'interfaccia, lavorare con il programma è abbastanza conveniente. L'utente è tenuto a selezionare l'immagine o il documento desiderato, quindi inviarlo alla stampa. Nella finestra delle impostazioni di stampa, passare dalla stampante "fisica" (se collegata al computer) a quella virtuale - Stampante PDF. Successivamente, puoi modificare le impostazioni del documento originale e specificare dove salvare il file PDF finito. Il salvataggio, nonostante le leggi della logica, avviene premendo il tasto "Stampa".
Tra le carenze del programma, vale la pena notare che non consente di convertire i file in modalità batch. Ma ci sono alcuni seri vantaggi. Ad esempio, PDF Printer consente di convertire pagine Web ed e-mail in PDF. Per fare ciò, è sufficiente inviarli per la stampa ed eseguire le operazioni precedentemente descritte. Prima di salvare il documento, l'utente può modificare il carattere, l'orientamento della pagina e la risoluzione. Puoi anche aggiungere una password al file, rimuovere i livelli nascosti e scegliere quanto comprimere il file originale. Per accedere alla finestra delle opzioni, premere il tasto "Impostazioni" dopo essere passati alla stampante virtuale.
Il driver della stampante virtuale non "entra in conflitto" con altri software. Funziona correttamente su tutte le versioni del sistema operativo Windows e ne viene rimosso senza lasciare tracce.
Caratteristiche e funzioni principali
- la possibilità di configurare le impostazioni dei caratteri, l'orientamento della pagina, la risoluzione e altri parametri del file sorgente;
- la capacità di convertire pagine web e lettere;
- una comoda finestra con i parametri, che si apre tramite il pulsante "Impostazioni" nella finestra "Stampa";
- supporto per la compressione dei file a un livello specifico utilizzando algoritmi selezionati;
- sezione separata con opzioni di colore;
- la possibilità di rimuovere livelli e dati nascosti dal documento;
- la presenza di una modalità di conversione automatica con una scelta di impostazioni ottimali, a seconda dei programmi.