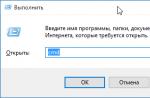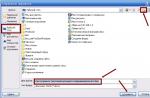Come salvare un documento di testo e cambiarne il nome. Hai creato un documento in un editor di testo di Word, lo hai salvato, ma dopo un po' ti sei reso conto che sarebbe stato meglio rinominarlo e spostarlo in un'altra posizione. Per impostazione predefinita, tutti i file dell'editor di testo di Word vengono salvati nella cartella Documenti e dopo un po' ce ne sono così tanti che può essere molto problematico trovare il file giusto (leggi come trovare il file). È meglio salvare immediatamente tutti i file in determinate cartelle e in un determinato luogo, in modo che in seguito non sia necessario indovinare di che tipo di file si tratta e dove cercarlo.
Dopo aver finito di lavorare con il documento, vai al menu File e
In campo Nome del file La finestra di dialogo che si apre presenterà il nome del documento corrente. Questa è solitamente la prima riga del documento generato.
Seleziona una posizione a sinistra per salvare il file. Ho selezionato nella foto Desktop. In campo Nome del file sostituire il nome con uno nuovo.

Per salvare il documento in una nuova cartella, fare clic sul pulsante nella finestra di salvataggio del documento. Crea una nuova cartella(l'icona della cartella con una stella gialla nell'angolo in alto a destra nella parte superiore di questa finestra, dove è scritta la parola "Servizio"). Rinomina immediatamente la cartella di cui hai bisogno.

Se il documento è già stato creato molto tempo fa, può essere aperto e rinominato nello stesso modo descritto sopra, ma avrai due file. Uno sotto il vecchio nome, l'altro sotto il nuovo.
È meglio rinominare un tale file senza aprirlo. Fare clic con il tasto destro del mouse sul file e selezionare la voce dal menu a discesa Rinominare. Il nome del file diventerà blu. Spostare il cursore sul punto c
21327Per impostazione predefinita, il file creato nell'editor di Microsoft Word utilizza il nome utente che è stato inserito da lui durante la registrazione del programma o il nome utente del computer come nome dell'autore del documento. Ma, come tutti i metadati, il nome dell'autore non è strettamente legato al documento di Word. Non puoi modificare le proprietà dell'autore sul tuo computer, ma puoi facilmente eliminare la voce sull'autore stesso e nominarti al suo posto, cioè diventare l'autore o, per meglio dire, il proprietario del documento.
Ecco come farlo in Microsoft Word 2013. Apri un documento, fai clic File, fermati alla prima sezione "Intelligenza" e guarda in basso a sinistra della finestra dell'editor. Lì vedrai l'oggetto "Utenti associati". Questi utenti sono l'autore e l'editore che ha apportato le ultime correzioni al documento. Può darsi che il documento non abbia affatto un proprio autore. Se è a posto, puoi visualizzare la sua scheda di contatto (di cosa si parlerà di seguito), cambiarne il nome o rimuoverlo del tutto.
Puoi anche personalizzare un documento aggiungendo te stesso come autore. Per fare ciò, fai clic sul collegamento, inserisci un nome e premi Invio.

Questo cercherà il nome nella rubrica di Word. Molto probabilmente nel tuo caso il programma segnalerà che non è stata trovata alcuna corrispondenza. Nella stessa finestra, fare clic su

E compila i campi proposti della finestra. Questo è ciò che viene chiamato una scheda di contatto.


Può contenere diverse informazioni sull'autore: his Nome, indirizzo e-mail, telefono, fax, luogo di residenza e lavoro, certificati di sicurezza, note di testo e persino informazioni sullo stato civile. Ciò è necessario affinché altre persone che ricevono il documento possano contattare rapidamente l'autore. Di norma, la compilazione di una scheda di contatto parziale è sufficiente per fornire informazioni complete sull'autore. Se questo non sembra abbastanza a nessuno, può comunque compilare campi aggiuntivi delle proprietà del documento stesso.
Gli strumenti per modificare le proprietà di un documento di Word sono leggermente superiori "Utenti associati". C'è una freccia che espande il menu e, se fai clic su di essa, apparirà un menu con due opzioni: "Mostra pannello informazioni documento" e

Ed entrambi possono essere utilizzati per aggiungere ulteriori informazioni.

Oggi parleremo delle proprietà di un documento e di come visualizzarle e modificarle in Excel 2010 e 2013. Dopo aver letto questo articolo, imparerai anche come proteggere un documento da eventuali modifiche e come rimuovere i dati personali da un Foglio Excel.
Ricordi come ti sei sentito quando hai iniziato a utilizzare Excel 2010 o 2013? Personalmente, a volte mi arrabbiavo molto quando non riuscivo a trovare lo strumento o l'opzione giusti in cui li vedevo nelle versioni precedenti di Excel. Lo stesso vale per le proprietà del documento in Excel 2010/2013. In queste versioni, sono nascoste in modo abbastanza profondo, ma anche così le raggiungeremo rapidamente.
In questo articolo troverai istruzioni dettagliate su come visualizzare e modificare le proprietà di un documento, come proteggere un documento da eventuali modifiche e come rimuovere i dati personali da un foglio Excel. Andare!
Quali proprietà ha un documento?
Prima di iniziare a imparare come visualizzare, modificare ed eliminare le proprietà dei documenti (metadati) in Excel 2010 e 2013, scopriamo quali proprietà hanno i documenti di MS Office in generale.
Tipo 1. Proprietà standard- comune a tutte le applicazioni Office. Ciò include le informazioni di base sul documento: titolo, oggetto, autore, nota e così via. Puoi impostare manualmente i tuoi valori di testo per queste proprietà per facilitare la ricerca del documento desiderato sul tuo computer.
Digitare 2. Proprietà aggiornate automaticamente sono i dati sul file del documento che viene gestito e modificato dal sistema. Ad esempio, la dimensione del file e l'ora in cui è stato creato o modificato. Alcune proprietà sono uniche per i documenti in una particolare applicazione, come il numero di pagine, parole, caratteri o versione dell'applicazione. Tali proprietà vengono aggiornate automaticamente durante la modifica.
Digitare 3. Proprietà personalizzate sono proprietà impostate dall'utente. Puoi aggiungere altre proprietà a un documento di Office da solo.
Digitare 4. Proprietà dell'organizzazione sono proprietà definite dall'organizzazione.
Digitare 5. Proprietà della raccolta documenti fare riferimento a documenti che si trovano in una raccolta documenti in un sito o in una cartella condivisa. La persona che crea la libreria può impostare alcune proprietà per i documenti della libreria e impostare regole per i loro valori. Quando si aggiunge un documento a tale libreria, sarà necessario inserire i valori per tutte le proprietà richieste o correggere le proprietà esistenti in base alle regole stabilite.
Visualizzazione delle proprietà del documento
Per coloro che non sanno dove trovare informazioni su un documento in Excel 2010 o 2013, offriamo tre opzioni:
Metodo 1: visualizzare il "Riquadro delle informazioni sul documento"
Questo metodo consente di visualizzare le informazioni sul documento direttamente nel foglio di lavoro.
Dopodiché, Excel torna automaticamente alla modalità di modifica del foglio di lavoro e, tra la barra multifunzione del menu e l'area del foglio di lavoro, viene visualizzata l'"Area informazioni documento", come mostrato nella figura seguente.

Come puoi vedere, il "Riquadro delle informazioni sul documento" mostra un insieme limitato di proprietà. Se vuoi saperne di più sul tuo documento, passa al secondo metodo.
Metodo 2: aprire la finestra di dialogo Proprietà
Se il "Riquadro informazioni documento" non fornisce le informazioni necessarie, prova ad accedere alle proprietà avanzate. Il primo modo per visualizzare proprietà aggiuntive è utilizzare l'"Area informazioni documento" più ristretta.

Di seguito sono raccolte le informazioni sul documento, che si trovano nelle schede: Generale(Generale), Statistiche(Statistiche) e Composto(Contenuti). È possibile modificare le informazioni di base nella scheda Documento(Riepilogo) o impostare proprietà aggiuntive per il documento nella scheda Altro(Costume). Vuoi sapere come si fa? Pazienza! Successivamente, ne parleremo in modo più dettagliato.
C'è un altro modo per chiamare la finestra di dialogo Proprietà(Proprietà):
La stessa finestra di dialogo apparirà sullo schermo.
Metodo 3. Utilizzare Esplora risorse
Un altro modo semplice per visualizzare i metadati è utilizzare Esplora risorse senza aprire affatto un foglio Excel.

Ora conosci 3 modi diversi per visualizzare le proprietà di un documento sul tuo computer, così puoi trovare facilmente tutte le informazioni importanti.
Modifica delle proprietà del documento
In precedenza, ho promesso di parlare di come modificare le proprietà di un documento. Quindi, visualizzando le proprietà tramite e sopra descritto, è possibile aggiungere rapidamente le informazioni necessarie o modificare i dati esistenti. Questo è possibile anche per questo, ma non in Windows 8.
Il modo più veloce per aggiungere un autore

Modifica il nome dell'autore predefinito
Per impostazione predefinita, il nome utente di Windows viene utilizzato come nome dell'autore di un documento Excel, ma tale firma non sarà sempre appropriata. In Excel, puoi modificare il nome dell'autore predefinito in modo che solo il nome desiderato appaia ovunque in futuro.

Impostazione di proprietà personalizzate

Commento: Formato dati nel campo Significato(Valore) deve corrispondere a quanto selezionato nel menu a discesa Tipo di(genere). Ad esempio, se il tipo di dati è selezionato Numero(Numero) quindi nel campo Significato(Valore) È necessario inserire un numero. I valori che non corrispondono al tipo di dati selezionato verranno memorizzati come testo.

Se fai clic sulla proprietà appena aggiunta, quindi fai clic su Elimina > OK(Elimina > OK), questa proprietà scomparirà.
Modifica altre proprietà del documento
Per modificare altri metadati (oltre a nome dell'autore, titolo, tag e categorie), utilizza " " o (Proprietà).
- Se l'"Area Informazioni Documento" è aperta, è sufficiente posizionare il cursore nel campo della proprietà desiderata e inserire i dati richiesti.
- Se è aperta una finestra di dialogo Proprietà(Proprietà), quindi vai alla scheda Documento(Riepilogo) e aggiungi o modifica i dati esistenti nei campi, quindi fai clic su OK.
Torna alla modifica del foglio Excel e tutte le modifiche apportate verranno salvate automaticamente.
Rimozione delle proprietà del documento
Se vuoi coprire le tue tracce e assicurarti che nessuno possa trovare il tuo nome o il nome dell'organizzazione nelle proprietà del documento, utilizza uno dei seguenti metodi che ti consentono di nascondere qualsiasi proprietà o dati personali dall'accesso pubblico.
Ci colleghiamo al lavoro "Ispettore documenti"
"Controllo documento" viene utilizzato per cercare proprietà nascoste e dati personali. Inoltre, può essere utilizzato per rimuovere proprietà dal libro che non dovrebbero essere visualizzate da altri utenti.

Rimozione dei metadati da più documenti
Utilizzando Windows Explorer, puoi rimuovere le proprietà da più documenti contemporaneamente.

Commento: In questo modo, puoi rimuovere qualsiasi proprietà del documento da uno o più file, anche se sul tuo computer è installato Windows 8.
Protezione delle proprietà del documento
La protezione delle proprietà del documento e delle informazioni personali è utile se non si desidera che altri utenti modifichino i metadati o qualsiasi altra cosa nel documento.

Se devi concedere il diritto di modificare un documento solo ad alcuni utenti, puoi impostare una password e comunicarla a una cerchia di persone fidate.

Ora il tuo documento è protetto da modifiche non autorizzate. Ma fa attenzione! Chiunque conosca la password può rimuoverla facilmente dal campo Password da modificare(Password da modificare) e dai ad altri lettori del tuo documento la possibilità di modificare le informazioni sul foglio di lavoro.
Oh! L'articolo è abbastanza lungo! Il mio obiettivo era quello di coprire tutti gli aspetti degni di nota di visualizzazione, modifica ed eliminazione delle proprietà del documento. Spero che tu possa trovare le risposte giuste alle domande relative ai metadati.