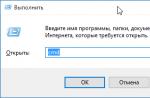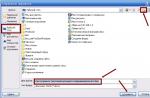Se il sistema fornisce l'errore "Windows ha rilevato un problema con il disco rigido", possono esserci una serie di ragioni per ciò, nonché le sue conseguenze. Il disco rigido potrebbe essere difettoso (o difettoso se il computer è nuovo) oppure i file del sistema operativo sono danneggiati e non possono essere caricati. Se incontri un problema del genere, mi affretto ad avvisarti: puoi perdere tutti i tuoi dati: documenti, video, programmi e immagini, se il disco alla fine diventa inutilizzabile, cosa che prima o poi accadrà.
Cosa fare se viene visualizzato il messaggio "Windows ha rilevato un problema con il disco rigido"
Per prima cosa, stai calmo, non farti prendere dal panico. Presta attenzione alla parte inferiore del messaggio, che mostra esattamente quali sezioni stanno riscontrando problemi. Questo ti farà risparmiare tempo, dato che il controllo richiede molto tempo: saprai con quali sezioni lavorare. Il controllo verrà effettuato tramite il comando CHKDSK (da Check Disk), che controlla lo stato del disco rigido e corregge eventuali errori o malfunzionamenti, se possibile.
E l'avviso "Windows ha rilevato un problema con il disco rigido", come accennato in precedenza, si verifica a causa di problemi con il disco rigido e, a volte, è solo la corruzione del settore, che può essere in qualche modo curata con CHKDSK. Quindi, eseguiremo il controllo tramite la riga di comando, che può essere aperta premendo contemporaneamente i tasti Windows + R.
Si apre la finestra di dialogo Esegui. Digita CMD e premi Invio.

Nella finestra del prompt dei comandi, inserisci la lettera della partizione problematica o lasciala così com'è se desideri controllare la partizione del disco predefinita.


Tuttavia, vediamo il messaggio "ATTENZIONE! Il parametro F non è specificato. CHKDSK è in esecuzione in modalità di sola lettura", oltre ad alcune informazioni. Questo non è abbastanza. Se vogliamo eseguire una scansione completa del disco rigido e consentire a Windows di correggere automaticamente gli errori dei file di sistema e i settori danneggiati, dobbiamo aggiungere l'opzione /F al comando CHKDSK, ad es. diventare CHKDSK /F.
Nota: Se hai selezionato un'unità contenente un sistema operativo da scansionare, ti verrà chiesto di eseguire una scansione dopo il riavvio.
Se il comando CHKDSK non ha aiutato
In una situazione del genere, ti consiglio di iniziare a eseguire il backup di tutti i file e i dati importanti. Puoi trasferirli in partizioni sicure da partizioni che presentano problemi (ricorda che le partizioni problematiche sono state indicate nell'avviso). O su un altro supporto, come un disco rigido portatile.
Dopo aver copiato tutti i dati importanti, è possibile verificare l'idoneità del disco rigido per un ulteriore utilizzo. Quelli. puoi provare a ripristinarlo completamente (non velocemente) facendo clic con il pulsante destro del mouse sul disco e selezionando "Formatta" - il processo potrebbe richiedere molto tempo, a seconda delle dimensioni del disco. Abbi pazienza.

Tutti i suggerimenti e le istruzioni di cui sopra dovrebbero aiutarti a risolvere il problema "Windows ha rilevato un problema con il tuo disco rigido", un errore relativo a un disco rigido malfunzionante. Inoltre, oltre a tutto quanto sopra, ti consiglierei di reinstallare il sistema operativo, perché nella maggior parte dei casi questo aiuta a risolvere la maggior parte dei problemi. Se tutto il resto fallisce, dammi un feedback tramite il modulo di commento qui sotto.
Alcuni utenti del sistema operativo Windows potrebbero riscontrare il messaggio di sistema "Windows ha rilevato problemi con il disco rigido". Se salti questo messaggio, appare di nuovo e la frequenza della sua comparsa aumenta continuamente. In questo articolo, ti dirò come correggere l'errore: Windows ha rilevato problemi del disco rigido, quali sono le cause e i sintomi di questo problema e come risolverlo.
Cosa significa il messaggio "Windows ha rilevato un problema con il disco rigido"?
L'attributo principale di questa disfunzione è il messaggio emergente "Windows ha rilevato problemi con il disco rigido", nonché il suggerimento del sistema di avviare immediatamente il processo di archiviazione dei dati esistenti. Questo problema viene risolto su quasi tutti i moderni sistemi operativi della famiglia Windows, a partire da Windows XP e termina con Windows 10.
Allo stesso tempo, questo messaggio di solito appare non una volta, ma più e più volte, costringendo l'utente a iniziare a pensare a un errore di Windows in cui sono stati rilevati problemi del disco rigido.

Di solito, il messaggio indicato è una cartina di tornasole per la comparsa di seri problemi sul disco rigido, come ad esempio:
- Il disco rigido "si blocca" e presto smetterà di funzionare del tutto;
- Le informazioni sul disco rigido andranno presto irrimediabilmente perse;
- I file di sistema su tale disco sono gravemente danneggiati e presto il sistema smetterà del tutto di caricarsi;
- Il computer rallenterà e si bloccherà, richiederà molto tempo per l'avvio e presto smetterà di rispondere ai comandi dell'utente.
Cause del problema
Prima di considerare la soluzione all'errore "Windows ha rilevato problemi con il disco rigido", è necessario determinare le cause di questa disfunzione. Sono i seguenti:

Come correggere un errore in cui Windows ha rilevato problemi nel disco HHD
Quindi, come si risolve l'errore "Windows ha rilevato un problema con il disco rigido"? Consiglio di fare quanto segue:

Se si osservano problemi sull'unità "c" ed è l'unità di sistema, l'utilità chkdsk proporrà di controllare la prossima volta che si avvia il sistema. Accetta l'offerta facendo clic su "Y", riavvia il sistema e attendi che l'utilità controlli la presenza di errori nel disco.
- Eseguire un test della superficie del disco rigido. Tra i vari programmi consigliati a questo scopo, segnaliamo l'applicazione gratuita MiniTool Partition Wizard (si possono citare anche altre alternative, come MHDD o HDAT2). Scarica, installa ed esegui l'applicazione specificata, fai clic con il pulsante destro del mouse sull'unità problematica (di solito il sistema C: \) e seleziona l'opzione "Surface Test" (Test disk surface). Quindi fare clic su "Inizia ora" (inizia ora). Il programma analizzerà la superficie del disco rigido, più errori ci sono, più blocchi "rossi" vedrai nella finestra grafica del programma.

Come per il già citato MHDD, puoi sfruttarne le funzionalità anche analizzando la superficie del disco in modalità REMAP.
Puoi anche disabilitare la visualizzazione del messaggio più problematico "Windows ha rilevato problemi con il disco rigido" modificando l'impostazione del registro corrispondente. Per fare ciò, sarà sufficiente seguire i passaggi indicati in questo video:
Allo stesso tempo, ti consiglierei di non affrettarti a disattivare questo messaggio, poiché è un indicatore importante dello stato di salute del tuo disco rigido e del sistema operativo nel suo insieme;
- Verifica l'integrità del registro del tuo sistema operativo utilizzando utilità speciali come CCleaner, RegCleaner e analoghi;
- Prenditi cura del raffreddamento del tuo disco rigido. In alcuni casi, la comparsa di settori danneggiati è stata causata dal surriscaldamento del disco rigido. Utilizzare speciali pad di raffreddamento con un sistema di raffreddamento integrato per evitare il surriscaldamento del disco rigido.
Conclusione
La causa più comune dell'errore "Windows ha rilevato un problema con il disco rigido" è lo spargimento del disco rigido, con il graduale guasto di quest'ultimo. In questo caso, si consiglia di eseguire prima una copia (backup) dei file necessari su questo disco (alcuni eseguono una copia sotto forma di immagine dell'intero disco rigido), e solo successivamente eseguire l'intero set di azioni da me descritte sopra. Se i problemi con il disco sono di natura casuale, l'azione delle utilità di sistema chkdsk e sfc ripristinerà la salute del disco rigido, garantendone il funzionamento stabile in futuro.
In contatto con
I Winchester, come qualsiasi altra apparecchiatura "di ferro" installata su un computer, purtroppo, non solo non sono eterni, ma non sono nemmeno immuni da guasti dovuti alla comparsa di vari tipi di errori imprevisti o permanenti. Allo stesso tempo, il sistema operativo molto spesso, senza una ragione apparente, segnala costantemente che Windows ha rilevato problemi con il disco rigido.
La soluzione per eliminare un tale problema, a quanto pare, si trova in superficie. È sufficiente iniziare a controllare la partizione problematica (di solito la partizione di sistema), dopodiché, nei sistemi delle versioni sette e precedenti, impostare la correzione automatica degli errori dei settori danneggiati (questo non è richiesto nell'ottava e nella decima modifica), quindi accettare alla sua esecuzione al successivo riavvio (analogamente la procedura è attivabile da riga di comando). Ma qui non è tutto così semplice, poiché ci sono molte situazioni in cui il controllo di un disco rigido non dà i risultati desiderati o semplicemente risulta impossibile. In questo caso, il monitoraggio dell'integrità del disco viene eseguito in background e la notifica che Windows ha rilevato problemi del disco rigido viene emessa più e più volte. Puoi disabilitarne l'aspetto in diversi modi semplici, che verranno discussi in seguito. Ma prima, diamo un'occhiata ai problemi più comuni.
Windows ha trovato perché viene visualizzato questo messaggio?
Molto spesso, tale notifica viene visualizzata all'avvio del sistema, poiché la diagnostica del disco viene avviata solo nella fase di avvio di Windows.
Come già accennato, gli strumenti di test standard non sono sempre in grado di eliminare i problemi individuati. Molto spesso, ciò si manifesta quando il disco rigido ha semplicemente iniziato a "sgretolarsi" o sono stati trovati troppi settori danneggiati instabili o aree contenenti errori non correggibili. La situazione è simile con l'installazione del sistema, quando, dopo il primo avvio, informa l'utente che Windows ha rilevato problemi con il disco rigido. È chiaro che in una situazione del genere è meglio sostituire il disco rigido, altrimenti, nel tempo, l'intero sistema smetterà di funzionare a causa di guasti irreversibili. Quasi tutti gli utenti la pensano così. Tuttavia, se così si può dire, è possibile ingannare il sistema semplicemente disabilitando il servizio corrispondente, e molto semplicemente.
Windows ha rilevato problemi al disco rigido: come impedire che la notifica venga visualizzata costantemente tramite i criteri di gruppo?
Tra tutti i metodi per disabilitare la visualizzazione di un messaggio sugli errori rilevati, soffermiamoci prima sulla modifica delle impostazioni dei criteri di gruppo. Nell'editor, chiamato tramite il menu standard "Esegui" - con una combinazione di gpedit.msc, tramite i modelli amministrativi della configurazione del computer, le sezioni di sistema e la diagnostica, trova la voce di diagnostica del disco rigido.

Sul lato destro della finestra verranno presentate due opzioni. Sono attivi per impostazione predefinita. Entrati nella modifica di ciascuno di essi tramite un doppio clic o la voce di menu corrispondente del RMB, è necessario specificare lo spegnimento come stato corrente, salvare le modifiche e riavviare il sistema informatico. Successivamente, un messaggio in cui si afferma che a un certo punto sono stati rilevati problemi con il disco rigido, Windows 7 o qualsiasi altro sistema operativo di questa famiglia cesserà di essere emesso sia all'avvio che durante il funzionamento.
Come eliminare il messaggio in "Utilità di pianificazione"?
Non meno semplicemente, il problema della disabilitazione della comparsa di una notifica è risolto anche nel cosiddetto "Task Scheduler", a cui si può accedere tramite la sezione di gestione del computer o chiamarne il toolkit direttamente dalla console "Run".

Per disattivare il costante promemoria che Windows ha rilevato problemi del disco rigido, è necessario utilizzare la sezione di gestione (amministrazione) del computer, passare alla cartella DiskDiagnostic tramite le librerie e le sezioni Microsoft e Windows, quindi impostare le impostazioni simili ai criteri di gruppo al stato disabilitato a destra, che, Vero, verrà presentato esclusivamente nella versione inglese. Come nel caso precedente, sarà necessario riavviare (riavviare) il computer.
Altri metodi per disabilitare il messaggio
In linea di principio, puoi disabilitare la comparsa del promemoria sopra interrompendo il servizio corrispondente (più contemporaneamente) o modificando i valori di alcune chiavi del registro di sistema, tuttavia questi due metodi, rispetto a quelli descritti sopra, sono un po' più complicato e l'intervento nel registro senza una chiara comprensione delle azioni eseguite e delle conoscenze necessarie è inaccettabile.

Inoltre, una modifica accidentale a una voce può portare alle conseguenze più imprevedibili per l'intero sistema e di solito è abbastanza difficile annullare le modifiche apportate senza salvare una copia del registro (a volte anche un rollback standard non aiuta). Pertanto, come le soluzioni più accettabili e semplici per risolvere il problema sopra descritto, è meglio utilizzare esclusivamente i metodi presentati, soprattutto perché in essi non c'è nulla di complicato e anche l'utente più ignorante nella configurazione di Windows farà fronte a un tale compito.
In generale, generalmente non è consigliabile disabilitare la diagnostica, poiché ciò perderà la possibilità di rilevare tempestivamente possibili malfunzionamenti e malfunzionamenti nel funzionamento del disco rigido stesso, che possono influenzare notevolmente e non nel migliore dei modi il comportamento dell'operatore sistema. Tali azioni hanno senso solo se si è determinati a sostituire il disco, ma non è possibile copiare contemporaneamente le informazioni necessarie su un altro supporto o si verificano problemi durante la creazione di un'immagine disco (o di uno snapshot di Windows). Se stiamo parlando di installare Windows o qualsiasi altro sistema operativo su un disco rigido problematico o aggiornarlo, allora, come è già chiaro, è meglio non fare queste cose (dopo un po', il disco rigido si rifiuterà comunque di funzionare).
In un computer moderno sono rimasti solo due tipi di unità con parti mobili: ventole di raffreddamento e dischi rigidi - "dischi rigidi". La presenza nell'hard disk di piatti rotanti ad alta velocità e un blocco di testine magnetiche rende questo dispositivo molto vulnerabile alle sollecitazioni meccaniche, per cui possono verificarsi errori e danni mortali sul disco. Come testare il disco in modo tempestivo, rilevare gli errori e in tal caso possono essere corretti e quando è il momento di andare al negozio per un nuovo disco rigido è una domanda importante. Prendilo sul serio, perché i soldi non possono comprare i dati mancanti.
Problemi del disco rigido e come risolverli a casa
Sono stati scritti molti libri pesanti sugli errori nella lettura dei dischi rigidi, ci sono una dozzina di forum specializzati ed è apparso persino il "tecnico del servizio di salvataggio dei dati" specializzato. Per non perderci in questo oceano di informazioni, capiamo fermamente una cosa: ci sono due tipi di errori che si verificano: software e hardware ("ferro").
Gli errori hardware si verificano per diversi motivi:
- danni fisici alle superfici del disco rigido in caso di impatto o movimento con elevata accelerazione;
- malfunzionamento dell'alimentazione del computer, a causa del quale l'aumento della tensione brucia i componenti elettronici del controller;
- età banale, perché il disco rigido è in continuo movimento e la risorsa di cuscinetti, motori e solenoidi è limitata.
Errori di questo tipo non possono essere eliminati a casa. Tutto ciò che possiamo fare è tenere traccia del loro verificarsi in tempo e provare a salvare i dati prima che l'unità si interrompa.
Ma gli errori del software possono essere corretti a casa e non è affatto necessario essere un ingegnere o un guru del computer. La natura del verificarsi di tali errori è quasi sempre correlata al fallimento della scrittura pigra. Il fatto è che sia il sistema operativo che il controller del disco rigido utilizzano la memoria cache. Prima di raggiungere la superficie magnetica, i tuoi dati entrano nella cache, perché la sua velocità è di diversi ordini di grandezza superiore alla velocità della registrazione magnetica. Non appena la memoria cache è piena, viene paginata sul disco magnetico. E se prima del momento della scrittura della cache si è verificata un'interruzione di corrente e non è presente l'UPS, il controller riserverà già spazio sul disco per i dati, ma non avrà il tempo di scriverli. Di conseguenza, otterremo errori nel file system e nel sistema di directory. Nel peggiore dei casi si formano i cosiddetti SoftBads, settori del disco problematici secondo la logica del controller, ma fisicamente perfettamente riparabili.
UPS - gruppo di continuità - aiuta ad evitare guasti hardware in caso di interruzione improvvisa dell'alimentazione. Come minimo, dà il tempo di spegnere il computer con grazia.
Tipi di errori del disco riscontrati in Windows 7
Gli errori più fastidiosi, ma allo stesso tempo più facilmente risolvibili, sono i problemi con il settore di avvio del disco (MBR) e gli errori di accesso alla partizione di sistema nascosta. Il motivo del loro verificarsi risiede nell'errata installazione del sistema operativo, nell'uso di software per la gestione dei dischi rigidi o nella connessione errata dell'unità. Quest'ultimo si verifica se l'unità viene rimossa frequentemente dal computer per essere utilizzata come supporto rimovibile.
Errore di lettura del disco all'avvio di Windows 7
Di tutti gli errori, questo è il peggiore. Si verifica subito dopo l'accensione del computer e il superamento dei test, ma prima del caricamento del sistema operativo. E non ci sarà alcun download, vedremo invece un errore di lettura del disco sullo schermo.
La correzione di questo errore tramite il sistema operativo è esclusa, poiché il sistema non si avvia. Avremo bisogno di un disco di ripristino del sistema operativo o, ancora meglio, di un'unità flash USB. Prima di procedere al trattamento, alcune parole su come si verificano tali errori.
Su ogni computer Windows 7, il disco rigido contiene un MBR (Master Boot Record) - Master Boot Record. C'è un piccolo programma che avvia l'ulteriore caricamento del sistema operativo. A partire dalla versione 7 del sistema operativo Windows, i file di avvio si trovano su una partizione del disco separata, nascosta all'utente. È a lui che l'MBR trasferisce il controllo.
Pertanto, se l'MBR è danneggiato, sullo schermo viene visualizzato un "errore di lettura del disco". Se la partizione di sistema nascosta è danneggiata o contiene errori, l'errore sarà leggermente diverso.
Entrambe le opzioni possono essere il risultato sia dell'azione di un programma dannoso che dell'intervento di un utente non qualificato. Quest'ultimo si verifica più spesso quando si utilizzano programmi di partizionamento del disco (Partition Magic, Paragon Partition Manager) o quando si tenta di installare un secondo sistema operativo e una versione inferiore. Ad esempio, quando si installa Windows XP su un computer con Windows 7.
Un tentativo di installare una versione del sistema operativo inferiore a quella già installata sul computer comporterà, con una probabilità del 100%, l'impossibilità di eseguire l'avvio dal disco rigido, poiché l'MBR sarà danneggiato.
Il ripristino della salute del disco in entrambi i casi avverrà secondo un algoritmo simile. Avremo bisogno di un kit di distribuzione di Windows 7 o di un disco di ripristino di emergenza dello stesso sistema. È meglio creare in anticipo un disco di ripristino, contrassegnarlo e tenerlo a portata di mano. Per fare ciò, è necessario scaricare e installare Media Creation Tool dal sito Web di Microsoft, che, dopo l'avvio, scaricherà automaticamente i componenti necessari dalla rete e creerà un supporto di avvio.
Recupero MBR
Ripristino della partizione attiva (unità di sistema nascosta)
Quasi sicuramente, giocando con il programma per il partizionamento dei dischi, hai assegnato lo stato “attivo” a qualche partizione, che ha rimosso automaticamente questo stato dalla nostra partizione di sistema. Puoi restituire tutto in un programma con una bella interfaccia grafica con un paio di clic del mouse. L'unico problema è che il programma, insieme al sistema operativo, è rimasto su quel disco, che ora non è caricato. E ancora, la riga di comando verrà in soccorso.

Ripristino dei file bootmgr e Boot Storage Configuration (BCD) di Windows
In rari casi, insieme all'MBR, le mani giocose di un utente sperimentale (non si tratta di te e me, vecchio?) demoliscono il caricatore del sistema operativo e i file di configurazione della memoria di avvio, ovvero tutto ciò che si trova nella directory principale della partizione di sistema nascosta. O meglio, laici. Fortunatamente, i dipendenti Microsoft hanno previsto un tale scenario di sviluppo. La composizione del disco di ripristino di emergenza include utilità che ti permetteranno di curare la partizione di sistema. Iniziamo:

Errore del disco 11 in Windows 7
Questo errore si verifica in genere quando si verifica un problema con il cavo collegato al disco rigido o il controller del disco rigido sulla scheda. Non sono esclusi danni fisici alla superficie del disco. Il sintomo principale è che la velocità delle operazioni del disco scende a valori indecenti. Quando si copiano grandi gruppi di file, il processo potrebbe bloccarsi per 10–15 secondi.
Durante la visualizzazione del registro eventi, il controller a cui è collegato il disco del paziente fornisce solo l'errore 11. Poi peggiora: il computer inizia a bloccarsi e riavviarsi improvvisamente, e non è la prima volta. L'algoritmo per risolvere il problema in questo caso è il seguente:
- Apriamo il case del computer, ispezioniamo l'integrità dei connettori SATA sulla scheda madre e la scheda del controller del disco rigido.
- Esaminiamo l'alimentatore del computer: non dovrebbe essere caldo e con un odore di bruciato.
- Se la conoscenza lo consente e ci sono dispositivi, misuriamo le tensioni di linea + 12V e + 5V sul computer acceso. Una deviazione di 1–1,5 V è già un motivo per far suonare l'allarme. L'alimentatore deve essere sostituito.
- I cavi SATA devono essere tenuti saldamente dal connettore e non allentati.
- Controlliamo la superficie del disco rigido utilizzando gli strumenti standard del sistema operativo:
- sul desktop, apriamo "Risorse del computer" e in Esplora file vediamo una finestra con un elenco di dischi;
- selezionare l'unità da controllare con il tasto destro del mouse, richiamare il menu contestuale e aprire "Proprietà";
- vai alla scheda "Servizio" e seleziona l'azione "Esegui un controllo" nella sezione del controllo del disco;
- abilitare le caselle di controllo "Correggi automaticamente gli errori di sistema" e "Controlla e ripara i settori danneggiati";
- premere il pulsante "Start" e attendere l'esito del controllo.
- Utilizzando il programma Victoria per Windows, eseguiamo un test SMART esteso e un test della velocità di guida su tutta la superficie:
- scaricare il programma dalla rete;
- eseguito da un account amministratore o con diritti di amministratore;
- selezionare il disco da verificare e premere il pulsante rosso "Passp";
- Vai alla scheda "Intelligente" e fai clic sul pulsante "Diventa intelligente". Il programma produrrà la tabella degli attributi Smart. Per ogni attributo, siamo interessati alla colonna più a destra della tabella: "Salute" (Salute). Se il valore è nella zona rossa, le condizioni del disco sono critiche, deve essere sostituito;
- Per eseguire un test di superficie, vai alla scheda Test, seleziona il test di lettura e premi il pulsante Avvia. Stiamo aspettando la fine della prova. La presenza di avvallamenti profondi nel grafico letto significa danneggiamento superficiale e presenza di settori rimappati;
- La presenza di 5-10 settori arancioni o rossi nella "leggenda" indica che il disco rigido ha danni fisici alla superficie. È ora di acquistare una nuova unità e trasferirvi dati importanti.
Va notato che nonostante l'elevata variabilità delle cause dell'errore, nella maggior parte dei casi segnala danni fisici al disco rigido o la sua usura. In questo caso, condurre test di superficie con un carico elevato sul disco rigido può provocare una valanga di settori "cattivi" e persino rendere illeggibile il disco. Assicurati di eseguire il backup dei file importanti prima di eseguire il test.
Video: controllo del disco rigido con Victoria
Windows ha rilevato problemi con il disco rigido
Questo è il messaggio che l'utente vede più spesso. Appare dopo ogni sessione di lavoro completata in modo errato (il computer si è riavviato a causa di un errore, l'elettricità è stata spenta o il proprietario ha semplicemente scollegato il cavo dalla presa invece di spegnersi normalmente). Anche i calci sul caso dell'unità di sistema, in piedi sotto il tavolo, non passano senza lasciare traccia. Il caso è economico, non c'è disaccoppiamento delle vibrazioni dal disco rigido e tutti gli shock vengono trasferiti al paziente. E nei moderni HDD, la densità di registrazione è tale che anche un leggero tocco delle testine sulla superficie dei dischi - in modalità normale, le testine volano sopra la superficie su un cuscino d'aria - porta a micrograffi sulla superficie. Si formano delle aree sulle quali il titolare non può più scrivere dati.
In misura ancora maggiore, questo vale per le unità laptop. La densità di registrazione al loro interno è maggiore rispetto a quella desktop, la meccanica è più leggera e ha meno forza. I proprietari impazienti piegano il laptop e iniziano a trasferire senza aspettare che il sistema si addormenti e che il perno del disco rigido si fermi.
In questi casi, si verificano errori di scrittura ritardati del 100% (riscrittura della cache del disco sulla superficie magnetica del disco) e al successivo avvio del sistema operativo viene visualizzato un messaggio di problema. Inoltre, ciascuno di questi errori modifica gli attributi SMART del disco rigido e, quando il loro numero supera un valore di soglia, il sistema segnala un errore critico del disco.
Se viene visualizzata una finestra con l'errore "Windows ha rilevato problemi con il disco rigido":

Un'unità danneggiata può essere utilizzata come memoria esterna per dati di basso valore: film, musica, audiolibri - qualcosa che non è un peccato perdere. Un guasto completo di un tale disco può verificarsi in qualsiasi momento.
Un disco rigido è un complesso dispositivo elettronico-meccanico ed è il componente meccanico che lo rende così vulnerabile. Pertanto, un account in un popolare servizio cloud (Google Drive, DropBox, YandexDisk) e la copia regolare di dati importanti ti permetteranno di dormire sonni tranquilli e di non strapparti i capelli se l'attrezzatura si guasta. E il futuro appartiene alle unità a stato solido (SSD), il loro prezzo è già sceso abbastanza per installare tale unità come unità di sistema.
Hai visto i casi più comuni di errori del disco rigido in Windows 7. Sono stati lasciati vari danneggiamenti del file system, in cui le unità logiche e le directory dei file non sono visibili. Il ripristino di tali errori richiede un software speciale e una solida base di conoscenze. Per un utente normale in questo caso, la cosa più ragionevole è contattare gli specialisti. Se il loro verdetto è "è ora di rottamare il disco", non rimandare l'acquisto di una nuova unità e il trasferimento dei dati fino all'ultimo minuto. Dopotutto, in qualsiasi momento può verificarsi un fallimento fatale e non rimarrai senza nulla.
Questo articolo descrive cause e soluzioni dell'errore "Windows ha rilevato problemi con il disco rigido". Se vedi questo avviso, significa che ci sono problemi con il disco rigido. Il sistema potrebbe essere danneggiato o non avviarsi all'avvio successivo. Di conseguenza, c'è la possibilità di perdere i tuoi dati, come foto, video, musica, documenti importanti e altro.

Ciò è dovuto al fatto che durante il funzionamento del disco possono verificarsi problemi o altri gravi errori, danneggiando il sistema operativo, rallentandolo o addirittura arrestandolo. È molto fastidioso, perché può apparire ogni 5-10 minuti. Nella maggior parte dei casi, un messaggio del genere è un segno di guasto del disco rigido, arresto anomalo del sistema, perdita di file di sistema, ecc. Non è consigliabile ignorarlo e la soluzione migliore sarebbe scoprire la causa dell'aspetto.
Possibili cause dell'errore
Ci sono molte ragioni per cui si verifica questo errore.
Di solito si verifica quando un disco rigido si guasta, ma può anche essere causato da un errore di registro, mancanza di RAM, avvio o installazione eccessiva di programmi, virus, malware e una serie di altri motivi. Puoi risolverlo provando a ripristinare il sistema, eliminare i file di sistema non necessari o aggiornarlo.
Possibili cause di guasto del disco rigido:
Errore meccanico o logico. È molto probabilmente causato da danneggiamento del file system, settori danneggiati o un problema meccanico. Il disco rigido è responsabile della memorizzazione dei dati e, in caso di guasto, i dati andranno persi.
Virus. Quando un computer viene infettato da un virus, non funzionerà più come prima, anche se il software antivirus lo ha rimosso. Un antivirus non ripara i danni causati da un virus, lo rimuove solo. In questi casi, il messaggio è correlato al danneggiamento dei dati da parte di un virus.
Corruzione del file di sistema. Il loro danno può essere causato dalla disinstallazione incompleta del programma, dalla cancellazione di importanti informazioni di sistema, dall'arresto improprio del computer, ecc. Un file danneggiato, a sua volta, comporterà la mancanza di dati richiesti dal sistema per il corretto funzionamento.
Fattore umano. Molti utenti, mentre cercano di migliorare le prestazioni del PC, possono causare un problema di sistema. Ad esempio, modificando le impostazioni del registro di sistema o la posizione e le proprietà dei file di sistema. Poiché non comprendono bene i componenti del sistema, seguono le istruzioni sbagliate o eseguono le operazioni sbagliate. Alcuni di essi possono danneggiare il sistema o l'hardware.
Come correggere l'errore
È difficile determinare la causa dal messaggio di errore. Ciò non significa che il disco rigido sia danneggiato o che si sia verificato un problema con il sistema. Di seguito sono elencate alcune soluzioni che possono aiutare a risolverlo.
Soluzione 1: comando sfc /scannow
Utilizzare strumenti standard di correzione degli errori integrati nel sistema operativo. Questi strumenti possono aiutare a risolvere molti problemi seri. Utilità standard "Controllo file di sistema" verificherà ed eliminerà l'errore della loro integrità. Apri il menu per avviarlo. "Inizio" e digita cmd nel campo di ricerca. Quindi fare clic con il tasto destro e selezionare "Esegui come amministratore".

Per ulteriori informazioni su come eseguire la riga di comando, vedere il video
Nella riga di comando, digita sfc / scannerizza ora e premere il tasto accedere.

Il processo mostrerà rapidamente il risultato. Questo comando controlla i file di sistema e sostituisce quelli danneggiati con un backup. Non chiudere la finestra fino al completamento della verifica.
Soluzione 2: comando chkdsk
Se il primo metodo non funziona, puoi verificare con il comando chkdsk. Sulla riga di comando, scrivilo con la lettera dell'unità che desideri controllare. Se vuoi testare la sezione predefinita, non devi scrivere nient'altro.
accedere "chkdsk" e premere "Accedere".

Se è necessario eseguire una scansione completa del disco rigido con correzione automatica degli errori dei file di sistema e dei settori danneggiati, è necessario aggiungere al comando chkdsk parametro /F.
Potrebbe essere difficile controllare il disco su cui è installato il sistema operativo, il sistema ti chiederà di controllarlo al prossimo riavvio, per il quale devi inserire la conferma "Y".
Dopo il controllo, il problema dovrebbe essere scomparso. Si consiglia di eseguire il backup dei dati prima di eseguire questo comando. Poiché la correzione degli errori potrebbe sovrascrivere alcuni dati.
Soluzione 3: cerca i settori danneggiati
Controlla i settori danneggiati. I programmi Victoria o HDD Regenerator aiuteranno in questo. Quest'ultimo ha anche la funzione di riparare fisicamente i settori danneggiati. Questo è stato implementato attraverso "magnetizzazione" zone cattive. Per ulteriori informazioni sul lavoro di questi programmi, vedere il nostro canale:
Se il disco ha una capacità elevata, il processo di scansione potrebbe richiedere del tempo. Dopo il suo completamento, verrà visualizzato un rapporto sui settori danneggiati.
Durante il processo di riparazione, i dati archiviati nei settori danneggiati potrebbero essere cancellati, quindi si consiglia di eseguire una copia di backup prima di avviarla.
Soluzione 4: centro servizi
Contattare un centro di assistenza per la riparazione del disco. Per le riparazioni sono necessarie attrezzature speciali e pezzi di ricambio, che gli utenti ordinari non hanno. Alcuni dischi potrebbero essere ancora irrecuperabili.
Come disabilitare i messaggi di errore
L'errore viene visualizzato quando il sistema considera che il disco è danneggiato e ti ricorda di eseguire il backup dei dati. Ma ci sono momenti in cui tutto va bene e il sistema operativo dà un errore. Il che è molto fastidioso quando si lavora al computer, ma c'è la possibilità di spegnerli.
Per fare ciò, premere la combinazione di tasti Vinci+R e nella finestra "Correre" scrivere un comando gpedit.msc(non disponibile nella versione Windows Home).

Nella finestra che si apre, cerca una cartella "Diagnostica del disco" / Diagnostica del disco. Testo di avviso personalizzato »


Ciò disattiverà le notifiche ma non risolverà il problema del disco. Pertanto, prima di fare ciò, assicurarsi che l'HDD non sia la causa del problema.
Backup in caso di errore
Come già accennato, i problemi del disco possono causare la perdita di dati importanti. Pertanto, si consiglia di eseguire un backup se si verifica un tale errore. Copiandolo su un altro disco o supporto.
Questo può essere fatto utilizzando gli strumenti standard di Windows, maggiori dettagli nei video clip:
La velocità di clonazione dipende principalmente dalla velocità del disco, dalla modalità selezionata e dalla quantità di dati.
Come recuperare file da "rotte" disco può essere nel video del nostro canale