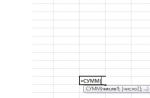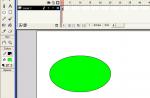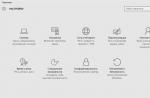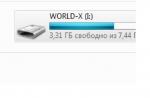Lors de l'utilisation d'un ordinateur, de nombreux fichiers temporaires sont créés dans le système. Une partie est supprimée après la fermeture des programmes et le redémarrage du PC, et l'autre reste un poids mort sur le disque dur.
Si vous ne nettoyez pas régulièrement, les fichiers s'accumuleront et occuperont de l'espace de stockage supplémentaire. Mais ce n'est pas le pire - ils peuvent faire geler le PC.
La reponse courte est oui! Le nettoyage de votre ordinateur des débris doit être régulier afin que le système ne "ralentisse pas". Cela ne signifie pas qu'un contrôle quotidien doit être effectué. 1 à 2 scans par mois devraient suffire.
Que faut-il utiliser pour nettoyer le système d'exploitation (OS) ?
Il existe deux types de programmes - pour le nettoyage complexe et pour le nettoyage du registre système. La plupart des applications sont distribuées gratuitement, elles sont donc toujours disponibles pour les utilisateurs. Considérez les meilleurs services.
Programmes de nettoyage complexe du système d'exploitation
Pour commencer, examinons 3 applications pour un nettoyage complet de Windows.
Cet utilitaire est conçu pour améliorer les performances et accélérer votre ordinateur. Il y a une possibilité d'optimiser la RAM, ainsi qu'un mode jeu Turbo, qui intéressera particulièrement les gamers.
Vous devez d'abord télécharger le programme à partir du site officiel des développeurs - iobit.com. Cliquez sur le bouton vert "Télécharger" et installer "Système de soins avancé".
Avant l'installation, assurez-vous de décocher la case "Installer Driver Booster gratuitement" - nous n'avons pas besoin de ce logiciel. L'application vous demandera d'entrer votre E-mail pour recevoir les newsletters des développeurs avec différents bonus.
La première fenêtre offrira des options de numérisation. Sélectionnez un, plusieurs ou tous les éléments avec une coche et cliquez sur "Démarrer".
Ensuite, l'appareil sera vérifié, après quoi les résultats seront affichés à l'écran. L'utilisateur verra en détail chaque problème trouvé. Si vous ne comprenez pas cela, cliquez sur "Réparer" sans modifier aucun élément.
Après cela, les fichiers inutiles et problématiques seront nettoyés. Pour de meilleurs résultats, il est recommandé de redémarrer votre ordinateur.
L'un des programmes les plus fonctionnels. peut nettoyer le registre système, défragmenter le disque, créer des sauvegardes, rechercher et supprimer les doublons et les logiciels malveillants, optimiser la RAM et bien plus encore.
Vous devez d'abord télécharger et installer l'utilitaire à partir du site officiel glarysoft.com. Ensuite, lancez l'application de quelque manière que ce soit. Une fenêtre avec toutes les possibilités s'ouvrira immédiatement.
La façon la plus simple de lancer la numérisation est de cliquer sur le bouton "1 clic", qui est en haut au centre. Après cela, une fenêtre de points suggérés pour l'examen s'ouvrira.
Cliquez sur le bouton vert « Trouver des problèmes » et nous attendons les résultats. Tous les problèmes détectés seront affichés sur l'écran principal. Cliquez sur "Corriger".
De plus, il convient de noter que l'utilitaire s'acquitte très rapidement de sa tâche et donne des recommandations sur la mise à jour d'autres programmes importants.
Cette application est spécialisée dans l'optimisation complète du système d'exploitation Windows. Il s'agit d'une sorte d'assistant qui non seulement enregistrera le stockage des fichiers temporaires, mais aidera également à mettre à jour les utilitaires et les pilotes installés.
Vous devez d'abord télécharger et installer . Sur le site officiel systweak.com, il est payant, donc si vous ne voulez pas dépenser d'argent, vous pouvez télécharger la version "crackée" sur une ressource tierce.
Il comprend plus de 30 outils pour personnaliser, optimiser et protéger Windows. Pour nettoyer le système des ordures, vous devez vous rendre à la section "Service intelligent", après quoi vous devrez cocher les éléments nécessaires.
Cliquez sur le bouton bleu dans le coin inférieur droit "Démarrer l'analyse". Les résultats de l'examen seront affichés sur l'écran principal, où le bouton sera disponible. "Corriger".
Il propose également d'optimiser le travail du disque dur, de la RAM, de mettre en place un mode jeu et de sécuriser votre appareil. La présence d'un grand nombre d'utilitaires utiles permet à l'application de faire face à la plupart des tâches.
Programmes de nettoyage du registre système
Le registre système stocke des informations importantes pour Windows. Les moindres modifications, même la modification de l'arrière-plan du bureau, y sont apportées. Mais au fil du temps, des déchets inutiles et obsolètes s'y accumulent, à cause desquels l'ordinateur se fige. Envisagez des utilitaires pour nettoyer le registre système.
Nettoyeur de registre Auslogics
Le téléchargement est disponible sur le site officiel du développeur. Nettoyeur de registre Auslogics permet à l'utilisateur d'analyser d'abord le registre à la recherche d'erreurs, puis de sélectionner manuellement les éléments à supprimer.
Bouton Analyse disponible immédiatement après le lancement de l'utilitaire.
Une fois les problèmes détectés et le niveau de risque affichés, l'utilisateur doit vérifier lesquels doivent être corrigés. Il est important d'être prudent ici, car la suppression d'un fichier système important peut provoquer le blocage de Windows. Cliquez sur "Réparation" et un nettoyage automatique aura lieu.
Nettoyeur de registre Auslogics crée des points de sauvegarde avant d'apporter des modifications. Cela vous permettra de restaurer rapidement votre ordinateur en cas de problème.
Vous devez également être prudent lors de l'installation de ce programme et supprimer les coches inutiles - des logiciels tiers sont souvent chargés avec.
Disponible en téléchargement sur le site officiel des développeurs - vitsoft.net.
L'utilitaire se compose de quatre composants :
- optimiseur de registre système ;
- applications de nettoyage des ordures ;
- Gestionnaire de démarrage;
- programme de désinstallation.
L'installation n'est pas différente des programmes précédents. Après le démarrage, dans le menu principal, sélectionnez l'élément "Analyse".
Une liste des problèmes détectés s'affichera. Vous pouvez cocher ce que vous souhaitez supprimer, après quoi vous devez cliquer sur l'icône en forme de panier.
Si quelque chose ne va pas et qu'une défaillance du système est constatée, il est recommandé d'utiliser une copie de sauvegarde.
Pour ce faire, rendez-vous dans la section appropriée et cliquez sur "Rétablir".
Résultat
Pour que votre ordinateur vous plaise avec ses performances et sa qualité de travail, vous devez nettoyer périodiquement le registre. Pour être sûr à 100% que la suppression ne causera aucun dommage, vous devez avoir une compréhension légèrement avancée du fonctionnement d'un ordinateur. Assurez-vous de faire des copies de sauvegarde lorsque vous utilisez un tel logiciel. Si quelque chose ne va pas, assurez-vous d'écrire dans les commentaires et nous vous fournirons toute l'aide possible !
tweeter
Beaucoup de fichiers inutiles s'accumulent dans la mémoire de l'ordinateur. Certains d'entre eux peuvent être supprimés manuellement - le cache du navigateur et le contenu du répertoire Temp, mais de nombreux programmes jonchent les coins et recoins du disque qu'il ne sera pas facile de trouver. Il est plus facile et plus rapide d'utiliser l'un des programmes de nettoyage de disque, car il en existe de nombreux gratuits.
BleachBit
Programme absolument gratuit avec prise en charge de la langue russe, que j'utilise régulièrement. Il existe des versions pour Windows et Linux, donc si vous voulez l'installer, vous n'aurez pas à abandonner l'outil familier.
Les utilisateurs qui souhaitent que leur ordinateur fonctionne sans creuser dans les optimiseurs de système trouveront utiles les info-bulles sur le côté droit de la fenêtre. La description des éléments de nettoyage vous aidera à déterminer ce qui peut être supprimé et ce qui ne le peut pas.
Étant donné que les programmes peuvent stocker des déchets quelque part dans la nature de leurs répertoires, BleachBit prend en charge le chargement de winapp2.ini. Les passionnés compilent ce fichier afin que les nettoyeurs de disque puissent nettoyer les fichiers inutiles d'autant de logiciels que possible. Activez simplement la prise en charge de winapp2.ini dans les paramètres et redémarrez le programme.
Ensuite, au démarrage, une inscription apparaîtra indiquant que BleachBit a appris à nettoyer de nouveaux endroits auparavant inaccessibles.
Et pour les utilisateurs avancés dans les paramètres, il y a la possibilité de maintenir leur propre liste de nettoyage.
Système Ninja Gratuit
Le nettoyeur est présenté en deux versions : gratuite Free et payante Pro. Dans la version gratuite, il n'y a pas de mise à jour et de nettoyage automatiques en mode "à un bouton", sinon il n'y a pas de différence par rapport à la version avancée.
La langue russe est prise en charge par défaut. La russification est de haute qualité, le but de la plupart des éléments est clair, même si les infobulles auraient pu être plus détaillées. Il n'est pas expliqué qu'après avoir activé la rubrique "Cookies", les sites oublieront que vous avez entré votre identifiant et votre mot de passe.
"System Ninja" se distingue par le fait que des outils supplémentaires y sont intégrés :
- informations sur le système et l'équipement,
- Gestionnaire de démarrage,
- programme de désinstallation de logiciels,
- gestionnaire de processus en cours d'exécution,
- recherche de fichiers en double.
Si vous le souhaitez, vous pouvez installer des plugins qui ajoutent un nettoyeur de registre et plusieurs utilitaires de fichiers.
Comment le nettoyeur System Ninja fonctionne de manière très agressive : par défaut, il recherche les fichiers avec les extensions .tmp et .dmp. Si les fichiers tmp peuvent vraiment être supprimés sans conséquences dans 99,99% des cas, les ordures ne sont pas toujours stockées dans * .dmp. Par exemple, le jeu en ligne Aion met de telles informations utiles pour accélérer le chargement. N'oubliez donc pas d'ajouter des répertoires avec des jeux dans les paramètres d'exceptions.
CCleaner
Le programme le plus célèbre pour nettoyer les fichiers inutiles. En fait, numéro un en termes de fonctionnalité : il supprime non seulement les fichiers inutiles, mais simplifie également la désinstallation des programmes inutiles, nettoie le démarrage et bien plus encore.
Le fonctionnement de CCleaner est décrit en détail dans
Formellement, CCleaner fait son travail, mais je suis quand même passé à BleachBit. Avast, connu de beaucoup grâce au populaire antivirus, a racheté Piriform, qui développe CCleaner, en juillet 2017. Depuis, la tourmente a commencé : soit les pirates volent des informations confidentielles, soit CCleaner lui-même se met à les collecter sans droit de refus.
Oui, et CCleaner lui-même a cessé de se développer : il existe depuis plus d'une douzaine d'années, et les astuces intégrées pour faciliter la sélection des articles de nettoyage n'ont pas encore été présentées. Il ne faut que rêver du chargement automatique normal du fichier winapp2.ini.
De plus, lorsque j'ai installé la dernière version de 5.44 pour le moment, j'ai constaté que CCleaner se ferme quelques secondes après le lancement. Par conséquent, la capture d'écran visible ci-dessus a été réalisée uniquement grâce à la dextérité de mes mains, malgré la courbure des développeurs.
Boîte à outils XTR
Un utilitaire pour les utilisateurs avancés qui ne nécessite pas d'installation. Il n'y a pas de prise en charge de la langue russe dans l'interface, uniquement l'anglais.
XTR Toolbox est une collection de modules utiles. Le nettoyage du disque dur est l'une des fonctions. Tous les modules sont lancés par des boutons sur la fenêtre principale.
Nettoyeur de fichiers indésirables- nettoyage des répertoires avec des fichiers inutiles.
La recherche n'est effectuée que dans certains dossiers, donc, en règle générale, les documents utilisateur ne peuvent pas être supprimés accidentellement. Mais les fichiers système nécessaires au chargement et à l'exécution des programmes peuvent l'être. Par conséquent, si vous ne comprenez pas comment fonctionne le nettoyeur dans la boîte à outils XTR, ne cochez pas la case "Windows Installer Cache".
Gestionnaires d'extensions Chrome- identique à l'élément "Outils supplémentaires" - "Extensions" du navigateur Google Chrome.
Gestionnaire d'applications de magasin- Supprimez les programmes installés via l'App Store de Windows 10.
Supprimer les mises à jour de télémétrie- suppression des mises à jour Windows 7 et 8 qui affectent la collecte d'informations sur l'ordinateur et l'utilisateur. Inutile sur Windows 10.
Gestionnaire de démarrage- édition de la liste des programmes lancés automatiquement à la mise sous tension de l'ordinateur. Jusqu'à présent, cette boîte à outils XTR est assez primitive.
Gestionnaire de services- changement simple et confortable des paramètres de démarrage des services Windows.
Gestionnaire de logiciels- un analogue de "Applications et fonctionnalités" dans Windows, vous permet de supprimer des programmes.
Gestionnaire de fichiers hôte- éditeur de fichiers hôtes. Oui, pas simple, mais avec une astuce : il y a un bouton pour télécharger les règles de blocage des sites publicitaires.
Outils rapides- lancer des fonctions pour corriger les problèmes rares : Rebuild Icon Cache (réinitialiser les icônes), Rebuild Font Cache (réinitialiser le cache des polices), Reset Even Logs (effacer les journaux Windows).
Malheureusement, il n'y a aucun réglage. De plus, le programme n'a pas besoin d'être installé.
Tron
Où télécharger : à droite dans la barre latérale sur la page de la communauté old.reddit.com/r/TronScript/
J'ai entendu parler de ce monstre pesant plus de 600 mégaoctets lorsque je cherchais une alternative à CCleaner.
Tron n'est pas un programme, mais un assemblage de plusieurs, y compris de Kaspersky Lab, CCleaner, BleachBit et une douzaine ou deux autres utilitaires.
L'idée de Tron est de nettoyer automatiquement votre ordinateur des virus, fichiers et programmes inutiles, et de désactiver la collecte de données par le système d'exploitation. En fait, il s'agit d'un script qui lance tour à tour différents utilitaires. Travaillant presque automatiquement - dans l'un des antivirus, vous devez appuyer sur le bouton de numérisation.
Tron n'est pas le bon programme à exécuter préventif fins à un utilisateur non formé. Mais il n'y a rien de destructeur dans le script. Il supprime un wagon et un petit chariot de programmes à la réputation douteuse, et désactive également tout ce qui concerne la collecte de données par le système. Les documents de l'utilisateur, comme le promet l'auteur, ne seront pas affectés.
Le script Tron fonctionne comme ceci :
- Redémarrez votre ordinateur afin que toutes les mises à jour Windows planifiées, le cas échéant, soient installées.
- Exécutez le programme d'installation téléchargé. Les fichiers seront décompressés dans le répertoire /tron/ au même endroit où se trouvait le programme d'installation.
- Copiez le contenu du répertoire /tron/ (tron.bat et /resources/) sur votre bureau.
- Exécutez tron.bat avec des privilèges élevés : clic droit - "Exécuter en tant qu'administrateur" - "Oui".
- Suivez les instructions à l'écran.
- Attendez 3 à 10 heures (ce n'est pas une blague, l'analyse du disque dur avec tous les utilitaires prend beaucoup de temps).
- Pendant que Tron est en cours d'exécution, la fenêtre de l'antivirus Malwarebytes apparaîtra, vous devrez cliquer sur le bouton "Scan").
- Après avoir exécuté le script, redémarrez votre ordinateur.
Il est important de ne pas interrompre le script. Il doit fonctionner dans son intégralité. Vous ne pouvez pas faire de pause, vous ne pouvez pas non plus travailler sur l'ordinateur à ce moment-là.
Résultat
Bien sûr, ce ne sont pas tous des programmes permettant de supprimer des fichiers inutiles. Si vous en utilisez un autre - n'hésitez pas à le conseiller dans les commentaires.
Au cours de son fonctionnement, le système d'exploitation crée de nombreuses données temporaires qui sont stockées sur le disque (généralement le lecteur C) sous la forme de fichiers et d'entrées de registre. Il peut s'agir de fichiers de service pack, d'archiveurs, de clichés instantanés, de contenu téléchargé sur Internet, etc. Les programmes tiers se comportent de la même manière, par exemple, les navigateurs qui mettent en cache les données du site Web. Certains fichiers temporaires sont supprimés automatiquement après un certain temps, d'autres restent sur le disque jusqu'à ce qu'ils soient supprimés de force.
Si l'utilisateur n'effectue pas de maintenance et de nettoyage réguliers du lecteur C, l'espace libre sur celui-ci devient de moins en moins important, au point que le disque finit par se remplir de fichiers temporaires jusqu'aux yeux, ce qui exclut toute écriture ultérieure de données. à lui et réduit ses performances. Il existe deux façons de sortir de la situation actuelle - soit augmenter la taille de la partition système à l'aide du volume utilisateur, soit effectuer son nettoyage complet, ce qui est préférable. Voyons comment libérer de l'espace sur le lecteur local C sous Windows 7/10.
Que peut-on supprimer si le disque est plein
Le volume système contient de nombreux fichiers importants qui assurent le fonctionnement normal de Windows. Le nettoyage en profondeur doit donc être abordé avec le plus grand soin. Que peut-on supprimer du lecteur C pour libérer de l'espace et ne pas casser le système ? Tout son contenu peut être conditionnellement divisé en trois groupes. Le premier comprend des fichiers qui peuvent être supprimés sans aucune crainte. Le second consiste en des fichiers dont la suppression, bien qu'elle ne nuira pas au système, mais dans certaines circonstances, peut toujours causer certains problèmes. Le troisième groupe comprend les fichiers qui ne peuvent pas être supprimés, car cela peut rendre les programmes et le système inopérants. Vous pouvez nettoyer le lecteur C sans conséquences négatives en supprimant :
- Contenu du panier.
- Catalogues de la bibliothèque.
- Dossiers et fichiers programmes téléchargés dans le répertoire Windows.
- Cache des navigateurs et de certains programmes tiers.
- Esquisses d'icônes.
- Journaux et vidages de mémoire pour les erreurs système.
- Anciens fichiers de l'utilitaire Chkdsk.
- Rapports de bogues.
- Fichiers créés par le débogueur Windows.
Avec quelques précautions, vous pouvez supprimer les clichés instantanés () créés lors de l'installation des mises à jour et stockés dans des copies de sauvegarde, les fichiers des installations système précédentes (dossier Windows.old), les composants et applications inutiles, les dossiers des programmes désinstallés dans ProgramData, Program Files et répertoires itinérants, dossier MSOCache Microsoft Office. Si le démarrage rapide n'est pas utilisé, vous pouvez supprimer le fichier hiberfil.sysà la racine du lecteur C, après avoir désactivé ces fonctions dans les paramètres. Il est acceptable, mais pas souhaitable, de supprimer le fichier d'échange pagefile.sys. Les autres fichiers et dossiers du lecteur C ne doivent pas être supprimés afin de ne pas perturber le système.
Nettoyage des fichiers indésirables et temporaires à l'aide des outils Windows
Pour commencer, voyons comment effacer le lecteur C des fichiers inutiles dans Windows 7/10 à l'aide du système d'exploitation lui-même. À cette fin, Windows dispose d'un utilitaire intégré. cleanmgr.exe, qui peut être lancé à la fois via les propriétés de la section en cours d'effacement et via la boîte de dialogue Exécuter. Une fois que l'utilitaire a analysé le disque à la recherche de fichiers obsolètes, cochez les cases de l'onglet Nettoyage de disque et cliquez sur OK.
Si vous cliquez sur le bouton "Nettoyer les fichiers système", les rapports, les packages de pilotes de périphériques, les vidages d'erreurs et, en outre, les points de restauration, à l'exception du dernier, seront disponibles pour suppression.

Pour un nettoyage plus approfondi et plus approfondi du disque C des ordures, vous pouvez utiliser les utilitaires de console intégrés Disme Et vssadmin. Le premier vous permet de supprimer les données temporaires du dossier WinSxS, y compris les sauvegardes créées avant l'installation des mises à jour Windows. Pour cela, utilisez les commandes suivantes, exécutées dans la console CMD lancée en tant qu'administrateur :
- DISM.exe /online /Cleanup-Image /StartComponentCleanup
- DISM.exe /online /Cleanup-Image /SPSuperseded
- vssadmin supprimer les ombres / tout / silencieux
La première commande fait la même chose que l'utilitaire cleanmgr.exe, mais avec plus de soin.

La seconde supprime toutes les mises à jour de secours du dossier WinSxS.

Avec la troisième commande, vous pouvez supprimer tous les points de restauration, y compris le dernier.

Cependant, vous devez utiliser ces outils avec prudence, car après avoir exécuté les commandes indiquées, vous ne pourrez plus restaurer le système à un état de fonctionnement ou à une version précédente.
Noter: avant d'effacer le dossier WinSxS, il est recommandé de le définir à sa taille réelle, en s'assurant ainsi qu'il doit vraiment être effacé. Pour ce faire, exécutez la commande sur la ligne de commande Dism.exe /Online /Cleanup-Image /AnalyzeComponentStore et comparez la taille réelle du magasin de composants avec l'indicateur de taille dans les propriétés de l'explorateur.

Après la mise à jour de Windows vers une version plus récente, un dossier apparaît à la racine du lecteur C Windows.ancien, ce qui peut occuper beaucoup d'espace disque.

Le contenu de ce répertoire sont des copies des fichiers système d'installation de la version précédente de Windows. Si vous êtes déterminé à ne pas revenir à l'ancienne version du système, le dossier Windows.old peut être supprimé. Ceci est refait soit en utilisant cleanmgr.exe soit en utilisant la ligne de commande. Dans le premier cas, vous devez rechercher et marquer l'élément "Installations précédentes de Windows" dans l'onglet "Avancé", dans le second cas, exécutez la commande dans la console CMD lancée en tant qu'administrateur rd /s /q c:/windows.old.

Vous pouvez obtenir de l'espace supplémentaire sur le lecteur C en supprimant les composants inutilisés, les mêmes auxquels l'applet classique Ajout/Suppression de programmes permet d'accéder.

L'utilitaire Dism régulier est également impliqué ici. Pour sélectionner et désinstaller un composant Windows inutilisé, exécutez les deux commandes suivantes dans une console CMD élevée :
- DISM.exe /Online /English /Get-Features /Format:Table
- DISM.exe /Online /Disable-Feature /featurename:NAME /Remove
La première commande répertorie tous les composants du système, la seconde supprime l'élément sélectionné. Dans cet exemple, son nom doit remplacer l'élément de chaîne NAME.


Suppression manuelle de programmes et de fichiers
À l'exception des applications universelles Windows 8.1 et 10, presque tous les programmes de bureau sont installés dans le dossier Fichiers de programme. Si le programme n'est plus nécessaire, il doit être supprimé afin qu'il n'occupe pas d'espace sur le disque, mais vous devez le faire soit à l'aide d'un programme de désinstallation standard, soit à l'aide de programmes tiers spéciaux. Cependant, après la désinstallation des applications, leurs dossiers contenant des fichiers de configuration peuvent rester sur le disque, dont le poids peut atteindre plusieurs centaines de mégaoctets. Ces données doivent être supprimées manuellement.
Supposons que vous ayez supprimé Microsoft Office ou Skype de votre ordinateur et que vous souhaitiez également vous débarrasser de toutes leurs "queues" restantes sur le lecteur C. Pour ce faire, vérifiez attentivement les répertoires Program Files et ProgramData à la racine du lecteur C, ainsi que les dossiers C:/Utilisateurs/NomUtilisateur/AppData. Si le nom du dossier correspond au nom de l'application distante, il peut être supprimé.

Avec le dossier AppData, les choses sont un peu plus compliquées. Ce répertoire caché contient trois sous-dossiers : Local, LocalLow et Roaming. Le premier stocke les fichiers créés lors du fonctionnement de divers programmes. Vous ne pouvez pas l'effacer entièrement, car cela entraînera certainement la perte des paramètres d'application enregistrés, cependant, les dossiers à moitié vides des programmes désinstallés peuvent être supprimés en toute sécurité. Vous pouvez également effacer en toute sécurité le contenu du dossier qui s'y trouve. Temp.


Il en va de même pour les dossiers LocalLow et Roaming, seuls les répertoires qui appartenaient à des applications précédemment désinstallées peuvent en être supprimés.

Noter: en effaçant le contenu des dossiers Local, LocalLow et Roaming, vous perdez les paramètres utilisateur et les données stockées dans leur cache. Par exemple, après avoir supprimé ses dossiers dans le profil utilisateur, vous perdrez les paramètres de messagerie actuels et une partie de l'historique des messages.
Quant à la suppression des applications universelles, elles sont désinstallées par les moyens habituels du système lui-même ou par le programme CCleaner, dont il sera question ci-dessous. Vous pouvez également déplacer certaines applications universelles du lecteur C vers le lecteur D si elles prennent en charge cette fonctionnalité.

Le transfert de programmes de bureau vers un autre volume est également possible, à ces fins il existe un utilitaire spécial Déménageur à vapeur, que vous pouvez télécharger depuis le site du développeur www.traynier.com/software/steammover.
Utilisation de CCleaner
De nombreux utilisateurs novices souhaitent savoir comment supprimer les fichiers inutiles du lecteur C à l'aide de programmes tiers, ainsi que lesquels de ces programmes sont les plus efficaces et les plus sûrs à cet égard. Ceux-ci peuvent être recommandés CCleaner est un nettoyeur de disque et de registre Windows simple, rapide, pratique et surtout sûr. Ce programme vous permet de supprimer des données temporaires d'Internet et de Windows lui-même, le contenu du cache de vignettes et du DNS, des fichiers Index.dat, des vidages de mémoire, des fragments de fichiers chkdsk, divers journaux système, des fichiers de prélecture obsolètes et de nombreux autres fichiers secondaires. Les données.

Avec CCleaner, vous pouvez nettoyer le registre système des entrées invalides, optimiser, activer, désactiver ou supprimer les extensions de navigateur, analyser le contenu des disques durs, rechercher les doublons et, bien sûr, désinstaller les applications inutiles, y compris les applications universelles.


L'interface de CCleaner est très simple, donc même un utilisateur novice peut facilement comprendre ses fonctionnalités simples.
Considérant, cependant, que le but principal de CCleaner est toujours le nettoyage, tous ses outils supplémentaires ont des fonctionnalités limitées. Si votre lecteur C est obstrué par quelque chose d'incompréhensible et que vous voulez savoir exactement quoi, alors, à ces fins, il est préférable d'utiliser des utilitaires spécifiques, par exemple, Scanner, JdiskReport ou leurs analogues, affichant des informations plus précises sur la structure de fichiers du support avec la possibilité de naviguer dans les sous-répertoires.

Autres façons de libérer de l'espace sur le lecteur C
Vider le magasin de pilotes
Les étapes décrites ci-dessus suffisent généralement à libérer suffisamment d'espace sur le volume système, mais que se passe-t-il si le lecteur C est toujours plein ? Que pouvez-vous faire d'autre pour obtenir plus d'espace ? Une option consiste à effacer le contenu du dossier Référentiel de fichiers situé à C:/Windows/System32/DriverStore.

Ce répertoire contient des copies de pilotes de périphériques qui ont déjà été connectés à l'ordinateur et peut également contenir des versions obsolètes de pilotes. Avant de supprimer les packages de pilotes du dossier FileRepository, il est fortement conseillé d'en créer une liste complète et de n'y trouver que les versions obsolètes, et de ne pas toucher au reste. Cela ne fait pas de mal non plus de créer une copie complète de tous les pilotes installés sur le système. Pour répertorier les pilotes DriverStore dans un fichier, exécutez la commande suivante à partir d'une invite de commande élevée :
pnputil.exe /e > C:/drivers.log

Comparez les versions de pilotes dans la liste et supprimez uniquement les versions obsolètes.

Pour supprimer le pilote sélectionné, exécutez immédiatement la commande dans la console pnputil.exe /d oem#.inf, où # est le nom du pilote dans la liste.

Si vous obtenez une erreur dans la console lors de la désinstallation du pilote, cela signifie que le pilote est utilisé par le système. Il n'est pas nécessaire de toucher un tel composant.
Comme alternative à la ligne de commande, vous pouvez utiliser l'utilitaire gratuit Explorateur du magasin de pilotes, juste conçu pour supprimer les anciens pilotes de périphériques inutilisés.

Désactiver l'hibernation
Grâce au mode hibernation, l'utilisateur peut rapidement reprendre le travail dans les applications en cours d'exécution, en revanche, son utilisation nécessite l'allocation d'une quantité importante d'espace sur le disque système, légèrement inférieure ou égale à la quantité de RAM. Si la disponibilité d'espace libre sur le disque dur est une priorité pour vous, l'hibernation peut être désactivée en supprimant le fichier conteneur hiberfil.sys.

Lancez la console CMD en tant qu'administrateur et exécutez la commande dedans powercfg -h désactivé. L'hibernation sera désactivée et le fichier encombrant hiberfil.sys sera supprimé.
Noter: le fichier d'hibernation peut être compressé au maximum deux fois avec la commande powercfg mise en veille prolongée taille 50.
Désactivation du fichier d'échange
En plus d'autres objets système cachés, il existe également un fichier à la racine du lecteur C qui peut être supprimé sous certaines conditions. Ceci est le fichier d'échange pagefile.sys. Ce fichier joue le rôle d'un tampon RAM et si une application n'a pas assez de RAM pour son travail, ses données sont temporairement écrites dans . Par conséquent, s'il n'y a pas de fichier d'échange, une application lourde ralentira beaucoup ou se bloquera simplement, attendant que de la RAM plus rapide soit libérée. Par conséquent, la désactivation et la suppression du fichier d'échange ne sont pas recommandées, sauf si l'ordinateur dispose d'une très grande quantité de RAM.
Si votre PC dispose de plus de 10 Go de mémoire ou si vous n'allez pas exécuter d'applications gourmandes en ressources, vous pouvez essayer de désactiver soigneusement le swap. Pour ce faire, ouvrez les paramètres système avancés et dans l'onglet "Avancé" du bloc "Performances", cliquez sur le bouton "Paramètres".

Cela ouvrira une autre fenêtre. Passez à l'onglet "Avancé" de celui-ci, puis cliquez sur le bouton Modifier dans le bloc "Mémoire virtuelle".

Décochez la case "Sélectionner automatiquement la taille du fichier d'échange", activez le bouton radio "Aucun fichier d'échange", enregistrez les paramètres et redémarrez. Le fichier pagefile.sys sera supprimé.

Suppression du dossier MSOcache
Les utilisateurs qui ont installé Microsoft Office ont un dossier caché à la racine du volume système MSOcache, dont le poids peut atteindre plusieurs gigaoctets.

Ce dossier est le cache de la suite bureautique et contient des fichiers qui peuvent être nécessaires pour restaurer Microsoft Office s'il est corrompu. Le dossier MSOcache n'est pas impliqué dans le démarrage de Microsoft Office ou l'utilisation de documents, il peut donc être supprimé de manière standard. Veuillez noter que si Microsoft Office est endommagé pour une raison quelconque, vous devrez restaurer le package à partir du disque d'installation avec sa distribution.
Compresser le contenu du volume système
Vous pouvez libérer de l'espace libre sur le lecteur C sans rien supprimer du tout. Au lieu de cela, tous les fichiers système peuvent être compressés. Pour cela, il suffit d'ouvrir les propriétés du lecteur C, dans l'onglet "Général", cochez la case "Compresser ce lecteur pour économiser de l'espace" et cliquez sur "OK".

Pour compresser les fichiers système dans Windows 10, vous pouvez utiliser la fonction Système d'exploitation compact en exécutant l'une des deux commandes de la console CMD lancée en tant qu'administrateur :
- compact /CompactOs:requête
- compact /CompactOs : toujours

La deuxième commande effectue les mêmes actions que la première, mais en mode forcé. Il est utilisé si vous voulez vraiment compresser le volume système, et la première commande rejette l'opération, la considérant inappropriée. La compression est tout à fait réversible et pour remettre le système de fichiers dans son état normal, il suffit d'exécuter la commande reverse compact /CompactOs :jamais.
En plus de la compression NTFS, la compression LZX est disponible dans Windows 10, mais elle présente un certain nombre d'inconvénients, en raison desquels elle n'est pas largement utilisée. La compression LZX est applicable aux fichiers et répertoires en lecture seule, mais un volume système entier ne peut pas être compressé avec celui-ci en raison du risque d'entraîner un système non amorçable.
Lorsque vous l'allumez, votre ordinateur met-il beaucoup de temps à se préparer au travail ? Les programmes et les jeux en cours d'exécution sont lents à s'ouvrir et à fonctionner ? La vitesse du navigateur laisse-t-elle également à désirer ? Tous ces symptômes indiquent qu'il est grand temps pour vous de nettoyer votre ordinateur des ordures. À ces fins, il existe des programmes gratuits spéciaux en russe qui suppriment tous les fichiers inutiles de votre disque dur et contribuent au fonctionnement stable du système d'exploitation. La plupart d'entre eux sont des programmes complets pour nettoyer votre disque et offrent un nettoyage supplémentaire du registre, une accélération de la RAM, etc. Nous parlerons de ces programmes gratuits pour nettoyer un ordinateur en russe plus loin dans l'article.
Advanced SystemCare gratuit - PC Cleaner
Advanced SystemCare est un ensemble de routines très populaire pour nettoyer et optimiser le disque dur de votre ordinateur. Cet utilitaire est conçu pour la plate-forme Windows et en est l'optimiseur.
Dans certains cas, Advanced SystemCare améliore la santé du système d'exploitation jusqu'à 300 % ou plus. Il existe un mode spécial pour les joueurs - Turbo Boost, qui vous permet d'optimiser le système pour exécuter et maintenir le jeu. Pour utiliser l'utilitaire, suivez le lien https://ru.iobit.com/download/ et sélectionnez le programme dans la liste des produits de développement.
 Logiciel avancé de nettoyage de disque SystemCare
Logiciel avancé de nettoyage de disque SystemCare - Téléchargez et installez le programme.
- Une fois lancé, une fenêtre s'ouvrira devant vous dans laquelle vous pourrez naviguer dans le programme en utilisant les onglets en haut. Il y en a 5 au total - "Nettoyage et optimisation", "Accélération", "Protection", "Outils", "Centre d'action".
- Le plus souvent, nous utiliserons les 2 premiers. En ouvrant l'onglet "Nettoyage et optimisation", vous verrez toutes les fonctions disponibles qui sont marquées d'une coche. Les fonctions où il n'y a pas de coche ne sont disponibles que lors de l'achat de la version PRO.
- Dans la fenêtre principale, cliquez sur le bouton Démarrer et tous les éléments marqués ci-dessous seront appliqués. A savoir : nettoyage des poubelles, réparation des raccourcis (utile pour ceux qui perdent souvent les raccourcis vers les programmes et les jeux), accélération Internet, suppression des logiciels inutiles, nettoyage du registre.
Wise Care 365 - nettoie et optimise le système
Le programme de nettoyage Wise Care 365 PC diffère des produits similaires par sa fonction de défragmentation de disque intégrée de haute qualité. Après avoir nettoyé votre disque, vous pouvez effectuer ici une optimisation utile de vos fichiers de disque dur. Le logiciel est capable de nettoyer le cache du navigateur et d'augmenter ses performances. La version payante du programme possède des fonctionnalités utiles supplémentaires, telles que la sauvegarde du registre, la recherche de doublons, etc. Le logiciel est compatible avec.

Les fonctionnalités de l'application sont :
- Optimisation des fichiers.
- Suppression des fichiers inutiles.
- Nettoyage et optimisation pratiques du navigateur.
- Le menu est entièrement en russe.
- Il existe des utilitaires qui vous permettent de protéger vos fichiers et dossiers.
- Il est possible de diagnostiquer le disque dur et l'ordinateur.
- Pour utiliser Wise Care 365, rendez-vous sur le site officiel https://ru.wisecleaner.com/.
- Cliquez sur le bouton vert "Télécharger", si vous avez déjà la version gratuite, vous pouvez la mettre à niveau vers la version PRO en cliquant sur le bouton orange "Mettre à niveau vers PRO".
- Pour trouver et résoudre les problèmes, cliquez sur le bouton "Vérifier" dans le programme en cours d'exécution sur la fenêtre principale.
- Après cela, vous pourrez voir le type de problèmes rencontrés par votre ordinateur à la suite de la vérification.
- Cliquez sur réparer et automatiquement tous les problèmes seront résolus.
CCleaner est un nettoyeur de fichiers indésirables gratuit.
CCleaner est l'un des programmes les plus populaires pour supprimer les fichiers indésirables et les virus de votre ordinateur et de votre registre. Il nettoiera rapidement et en profondeur votre disque dur, éliminant tous les fichiers corrompus ou inutilisés. Le programme est distribué gratuitement et possède une interface entièrement en russe.

Les fonctionnalités de l'utilitaire sont :
- L'application est entièrement gratuite, il existe une version mobile.
- Il y a un presse-papiers.
- Prise en charge de toutes les versions de Windows.
- Nettoyage complet du navigateur.
- Il existe un mode pour un travail pratique en arrière-plan.
Pour utiliser le programme, suivez le lien http://ccleaner.org.ua/download/ et sélectionnez l'une des deux versions - Ccleaner, CCleaner Portable.
- Lancez le programme et cliquez sur l'icône avec un balai à gauche dans le menu, puis cliquez sur "Analyse". Il commencera à vérifier les fichiers inutiles et autres déchets.
- Une fois les fichiers trouvés, cliquez sur le bouton "Effacer" et les fichiers seront supprimés.
- Pour résoudre les problèmes de registre, sélectionnez l'icône "Registre" dans le menu de gauche et lancez une analyse des problèmes.
- Une fois que CCleaner a déterminé les problèmes dans le registre, cliquez sur le bouton "Réparer".
Glary Utilities est un utilitaire pour Windows pour nettoyer votre ordinateur
Glary Utilities est un ensemble d'utilitaires pour optimiser le système d'exploitation Windows. Les outils de ce produit incluent plus de 50 routines qui peuvent nettoyer le disque dur, défragmenter et bien plus encore. Étend considérablement cet ensemble de version payante. Caractéristiques distinctives de Glary Utilities :

Pour utiliser Glary Utilities, téléchargez-le depuis https://www.glarysoft.com/glary-utilities/download/ .
- L'installation ne prend pas beaucoup de temps et est standard. Lorsque vous démarrez le programme, vous serez redirigé vers la fenêtre initiale, où vous pourrez en faire un bref aperçu.
- La fenêtre est divisée en 3 blocs. Dans le premier bloc, vous pouvez configurer la maintenance automatique, le nettoyage de l'ordinateur des ordures, etc.
- Le deuxième bloc contient des informations sur le temps de démarrage de votre système d'exploitation. Ci-dessous, vous avez la possibilité de configurer des programmes d'exécution automatique sur votre PC.
- Le troisième bloc contient des informations sur les mises à jour de Glary Utilities.
- Le bas de l'écran de démarrage du programme contient tous les outils principaux. Choisissez l'un d'entre eux et commencez à nettoyer et à optimiser. Chaque programme est signé et a un design intuitif.
Nettoyeur de registre intelligent
Wise Registry Cleaner se distingue des autres programmes similaires par le nettoyage en profondeur du registre Windows. L'utilitaire identifiera rapidement les zones problématiques et mettra en place le travail en peu de temps. le nettoyeur peut être configuré pour fonctionner automatiquement, il est possible de faire des sauvegardes. Le programme est distribué gratuitement. Pour utiliser l'utilitaire, rendez-vous sur https://www.wisecleaner.com/wise-registry-cleaner.html et cliquez sur le bouton vert Télécharger gratuitement.

- Lorsque vous démarrez le programme pour la première fois, vous serez invité à sauvegarder le registre.
- Dans la fenêtre suivante, vous verrez 3 boutons - "Quick Scan", "Deep Scan", "Categories". Je vous conseille de faire une analyse approfondie de votre système.
- Après l'analyse, vous verrez tous les problèmes rencontrés par votre ordinateur avec le registre, cliquez sur le gros bouton vert "Réparer". Tous les problèmes seront résolus.
ADWCleaner - désinstalle rapidement les logiciels publicitaires
Le programme ADWCleaner est conçu pour trouver et nettoyer votre ordinateur de divers types de publicités, de logiciels spéciaux (PUP), de pirates de navigateur. Le nettoyeur protégera votre PC de divers objets gênants qui pourraient accidentellement pénétrer dans le système d'exploitation. Pour utiliser l'outil pour supprimer tous les déchets de votre PC, suivez le lien pour le télécharger https://toolslib.net/downloads/finish/1/ . ADWCleaner a une interface en russe, il ne vous sera donc pas difficile de la comprendre.

PrivaZer - idéal pour analyser les navigateurs
Un autre programme pour nettoyer votre ordinateur des ordures, que vous pouvez utiliser gratuitement. L'application dispose d'un ensemble standard d'utilitaires pour nettoyer les déchets du disque dur, nettoyer le navigateur et le registre. Il est facile à configurer et possède une interface claire. Pour télécharger et installer le programme, suivez le lien https://privazer.com/download.php#.Wms5EzeYPIV et cliquez sur le bouton bleu "Télécharger". Lors de l'installation, sélectionnez la langue de l'interface - russe.

- Exécutez le programme. Sélectionnez l'une des actions nécessaires - "Optimiser le programme" ou "Aller au menu principal".
- Ensuite, sélectionnez l'appareil avec lequel le programme fonctionne dans la liste.
- Dans la barre supérieure, sélectionnez le type de numérisation. Cliquez sur le bouton OK en bas de la fenêtre. Dans la fenêtre suivante, sélectionnez le lecteur requis à analyser et cliquez sur "Analyser".
- Une fois que le programme a trouvé tous les fichiers indésirables et autres fichiers inutiles sur votre PC, cliquez sur le bouton "Nettoyer" et sélectionnez "Nettoyage normal". Cette méthode nettoiera qualitativement les ordures, mais cela prend beaucoup de temps (la description indique jusqu'à 90 minutes).
FreeSpacer
FreeSpacer est un utilitaire gratuit et simple conçu pour nettoyer le disque des fichiers inutiles. Optimiseur a une interface simple et intuitive et une vitesse de recherche élevée. programme vous pouvez configurer et utiliser un grand nombre de masques afin de détecter les fichiers inutiles de votre système d'exploitation Windows.
FreeSpacer a un certain nombre de caractéristiques distinctives :

Ce logiciel est léger (825 Ko) et très facile à utiliser. Pour télécharger, suivez le lien http://www.softportal.com/get-4810-freespacer.html . Installez et exécutez FreeSpacer. Pour identifier les fichiers inutiles, cliquez sur le premier bouton en haut "Rechercher". Une fois que le programme a trouvé la corbeille, cliquez sur "Supprimer" dans le menu.
Unlocker est un utilitaire petit mais très utile qui vous permet de déverrouiller des fichiers et des programmes occupés par d'autres processus système pour y accéder. Vous avez sûrement vu un message dans Windows qui vous informe qu'un fichier n'est pas accessible car il est occupé par un autre processus. Unlocker résout ce problème. Pour télécharger l'utilitaire, suivez le lien http://softcatalog.info/ru/programmy/unlocker.
 Utilitaire pour supprimer les programmes et fichiers bloqués Unlocker
Utilitaire pour supprimer les programmes et fichiers bloqués Unlocker Après avoir installé le programme, il sera disponible via le menu contextuel.
- Pour supprimer un fichier ou un dossier problématique, déplacez le curseur de la souris dessus et cliquez avec le bouton droit.
- Trouvez la ligne dans le menu déroulant "Unlocker" et cliquez dessus.
- Ensuite, dans la fenêtre qui apparaît, sélectionnez l'action - supprimer.
- Prêt.
N'oubliez pas que Windows possède son propre utilitaire de nettoyage des ordures Cleanmgr en russe, qui vous permet également de nettoyer le disque des fichiers temporaires et inutiles.
Pour l'exécuter :
- Appuyez sur la combinaison de touches WIN + R et entrez la commande suivante "" dans la fenêtre.
 Utilitaire système du système d'exploitation Windows - Cleanmgr
Utilitaire système du système d'exploitation Windows - Cleanmgr - Une fenêtre s'ouvrira dans laquelle vous devrez sélectionner la partition de disque que vous souhaitez nettoyer et cliquez sur "OK".
- Après avoir évalué le disque, vous verrez une fenêtre dans laquelle vous devrez sélectionner la catégorie de fichiers qui seront supprimés. Sélectionnez ceux requis et cliquez sur OK.
La vitesse de votre PC peut ralentir considérablement en raison de la liste croissante de fichiers stockés sur votre disque dur. Surtout s'il s'agit du même lecteur qui contient votre système d'exploitation Windows.
Bien sûr, les disques modernes peuvent ne pas avoir les mêmes performances que les anciens modèles avec moins de bande passante. Quoi qu'il en soit, c'est une bonne idée de travailler sur la croissance inutile des fichiers sur tous les disques de votre PC en temps opportun.
Comment utiliser le nettoyage de disque pour supprimer les fichiers inutiles
En utilisant les instructions et les tableaux de nettoyage de disque ci-dessous, vous apprendrez comment supprimer efficacement les fichiers inutiles de votre ordinateur. Si vous avez plusieurs disques, répétez simplement les étapes pour chacun d'eux. Veuillez noter que le lecteur d'installation de Windows aura généralement plus de dossiers à supprimer, sauf si vous êtes un utilisateur avancé et que vous les avez déplacés vers un autre lecteur.
Nettoyer les cloisons ouvertes
Sélection du lecteur
Sélectionnez le lecteur ou la partition que vous souhaitez nettoyer. Le lecteur (C 🙂 est généralement votre lecteur principal, qui contient le système d'exploitation Windows et vos fichiers de programme. Une fois votre sélection effectuée, cliquez simplement sur le bouton OK. Une fenêtre apparaîtra indiquant que le nettoyage de disque analyse actuellement votre lecteur.
Sélectionnez les fichiers à supprimer
Enfin, le véritable panneau de nettoyage de disque apparaît. Regardez la case "Fichiers à supprimer" (surlignée en rouge), si vous cliquez sur chacun d'eux, une description s'affichera en dessous. Descriptions plus détaillées pour chaque catégorie. Voir la section ci-dessous pour savoir quels fichiers sélectionner pour la suppression. Dans certaines catégories (pas toutes), vous pouvez cliquer sur le bouton Afficher les fichiers pour accéder à un dossier et afficher chaque fichier individuel.
Suppression définitive de fichiers
Après avoir coché les catégories que vous souhaitez supprimer, faites un clic gauche sur le bouton OK. Vous serez invité à saisir une case demandant "Êtes-vous sûr de vouloir supprimer définitivement ces fichiers ?". Si vous voulez continuer, faites un clic gauche sur le bouton "Supprimer les fichiers". Une fenêtre de progression s'ouvrira et après avoir supprimé les fichiers que vous avez sélectionnés, le nettoyage de disque se fermera automatiquement. Félicitations, votre disque dur vient d'être nettoyé et est maintenant optimisé pour les performances.
Quels fichiers doivent être sélectionnés pour la suppression ?
- Étant donné que les besoins de chaque utilisateur seront différents, il n'y a pas d'absolu dans les suggestions que nous pouvons faire ici. Nous pouvons vous fournir des informations pour vous aider à décider quels fichiers supprimer, mais vous devrez finalement prendre la décision finale vous-même.
- Fichiers de programme téléchargés. Lorsque vous naviguez sur Internet, les sites Web placent généralement des données Java et ActiveX sur votre disque. Cela peut ralentir votre prochaine visite sur ces sites si vous les supprimez. Nous préférons l'effacer car il contient des données de sites Web que nous ne reviendrons probablement jamais sur notre disque dur. De plus, ActiveX et Java peuvent poser un risque de sécurité en raison de la nature des fichiers et de la manière dont ils sont utilisés.
- Fichiers Internet temporaires. Chaque page Web que vous visitez est placée ici pour une récupération facile lors de visites ultérieures. Vous remarquerez peut-être que lorsque vous accédez à une page Web qui prend beaucoup de temps, lorsque vous appuyez sur le bouton de retour, elle se charge instantanément. C'est le résultat de la récupération par votre navigateur de la page enregistrée directement à partir de votre disque dur. La suppression des fichiers Internet temporaires ne supprimera PAS les mots de passe et les informations de connexion enregistrés.
- Pages Web hors ligne. Si vous enregistrez vos pages Web pour une consultation hors ligne, elles sont stockées dans ce dossier. Si vous les supprimez, vous devrez visiter le site pour les synchroniser à nouveau.
- Corbeille. Tout est clair ici sans commentaire.
- Fichiers de sauvegarde du Service Pack - Si vous avez effectué une mise à jour majeure de Windows Update, ce sont les anciens fichiers qui ont été enregistrés afin que vous puissiez désinstaller le Service Pack.
- Fichiers temporaires - utilisés pour stocker des données temporaires pendant l'exécution du programme. Les données sont ensuite supprimées à la fermeture du programme. Parfois, les données restantes seront toujours utilisées par le programme après un redémarrage.
- Miniatures. Lorsque vous ouvrez un dossier tel que le dossier Images, vous verrez de petites vignettes pour chaque image. Ils sont stockés ici pour un chargement immédiat à l'ouverture du dossier. Si vous les supprimez, la prochaine fois que vous ouvrirez le dossier, ils seront recréés à la volée, ralentissant la vitesse d'affichage comme si c'était la première fois.
Vidéo : MAXIMUM CLEANING DISK C de JUST, supprimez les 20 à 50 concerts supplémentaires