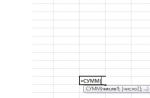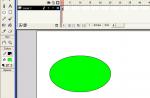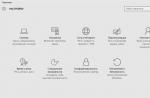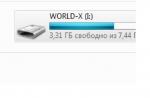Si vous êtes le propriétaire du système d'exploitation Windows 7 et que vous avez un besoin urgent de graver un DVD, et que l'installation d'un monstre logiciel tel que Nero prendra du temps, vous pouvez utiliser le service système préinstallé - Windows 7 DVD Studio.
Le programme n'est pas conçu pour des opérations sérieuses - même l'effacement d'un disque réinscriptible ne fonctionnera pas. Cependant, vous pouvez toujours faire un enregistrement de disque de haute qualité et même une bonne conception.
Ci-dessous, nous examinerons toutes les fonctionnalités de cette offre de Windows 7, ainsi que des instructions étape par étape pour les actions.
Démarrage du créateur de DVD de Windows 7
Si vous avez la version Windows 7 de Home Basic, cette version du DVD-studio, malheureusement, non.
Dans les autres versions de Windows 7, ouvrez le menu Démarrer, puis Tous les programmes et recherchez le raccourci Windows DVD Maker.
Dans la fenêtre qui s'ouvre, nous verrons une interface tout à fait compréhensible - pour ajouter les fichiers nécessaires à la gravure, cliquez simplement sur la commande "Ajouter" et dans la fenêtre qui apparaît, sélectionnez tout ce que nous voulons graver sur DVD :

Au fait, la fonction consistant à maintenir la touche Ctrl enfoncée pour ajouter plusieurs fichiers à la fois est très pratique.
Si vous souhaitez modifier l'ordre dans lequel les fichiers sont affichés dans le diaporama du DVD, cet ordre des fichiers sélectionnés ajoutés peut être modifié à l'aide des icônes sous forme de flèches bleues - "Haut" ou "Bas".
Un fichier supplémentaire ajouté à partir du projet (il restera bien sûr sur le disque dur) peut être facilement supprimé avec la commande en haut du panneau ou en cliquant avec le bouton droit de la souris sur le fichier - "Supprimer":

Si votre ordinateur est équipé de plusieurs graveurs de DVD, vous pouvez sélectionner le lecteur souhaité dans la section Graveur de DVD (photo ci-dessus à droite).
Vous pouvez nommer le disque dans le champ approprié - "Nom du DVD".
Le projet avec les fichiers ajoutés est prêt. Si vous le souhaitez, vous pouvez modifier les paramètres d'enregistrement d'un disque.
Paramètres de gravure de disque
Dans le coin inférieur gauche de la fenêtre, à côté du champ où vous pouvez entrer le nom du disque (image ci-dessus), il y a le bouton "Options": ici, vous pouvez lire le disque DVD, définir le rapport d'aspect du disque et sélectionnez le format. Si vous cliquez sur « Paramètres », une fenêtre apparaîtra :

Possibilités de lecture DVD :
- en sélectionnant l'élément "Démarrer avec le menu DVD", lorsque vous insérez ce disque dans le lecteur DVD, vous verrez le menu DVD à l'écran ;
- en sélectionnant l'élément "Lire la vidéo, puis ouvrir le menu DVD", lorsque vous insérez ce disque dans le lecteur DVD, ce dernier commencera à lire la vidéo depuis le début, le menu DVD n'apparaîtra qu'ensuite ;
- En sélectionnant "Lire la vidéo en boucle continue", le lecteur DVD lira la vidéo en continu.
Rapport d'aspect du DVD - cette option nous aidera à ajuster le rapport d'aspect du diaporama.
Ci-dessous, vous pouvez choisir le rapport entre la largeur de l'image et sa hauteur :
- 4:3 est les proportions habituelles ;
- 16:9 est déjà un format grand écran.
Format vidéo - sélectionnez le système d'encodage vidéo - NTSC ou PAL. NTSC a plus d'images par seconde.
Vitesse de gravure de DVD - De nombreuses personnes pensent que la vitesse de gravure de DVD affecte négativement la qualité de l'enregistrement. C'est une illusion, mais plus la vitesse d'écriture est lente, mieux le disque sera lu par le lecteur et, bien sûr, durera plus longtemps. Ici le choix dépend de votre attachement psychologique au disque.
Fichiers temporaires - en cliquant sur "Parcourir", nous pouvons spécifier le dossier de stockage des fichiers temporaires pendant le processus de gravure de DVD. Cette option est utile s'il n'y a pas assez de mémoire sur le lecteur C: pour stocker les fichiers temporaires.
Onglet Compatibilité - ici, vous pouvez désactiver les filtres qui sont incompatibles avec Windows DVD Maker, ce qui peut causer des problèmes lors de la gravure. Cependant, pour un utilisateur normal, ce paramètre ne sera pas particulièrement utile. Mais, connaissant le nom de ces filtres vidéo problématiques, ils peuvent être désactivés en décochant simplement la case.

Conception d'enregistrement
Après avoir terminé les réglages, vous pouvez personnaliser la conception du disque enregistré à votre guise - personnalisez le menu et le diaporama. Cliquez sur "Suivant" et accédez à la fenêtre "Prêt à graver un DVD". Les styles de menu DVD prêts à l'emploi sont affichés sur la droite - si vous ne voulez pas créer quelque chose de vous-même, choisissez parmi ceux proposés.
Et pour ceux qui aiment créer leurs propres styles uniques, il y a des sections spéciales en haut du panneau horizontal :
1. Texte du menu - des paramètres de police sont disponibles, qui seront utilisés dans le menu du disque DVD : vous pouvez modifier le nom des boutons de lecture et de lecture de scène, ainsi qu'ajouter des notes de texte dans un style arbitraire.

En cliquant sur "Afficher" en haut, nous verrons notre création, et vous pouvez enregistrer toutes les modifications apportées à la police et aux étiquettes en cliquant sur l'option "Modifier le texte". Vous pouvez annuler tout cela en utilisant l'option "Ne pas modifier".
2. Paramètres du menu - les paramètres d'apparence des boutons, l'image d'arrière-plan sont disponibles et vous pouvez également ajouter une piste audio au menu.

Vous pouvez définir une certaine image ou vidéo comme arrière-plan du menu principal d'un DVD en l'ajoutant à la "Vidéo d'arrière-plan" à partir de "Parcourir". Et pour que l'arrière-plan du menu DVD soit accompagné de musique, nous effectuons la même opération dans le champ «Son pour menu».
Comme dans la section précédente, nous examinons à quoi tout cela ressemblera à l'aide de la commande "Afficher" et l'enregistrons avec la commande "Modifier le texte". Annulez toutes les sélections - la commande "Ne pas modifier". Le menu créé peut être enregistré avec la commande "Enregistrer en tant que nouveau style" - ce style peut alors être utilisé pour d'autres disques.
3. Diaporama - dans cette section, nous configurons la musique d'accompagnement - le bouton "Ajouter de la musique", sélectionnez un fichier audio et cliquez sur "Ajouter". 
Vous pouvez ajouter plusieurs fichiers audio, ainsi que définir la séquence de leur lecture - les commandes "Haut", "Bas" et "Supprimer".
"Modifier la durée du diaporama pour qu'elle corresponde à la durée de la musique" - sélectionnez cette option pour que le diaporama coïncide dans le temps avec la durée de la musique. Vous pouvez définir la vitesse de changement d'image automatique dans la liste déroulante.
Dans le paramètre "Transition", nous définissons l'effet de basculement entre les images. Cliquez sur "Afficher" et si tout devient fatigué, puis ensuite - la commande "Modifier le diaporama".
Graver un DVD
Dans le coin inférieur droit se trouve la commande "Enregistrer" - après tous les paramètres, cliquez dessus et attendez la fin du processus d'enregistrement.

Recevez des articles à jour sur la culture informatique directement dans votre boîte de réception.
Déjà plus 3.000 abonnés
DVD Maker pour Windows 7 est une application qui vous aidera à créer des vidéos DVD de manière simple et pratique. En utilisant ce produit, vous pouvez créer un disque à partir de vidéos avec l'extension AVI, MP4, MOV, WMV, FLV, MKV. De plus, il est possible de créer des images de disque pouvant être écrites sur un lecteur de DVD de tout type.
Belle coque graphique du programme est facile à utiliser et ne nécessite pas de s'y habituer. Comprendre toutes les subtilités sera facile même pour un débutant. Vous pouvez voir le résultat de votre travail dans la fenêtre d'aperçu. Les effets intégrés, les filtres, les cadres aideront à décorer, à améliorer qualitativement le contenu créé. Nous vous recommandons de télécharger DVD Maker pour Windows 7 en russe sans inscription ni SMS depuis le site officiel.
Informations sur le programme- Licence : Gratuite
- Développeur : Studio de logiciels
- Langues : russe, ukrainien, anglais
- Périphériques : PC, netbook ou ordinateur portable (Acer, ASUS, DELL, Lenovo, Samsung, Toshiba, HP, MSI)
- Système d'exploitation : Windows 7 Ultimate, Home Basic, Starter, Professional,
Récemment, peu de gens utilisent des disques pour transférer et stocker des fichiers, même les lecteurs portables des modèles modernes sont capables de lire des fichiers vidéo à partir de lecteurs flash. Cependant, l'utilisation des DVD n'a pas encore disparu et beaucoup utilisent de tels disques.
C'est en cas de besoin de graver de tels supports qu'un studio DVD peut être nécessaire. Il s'agit d'une application standard intégrée au système d'exploitation depuis la septième série. Bien sûr, il est préférable d'utiliser un logiciel spécialisé pour graver des disques, mais si vous ne l'avez pas sur votre ordinateur et que vous devez le graver en peu de temps, cette méthode fera l'affaire. Avec l'aide du studio, vous pouvez écrire des informations sur un support de haute qualité, mais vous ne pouvez pas les effacer à partir de là, même si le disque est réinscriptible, une telle fonctionnalité. Mais ici, vous pouvez également faire une conception de qualité du projet. Toutes ces opérations doivent être examinées en détail, ce qui sera fait.
Lancement du programme
Pour ouvrir la fenêtre de travail de l'application, vous devez visiter le menu "Démarrer" et y sélectionner l'élément "Tous les programmes". Dans la liste qui apparaît, vous devez trouver l'élément "Windows DVD Studio" et l'ouvrir. Après le lancement, l'utilisateur se verra présenter la fenêtre de travail principale, ce qui est assez clair pour tous les utilisateurs. Les principaux boutons de fonction sont idéalement situés et accessibles.
Pour ajouter des fichiers au projet, vous pouvez simplement utiliser les fonctions de l'explorateur pour copier des documents ou utiliser pour cela la commande "Ajouter" qui ouvrira une fenêtre supplémentaire. Dans celui-ci, les fichiers nécessaires sont sélectionnés. Pour ajouter plusieurs fichiers en même temps, il est pratique d'utiliser la fonction de sélection. Vous pouvez maintenir la touche Ctrl enfoncée pour cela ou sélectionner des objets avec la souris.
Pour ajuster l'ordre des fichiers à votre convenance, vous devez utiliser les flèches dans le menu déroulant sur le fichier pour cela. Il apparaît lors de l'utilisation du bouton de la souris. Les flèches bleues changent la position du fichier lors d'un diaporama du contenu du disque, selon les souhaits de l'utilisateur. Si un fichier supplémentaire a été accidentellement ajouté au projet, il peut être facilement supprimé à l'aide du même menu déroulant en sélectionnant l'élément approprié. Dans ce cas, le document restera sur le disque dur, vous n'avez pas à vous inquiéter.
Une fois le projet entièrement formé, vous devez sélectionner un périphérique d'enregistrement. S'il y en a plusieurs sur l'ordinateur, vous devez sélectionner celui dans lequel le disque est inséré dans la liste des périphériques. Après cela, le nom du disque est sélectionné à la demande des utilisateurs. Ceci est écrit dans le champ Titre du DVD. En principe, tout est prêt pour l'enregistrement, mais vous pouvez modifier certains paramètres supplémentaires.
Options supplémentaires
Après avoir terminé le processus de configuration du projet principal, vous pouvez en utiliser d'autres, ils se trouvent sur le côté gauche dans le coin inférieur. L'élément de paramètre est situé à côté de l'entrée du nom du projet. Le format d'enregistrement, le réglage du format d'image du disque ou les caractéristiques de lecture sont immédiatement configurés.
La dernière option offre plusieurs options de personnalisation. Le premier élément détermine qu'à l'avenir, lorsque vous démarrerez le disque terminé, sa lecture sera
commencer par montrer à l'utilisateur le menu du disque.
L'option suivante commencera à lire les fichiers, et seulement alors montrera à l'utilisateur le menu du disque, comme son nom l'indique.
Si vous sélectionnez "Lire la vidéo en continu", l'utilisateur verra immédiatement les fichiers en cours de lecture, qui seront lus cycliquement les uns après les autres, sans afficher le menu.
Un autre élément de proportions permet à l'utilisateur d'ajuster le rapport d'aspect des fichiers affichés. Cela s'applique à la fois aux vidéos et aux images qui seront affichées sous forme de diaporama. Ici, vous pouvez définir des rapports d'aspect standard 4:3 ou écran large 16:9.
Lors du réglage du format vidéo, vous devrez sélectionner le système d'encodage du signal. Le choix est donné entre deux options NTSC et PAL, mais la première option a une fréquence d'images beaucoup plus élevée.
Ici, vous pouvez régler la vitesse d'enregistrement du disque. Beaucoup pensent que cela affecte la qualité ultérieure des fichiers enregistrés, mais l'opinion est en réalité erronée. La qualité de l'enregistrement n'affecte pas cela, mais la durée de vie du disque lui-même sera beaucoup plus longue si la vitesse d'enregistrement est minimale.
Pendant le processus d'enregistrement proprement dit, le programme a besoin d'espace sur le disque dur pour stocker des données temporaires. Vous pouvez définir vous-même cette directive en cliquant sur « parcourir » et en sélectionnant l'emplacement souhaité. La fonction est très utile s'il n'y a pas assez d'espace libre sur le disque système.
Dans l'onglet de compatibilité, vous pouvez décocher les programmes qui peuvent interférer avec le processus de gravure du disque.
Création de conception
Après tous les réglages de lecture nécessaires pour le projet lui-même, il est temps de passer à sa conception. Cela se fait dans la fenêtre prêt à enregistrer. Ici, vous pouvez choisir l'un des styles proposés prêts à l'emploi ou créer le vôtre. Pour cela, utilisez le menu horizontal en haut de la fenêtre. Ces sections vous permettent de régler de nombreuses options. Par exemple, dans le menu texte, vous pouvez choisir votre propre style, qui sera appliqué au menu du disque, changer les noms de texte des touches et ajouter vos propres commentaires.
Pour prévisualiser tous vos fantasmes à l'avance, vous pouvez cliquer sur le bouton "Afficher" en haut. Si tout est en ordre, vous devez modifier le texte, et si vous avez encore besoin de l'affiner, alors "Ne pas changer" est activé.
Dans les paramètres du menu, vous pouvez régler l'image ou la vidéo d'arrière-plan, ajouter de la musique ou modifier la conception des boutons. Pour utiliser une photo ou une vidéo de votre ordinateur comme arrière-plan, vous devez d'abord l'ajouter au menu de la vidéo d'arrière-plan à l'aide du bouton Parcourir. La même chose doit être faite pour le fichier son, si nécessaire.
Tout cela est visualisé à l'avance, comme dans le cas précédent, et enregistré ou finalisé. Pour enregistrer la vue créée pour une utilisation ultérieure dans la conception d'autres projets, vous devez cliquer sur "Enregistrer en tant que nouveau style". Pour afficher les photos sous forme de diapositives, vous devez sélectionner la musique d'accompagnement et l'ajouter. Ici, vous pouvez utiliser plusieurs documents musicaux, l'essentiel est de déterminer la séquence de leur son à l'aide de flèches. Vous pouvez définir la vitesse de changement de la photo dans le menu déroulant, et pour que la durée de la démonstration corresponde à la durée de la piste audio, vous devez sélectionner l'élément qui modifie la durée du diaporama en fonction de la durée de la musique. Le passage d'un fichier à l'autre est immédiatement configuré, et si tout convient, le projet est enregistré.
Enregistrement
Lorsque tout est configuré, vous pouvez enregistrer le projet. Cela se fait à l'aide de la commande "Enregistrer", après quoi vous devez attendre la fin du processus. Pour enregistrer le projet pour le futur, vous devez utiliser le menu "Fichier" et "enregistrer sous".
Si dans les versions précédentes de Windows graver des données sur un CD J'ai dû installer des programmes supplémentaires, c'est bien s'il s'agissait de programmes gratuits pour graver des disques DVD ... mais beaucoup ont dû installer des encombrants Nero et Roxio, dans lesquels la plupart d'entre eux n'ont pas compris jusqu'au bout
Tout cela était nécessaire, car l'outil intégré dans les versions précédentes de Windows était très limité dans ses capacités - maintenant dans Windows 7, il n'y a pas logiciel supplémentaire pour graver des disques ce n'est pas nécessaire.
En plus de la procédure habituelle d'écriture de données sur disque, un utilitaire spécial est désormais fourni pour gravure sur DVD fichiers graphiques et vidéos avec la possibilité d'ajouter un menu de navigation.
Windows DVD Maker vous permet de graver un disque pour le visionner sur un PC ou un lecteur DVD domestique.
Créateur de DVD Windows
Avec cette application sur disque, vous pouvez créer un diaporama de photos avec l'ajout de vidéos.
Pour contrôler la visualisation des médias enregistrés sur DVD, un menu de navigation est ajouté, qui, lors de l'enregistrement, est facile à éditer à votre goût ou à choisir l'un des 20 styles prédéfinis !
Lors de la création de diaporamas, vous avez plus de liberté d'action : vous pouvez ajouter un accompagnement musical à partir de plusieurs chansons, spécifier la durée de chaque image à l'écran et choisir des effets de transition entre elles.
De plus, des paramètres pour le processus de conversion au format DVD sont fournis : vous pouvez spécifier le rapport d'aspect de l'image (1b : 9 ou 4 : 3), ainsi que sélectionner la norme de télévision pour l'enregistrement (PAL ou NTSC).
A titre d'exemple, il sera montré comment, en utilisant le Windows 7 Windows DVD Maker pour graver des vidéos et des photos sur DVD. Cours" Créateur de DVD Windows". Pour ce faire, dans le menu, cliquez sur l'élément
Dans la fenêtre qui apparaît, cliquez sur le bouton
et sélectionnez les vidéos ou les images que vous voulez graver sur DVD. Les fichiers apparaîtront alors dans la fenêtre.

Définissez les paramètres d'enregistrement et de conversion des données.
Cliquez sur la ligne (paramètres) - dans la fenêtre suivante, spécifiez l'action qui sera effectuée lors de la lecture du disque en sélectionnant le bouton radio approprié

Et, précisez simplement le standard vidéo sur lequel le DVD sera lu. Sur panneau

Laissez la valeur par défaut car notre pays utilise généralement la norme PAL.
Pour confirmer les actions effectuées, cliquez sur le bouton "OK". Pour passer à l'étape suivante, cliquez sur le bouton "Suivant"
Dans la fenêtre qui apparaît dans la liste à droite

choisissez le style de menu de navigation que vous aimez. Si vous souhaitez modifier les noms des boutons ou le titre du disque, cliquez sur « Texte du menu » et remplissez les champs appropriés dans la fenêtre suivante :

Validez les modifications en cliquant sur le bouton "Modifier le texte" Pour mettre en place un diaporama, cliquez sur le bouton correspondant, et dans la fenêtre suivante, ajoutez un accompagnement musical.
L'ordre de lecture des morceaux de musique peut être modifié à l'aide des boutons


Et dans la liste :

Spécifiez l'effet graphique à utiliser pour faire la transition entre les images.
Confirmez les actions effectuées en cliquant sur le bouton "Changer de diaporama"
Insérez un DVD vierge dans le lecteur optique et cliquez sur le bouton "enregistrer" - le processus de gravure des données sur DVD va commencer
Tous les secrets et subtilités de Windows 7
Disc Studio est un programme qui vous aide à graver des fichiers sur des disques CD, DVD et Blu-ray. Il peut créer à la fois des disques de données ordinaires et des supports avec certains types de contenu destinés à être lus sur des lecteurs plus anciens (CD audio, DVD vidéo). De plus, le programme fournit la fonction de création de médias avec un menu de chargement automatique, des outils d'extraction, ainsi que les fonctions d'ajout et d'effacement de disques RW.
Avant de commencer, vous devez sélectionner le type de disque que vous allez graver. Ensuite, la fenêtre du projet s'ouvrira, dans laquelle vous devez déplacer les données enregistrées. Vous pouvez le faire par "glisser-déposer" ou en utilisant l'élément "Ajouter des fichiers" sur le côté gauche de la fenêtre. La conversion des données (si nécessaire) se produit automatiquement. Lorsque le travail sur le projet de disque est terminé, le programme vous demandera de sélectionner le lecteur sur lequel l'enregistrement sera effectué. Vous devrez également spécifier la vitesse de "gravure" et le titre du disque. Soit dit en passant, le projet créé peut être enregistré dans la mémoire de l'ordinateur et réutilisé plus tard.
Comme tout autre programme similaire, Disk Studio peut vérifier le disque après la gravure, copier le support, éteindre l'ordinateur une fois terminé et graver sur plusieurs disques à tour de rôle. Si, à n'importe quelle étape de l'utilisation du programme, vous rencontrez des problèmes, nous vous recommandons de contacter