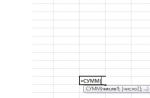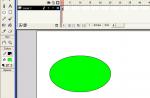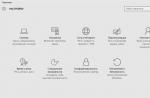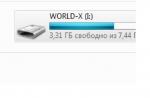Si vous téléchargez un programme ou un fichier à partir d'un navigateur ou d'un autre programme, par défaut, à moins que vous ne changiez de dossier de téléchargement, tous les éléments sont téléchargés dans le programme Téléchargements. Les applications que vous téléchargez depuis le Windows Store sous Windows 10 ou 8.1 sont téléchargées dans un dossier différent.
En général, les dossiers de données d'application se trouvent dans le dossier partagé Applications Windows.
Pour le trouver, suivez le chemin Disque local C:/ProgramFiles/.
Dans la liste générale, vous ne verrez probablement pas ce dossier, car. elle est cachée. Pour cela, en haut de l'écran, cliquez sur l'onglet Voir, et cochez la case à côté de l'élément Objets cachés. Après cela, le dossier devrait apparaître pour vous.

De plus, dans la plupart des cas, il n'est pas possible d'accéder immédiatement au dossier en raison des paramètres de sécurité. Par conséquent, il est nécessaire de les modifier un peu.
Pour ce faire, lorsque la fenêtre apparaît Vous n'êtes pas autorisé à accéder à ce dossier cliquez sur le bouton Procéder, et lorsqu'une fenêtre apparaît, l'accès à ce dossier vous est refusé, cliquez sur le lien onglet "Sécurité".


Dans la fenêtre qui s'ouvre, sélectionnez l'onglet Sécurité et cliquez sur le bouton aditionellement.

Maintenant dans la fenêtre qui s'ouvre Options de sécurité supplémentaires pour WindowsApps cliquez sur le bouton Procéder.


Dans la fenêtre qui apparaît dans le champ Entrez les noms des objets à sélectionner vous devez entrer le nom du compte auquel vous souhaitez accorder l'accès, c'est-à-dire celui dans lequel vous vous trouvez actuellement, il s'agit le plus souvent du nom du propriétaire de l'ordinateur, "Administrateurs", "Admin", ou de la marque et du modèle de l'ordinateur et cliquez sur le bouton Vérifier les noms. Dans ce cas, si le nom est trouvé, il s'affichera dans votre formulaire souligné et vous n'aurez plus qu'à cliquer sur le bouton d'accord. Si le nom a été saisi de manière incorrecte, vous obtiendrez une erreur indiquant que le nom n'a pas été trouvé et l'opération ne fonctionnera pas.

Si tout est en ordre, dans la fenêtre cliquez également sur d'accord, ainsi que d'accord cliquer dans la fenêtre Propriétés. Après cela, allez à nouveau dans les propriétés de ce dossier, dans l'onglet Sécurité, appuyez à nouveau aditionellement. Dans la section Éléments d'autorisation Double-cliquez sur le nom de votre compte.
Maintenant, dans la fenêtre qui s'ouvre, cochez la case à côté de l'élément Accès total Et Appliquez ces autorisations aux objets et conteneurs uniquement à l'intérieur de ce conteneur et appuyez sur d'accord.

Dans la fenêtre Options de sécurité avancées des applications Windows puis à la fenêtre Propriétés WindowsApps appuyez aussi d'accord.
Vous pouvez maintenant essayer d'ouvrir à nouveau ce dossier. Dans certains cas, vous pouvez obtenir à nouveau une fenêtre Vous n'êtes pas autorisé à accéder à ce dossier puis cliquez simplement sur le bouton Procéder, la deuxième erreur ne devrait pas apparaître cette fois.
Vous verrez maintenant une liste de dossiers dans lesquels les applications Windows 10 standard sont installées.
Le manque d'espace libre pour télécharger les mises à jour du système n'est pas un problème nouveau. La plupart d'entre nous ont accès à Internet et, bien sûr, nous téléchargeons tous des fichiers différents. Nous avons installé des jeux et d'autres programmes qui peuvent occuper beaucoup d'espace sur le disque dur. Le plus gros problème se produit lors du téléchargement des mises à jour sur le lecteur système Windows, généralement le lecteur C, car il n'y a pas ou peu d'espace libre sur le lecteur, les mises à jour arrêtent le téléchargement. Windows ne vous demandera pas de modifier l'emplacement de téléchargement des mises à jour.
Dans ce guide, nous verrons comment déplacer le dossier de téléchargement de la mise à jour de Windows 10 vers un autre lecteur. Avant de commencer, vous devez savoir que vous aurez besoin des droits d'administrateur pour le faire.
Modifiez l'emplacement du dossier de téléchargement des mises à jour de Windows 10.
Par défaut, Windows Update utilise le . Autrement dit, tous les fichiers téléchargés se trouvent dans le dossier Distribution de logiciels et installé ultérieurement par le système.
Étape 1.Étant donné que notre objectif est de forcer le système à télécharger les mises à jour sur un autre lecteur, créez un nouveau dossier sur le lecteur pour ce ré. Vous pouvez nommer ce dossier comme bon vous semble, par exemple, nommons le nouveau dossier Windows Update. Supposons que le chemin d'accès est
Étape 2 Puis à l'aide des touches Ctrl+Alt+Suppr, ouvrez " Gestionnaire des tâches".
Étape 3 Dans le gestionnaire, passez à l'onglet "Prestations de service" puis recherchez et faites un clic droit sur le service serveur wuau et l'arrêter. (voir l'image)

Étape 4 Renommez maintenant en

Étape 5
Pour créer un lien symbolique, ouvrez une invite de commande. Dans le menu Démarrer, commencez à taper commande dans les résultats de la recherche, cliquez avec le bouton droit sur Invite de commandes et exécutez-le en tant qu'administrateur. Tapez ensuite la commande suivante et appuyez sur Entrée :
mklink /j c:\windows\softwaredistribution d:\WindowsUpdate
Vous pouvez maintenant copier tous les fichiers du nouveau dossier de téléchargement. Cela garantit que le téléchargement se poursuivra ; sinon ça recommencera depuis le début.
Étape 6 Redémarrez le service de mise à jour Windows
Après cela, vous devez démarrer le service Windows Update - serveur wuau. Vous pouvez utiliser le gestionnaire de tâches pour le lancer comme nous l'avons fait ci-dessus, ou exécuter la commande suivante dans CMD :

Étape 7 Vérifiez si Windows Update est en cours d'exécution :
Ouvrir Paramètres → Mise à jour et sécurité → Windows Update → Rechercher les mises à jour. Si le système démarre/continue de télécharger les mises à jour et ne provoque pas d'erreur, vous avez tout fait correctement.

Nous vous recommandons d'utiliser un disque pour télécharger les mises à jour système disposant de suffisamment d'espace libre. Bien que vous puissiez choisir une carte SD (format NTFS) ou un lecteur externe, nous vous recommandons de ne le faire que s'il reste connecté à votre PC en permanence.
Tout le monde, j'espère que l'information est utile!
Microsoft publie régulièrement des mises à jour pour Windows 10 – par exemple, la mise à jour de novembre, la mise à jour anniversaire, Windows 10 pour les concepteurs (mise à jour des créateurs) et la dernière mise à jour des créateurs d'automne. Parfois, il peut être difficile de suivre les nouvelles versions, c'est pourquoi la société a présenté un outil spécial conçu pour télécharger les mises à jour en toute sécurité et en temps opportun - Update Assistant Windows (Windows 10 Update Assistant).
Non seulement ce programme télécharge et lance automatiquement l'installation de la dernière version de Windows, mais il garantit également que les fichiers et programmes personnels installés sur votre ordinateur ne souffrent pas de la mise à jour.
L'outil plaira aux utilisateurs de Windows 10 qui ne veulent pas attendre qu'une mise à jour des fonctionnalités apparaisse dans Windows Update, car cela peut prendre beaucoup de temps - jusqu'à plusieurs mois. Et avec Update Assistant, vous pouvez immédiatement mettre à jour votre système d'exploitation vers la dernière version.
Cependant, les personnes qui commencent à utiliser cet outil ont généralement un grand nombre de questions très différentes : L'assistant de mise à jour télécharge-t-il une image ISO complète de Windows 10 ? Combien pèse une image ISO de Windows 10 et combien d'espace disque occupe Windows 10 après l'installation ? Où l'assistant de mise à jour Windows enregistre-t-il les fichiers téléchargés ?
L'assistant de mise à jour Windows télécharge tout un ensemble de fichiers d'installation pour Windows 10, de sorte que la taille des fichiers téléchargés peut varier en fonction du type de système d'exploitation (32 (x86) ou 64 bits). En moyenne, le fichier d'installation pèse 3-4 Go.
Pour démarrer avec Update Assistant, lancez le programme et cliquez sur le bouton Mettre à jour maintenant. Le programme vérifiera les paramètres de l'ordinateur et, si les paramètres de compatibilité correspondent, le processus de téléchargement des fichiers d'installation de Windows 10 commencera.
Avant le démarrage, un dossier "Windows10Upgrade" contenant plusieurs fichiers sera automatiquement créé sur le lecteur C:\. C'est dans ce dossier que Update Assistant téléchargera les fichiers d'installation avec l'extension ".ESD".

Au fur et à mesure que le fichier est téléchargé, sa taille augmente. Lorsque le fichier ESD complet a été téléchargé (c'est-à-dire que le pourcentage de téléchargement atteint environ 80 %), ce fichier sera extrait dans le dossier suivant : C:\$GetCurrent\Media.

À la fin du téléchargement, ce dossier contiendra un ensemble complet de fichiers d'installation de Windows 10. Ils peuvent également être utilisés pour installer ce système sur n'importe quel autre ordinateur, mais dans ce cas, il convient de garder à l'esprit que l'assistant de mise à jour supprime le média dossier peu de temps après avoir copié les fichiers vers l'emplacement de destination spécifié.
Par conséquent, si vous souhaitez sauvegarder les fichiers d'installation, vous devez copier le dossier "C:\$GetCurrent\Media" dès qu'il apparaît. En faisant une copie de ce dossier, vous recevrez un ensemble complet de fichiers d'installation pour la dernière version de Windows 10, avec lesquels vous pourrez mettre à jour le système d'exploitation sur n'importe quel autre ordinateur.
La mise à jour du système, une nécessité ou un excès ? Mécanisme horloger suisse bien huilé ou flux de données chaotique ? Parfois, il existe des situations où il est nécessaire de supprimer des mises à jour qui, en théorie, devraient stabiliser le fonctionnement de Windows 10 ou d'autres systèmes. Les raisons peuvent être différentes, qu'il s'agisse d'une mise à niveau mal installée ou d'une réticence à apporter des modifications pour économiser de l'espace sur le disque dur.
Comment supprimer les dernières mises à jour installées dans Windows 10
Il arrive souvent qu'une mise à jour du système d'exploitation fraîchement installée nuise aux performances de votre ordinateur. Des problèmes peuvent survenir pour plusieurs raisons :
- la mise à jour peut s'être installée avec des erreurs ;
- la mise à jour ne prend pas en charge les pilotes installés pour le bon fonctionnement de votre PC ;
- lors de l'installation des mises à jour, des problèmes se sont produits, entraînant des erreurs critiques et une interruption du système d'exploitation ;
- la mise à jour est obsolète, non installée ;
- la mise à jour a été installée deux fois ou plus ;
- Des erreurs se sont produites lors du téléchargement des mises à jour ;
- il y avait des erreurs sur le disque dur sur lequel la mise à jour est installée, etc.
Galerie photo : Erreurs lors de l'installation des mises à jour de Windows 10
Erreurs de corruption de la base de données Windows Update Dupliquer la mise à jour de Windows 10 dans l'historique des mises à jour Échec des mises à jour en raison d'une défaillance du disque dur
Suppression des mises à jour via le "Panneau de configuration"
- Ouvrez le "Panneau de configuration". Pour ce faire, faites un clic droit sur l'icône Windows dans le coin inférieur gauche de l'écran et sélectionnez "Panneau de configuration".
Faites un clic droit sur le menu Démarrer et ouvrez le Panneau de configuration
- Dans la fenêtre qui s'ouvre, parmi l'ensemble des éléments de gestion de votre système d'exploitation, nous trouvons l'élément "Programmes et fonctionnalités".
Dans le "Panneau de configuration", sélectionnez l'élément "Programmes et fonctionnalités"
- En haut à gauche, nous trouvons le lien "Afficher les mises à jour installées".
Dans la colonne de gauche, sélectionnez "Afficher les mises à jour installées"
- Cliquez sur la mise à jour dont vous avez besoin. La valeur par défaut est le tri par date, ce qui signifie que la mise à jour souhaitée sera parmi les premières si plusieurs mises à jour ont été installées à la fois, ou la première lorsqu'une seule a été installée. Il doit être retiré si c'est à cause de lui que des problèmes sont survenus. Nous faisons un clic gauche sur l'élément, activant ainsi le bouton "Supprimer".
Sélectionnez la mise à jour requise dans la liste et supprimez-la en cliquant sur le bouton approprié
- Confirmez la suppression et redémarrez l'ordinateur. Certaines mises à jour peuvent ne pas nécessiter de redémarrage.
Suppression des mises à jour via Windows Update
- Ouvrez le menu Démarrer et sélectionnez l'élément Paramètres.
Sélectionnez l'élément "Paramètres" en ouvrant le menu "Démarrer"
- Dans la fenêtre qui s'ouvre, sélectionnez l'environnement Mise à jour et sécurité.
Cliquez sur "Mise à jour et sécurité"
- Dans l'onglet Windows Update, cliquez sur Historique des mises à jour.
Dans "Windows Update", nous parcourons "l'historique des mises à jour"
- Cliquez sur le bouton "Désinstaller les mises à jour". Sélectionnez la mise à niveau qui vous intéresse et supprimez-la en cliquant sur le bouton approprié.
Cliquez sur "Désinstaller les mises à jour" et supprimez les mises à jour incorrectes
Désinstaller les mises à jour via la ligne de commande

Au lieu de [numéro de mise à jour], entrez les numéros de la deuxième colonne de la liste affichée sur la ligne de commande. La première commande supprimera la mise à jour et redémarrera l'ordinateur, la seconde fera de même, seul le redémarrage aura lieu si nécessaire.
Toutes les mises à jour sont supprimées de la même manière. Il vous suffit de choisir quelle mise à niveau particulière affecte incorrectement le fonctionnement du système d'exploitation.
Comment supprimer le dossier des mises à jour de Windows 10
Le dossier magique est nommé WinSxS et toutes les mises à jour y sont téléchargées. Après une longue durée de vie du système d'exploitation, ce répertoire est de plus en plus envahi par des données qui ne sont pas pressées d'être supprimées. Pas étonnant que les gens sophistiqués disent : Windows prend exactement autant d'espace qu'il est donné.
Ne vous flattez pas en pensant que le problème peut être résolu d'un simple clic sur la touche Suppr. Une suppression simple et brutale du dossier des mises à jour dans n'importe quelle version de Windows peut entraîner une détérioration du fonctionnement du système d'exploitation, un ralentissement, un blocage, le refus d'autres mises à jour et d'autres «joies». Ce répertoire doit être effacé par les outils du système d'exploitation. Cette opération sûre libérera la quantité maximale de mémoire.
Il existe plusieurs façons d'optimiser le dossier des mises à jour :
- utilitaire de nettoyage de disque ;
- en utilisant la ligne de commande.
Considérons les deux méthodes dans l'ordre.

La deuxième méthode est encore plus rapide, mais elle ne nettoie pas tout le système ou tout autre disque et traite exclusivement des mises à jour du système d'exploitation.

Comment annuler une mise à jour de Windows 10
Malheureusement ou heureusement, annuler les mises à jour de Windows 10 n'est pas si facile. Dans les paramètres simples, vous ne trouverez pas d'option pour refuser de recevoir de nouvelles mises à niveau. Une telle fonction n'est pas incluse dans le Top Ten, car les développeurs promettent un support à vie pour ce système, ce qui signifie qu'ils garantissent sa stabilité. Cependant, des menaces, de nouveaux virus et des "surprises" similaires apparaissent quotidiennement - en conséquence, votre système d'exploitation doit être mis à jour en parallèle avec eux. Par conséquent, il n'est pas recommandé de désactiver les mises à jour du système, bien que cela puisse être fait par une solution de contournement.
- Faites un clic droit sur l'icône "Ce PC" sur le bureau et sélectionnez "Gérer".
Par le menu contextuel de l'icône "Ce PC", allez dans "Gestion"
- Sélectionnez l'onglet "Services et applications". Nous y entrons dans les "Services".
Ouvrez les "Services" de l'ordinateur via l'onglet "Services et Applications"
- Faites défiler la liste jusqu'au service requis "Windows Update" et démarrez-le par un double-clic.
Ouvrez les propriétés de Windows Update en double-cliquant
- Dans la fenêtre qui s'ouvre, changez le filtre de la colonne "Type de démarrage" en "Désactivé", confirmez les modifications avec le bouton OK et redémarrez l'ordinateur.
Changez le "Type de démarrage" du service en "Désactivé", enregistrez les modifications et redémarrez l'ordinateur
Vidéo : Comment annuler une mise à jour de Windows 10
Comment supprimer le cache de mise à jour de Windows 10
Une autre option pour nettoyer et optimiser votre système consiste à effacer les fichiers d'informations en cache. Un cache de mise à jour débordant peut affecter les performances du système, rechercher constamment de nouvelles mises à jour, etc.

Vidéo : comment vider le cache de mise à jour de Windows 10
Programmes de désinstallation des mises à jour de Windows 10
Windows Update MiniTool est un programme gratuit et facile à gérer qui vous aidera à personnaliser votre environnement de mise à jour Windows 10 à votre guise.
Windows Update MiniTool - un programme pour travailler avec les mises à jour Windows
Cet utilitaire recherche les mises à jour actuelles, peut supprimer les anciennes, réinstaller les mises à niveau et bien plus encore. En outre, ce produit logiciel vous permet de désactiver les mises à jour.
Revo Uninstaller est un programme puissant similaire au service Windows Ajout/Suppression de programmes.
Revo Uninstaller est un programme pour travailler avec les mises à jour de logiciels et d'OS
Il s'agit d'un gestionnaire d'applications fonctionnel qui vous permet de suivre comment et quand le système d'exploitation ou toute application individuelle a été mis à jour. Parmi les avantages, il y a la possibilité de supprimer les mises à jour et les applications dans une liste, et non une à la fois, ce qui réduit considérablement le temps de nettoyage de votre appareil. Les inconvénients incluent une interface complexe et une liste commune pour les programmes et les mises à jour, qui est divisée dans le service Windows.
Pourquoi la mise à jour n'est-elle pas supprimée ?
La mise à jour ne peut pas être supprimée uniquement en raison d'une erreur ou d'une série d'erreurs survenues lors de l'installation ou de l'utilisation du correctif de mise à jour. Le système Windows n'est pas parfait : il y a de temps en temps des problèmes dus à la charge du système d'exploitation, des inexactitudes dans le réseau, des virus, des pannes matérielles. Ainsi, des erreurs critiques lors de l'installation d'une mise à jour peuvent se trouver dans le registre, dans lequel les données de mise à jour sont enregistrées, ou dans le secteur du disque dur où les fichiers de mise à jour sont stockés.
Comment supprimer les mises à jour non supprimables
Il n'y a pas de méthode standard pour supprimer les éléments « inamovibles ». L'apparition d'une telle situation signifie qu'il existe des erreurs critiques sur votre appareil qui empêchent le système d'exploitation de fonctionner correctement. Il est nécessaire de prendre toute une série de mesures pour résoudre ce problème :
- analysez votre ordinateur à la recherche de programmes antivirus avec plusieurs programmes de défense ;
- effectuer des diagnostics complexes du disque dur avec des programmes spécialisés;
- exécutez un utilitaire pour nettoyer le registre ;
- défragmenter les disques durs ;
- démarrez le service de récupération Windows à partir du disque d'installation.
Si toutes ces mesures n'ont pas donné le résultat souhaité, contactez les spécialistes ou réinstallez le système d'exploitation. La dernière mesure, bien que drastique, résoudra définitivement le problème.
La mise à jour du système n'est pas un gros problème. Cependant, pour que votre ordinateur fonctionne au mieux, vous devez vous assurer que toutes les mises à jour sont installées à temps et correctement.
La mise à jour d'un système Windows 10 peut entraîner à la fois des améliorations de performances et des bogues. Dans le second cas, vous devez supprimer les mises à jour problématiques. Vous pouvez effacer les mises à jour bloquées, désinstallées, installées et anniversaires, ainsi que vider leur cache. Après la désinstallation, n'oubliez pas de désactiver le téléchargement automatique des mises à jour.
Est-il possible de supprimer
Vous pouvez supprimer les mises à jour, car une telle opportunité est fournie par les développeurs de Windows. La suppression peut être effectuée avec des applications standard, cela ne devrait donc pas causer de problèmes. Vous pouvez effacer à la fois les mises à jour déjà installées qui sont actuellement impliquées et les mises à jour anciennes ou juste téléchargées, pas encore installées.
Comment désinstaller les mises à jour de Windows 10
Les mises à jour qui ont déjà été installées sur votre ordinateur peuvent être supprimées à l'aide d'outils système, sans programmes tiers, comme tous les autres types de mises à jour. Mais il existe plusieurs façons de le faire : en utilisant le panneau de configuration, en configurant les paramètres de l'ordinateur et en exécutant des commandes. N'oubliez pas que vous aurez besoin de droits d'administrateur pour travailler avec les mises à jour. Effectuez donc toutes les actions à partir d'un compte disposant de ces droits.
Utilisation des paramètres système
- Développez les paramètres système, par exemple à l'aide de la barre de recherche Windows.
Ouvrez le programme "Paramètres"
Allez dans le bloc "Mises à jour et sécurité"
- Sélectionnez la section "Centre de mise à jour".
Allez dans la section "Centre de mise à jour"
- Dans les paramètres du centre de mise à jour, ouvrez l'historique des mises à jour.
Développer le journal de mise à jour
- Utilisez le bouton Désinstaller les mises à jour pour accéder aux informations générales sur les mises à niveau installées.
Cliquez sur le bouton "Désinstaller les mises à jour"
- Mettez en surbrillance la mise à jour qui nuit à votre système et utilisez le bouton Désinstaller.
Sélectionnez la mise à jour et cliquez sur le bouton "Supprimer"
- Notez que la plupart des mises à jour nécessiteront un redémarrage du système pour être désinstallées. Veillez donc à enregistrer à l'avance tous les projets non enregistrés afin de ne pas les perdre.
Appuyez sur le bouton "Oui"
Utilisation du panneau de commande
Cette méthode vous permet d'effacer les mises à jour en utilisant la même liste que celle décrite dans la méthode précédente, mais la transition vers celle-ci se fera différemment :
- Ouvrez le panneau de configuration de l'ordinateur, par exemple via la barre de recherche Windows.
Ouvrez le panneau de configuration via la barre de recherche Windows
- Modifiez l'apparence du panneau en sélectionnant la catégorie "Grandes icônes" et accédez à la section "Programmes et fonctionnalités".
Allez dans la section "Programmes et fonctionnalités"
- Allez voir les mises à jour installées.
Allez voir les mises à jour installées
- Sélectionnez la mise à jour qui interfère avec votre système et cliquez sur le bouton "Désinstaller".
Cliquez sur le bouton "Supprimer"
- Confirmez l'action et attendez que le système désinstalle la mise à jour. Notez que la plupart des mises à jour nécessiteront un redémarrage pour être désinstallées. Veillez donc à enregistrer à l'avance tous les projets non enregistrés afin de ne pas les perdre.
Confirmez que la mise à jour doit être supprimée
Par l'exécution de commandes
- Développez l'invite de commande en utilisant les droits d'administrateur.
Ouvrir l'invite de commande en tant qu'administrateur
- Utilisez la commande wmic qfe list brief /format:table pour afficher une liste des mises à jour installées et leurs numéros uniques qui seront nécessaires pour la suppression. Les numéros uniques commencent par KB.
Nous exécutons la commande wmic qfe list brief / format: table
- Utilisez la commande wusa /uninstall /kb:update_unique_digits pour désinstaller la mise à jour requise. Notez que les lettres KB et les chiffres sont séparés par deux-points, et non écrits consécutivement.
Nous exécutons la commande wusa/uninstall/kb : unique_update_numbers
- Confirmez l'action.
Nous acceptons la suppression
- Choisissez si vous voulez redémarrer maintenant ou si vous voulez le faire plus tard. La mise à jour ne sera pas complètement supprimée tant que l'ordinateur n'aura pas redémarré.
Choisissez de redémarrer l'ordinateur maintenant ou plus tard
Vidéo : désinstaller les mises à jour
Via un programme tiers
Il s'agit d'une méthode supplémentaire à laquelle vous ne devriez recourir que si les précédentes n'aident pas à résoudre le problème dans votre cas, car il s'agit de l'option la plus longue, bien que simple.
- Vous devez d'abord créer un support de récupération tiers avec le programme ERD Commander, qui peut être téléchargé gratuitement sur le site officiel du développeur. Mais avant cela, vous devez préparer ce support: insérez la clé USB dans le port, attendez qu'elle soit reconnue par le système et, étant dans l'Explorateur, faites un clic droit dessus, sélectionnez "Formater".
Sélectionnez la fonction "Formater"
- Formatez le lecteur flash en FAT32 ou NTFS afin qu'il ne reste rien de plus.
Choisissez un format format
- Maintenant, écrivez-y l'image téléchargée d'ERD Commander, pour ce faire, cliquez sur l'image avec le bouton droit de la souris, sélectionnez "Monter" et spécifiez sur quel support vous souhaitez monter l'image.
Sélectionnez "Monter"
- Éteignez l'ordinateur sans retirer le lecteur flash. Démarrez-le et dès que les premiers signes indiquant que l'ordinateur a commencé à s'allumer, appuyez plusieurs fois sur la touche Suppr pour entrer dans le BIOS. La clé peut être différente de Supprimer, celle à utiliser à la place dépend du modèle de votre carte mère. Mais lorsque le système commence à démarrer, vous verrez une invite qui vous indiquera quelle clé vous pouvez utiliser pour entrer dans le BIOS.
Entrez dans le BIOS en appuyant sur la touche Suppr
- Dans les paramètres du BIOS, accédez à la section Boot ou "Télécharger" de la version russe.
Accédez à la section Démarrage
- Vous devez modifier l'ordre de démarrage pour que l'ordinateur démarre à partir du support que vous avez créé, et non à partir du disque dur, donc dans le menu qui s'ouvre, mettez le nom du lecteur flash en premier lieu au lieu du disque dur.
Nous mettons le lecteur flash en premier lieu
- Enregistrez les modifications et quittez le BIOS, le système redémarrera, mais Windows ne démarrera pas, mais ERD Commander.
Enregistrez les modifications et quittez le BIOS
- Sélectionnez la version de votre système d'exploitation.
Choisissez votre version de système d'exploitation
- Nous sélectionnons l'option "Exécuter divers outils de récupération MSDaRT", puis la fonction "Supprimer les correctifs".
Sélectionnez l'option "Exécuter divers outils de récupération MSDaRT"
- Sélectionnez la mise à jour que vous souhaitez supprimer.
- Après la désinstallation, vous recevrez un rapport sur les mises à jour supprimées. Terminé, vous pouvez recommencer à travailler avec le système en modifiant à nouveau l'ordre de démarrage dans le BIOS afin qu'il démarre à partir du disque dur.
Mise à jour désinstallée avec succès
Suppression de la mise à jour anniversaire
La mise à jour anniversaire est une mise à jour globale qui a généralement une version ronde, telle que "Mise à jour v2.0". Vous pouvez supprimer une telle mise à jour, mais à condition que 10 jours ne se soient pas écoulés depuis l'installation de la mise à jour globale :
- Accédez par exemple aux paramètres de l'ordinateur à l'aide de la barre de recherche de Windows.
Ouverture des paramètres de l'ordinateur
- Allez dans le bloc "Mises à jour et sécurité".
Sélectionnez la rubrique "Mise à jour et sécurité"
- Sélectionnez le bloc "Récupération".
Allez dans le bloc "Récupération"
- Revenez à une version antérieure. Ce processus peut prendre un certain temps, au cours duquel vous ne devez pas éteindre l'ordinateur ni interrompre la procédure de quelque manière que ce soit.
Nous commençons la restauration du système à la version précédente
Comment supprimer téléchargé, désinstallé, gelé
Toutes les mises à jour téléchargées se trouvent dans la mémoire de l'ordinateur sous la forme de fichiers réguliers que vous pouvez copier pour les transférer sur un autre ordinateur ou les supprimer. Parmi ces fichiers se trouvent les mises à jour bloquées et désinstallées. Ces fichiers sont parfois appelés "cache de mise à jour".
- Ouvrez l'explorateur Windows standard.
Ouvrir l'explorateur de fichiers
- Accédez au dossier de téléchargement, situé le long du chemin Lecteur principal :\Windows\SoftwareDistribution.
Nous suivons le chemin Primary_disk:\Windows\SoftwareDistribution\Download
- Dans le dossier Télécharger, supprimez les mises à jour inutiles en fonction de leur numéro unique, de leur volume et de la date de téléchargement.
Nous supprimons les mises à jour inutiles en supprimant les dossiers avec eux
Désactivation du téléchargement d'une mise à jour spécifique à l'aide d'un programme tiers
Si vous avez supprimé une certaine mise à jour, elle sera téléchargée et réinstallée après un certain temps, car le système comprendra, après avoir vérifié la base de données, que cela ne suffit pas sur l'ordinateur et l'installera. Pour éviter cela, nous utiliserons le programme officiel de Microsoft - Afficher ou masquer les mises à jour, qui peut être téléchargé depuis leur site officiel.
- Après avoir lancé l'application, recherchez les mises à jour désinstallées en cliquant sur le bouton "Suivant".
Cliquez sur le bouton Suivant
- Sélectionnez le mode Masquer les mises à jour pour basculer vers le masquage des mises à jour.
Nous marquons les mises à jour qui ne doivent pas être installées indépendamment
Désactiver l'installation de toutes les mises à jour
Par défaut, les mises à jour sont téléchargées et installées automatiquement ; pour éviter cela, vous devez modifier les paramètres système. Veuillez noter que vous aurez peut-être besoin des dernières mises à jour pour travailler avec certains programmes, il n'est donc pas toujours recommandé de désactiver l'auto-installation.
méthode standard
- Lancez la fenêtre Exécuter en appuyant sur la combinaison de touches Win + R de votre clavier.
Lancez le programme Exécuter en appuyant sur Win + R
- Utilisez la commande service.msc pour accéder à la liste des services.
Exécutez la commande service.msc
- Recherchez le centre de mise à jour dans la liste générale et double-cliquez dessus avec le bouton gauche de la souris.
Sélectionnez le service Windows Update
- Les propriétés du service s'ouvriront, dans lesquelles vous devrez cliquer sur le bouton "Arrêter" pour désactiver la recherche de mises à jour jusqu'au prochain redémarrage de l'ordinateur, et définir le type de démarrage sur "Désactivé" afin que le centre de mise à jour ne démarre jamais et, par conséquent, ne pouvait pas rechercher et installer des mises à jour.
Désactivez le service et changez le type de démarrage en "Désactivé"
Utilisation d'un programme tiers
Si, pour une raison quelconque, la méthode standard ne vous convient pas, vous pouvez utiliser le programme tiers Win Updates Disabler, dont la version portable est distribuée gratuitement et ne nécessite aucune installation.

Que faire si les mises à jour ne sont pas supprimées
Si vous ne parvenez pas à désinstaller les mises à jour, essayez les méthodes suivantes :
- effectuez le processus de suppression via la ligne de commande en tant qu'administrateur ou un programme tiers. Ces deux méthodes sont décrites en détail ci-dessus dans le paragraphe "Supprimer les mises à jour installées" ;
- restaurer le système à un point de restauration créé lorsque la mise à jour n'était pas encore installée, ou suivre le processus de restauration du système. Pour la première méthode, vous aurez besoin d'un point de restauration créé par vous ou le système en mode automatique, pour la seconde méthode - une image système enregistrée sur un support tiers. Vous pouvez également effectuer une réinitialisation de Windows, qui ramènera le système à ses paramètres d'origine. Veuillez noter que dans certains cas, toutes les données stockées sur l'ordinateur peuvent être perdues, alors sauvegardez-les au préalable sur un support tiers fiable afin de ne pas les perdre ;
- si les méthodes ci-dessus n'ont pas aidé, réinstallez le système et désactivez les mises à jour automatiques afin de contrôler indépendamment les mises à jour à installer et celles qui ne le sont pas.
Restauration du système
Vous pouvez revenir à un point de restauration pour supprimer la mise à jour en procédant comme suit :
- Dans la ligne de recherche de Windows, recherchez la section "Récupération".
Sélectionnez les points de restauration et restaurez le système
Effacement de l'historique du journal
L'effacement de l'historique des mises à jour peut entraîner une défaillance du système. Nous vous recommandons donc d'effectuer cette opération uniquement en dernier recours. Il y a des cas fréquents où, après le nettoyage, les utilisateurs ont planté Windows ou ont eu d'autres problèmes avec le système. Créez un point de restauration système à l'avance et enregistrez tous les fichiers importants sur des supports tiers afin de ne pas les perdre. Si vous décidez toujours d'effacer l'historique, ouvrez une invite de commande avec des droits d'administrateur et exécutez les commandes suivantes une par une :
- net stop serveur wuau
- del %systemroot%\SoftwareDistribution\DataStore\Logs\edb.log
- net start wuauserver
Terminé, le journal devrait être clair, vous devrez peut-être redémarrer votre ordinateur.
Les mises à jour installées et désinstallées peuvent être supprimées à l'aide de méthodes standard ou à l'aide d'un programme tiers. Après avoir désinstallé la mise à jour, n'oubliez pas d'interdire de l'installer à nouveau, sinon le système la restaurera à chaque fois qu'il remarquera qu'elle est manquante.