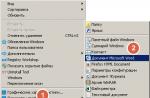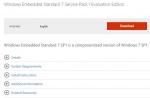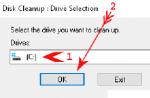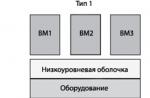Windows 10 diffère à bien des égards des systèmes d'exploitation Microsoft précédents, y compris l'emplacement des fichiers système, ainsi que la disponibilité et l'accès aux fonctionnalités d'accessibilité et aux fonctionnalités du système d'exploitation. Le centre de mise à jour a également subi certains changements, qui seront discutés ci-dessous. Néanmoins, la configuration de Windows 10 System Update elle-même n'est pas devenue plus difficile, mais au contraire, elle est devenue plus facile et plus pratique.
Mise à jour Windows 10- un programme avec lequel le système d'exploitation est mis à jour vers ses versions les plus récentes, et télécharge également les mises à jour des programmes associés. Sans cela, le système d'exploitation de votre ordinateur perdra rapidement de sa pertinence et n'aura pas beaucoup de fonctionnalités supplémentaires qui apparaissent au fil du temps.
Lieu
Auparavant, ce programme était accessible via le Panneau de configuration, mais maintenant aucun utilisateur ne peut le trouver là-bas. Maintenant, le Centre de mise à jour peut être ouvert via le menu " Début". Dans celui-ci, vous devez aller à la section " Paramètres", De là à la section" Mise à jour et sécurité". Dans ce sous-menu, vous pouvez facilement trouver ce programme et mettre à jour votre système avec.
Comment vérifier les mises à jour
Pour vous assurer que votre système dispose de mises à jour, vous devez appuyer sur le bouton Recherche de mises à jour, qui affichera toutes les mises à jour trouvées et proposera de les installer. De plus, il n'y a pas beaucoup de propriétés qui peuvent être ajustées dans les paramètres de base. Vous pouvez ajuster une plus large gamme de paramètres en cliquant sur l'élément " Options supplémentaires". Toutes les versions de Windows 10 ne prennent pas en charge cette méthode. Il est disponible dans les versions Pro, Education et Enterprise.
Comment configurer le Centre de mise à jour
Le processus de mise à jour automatique du système d'exploitation est configurable et peut être désactivé de plusieurs manières. Les méthodes ci-dessous vous permettent de le faire rapidement sans avoir besoin d'installer d'utilitaires supplémentaires.
Utilisation du programme "Services" intégré

Utilisation de l'éditeur de registre
- Ouvrez l'éditeur de registre à l'aide de la combinaison de touches Win + R.
- Tapez la commande regedit
- Là, déplacez-vous dans le dossier " Mise à jour automatique"Situé le long du chemin" Hkey_Local_Machine» → « Logiciel» → « Microsoft» → « les fenêtres» → « Version actuelle» → « Windows Update».
- Dans le menu qui apparaît, double-cliquez sur l'élément " AUOption". Après cela, définissez-le sur 1. Cela signifie que le Centre de mise à jour cessera de rechercher de nouvelles versions de programmes pour Windows. Si vous souhaitez réactiver les mises à jour, modifiez simplement la valeur en 0.
Il est possible qu'il n'y ait pas de tel paramètre, alors vous devez l'écrire vous-même. Il suffit de cliquer avec le bouton droit sur une section du champ et de sélectionner la création d'un paramètre distinct avec le type DWORD. Nommez-le comme indiqué ici.

Dans le menu Options avancées
Accédez au menu Centre de mise à jour pour le guide ci-dessus. Sélectionnez " Options supplémentaires"Et va à la fenêtre" Notification de redémarrage". Là, sélectionnez l'élément " Reporter les mises à jour».
Il convient de dire qu'avec cette méthode de désactivation, les mises à jour seront toujours installées.
Vous pouvez activer les mises à jour automatiques à partir d'ici.
Problèmes possibles
Parfois, il peut arriver qu'un centre de mise à jour qui fonctionnait auparavant cesse de fonctionner pour des raisons inconnues. Vous trouverez ci-dessous les problèmes les plus courants avec ce programme et les solutions si soudainement le service de mise à jour ne fonctionne pas.
Résoudre les problèmes avec l'utilitaire de résolution des problèmes de Windows 10
Les systèmes d'exploitation Windows modernes disposent d'un moyen intégré pour gérer les plantages et les dysfonctionnements des applications. Cela peut également vous aider à résoudre les problèmes liés au centre de mise à jour qui ne fonctionne pas.
- Aller au menu " Début».
- Dans la ligne de recherche, écrivez " Dépannage».
- Double-cliquez sur l'icône qui apparaît. Une fenêtre avec le menu " système et sécurité". Là, tout en bas, cliquez sur l'élément " Dépannage».
- Dans le menu qui apparaît, cliquez sur " aditionellement", cochez la case" Accepter les corrections automatiquement"Et confirmez le lancement en tant qu'administrateur.
- Cliquez ensuite sur Suivant et attendez. Après un certain temps, le processus de correction sera terminé et " Centre de mise à jour» va reprendre le travail.
Erreur « L'enregistrement du service est manquant ou corrompu »
Ce problème se produit si un serveur proxy est enregistré sur votre ordinateur sans autorisation de mise à jour. Il existe deux moyens de sortir de cette situation : n'utilisez pas de proxy pour les mises à jour ou définissez des autorisations dans le système lui-même.
Redémarrage de la mise à jour sur Windows 10
Dans le fonctionnement de ce programme, des situations surviennent parfois lorsque l'erreur n'est pas corrigée par le Centre de dépannage, ainsi que par d'autres méthodes.

Ainsi, la méthode la plus efficace pour résoudre le problème consiste à réinitialiser le système Update Center et à le restaurer par défaut.
Pour ce faire, vous devez effectuer les opérations suivantes :

Une fois cette procédure terminée, le Centre de mise à jour sera réinstallé avec tous les services associés. Ainsi, le système cessera de planter et commencera à se mettre à jour.

En général, c'est tout ce que l'on peut dire sur la mise à jour dans Windows 10. Son travail, bien sûr, est quelque peu différent de ce qu'il était avant, cependant, il remplit toujours les mêmes fonctions qu'avant le nouveau système d'exploitation de Microsoft. De plus, dans la dixième version de Windows, il se trouve à un endroit différent, ce qui modifie l'ordre des actions pour le configurer et le déboguer.
Vidéos connexes
Aujourd'hui, malgré l'abondance de critiques diverses, Windows reste un système d'exploitation avancé, occupant une position de leader partout dans le monde. Cette année, la société a présenté au public un nouveau système d'exploitation - Windows 10, permettant aux utilisateurs d'anciens systèmes de passer à celui-ci (la promotion est ouverte jusqu'en août 2016).
Dans l'ensemble, le top dix a reçu des notes positives, contrairement à son prédécesseur, mais certains éléments ont suscité une certaine incompréhension. L'un de ces éléments est le Centre de mise à jour, qui est mieux décrit comme « forcé ».
De plus, les paramètres initiaux supposent l'installation de mises à jour pendant le processus de redémarrage, dont l'utilisateur n'est même pas averti. Naturellement, l'utilisateur n'a pas le choix.
Système de mise à jour
Sous Windows 10, il est fait pour que le redémarrage du système informatique afin d'installer les mises à jour ne se produise que s'il est inactif. Une mesure évidente qui aurait dû empêcher le système d'interférer avec le travail de l'utilisateur.
Il faut dire que dans la grande majorité des situations, Windows 10 détecte assez bien que l'ordinateur n'est pas utilisé. Cependant, pour de nombreuses personnes qui ont besoin d'un PC fonctionnant en arrière-plan, un tel système ne fonctionnera pas, car des redémarrages inattendus créeront un certain inconfort.
Dans tous les systèmes d'exploitation Microsoft antérieurs, le Centre de mise à jour était un élément permanent chargé de télécharger et de rechercher les derniers groupes de correctifs et pilotes de périphériques sur Internet, et de les intégrer davantage.
Auparavant, tous ces processus étaient entièrement personnalisables. Même sous Windows 8, l'utilisateur pouvait gérer manuellement les mises à jour du système via le panneau de configuration. En option, vous pouvez les désactiver et les activer, ainsi que choisir de télécharger uniquement les correctifs les plus sérieux.
Dans le dernier système d'exploitation 10, Microsoft a complètement supprimé la possibilité de désactiver les mises à jour. Dans ce cas, bien sûr, nous parlons de réglage à l'aide des interfaces intégrées - le panneau de configuration et le programme " Paramètres».
Microsoft prend désormais uniquement les décisions concernant la mise à jour de votre système. La seule chose qui reste à la merci de l'utilisateur est la possibilité de reporter le processus d'installation des correctifs pendant un certain temps. Mais même cette fonctionnalité n'est disponible que pour les propriétaires de la version Windows 10 Pro. Les propriétaires d'autres assemblages du système d'exploitation n'ont pas non plus cette option.
Personnalisation
Le centre de mise à jour du système d'exploitation en 10 est enfin passé à l'application standard " Paramètres", Vous pouvez aller vers lequel vous pouvez suivre le lien depuis le menu" Début».

Entre autres sous-sections de paramètres, il est situé sur l'écran principal du programme sous le nom " Mises à jour et sécurité».
Vous trouverez ici un nombre modeste d'éléments personnalisables :
- Activer/désactiver le redémarrage du PC lors de l'installation des groupes de correctifs. Si vous souhaitez éviter un arrêt soudain de l'ordinateur, vous devez modifier ce paramètre, à la suite de quoi vous recevrez des notifications avant de redémarrer le système.
- Activation/désactivation des mises à jour pour les autres programmes Microsoft installés sur le PC. Si vous ne souhaitez pas recevoir de maintenance pour divers produits de l'entreprise, vous devez désactiver cette option.
- Report des mises à jour. Avec cette option, il est possible de reporter la mise à jour du système. Cependant, des correctifs concernant la sécurité du système continueront d'arriver.
De plus, la fonctionnalité de base du système d'exploitation vous permet de désactiver le téléchargement et l'installation des pilotes. Cela nécessite:
- Ouvrez la boîte de dialogue Exécuter à l'aide du raccourci clavier Win + R
- Saisissez le texte suivant dans la fenêtre :
Rundll32 newdev.dll, DeviceInternetSettingUi
puis cliquez sur le bouton Entrer. - Dans la fenêtre qui apparaît, sélectionnez d'abord l'élément " Non, offrez un choix", ensuite - " Ne jamais installer de pilotes à partir de Windows Update».
- Sauvegarder les modifications.
Après avoir terminé cette séquence d'actions, vous empêcherez le système de rechercher des pilotes sur Internet et lui demanderez de les installer exclusivement à partir de la mémoire d'un ordinateur personnel.

Afficher ou masquer l'outil de mise à jour pour Windows 10
Une autre façon d'arrêter les mises à jour automatiques du système consiste à utiliser l'outil Afficher ou masquer les mises à jour.
Pour ce faire, vous devez télécharger le programme à partir du Web et l'exécuter, ce qui conduira au démarrage d'une analyse du système, à la fin de laquelle vous devrez cliquer sur le bouton Masquer les mises à jour.
L'écran qui apparaît vous invitera à sélectionner les correctifs que vous souhaitez masquer. Vous devez procéder de la même manière si vous souhaitez renvoyer certaines des mises à jour.
Limitation du Wi-Fi
Une autre méthode pour limiter les mises à jour. Pour ce faire, vous devez configurer une connexion Internet via un canal Wi-Fi "compté".
Pour ce faire, vous devez suivre ces étapes :
- Ouvrez le menu " Paramètres"Et allez à la sous-section" Réseau et Internet».
- Ensuite, dans la sous-section de la connexion sans fil, allez dans " Options supplémentaires"Et activer l'option" Configuré comme connexion mesurée».

Utilisation du registre Windows 10
En utilisant le registre, vous pouvez désactiver complètement le téléchargement des packages de mise à jour.
Pour ce faire, vous devez effectuer les opérations suivantes :

Ainsi, il existe de nombreuses options pour configurer et limiter le système de mise à jour de Windows 10, ce qui fait plus que payer la modestie de la fonctionnalité intégrée, qui ne dispose que de quelques options réglables.
Vidéos connexes
Par défaut, les mises à jour du système sont trouvées, téléchargées et installées en mode automatique, l'ordinateur informe uniquement l'utilisateur que le processus de mise à jour est terminé. Un redémarrage pour terminer l'installation est également effectué automatiquement. Mais ces paramètres et d'autres peuvent être modifiés sans avoir recours à des programmes tiers.
À propos du centre de mise à jour
Le Centre de mise à jour est l'endroit où se trouvent tous les paramètres et fonctions liés aux mises à jour du système. Dans Windows 10, le nombre de paramètres pouvant être modifiés sans applications tierces et sans modification du registre a considérablement diminué par rapport aux versions précédentes du système d'exploitation. Par exemple, vous ne pouvez pas interdire complètement le téléchargement et l'installation de mises à jour à l'aide de la méthode standard.
Aussi, les paramètres de l'édition de Windows 10 "Home" sont coupés : certaines fonctionnalités manquent, disponibles dans les éditions professionnelles et supérieures. Vous ne pouvez trouver le centre de mise à jour que dans les paramètres système, il a été supprimé du "Panneau de configuration":
Rechercher les mises à jour disponibles
Il existe plusieurs façons de rechercher des mises à jour : via l'exécution de commandes, des applications tierces de Microsoft et Update Center.
Par "Windows Update"
Le moyen standard et le plus simple est d'utiliser le centre de mise à jour : cliquez simplement sur le bouton "Rechercher les mises à jour". Si des mises à jour sont trouvées, vous recevrez une notification contenant le nom et un code de mise à jour unique commençant par KB. Lorsque vous confirmez que vous souhaitez installer les mises à jour trouvées, elles commenceront le téléchargement, puis l'installation, suivie d'un redémarrage de l'ordinateur.
 Cliquez sur le bouton "Vérifier les mises à jour"
Cliquez sur le bouton "Vérifier les mises à jour" La seule chose qui vous est demandée est de fournir à votre ordinateur une connexion Internet stable et une alimentation électrique. Un processus interrompu peut provoquer diverses erreurs, ce qui entraînera une panne du système d'exploitation.
Par le biais de programmes tiers
Si la mise à jour via le centre de mise à jour n'est pas possible pour une raison quelconque, utilisez le programme Windows 10 Updates en le téléchargeant gratuitement sur le site Web officiel de Microsoft. Quelle que soit la méthode de mise à jour que vous utilisez, les informations stockées sur votre disque dur et les applications tierces ne seront pas affectées.
 Téléchargement du programme de mises à jour Windows 10 à partir du site Web officiel de Microsoft
Téléchargement du programme de mises à jour Windows 10 à partir du site Web officiel de Microsoft Paramètres possibles pour l'édition maison
Les paramètres de Windows Home Edition sont très limités. La seule chose qui peut être modifiée est l'heure à laquelle l'ordinateur redémarrera automatiquement. Un redémarrage n'est nécessaire que si des mises à jour sont téléchargées mais non installées. Vous pouvez l'exécuter immédiatement ou choisir l'une des deux options suivantes :

Après avoir décidé de la période de redémarrage, vous pouvez vérifier les paramètres de mise à jour.

Ceci termine les étapes disponibles dans la version familiale du système d'exploitation. Tous les autres paramètres peuvent être effectués à l'aide de programmes tiers, d'une ligne de commande, d'une modification du registre ou d'autres paramètres système. Mais il est fortement recommandé d'effectuer des réglages plus approfondis uniquement pour ceux qui comprennent cela, sinon la modification des paramètres du système peut entraîner des erreurs.
Vidéo : Configurer le Centre de mise à jour dans Windows 10
Paramètres possibles pour d'autres éditions
Toutes les fonctionnalités de Windows Home décrites ci-dessus sont disponibles dans les éditions Professional et supérieures. Mais à côté d'eux, il existe d'autres paramètres qui permettent de personnaliser plus en détail les conditions de réception des mises à jour.
- Rendez-vous dans le centre de mise à jour "Options avancées".
 Appuyez sur le bouton "Paramètres supplémentaires"
Appuyez sur le bouton "Paramètres supplémentaires" - Dans les paramètres avancés, vous pouvez choisir l'une des deux options : automatique, c'est-à-dire lorsque les mises à jour sont reçues et installées à votre insu, ou manuelle, lorsque tout se passe automatiquement et sans votre autorisation, mais vous pouvez définir l'heure de redémarrage de l'ordinateur , ce qui est nécessaire pour terminer l'installation des mises à jour.
 Nous choisissons la réception automatique des mises à jour ou le mode avec notifications
Nous choisissons la réception automatique des mises à jour ou le mode avec notifications - La fonction Retarder les mises à jour vous permet de ne pas installer certaines mises à jour jusqu'à 8 mois après leur publication. Les mises à jour de sécurité et les versions importantes pour Microsoft seront installées même si cette fonctionnalité est activée, et tout le monde attendra l'expiration ou la désactivation de la fonctionnalité. Vous ne devez reporter les mises à jour que s'il y a des données très importantes sur votre ordinateur ou si quelque chose dépend de son fonctionnement stable. Si vous n'installez pas les mises à jour tout de suite, les autres utilisateurs auront le temps de les essayer eux-mêmes et de trouver toutes les lacunes que Microsoft corrigera avec la prochaine mise à jour ou en remplaçant celle existante.
 Nous activons la fonction « Reporter les mises à jour » afin de ne pas installer les mises à jour immédiatement après leur téléchargement
Nous activons la fonction « Reporter les mises à jour » afin de ne pas installer les mises à jour immédiatement après leur téléchargement - Dans la section « Comment et quand recevoir les mises à jour », vous pouvez activer ou désactiver la réception des mises à jour d'autres ordinateurs. Cette fonctionnalité vous permet de réduire la charge sur les serveurs Microsoft du fait que les utilisateurs qui ont déjà reçu des mises à jour sur leurs ordinateurs commencent à les distribuer à d'autres utilisateurs. Si cette fonction est activée, vous devenez également membre du programme, c'est-à-dire que vous distribuez et recevez des mises à jour.
 Spécifiez d'où obtenir les mises à jour
Spécifiez d'où obtenir les mises à jour - Dans la section "Modifier la période active", vous pouvez définir la période pendant laquelle vous utilisez habituellement l'appareil, elle ne doit pas dépasser 12 heures. Pendant ce temps, l'ordinateur ne redémarrera pas automatiquement pour installer les mises à jour.
Windows 10 est une nouvelle modification du système d'exploitation populaire, qui est déjà devenu très populaire parmi les utilisateurs ; il présente quelques différences par rapport aux autres modifications.
Il existe quelques fonctions supplémentaires, et d'autres encore manquantes, familières à Windows 7 et 8. En particulier, dans la dixième version du système, on ne sait pas où se trouve la mise à jour de Windows 10, car elle n'est pas au même endroit dans le panneau de commande.
Caractéristiques du service
Pour trouver le centre de mise à jour dans ce système d'exploitation, vous devez ouvrir les "options", et de là aller à l'élément "mises à jour et sécurité".
Mais si nécessaire, vous pouvez faire en sorte que le centre de contrôle soit dans le panneau de contrôle. Pour ce faire, vous devez taper dans un bloc-notes :

Ensuite, vous devez enregistrer le fichier résultant sous le nom "winupdate", à la fin duquel "reg" apparaîtra, puis l'ouvrir seulement. En conséquence, le service Update Center apparaîtra dans le panneau de configuration. Attention! cette méthode ne fonctionne pas dans les dernières versions de Windows 10.

Afin de ne pas faire le travail traduit ci-dessus manuellement, téléchargez le fichier prêt à l'emploi à partir du lien.
Fonctionnalités de gestion du nouveau centre de mise à jour
La gestion du centre a été considérablement réduite : seule la fonction de vérification des mises à jour disponibles est accessible au propriétaire de l'ordinateur. Mais même sans cela, Windows 10 Update fonctionne tout seul. Il installe à la fois les mises à jour des pilotes et des logiciels, il est donc presque impossible de le falsifier. Mais il existe un certain nombre de possibilités grâce auxquelles vous pouvez encore légèrement corriger le travail du centre :
Vous devez ouvrir le menu des paramètres supplémentaires et y décocher la case en face de l'élément, qui contient le consentement à installer d'autres composants en plus du système d'exploitation. En conséquence, les programmes nécessaires au fonctionnement resteront inchangés.

Vous pouvez choisir indépendamment l'heure de redémarrage de votre ordinateur lors de l'installation de nouvelles mises à jour afin d'éviter les interruptions indésirables pendant le travail et la perte d'informations importantes. Pour ce faire, dans les paramètres supplémentaires, vous devez spécifier l'heure de redémarrage et décocher la case avec la fonction de redémarrage automatique. Mais il faut comprendre que de tels paramètres n'affectent pas le téléchargement des mises à jour, elles seront toujours installées automatiquement.
Si la version du système d'exploitation est professionnelle, vous pouvez reporter l'installation des mises à jour pendant un certain temps, jusqu'à plusieurs mois. Cela peut également être configuré dans les paramètres avancés. Cette approche sera utile pour les administrateurs système qui ont l'habitude de les tester de manière approfondie avant d'introduire de nouvelles technologies. Il convient de noter que seuls les composants les plus importants seront régulièrement mis à jour.

Il arrive que les mises à jour ne soient pas téléchargées même si vous définissez une limite d'accès à Internet. Dans un premier temps, vous devrez vous connecter au réseau approprié et activer l'option "Définir comme connexion mesurée" dans le menu "Paramètres supplémentaires".
Il est possible de choisir la méthode de téléchargement des mises à jour, dont l'un est un réseau peer-to-peer.
Le service Update Center de ce système d'exploitation est pratique pour fonctionner sur des réseaux locaux, car il est possible d'utiliser un seul PC pour le téléchargement, afin de transférer des données vers d'autres ordinateurs ultérieurement. Cependant, il ne faut pas oublier que lorsque les mises à jour sont effacées, elles ne seront plus transférées vers d'autres PC.

Si vous rencontrez des problèmes avec le fonctionnement de votre ordinateur, vous pouvez vous débarrasser des mises à jour inutiles en allant dans les options avancées. Là, vous devez ouvrir le journal et supprimer les mises à jour inutiles.

L'un des avantages significatifs du système d'exploitation Windows 10 est le fait que lorsque vous revenez à son état d'origine, le système est automatiquement mis à jour. Cela vous évite de perdre du temps supplémentaire à effectuer les actions requises. Dans le même temps, il est possible de mettre à jour non pas chaque application séparément, mais plusieurs composants à la fois, ce qui simplifie le travail.
Problèmes du centre de mise à jour
Parfois, lorsque vous travaillez avec le centre de mise à jour, des problèmes surviennent en raison desquels les mises à jour ne sont pas téléchargées ou d'autres erreurs peuvent survenir et entraîner des défaillances et un fonctionnement incorrect du système. Le principal moyen de résoudre les problèmes consiste à réinitialiser les paramètres précédemment spécifiés du centre de mise à jour, puis à le redémarrer. Pour ce faire, tapez le texte dans un bloc-notes :

L'étape suivante consiste à enregistrer le fichier tapé sous un nom qui se termine par les lettres "bat".

Vous pouvez télécharger le fichier déjà prêt à être lancé en suivant le lien.
Après cela, vous devez cliquer avec le bouton droit sur le fichier créé, sélectionner l'élément qui implique l'ouverture au nom de l'administrateur et suivre les instructions supplémentaires du système.

Par conséquent, les paramètres du service Update Center seront annulés et il sera redémarré. Lorsque toutes les opérations sont terminées, il vaut la peine de redémarrer l'ordinateur et de vérifier le fonctionnement de l'élément. Dans de nombreux cas, cette approche permet de résoudre le problème.
Mais il arrive également qu'une telle solution n'aide pas à résoudre le problème, vous devez donc faire attention aux autres méthodes et comprendre plus en détail comment activer le centre de mise à jour. Par exemple, vous pouvez essayer de voir le type de dysfonctionnement et comment le résoudre sur le réseau à l'aide du numéro d'erreur indiqué dans le message. Tout le monde sait que vous pouvez trouver presque toutes les informations sur Internet, cela vaut donc la peine d'essayer.
Vous pouvez également voir si le service de cryptographie BITS est en cours d'exécution ou non, ainsi que le centre de mise à jour lui-même. Sinon, vous devriez essayer de les démarrer, parfois le problème peut être résolu de cette manière.
Une autre méthode consiste à aller dans les paramètres de connexion réseau et à y mettre les valeurs DNS suivantes : 8.8.4.4 et 8.8.8.8. Parfois, si les mises à jour sont téléchargées via le magasin et que des échecs apparaissent, il est préférable de les télécharger via le service du centre de mise à jour.
Il existe d'autres raisons à l'échec ou au fonctionnement incorrect du centre de mise à jour dans le système d'exploitation, elles nécessitent toutes des types de solutions différents, cependant, celles énumérées ci-dessus sont les plus universelles. S'il n'a pas été possible de résoudre les problèmes par vous-même, il est préférable de contacter un spécialiste expérimenté afin de ne pas endommager le système d'exploitation et d'éviter son mauvais fonctionnement.
Une fois que les dernières mises à jour apparaissent sur votre PC, une notification apparaîtra vous invitant à installer la mise à jour. La notification elle-même est enregistrée dans le Centre de notifications.


Malheureusement, les utilisateurs de Windows 10 Home ne pourront pas configurer les mises à jour de cette façon. Cela est dû au fait que dans cette version du système d'exploitation, l'éditeur de stratégie de groupe est tout simplement absent. Mais ne vous fâchez pas, vous pouvez toujours configurer la réception des mises à jour et cela se fait via l'éditeur de registre.
1. Ouvrez la fenêtre de l'éditeur de registre. Pour cela, appuyez simultanément sur deux touches Win + R puis, dans la fenêtre suivante, vous devez saisir regedit et appuyez sur "Entrée".
2. Ensuite, dans la fenêtre de l'éditeur, nous parcourons les répertoires en suivant le chemin suivant :
3. Cliquez avec le bouton droit sur le répertoire Windows et sélectionnez Nouveau → Partition.
4. Pour cette section, saisissez le nom suivant : Windows Update.
5. Dans la section que nous avons créée, de la même manière, vous devez en créer une autre, mais avec le nom UA.
6. Dans le répertoire AU, dans la moitié droite de la fenêtre de l'éditeur, faites un clic droit sur n'importe quel espace vide et dans le menu qui s'ouvre, cliquez sur Créer → Paramètre DWORD(32 bits).
7. Ce paramètre doit avoir un nom AUOptions.
8. De la même manière, créez quelques paramètres supplémentaires avec les noms suivants : Pas de mise à jour automatique, Jour d'installation programmé, Heure d'installation programmée... En option, vous pouvez créer un paramètre.
9. Pour tous les paramètres créés, spécifiez les valeurs qui dépendent du résultat souhaité.
| Paramètre | La description | Options de valeur |
| AUOptions | Ce paramètre détermine comment les mises à jour sont téléchargées et installées. | 2- notification lorsque des mises à jour sont disponibles. 4 - tout se passe automatiquement, mais selon un planning précis. 5 - Permet aux administrateurs locaux de configurer les notifications et les méthodes de démarrage. |
| Pas de mise à jour automatique | Cette option peut être utilisée pour désactiver les mises à jour. | 0 - cette valeur désactive ce paramètre. 1 - cette valeur du paramètre désactive les mises à jour automatiques. |
| Jour d'installation programmé | Avec ce paramètre, vous pouvez spécifier l'hommage de la semaine pour l'installation des mises à jour. Cette option ne fonctionnera que si l'option AUOptions est définie sur 4. | 0 - n'importe quel jour. 1 - le lundi. 2 - le mardi. 3 - tous les mercredis. 4 - Les jeudis. 5 - tous les vendredis. 6 - Les samedis. 7 - le dimanche. |
| Heure d'installation programmée | Avec ce paramètre, vous pouvez spécifier une heure spécifique pour installer les mises à jour. Comme dans le cas précédent, cette option fonctionne lorsque la valeur AUOptions est 4. | Ici, vous pouvez spécifier des valeurs de 0 à 23. Selon l'horloge. |
| NoAutoRebootWithLoggedOnUsers | Désactive le redémarrage automatique après l'installation des mises à jour. Le redémarrage est effectué uniquement par l'utilisateur, manuellement. Fonctionne uniquement si la valeur AUOptions est 4. | 1 - désactive le redémarrage automatique. 0 - ce paramètre n'est pas actif. C'est-à-dire que le redémarrage est activé. |
Fichiers pour la création et la configuration automatiques des paramètres de registre
Téléchargez les fichiers de configuration automatique du registre et décompressez-le. L'archive contient les fichiers suivants :
1. WU_Notifu_Updates.reg- indique la deuxième valeur : notification avant les opérations de mise à jour.
2. WU_Never_Notifu_Updates.reg- ce fichier désactivera complètement les mises à jour (non recommandé).
Cette instruction peut aider dans le cas où, après l'installation automatique du pilote, diverses pannes et dysfonctionnements du système commencent à se produire. Dans de tels cas, ce type d'installation est désactivé afin d'éviter l'installation de pilotes problématiques.
1. Ouvrez la fenêtre Panneau de configuration. Pour cela, utilisez la pression simultanée de deux touches : Win + X, puis sélectionnez "Panneau de configuration" dans le menu.
2. Ouvrez la section Systèmes et sécurité, puis développez la catégorie "Système".
4. Maintenant, dans la fenêtre des propriétés, ouvrez le "Matériel" et cliquez ici sur "Options d'installation de l'appareil".

5. Dans la fenêtre suivante, placez le commutateur sur la position "Non ...". Un peu en dessous, placez le commutateur sur la position "Ne jamais installer les pilotes...". Pour appliquer tous les paramètres définis, cliquez sur le bouton "Enregistrer". 
De la même manière, vous pouvez empêcher l'installation de pilotes via la stratégie de groupe.
1. Ouvrez les stratégies de groupe (appuyez simultanément sur deux touches Win + R, entrez gpedit.msc et appuyez sur "Entrée").