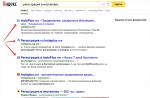Le nouveau système d'exploitation Windows 10 de Microsoft a déjà gagné en popularité parmi des millions d'utilisateurs de PC dans le monde. Mais comme tous les nouveaux produits, Windows 10 n'est pas sans défauts. De nombreux utilisateurs de ce système d'exploitation ont problèmes de chargeur de démarrage... Le plus souvent, ce problème se produit en raison d'une nouvelle stratégie de mise à jour du système d'exploitation.
Désormais, dans Windows 10, vous ne pouvez pas désactiver les mises à jour, comme c'était le cas dans Windows 7 et XP.
Le problème avec le chargeur de démarrage lui-même se manifeste lorsque l'utilisateur n'attend pas la fin de la mise à jour du système et l'éteint le bouton POWER.
Une fois que l'utilisateur rallume l'ordinateur, il voit un tel message sur son écran.
Ce message indique que votre chargeur de démarrage est endommagé et doit être restauré. Il convient également de noter que l'arrêt de l'ordinateur pendant la mise à jour n'est pas la seule raison de la panne. Le chargeur de démarrage peut encore être endommagé virus et divers logiciels malveillants... Les raisons encore assez courantes de sa panne sont disques durs défectueuxqui sont secteurs cassés, c'est-à-dire que l'enregistrement de démarrage sera situé sur ces secteurs. En outre, la cause de la panne du chargeur de démarrage peut être installation d'un système d'exploitation junior sur Windows 10... Pour aider nos lecteurs à restaurer le bootloader, nous avons préparé ci-dessous des exemples dans lesquels nous décrirons en détail comment le restaurer.
Le moyen le plus simple de récupérer
En voyant un message sur un chargeur de démarrage défectueux, la première chose qu'un utilisateur de PC doit demander est de savoir comment restaurer le chargeur de démarrage Windows 10. Dans cet exemple, nous allons décrire la manière la plus simple de le restaurer. Pour cet exemple, nous aurons besoin de.
Si vous ne disposez pas de ce disque et d'un accès Internet, vous pouvez le créer sur un autre ordinateur avec le même système d'exploitation.
Aussi pour cette tâche, vous pouvez utiliser l'original disque d'installation avec Windows 10. Eh bien, commençons. Insérez le disque de récupération dans le lecteur et démarrer à partir de celui-ci lorsque l'ordinateur démarre.

Dans la première fenêtre de l'assistant de récupération du lecteur, vous devez spécifier clavier, après quoi le menu de l'assistant s'ouvre.

Dans cette fenêtre, nous sélectionnerons le deuxième onglet " Dépannage"Et passez immédiatement au suivant" ".

Dans les paramètres supplémentaires, nous nous intéressons à l'onglet "". Après avoir cliqué sur ce lien, l'assistant vous demandera de sélectionner un OS pour le restaurer pour démarrer.

Une salle d'opération est installée sur l'ordinateur étudié. système Windows 10, il n'y a donc qu'un seul choix dans l'assistant. Après avoir sélectionné le système d'exploitation, le système commencera la procédure de recherche de dysfonctionnements de l'ordinateur et devra réparer le chargeur de démarrage endommagé.

Si vous ne parvenez pas à restaurer Windows 10 pour qu'il fonctionne avec cette méthode, nous décrirons dans les exemples suivants un processus détaillé de restauration du secteur de démarrage à l'aide des utilitaires système. DiskPart et BCDboot.
Réparer le chargeur de démarrage Windows 10 à l'aide de la ligne de commande
Pour cette méthode, nous avons également besoin Disque de récupération Windows 10... Commençons par le disque, comme dans l'exemple précédent au point "". Dans ce menu, nous nous intéressons à l'onglet "", sur lequel nous irons.

Tout d'abord, nous allons exécuter l'utilitaire de console sur la ligne de commande DiskPart... Pour ce faire, entrez la commande diskpart dans la console
Nous avons besoin de cet utilitaire pour affichage des informations sur tous les disques locaux du système... Nous devons maintenant trouver le numéro de partition du chargeur de démarrage. Il s'agit généralement d'une partition cachée d'une taille de 500 Mo. Cette partition est créée automatiquement par le programme d'installation de Windows 10. Ensuite, pour la rechercher dans DiskPart, nous allons entrer la commande list volume
À partir de l'image, vous pouvez voir que la partition avec l'enregistrement de démarrage se trouve dans le premier volume du lecteur C. Également dans l'image, vous pouvez voir que Windows 10 lui-même est installé sur le lecteur D. Maintenant, nous devons quitter le programme de disque. Cela peut être fait avec la commande exit
Après avoir quitté DiskPart, entrez la commande bcdboot.exe D: \\ Windows Notez également que la commande utilise le lecteur D, car c'est sur celui-ci qu'une douzaine est installée.
Cette commande a complètement restauré des dizaines de fichiers de démarrage. Le principe de cette commande est d'utiliser l'utilitaire BCDboot... Les développeurs ont spécialement créé cet utilitaire pour fonctionner avec les fichiers de démarrage Windows... Il est également intéressant de noter que grâce au même utilitaire, le programme d'installation de Windows crée une partition cachée et y copie les fichiers de démarrage.
Réparer le chargeur de démarrage Windows 10 à l'aide de la ligne de commande (deuxième méthode)
Dans la deuxième méthode, nous utiliserons également les utilitaires DiskPart et BCDboot et essayez d'écraser le chargeur de démarrage. Pour ce faire, lancez DiskPart et découvrez quel disque contient notre partition cachée et la partition sur laquelle est installé Windows 10. Le lancement de cet utilitaire est décrit ci-dessus.
Nous devons maintenant formater la partition cachée qui se trouve dans le premier volume. Pour ce faire, nous taperons la commande select volume 1 qui sélectionnera notre partition chiffrée cachée de 500 Mo.
La prochaine étape consistera à formater la section sélectionnée. Ceci est fait afin d'en effacer tous les fichiers. Pour cette opération, entrez la commande au format console fs \u003d FAT32
Après avoir formaté notre partition, quittez l'utilitaire de disque et entrez la nouvelle commande bcdboot.exe D: \\ Windows que nous avons entrée dans l'exemple précédent.
Cette commande ne corrigera pas les fichiers du chargeur de démarrage comme dans l'exemple précédent, mais créera de nouveaux... Comme vous l'avez déjà compris, cette méthode est utilisée si la première n'a pas fonctionné.
Une autre façon de restaurer le démarrage de Windows 10 à l'aide de la ligne de commande
Cette méthode nécessite un utilitaire Bootrec... Contrairement à l'utilitaire précédent, cet utilitaire ne restaure pas les fichiers du chargeur de démarrage, mais restaure l'enregistrement de démarrage... C'est-à-dire qu'elle reconstruit le MBR - le premier secteur sur le disque dur. Il est très important pour le système d'exploitation que le MBR soit sain et sauf. Lorsqu'un ordinateur démarre, son BIOS recherche d'abord le MBR à partir duquel démarrer le système d'exploitation. Pour cet exemple, nous exécuterons la ligne de commande comme dans les exemples précédents. L'utilitaire en question a deux commandes principales / FixMbr et / FixBoot La première commande est requise réparer le MBRet le deuxième crée un nouveau... Tout d'abord, considérons la situation où notre MBR est endommagé. Pour ce faire, entrez la première commande dans la console.

Dans l'image ci-dessus, vous pouvez voir que l'opération a réussi, ce qui signifie que le MBR a été restauré.
Considérons maintenant la situation où la première méthode ne fonctionne pas, c'est-à-dire que nous allons créer un nouveau secteur MBR. Pour cela, nous utiliserons la deuxième commande.

À partir de l'image ci-dessus, vous pouvez voir que le nouveau secteur MBR a été créé avec succès.
Les exemples montrent à quel point il est facile de récupérer le secteur MBR à l'aide de l'utilitaire de console Bootrec. Si tu as problème de démarragem Windows 10, nous vous conseillons d'utiliser cet exemple en premier.
Nous nettoyons le système des logiciels malveillants avant de restaurer le chargeur de démarrage
Si la cause de l'échec du chargeur de démarrage est malwareensuite ceci le code malveillant doit être supprimé avant la récupération... Dans cette situation, cela vous aidera. C'est le disque de secours qui dispose de nombreux outils pour restaurer votre ordinateur et le traiter des virus... Vous pouvez télécharger Dr.Web LiveDisk sur son site officiel www.drweb.ru. Ce Live CD est basé sur Linux et gratuit. Ce disque est distribué comme image ISO, qui peut être enregistré à la fois sur un disque optique et sur une clé USB. Une fois l'image écrite sur le disque, lancez Dr.Web LiveDisk.

Dans le menu Démarrer, sélectionnez le premier élément et continuez à charger Dr.Web LiveDisk. Après quelques secondes, le système d'exploitation basé sur Linux devrait démarrer, qui est en fait Dr.Web LiveDisk.

Dans ce système d'exploitation, vous pouvez nettoyer complètement votre ordinateur des virus et même faire une sauvegarde de toutes les informations.
Le fait que ce système d'exploitation dispose d'un support Internet complet et d'un navigateur intégré est également utile. Firefox.
Résumer
En conclusion, je voudrais dire que si vous connaissez toutes les subtilités de la récupération du chargeur de démarrage, vous pouvez rapidement réparer votre ordinateur. Il convient également de prêter attention à la situation dans laquelle il est impossible de restaurer le secteur de démarrage et le chargeur de démarrage lui-même. Dans ce cas, vous devez jouer la sécurité et utiliser les outils de récupération système complets. Ces moyens sont image système complète, créé au moyen du système d'exploitation Windows 10 lui-même, ainsi que d'un programme tel que Acronis True Image... Nous espérons que notre matériel vous aidera à récupérer le chargeur de démarrage à partir de MBR et que votre ordinateur fonctionnera comme avant.
Vidéos connexes
Lors de la préparation de l'installation de Windows 10, ou pendant le processus lui-même, vous pouvez rencontrer des problèmes qui vous empêchent de terminer la procédure de mise à jour. Il y a des moments où l'installation se bloque, s'interrompt, donne une erreur et d'autres situations similaires, dont vous pouvez vous sortir de vous-même en utilisant les instructions ci-dessous.
Problèmes avant d'installer le système
Pour installer le système, vous avez besoin d'un support d'installation, qu'il est recommandé de créer à l'aide du programme officiel Microsoft. Après l'avoir installé, passez par les premières étapes avec le choix des paramètres et du bitness du système, vous serez invité à choisir le média connecté à transformer en installation. La liste fournie par le programme peut ne pas inclure le lecteur flash que vous vouliez utiliser pour installer davantage Windows 10. Cela peut se produire pour les raisons suivantes:
- le lecteur flash n'a pas été correctement préparé. Le lecteur flash doit être vide, formaté au format FAT32 ou NTFS et avoir au moins 4 Go de capacité totale. Si au moins l'un des paramètres n'est pas satisfait, le programme d'installation de Windows 10 ne verra pas la clé USB;
- Le port USB dans lequel le lecteur flash est inséré est défectueux, essayez de le déplacer vers un autre port et vérifiez le résultat, en vous rappelant de redémarrer le programme;
- redémarrez l'ordinateur, il est possible que certaines opérations inachevées soient effectuées avec le lecteur flash, vous ne pouvez donc pas travailler avec lui, et après le redémarrage de l'appareil, elles prendront toutes fin;
- vérifiez si l'ordinateur lui-même voit le lecteur flash USB, sinon, le problème et la raison en réside;
- si tout le reste échoue, remplacez le lecteur flash ou utilisez tout autre moyen pour le transformer en support d'installation, par exemple, téléchargez l'image système et écrivez-la manuellement.
Mises à jour sans fin
Si le processus de création d'un support de démarrage avec un nouveau système d'exploitation nécessite une recherche infiniment longue de mises à jour, vous devez fermer le centre de mise à jour:
Problèmes lors de l'installation
Toutes les erreurs et problèmes suivants se produisent lors de l'installation: gel, interruption, sortie de processus incorrecte, etc.
Le disque contient une table de partition MBR
Cette erreur se produit lors de la sélection d'un disque ou de sa partition réservée à l'installation du système d'exploitation lui-même. Cela semble dû au fait que disque dur formaté dans un format qui ne correspond pas au mode défini dans le BIOS. Il existe deux façons de se débarrasser de cette erreur: changer le mode de fonctionnement dans le BIOS ou reformater le disque. La deuxième option est recommandée, car le mode BIOS par défaut est le plus optimal. Vous pouvez reformater le disque de la manière standard, mais en même temps en perdant toutes les données, ou en utilisant un programme tiers, tout en interrompant le processus d'installation, mais en conservant toutes les informations.
 L'erreur «Windows ne peut pas être installé sur ce disque. Le disque sélectionné contient la table de partition MBR "
L'erreur «Windows ne peut pas être installé sur ce disque. Le disque sélectionné contient la table de partition MBR " Modifications des paramètres du BIOS
Par défaut, le mode EFI est activé dans le BIOS, qui ne fonctionne qu'avec des disques au format GPT. Étant donné que votre disque est au format MBR, vous devrez changer le mode en Legacy. Pour ce faire, éteignez votre ordinateur, allumez-le, et dès que les premiers signes de démarrage apparaissent, appuyez sur la touche F11, F12 ou ESC pour activer le menu de démarrage. Lequel des boutons possibles qui sera attribué dans votre cas est décrit dans une petite note de bas de page qui est apparue à l'écran au début du téléchargement. Dans la liste qui s'ouvre, vous devrez sélectionner votre clé USB, mais sans le préfixe UEFI ou EFI dans le nom.
 Modifiez l'ordre de démarrage afin qu'il y ait en premier lieu un lecteur flash sans UEFI et EFI
Modifiez l'ordre de démarrage afin qu'il y ait en premier lieu un lecteur flash sans UEFI et EFI Vous pouvez également modifier l'ordre de démarrage dans le BIOS lui-même, dans la section Boot ou Boot, en mettant en premier lieu le nom du lecteur flash sans les préfixes UEFI et EFI. Après cela, il ne reste plus qu'à quitter le menu de démarrage ou le BIOS, après avoir préalablement enregistré les nouveaux paramètres. Terminé, vous pouvez procéder à l'installation de Windows.
 Nous mettons une clé USB sans préfixe UEFI et EFI en premier lieu
Nous mettons une clé USB sans préfixe UEFI et EFI en premier lieu Modification du format de disque en MBR à l'aide de la méthode standard
Les changements de format seront effectués via la ligne de commande. L'inconvénient de cette méthode est que vous devez supprimer toutes les données sur les disques, donc copiez-les à l'avance sur un autre support pour les enregistrer.

Modification du format de disque en MBR à l'aide d'un programme tiers
Pour convertir à l'aide d'un programme tiers, vous pouvez utiliser l'application de démarrage Minitool Partition Wizard, dont l'image doit être téléchargée à partir du site officiel du développeur et écrite sur une clé USB formatée au format FAT32. L'avantage de cette méthode est que vous n'avez pas besoin de supprimer des données du disque pour le convertir.

Une fois le disque converti au format GPT, entrez à nouveau dans le menu de démarrage et démarrez à partir du support d'installation pour revenir à l'installation de Windows 10.
Le système ne s'installe pas sur SSD
La raison pour laquelle il est impossible d'installer Windows sur un SSD est probablement parce que le BIOS est réglé sur le mode IDE au lieu de l'ACHI requis. Pour résoudre ce problème, procédez comme suit:
- Lors de la mise sous tension de l'ordinateur, appuyez plusieurs fois sur la touche Suppr de votre clavier pour accéder au BIOS. Un autre bouton peut être utilisé pour entrer dans le menu des paramètres, cela dépend du modèle de carte mère, mais lorsque l'ordinateur démarre, une note de bas de page apparaît à l'écran, qui vous dira comment entrer dans le BIOS.
 Entrez dans le BIOS
Entrez dans le BIOS - Après être entré dans le BIOS, vous verrez le BIOS standard ou une version plus récente de celui-ci UEFI. Il existe également des options pour la présence de la langue russe et son absence. Les partitions dans différentes versions du BIOS peuvent avoir des noms différents, votre tâche principale est donc de trouver le commutateur de mode de IDE à ACHI. Une version de UEFI le fait comme ceci: allez d'abord dans la section Paramètres.
 Accédez à la section Paramètres
Accédez à la section Paramètres - Accédez aux paramètres avancés.
 Ouverture de paramètres supplémentaires
Ouverture de paramètres supplémentaires - Ouvrez la sous-section «Périphériques intégrés».
 Nous entrons dans la section "Périphériques intégrés"
Nous entrons dans la section "Périphériques intégrés" - Dans le bloc "Configuration SATA", recherchez la ligne souhaitée et changez le mode en ACHI. Terminé, il reste à quitter le BIOS, en enregistrant toutes les modifications apportées, et vous pouvez revenir à l'installation du nouveau système d'exploitation.
 Changer le mode SATA en ACHI
Changer le mode SATA en ACHI
Si le changement de mode n'a pas aidé, la raison peut être recherchée dans les paramètres suivants:
- plusieurs disques sont connectés à l'ordinateur, cela peut provoquer un échec lors de l'installation, alors ne laissez qu'un seul d'entre eux et réessayez l'installation;
- la clé USB à partir de laquelle l'installation est effectuée a été formatée au format NTFS, et non en FAT32, adapté aux disques SSD. Dans ce cas, vous devez reformater le support et y écrire à nouveau l'image système;
- si rien de ce qui précède ne vous aide, essayez d'installer à partir du disque, cela aide parfois à résoudre le problème.
Un écran bleu apparaît lors de l'installation
Un écran bleu avec du texte et une description de l'erreur se produit lorsque le programme d'installation rencontre une erreur insurmontable et ne peut pas continuer le processus. Dans ce cas, il effacera automatiquement tous les fichiers de mise à jour déjà installés et restaurera le système au point où la procédure d'installation n'a pas encore commencé.
 Installation interrompue en raison d'un écran bleu
Installation interrompue en raison d'un écran bleu Une fois la restauration terminée, vous pouvez redémarrer l'installation. Peut-être que cette fois, ce sera stable. Sinon, l'écran bleu est réapparu, vous devez revenir au système déjà existant sur le disque et supprimer toutes les applications inutiles et déconnecter tous les périphériques inutiles connectés à l'ordinateur. Très probablement, le système ne peut pas installer correctement les mises à jour précisément à cause de programmes et de périphériques tiers.
Si cela ne résout pas le problème, copiez toutes les informations importantes du disque sur un support tiers et procédez à l'installation manuelle, au cours de laquelle vous pouvez supprimer toutes les informations du disque. Faites-le, effacez toutes les données des partitions de disque et installez Windows 10 sur une partition propre.
Un écran noir apparaît lors de l'installation
Si lors de l'installation du système un écran noir apparaît sur lequel rien n'est affiché ou que seul le curseur de la souris est affiché, il peut y avoir plusieurs raisons à ce comportement de l'ordinateur:

Mais avant de résoudre le problème, attendez, peut-être que le système exécute toujours le processus de mise à jour en contexte... Il vaut la peine de penser au temps de résoudre le problème manuellement uniquement si l'écran noir ne bouge pas pendant plus d'une demi-heure.
Mise à jour des pilotes
- Pour entrer en mode sans échec, nous utiliserons la ligne de commande. Pour l'appeler, revenez à nouveau au programme d'installation de Windows 10, pour ce faire, éteignez l'ordinateur en maintenant le bouton d'alimentation enfoncé pendant 10 à 15 secondes, puis allumez-le. Une fois le programme ouvert, utilisez la combinaison de touches Maj + F10 pour lancer la ligne de commande.
 Nous activons la ligne de commande avec la combinaison Shift + F10
Nous activons la ligne de commande avec la combinaison Shift + F10 - Exécutez la commande réseau safeboot bcdedit / set (par défaut), puis la commande shutdown / r et, lorsque vous y êtes invité, confirmez l'action en appuyant à nouveau sur la touche Entrée. L'ordinateur redémarrera et s'allumera en mode sans échec.
 Nous exécutons les commandes bcdedit / set (par défaut) safeboot network et shutdown / r
Nous exécutons les commandes bcdedit / set (par défaut) safeboot network et shutdown / r - Lorsque l'inclusion est terminée, ouvrez le gestionnaire de périphériques, recherchez la carte vidéo dans la liste générale et, en cliquant dessus avec le bouton droit de la souris, sélectionnez «Mettre à jour les pilotes». Suivez le processus mise à jour automatique ou, si l'ordinateur ne parvient pas à trouver les pilotes par lui-même, téléchargez-les à partir du site Web officiel de la société qui a créé la carte vidéo et installez-les manuellement.
 Nous mettons à jour les pilotes de la carte vidéo manuellement ou automatiquement
Nous mettons à jour les pilotes de la carte vidéo manuellement ou automatiquement - Une fois la mise à jour du pilote terminée, exécutez l'invite de commande en tant qu'administrateur, exécutez la commande bcdedit (par défaut) / deletevalue safeboot pour désactiver le démarrage automatique en mode sans échec, éteignez l'ordinateur et revenez au processus de mise à niveau de Windows 10.
 Nous exécutons la commande bcdedit (par défaut) / deletevalue safeboot
Nous exécutons la commande bcdedit (par défaut) / deletevalue safeboot
Que faire si le processus d'installation se bloque
Le processus d'installation peut se figer aux étapes suivantes:
- lors de l'apparition du logo Windows;
- au stade de la préparation des dossiers;
- pendant l'installation, lorsque l'écran montre que le processus est terminé à 0, 10, 99, 32% ou un autre pourcentage.
Gardez à l'esprit que le processus d'installation peut prendre jusqu'à un pour cent à plusieurs heures si l'ordinateur n'est pas particulièrement puissant ou est surchargé de fichiers. Par conséquent, attendez d'abord au moins deux heures, et seulement si rien ne se passe après cela, vous pouvez procéder à l'élimination manuelle du problème.
Il est impossible de dire avec certitude pourquoi le gel s'est produit dans votre cas, alors vérifiez toutes les options qui peuvent provoquer le gel, une par une:
- Déconnectez tous les périphériques inutiles de l'ordinateur, ne laissez que le clavier, la souris et le moniteur connectés. Retirez également tous les câbles SATA supplémentaires allant au port CD et à la clé USB.
- Vérifiez que les paramètres du BIOS sont corrects et que le support d'installation est au format correct. N'oubliez pas que pour les formats SSD et HDD, BIOS et UEFI, GTP et MBR, les paramètres seront différents. Quelque part, vous devez activer le mode ACHI, et quelque part IDE, quelque part pour formater en FAT32, et quelque part en NTFS, et ainsi de suite. Se concentrer sur le type et le format disque dur, ainsi que la version du BIOS, trouvez les caractéristiques adaptées à votre build sur Internet et installez-les.
- Avant de procéder à la mise à niveau vers Windows 10, n'oubliez pas d'installer toutes les mises à jour disponibles sur le système d'exploitation déjà installé. Cela peut être fait via le programme Update Center intégré, qui est présent dans Windows 7, Windows1 et dans les versions antérieures.
- Si l'installation se bloque lorsque vous utilisez une clé USB comme support d'installation, essayez d'installer à partir du CD.
- N'oubliez pas de vous assurer que votre ordinateur répond aux exigences minimales de Windows 10, elles sont présentées sur le site Web officiel de Microsoft.
- Si vous ne pouvez pas installer le système sur l'ancien Windows déjà installé, à l'étape de gestion des partitions de disque dur, formatez tous les blocs et installez Windows 10 sur un disque complètement vierge.
- Si vous n'installez pas le système sur un disque dur vierge, puis supprimez l'antivirus, il peut interférer avec la mise à jour. Effacez également tous les programmes qui modifient l'interface et les autres paramètres système du système.
Erreur "Impossible de créer une nouvelle partition"
Lors de l'installation manuelle de Windows, une erreur se produit parfois indiquant qu'il est impossible de créer ou de trouver une partition existante. Il apparaît car il n'y a pas de mémoire non allouée et de partitions sur le disque qui pourraient être fournies pour l'installation du système d'exploitation. Un moyen de sortir de cette situation: créez manuellement les partitions nécessaires. Cela peut être fait de deux manières: en supprimant des partitions existantes et en en créant de nouvelles, ou en réduisant les partitions existantes et en distribuant la mémoire libre.
 Erreur "Nous n'avons pas pu créer une nouvelle section ou trouver une section existante"
Erreur "Nous n'avons pas pu créer une nouvelle section ou trouver une section existante" Méthode standard
Vous pouvez supprimer des partitions et en créer de nouvelles directement dans la même fenêtre dans laquelle vous avez reçu l'erreur.

Via la ligne de commande
En utilisant la ligne de commande, vous pouvez compresser des partitions au lieu de supprimer des partitions sans perdre les fichiers qui s'y trouvent.

L'installation provoque un redémarrage répété de l'ordinateur
L'ordinateur redémarre pendant l'installation - c'est normal, il peut redémarrer cinq à six fois pour configurer correctement tous les éléments nécessaires. Mais si cette opération est répétée trop de fois, vous devez interrompre le processus manuellement, revenir au déjà système installé et procédez comme suit:

La fenêtre du programme d'installation n'apparaît pas
Si vous êtes confronté au fait que la fenêtre du programme d'installation n'apparaît pas, suivez les instructions de l'élément "Que faire si le processus d'installation se bloque" décrit ci-dessus dans l'article.
 La fenêtre d'installation ne s'affiche pas après le démarrage à partir d'une clé USB
La fenêtre d'installation ne s'affiche pas après le démarrage à partir d'une clé USB Aucun pilote de périphérique trouvé
L'erreur indiquant qu'aucun pilote de périphérique n'a été trouvé apparaît lorsque vous essayez d'installer Windows 10 pour les raisons suivantes:
- Une clé USB0 est connectée à un port 3.0 ou, inversement, une clé USB 3.0 est connectée à un port 2.0. Mettez-le sur le bon port et répétez l'installation.
- L'image système n'a pas été enregistrée correctement ou a été initialement endommagée. Réécrit dessus. Mieux vaut utiliser un non standard programme Microsoftet gravez l'image avec UltraISO.
- Utilisez un disque pour l'installation, pas une clé USB.
En bout de ligne: utilisez un support, un port ou une image différent pour vous débarrasser de cette erreur.
Erreurs de code lors de l'installation de Windows 10
Si, lors de l'installation de Windows, des erreurs se produisent, dans la description desquelles il existe un code unique, la meilleure solution dans cette situation sera de rechercher une solution à l'aide de ce code. En vous concentrant sur un numéro unique, qui ressemble généralement à 0xc1900101, vous pouvez trouver une solution spécifiquement pour votre cas. S'il n'est pas disponible sur Internet, contactez le service d'assistance officiel de Microsoft et indiquez-lui ce code, il vous fournira des instructions pour d'autres actions.
 Une erreur avec un code peut apparaître lors de l'installation de Windows 10
Une erreur avec un code peut apparaître lors de l'installation de Windows 10 Vidéo: problèmes et solutions d'installation de Windows 10
Ainsi, si des erreurs se produisent lors de l'installation de Windows 10 ou si le processus n'atteint pas la fin, se fige ou s'interrompt, vous devez d'abord vérifier l'exactitude des paramètres du BIOS, du support d'installation et du disque dur. L'étape suivante consiste à vérifier les composants informatiques et les pilotes correspondants. La meilleure solution consiste à nettoyer le disque en formatant et en installant le système sur une partition propre à l'aide du programme officiel de Microsoft.
Chers lecteurs! Je sais que beaucoup d'entre vous suivent les derniers matériels et logiciels. La sortie du nouveau système d'exploitation Windows 10 est une bouffée d'air frais pour les utilisateurs de PC et d'ordinateurs portables après le controversé Windows 8. Dans le même temps, la transition vers un nouveau système d'exploitation n'est pas si simple et facile. De nombreux utilisateurs sont confrontés à une variété de problèmes et de défis.
Pourquoi Windows 10 ne démarre pas
Si vous êtes confronté à un écran noir après l'installation ou la mise à jour de Windows 10, les raisons les plus probables sont:
- Conflit de pilotes graphiques Nvidia ou AMD
- Problème lors de la sortie de l'ordinateur du mode veille ou hibernation
- Deuxième moniteur connecté
Vous pouvez déconnecter le deuxième moniteur et connecter le premier à la carte vidéo intégrée au lieu de la carte discrète. Vous pouvez également démarrer en mode sans échec. Si Windows 10 démarre, vous devez désinstaller le pilote de la carte vidéo qui a causé des problèmes dans Win 10.
Écran noir de Windows 10 après la connexion
Si vous voyez l'écran de connexion lorsque le système démarre, et plus tard un écran noir apparaît, essayez alors sur l'écran de connexion en appuyant sur le bouton marche-arrêt en bas à droite, puis en maintenant Shift et en appuyant sur "Redémarrer". Dans le menu qui apparaît, sélectionnez «Diagnostics - Options avancées - Restauration du système».
Si un écran noir Windows 10 apparaît après la suppression des virus, vous devez essayer la solution suivante au problème: appuyez sur Ctrl + Alt + Suppr pour démarrer le gestionnaire de tâches. Allez ensuite dans le menu "Fichier-Nouvelle tâche-Exécuter", tapez la commande "regedit". L'Éditeur du Registre s'ouvre. Dans la branche HKEY_LOCAL_MACHINE \\ SOFTWARE \\ Microsoft \\ Windows NT \\ CurrentVersion \\ Winlogon, examinez la valeur du paramètre Shell. Il doit y avoir explorer.exe et le paramètre est le paramètre userinit, sa valeur doit être c: \\ windows \\ system32 \\ userinit.exe.
Windows 10 ne démarre pas après avoir changé les partitions de disque
Si vous avez effectué des opérations pour modifier la structure ou la taille des partitions sur le disque sur lequel le système est installé, l'apparition d'un écran noir après le logo de démarrage peut signifier que le volume du disque n'est pas disponible avec le système.
Si vous disposez d'un lecteur flash Windows 10 amorçable ou d'un disque de récupération, vous pouvez démarrer à partir du disque d'installation et essayer de restaurer les paramètres de démarrage du système.
Selon que vous avez créé une image de récupération système ou si le service de récupération système est activé, vous pouvez essayer d'utiliser diverses options de récupération de démarrage du système d'exploitation.
Windows 10 ne s'installe pas
Il peut y avoir de nombreuses raisons pour lesquelles Windows 10 ne s'installe pas. Chaque problème peut avoir une cause différente. Dans ce cas, vous avez besoin d'une solution appropriée pour réussir l'installation de Windows 10 sur votre ordinateur. Les problèmes possibles incluent une erreur sur le disque avec le support DVD endommagé par le système, des paramètres BIOS incorrects et des modes de fonctionnement du contrôleur de stockage.
sam-elektronik.ru
Si Windows 10 ne fonctionne pas après l'installation
- 1 Quelle est la raison
- 2 Comment démarrer Windows en mode sans échec
Vous avez installé Windows 10 et, en prévision d'essayer le nouveau système, vous avez cliqué sur redémarrer. Il est intéressant de savoir combien d'espace le nouveau système d'exploitation prend, quels programmes il propose par défaut, de quelle configuration système avancée est capable.
Les écrans de démarrage se sont modifiés, mais Windows ne démarre pas ou ne fonctionne pas. Au lieu du bureau, vous voyez un écran noir avec un curseur ou quelque chose de similaire. Ainsi, après l'installation de Windows 10, vous avez reçu une sorte d'erreur globale qui empêche le système de démarrer correctement.
Quelle est la raison
Si le plus récent système opérateur ne fonctionne pas, il peut y avoir plusieurs raisons. Parmi eux:
- fonctionnement incorrect des pilotes matériels (souvent des cartes vidéo, moins souvent - d'autres composants);
- dommages aux fichiers système (en cas de mise à jour de Windows à partir d'une ancienne version);
- conflit logiciel (également lors de la mise à jour).
Au fait: cela peut arriver à cause du deuxième moniteur connecté (dans ce cas, l'image ne fonctionne tout simplement pas). Donc, si c'est votre cas, éteignez le deuxième écran et redémarrez. Puis-je vous aider.
S'il n'y a qu'un seul moniteur et que le système ne fonctionne pas, la première chose à faire est d'essayer de démarrer le système d'exploitation fraîchement installé en mode sans échec. De là, il sera possible de configurer les paramètres Windows.
Mais d'abord, certains experts recommandent de vérifier si le problème est le résultat d'un pilote de carte vidéo défectueux. Dans ce cas, le système démarre, il n'affiche tout simplement pas l'image. Et comme il est entièrement fonctionnel, vous pouvez charger le bureau et effectuer des manipulations aveugles.
Cela vaut la peine d'essayer de redémarrer. Cela peut être fait "de manière barbare" - en appuyant sur le bouton, mais il est préférable de faire ce qui suit, en surveillant attentivement les touches sur lesquelles vous appuyez:
- Cliquez plusieurs fois sur Retour arrière.
- Entrez le mot de passe pour vous connecter (vous devrez peut-être changer la disposition - la combinaison de touches Win (avec le logo Windows) + Espace devrait fonctionner).
- Attendez une minute ou deux (pour que le système d'exploitation démarre à 100%, s'il démarre du tout).
- Appuyez sur Win + R pour lancer l'invite de commande.
- Sans toucher la souris, entrez la commande shutdown / r à partir du clavier et appuyez sur Entrée.
- Attendez 10 secondes et appuyez à nouveau sur Entrée.
Voir aussi: Paramètres PPPoE sur Windows 10
Si le problème était vraiment le pilote vidéo, l'ordinateur redémarrera et vous verrez un écran de travail (éventuellement). Dans de tels cas, la raison est un conflit avec le soi-disant démarrage rapide de Windows 10 et le seul moyen d'éviter de répéter l'erreur est de l'éteindre, en le remplaçant par un démarrage normal et un arrêt complet du PC.
Si rien ne se passe lors des manipulations ci-dessus, vous pouvez tenter votre chance et éteindre le PC en maintenant le bouton d'alimentation enfoncé. Si, au redémarrage, l'image apparaît, sans délai, lancez le panneau de contrôle: vous y trouverez un réglage pour les actions des boutons d'alimentation (dans la section «Alimentation»).
Comment démarrer Windows en mode sans échec
Le mode sans échec est ainsi appelé parce que le système ne charge que les programmes de Microsoft lui-même et rien d'extraordinaire. En démarrant le système en mode sans échec, vous pouvez supprimer le «mauvais» pilote vidéo ou un autre programme qui, à votre avis, peut conduire à un conflit de démarrage dans le système d'exploitation.
"OK" si Windows 10 vous accueille avec un message d'erreur visuel au lieu d'un simple écran noir. Dans le premier cas, vous pouvez activer le mode sans échec visuellement, et dans le second, vous devrez à nouveau agir à l'aveugle. Vous devez connaître l'emplacement exact de tous les boutons et étiquettes pour naviguer avec les flèches et combien de fois appuyer sur la touche «Entrée».
Ou peut-être avez-vous une clé USB ou un DVD amorçable avec un «dix»? Ensuite, la tâche est simplifiée et le paramètre de démarrage du système se rapproche. Démarrez à partir du support et sur l'écran de démarrage de l'installation, maintenez la combinaison de touches Maj + F10 enfoncée.
La ligne de commande démarre. Utilisez la commande bcdedit / set (globalsettings) advancedoptions true.
Redémarrez. L'entrée en mode sans échec sera disponible en appuyant sur "4" ou "F4". Commande: bcdedit / deletevalue (globalsettings) advancedoptions - annule les modifications précédemment entrées (les paramètres de démarrage supplémentaires n'apparaîtront pas au démarrage du système).
Voir aussi: Façons de redémarrer Windows 10
Ce paramètre n'est pas si simple si vous ne disposez pas d'un support de démarrage et que l'image à l'écran ne fonctionne pas pour une raison inconnue. Faites-le étape par étape (les emplacements des paramètres et des lignes, en théorie, sont toujours les mêmes - seules les dernières étapes diffèrent):
- Après avoir démarré le système avec un écran noir, appuyez plusieurs fois sur Retour arrière.
- Maintenant, appuyez sur Tab 5 fois et Entrée 1 fois.
- Appuyez sur la flèche vers le haut.
- Maintenez Shift et appuyez sur
- Attendez au moins une minute.
- Cliquez 3 fois sur la flèche vers le bas et appuyez 1 fois sur Entrée.
- Appuyez 2 fois sur la flèche vers le bas et entrez 1 fois.
- Cliquez deux fois sur la flèche gauche.
- 1 fois (si vous avez le BIOS) ou 2 fois si vous avez UEFI et Enter.
Il redémarrera et cette fois, vous devriez voir des options de démarrage alternatives. Étant donné que le démarrage normal ne fonctionne pas pour vous, utilisez le mode sans échec avec mise en réseau. Dans celui-ci, vous aurez accès à Internet et vous pourrez essayer diverses variantes de résolution des problèmes de chargement de Windows frais.
Ici, vous découvrirez l'espace occupé par le système et vous pourrez supprimer toutes les choses inutiles qui peuvent interférer avec le lancement. La première étape consiste à essayer 2 choses: désinstaller le pilote de la carte vidéo (si l'écran était noir) ou exécuter la restauration du système à partir du panneau de configuration. Il vaut la peine de supprimer l'antivirus qui est resté après le «sept» ou «huit» (si le «dix» a été installé par une mise à jour), ainsi que toutes sortes de tweakers et optimiseurs système.
(Visité 585 fois, 1 visites aujourd'hui)
windowsprofi.ru
Correction de l'erreur de démarrage de Windows 10 après la mise à niveau
Souvent, l'utilisateur est confronté à un problème démarrage de Windows 10 après avoir installé les prochaines mises à jour. Ce problème est tout à fait résoluble et a plusieurs raisons.
N'oubliez pas que si vous faites quelque chose de mal, cela peut entraîner d'autres erreurs.
Correction de l'écran bleu
Si le code d'erreur CRITICAL_PROCESS_DIED apparaît devant vous, dans la plupart des cas, un simple redémarrage aidera à résoudre la situation.
L'erreur INACCESSIBLE_BOOT_DEVICE est également résolue en redémarrant, mais si cela ne résout pas le problème, le système lui-même lancera la récupération automatique.

Correction de l'écran noir
Il y a plusieurs raisons pour un écran noir après l'installation des mises à jour.
Méthode 1: correction de l'activité virale
Le système est peut-être infecté par un virus.

Méthode 2: Résoudre les problèmes du système vidéo
Si vous avez un moniteur supplémentaire connecté, la cause du problème de démarrage peut résider en lui.
- Connectez-vous, puis appuyez sur Retour arrière pour supprimer l'écran de verrouillage. Si vous avez un mot de passe, saisissez-le.
- Attendez environ 10 secondes pour que le système démarre et exécutez Win + R.
- Cliquez sur la touche droite puis sur Entrée.
Dans certains cas, il est assez difficile de corriger l'erreur de démarrage après une mise à jour, alors soyez prudent lorsque vous corrigez vous-même le problème.
Nous sommes heureux d'avoir pu vous aider à résoudre le problème.
Temps de lecture: 7 minutes
Si Windows 10 ne démarre pas, souvenez-vous de ce que vous avez installé sur le système auparavant. Cela aidera à trouver la cause et à l'éliminer.
Premiers pas
Vous devez d'abord supprimer tous les périphériques de l'ordinateur: disques, "", cartes mémoire. Vérifiez s'il y a du courant.
Le blocage lors du chargement du système d'exploitation (OS) est principalement dû à des dommages au secteur de démarrage. Raisons courantes:
- Les virus.
- Mises à jour incorrectes.
- Installer de nouveaux programmes.
Les virus aideront à détruire le disque de démarrage de Kaspersky Rescue. Si vous avez réinstallé le système d'exploitation avec une défragmentation complète du lecteur C, n'oubliez pas de vérifier le reste du disque dur pour les virus après être entré dans Windows.
Comment résoudre le problème d'écran bleu Win 10
Si, au démarrage du système d'exploitation, au lieu de charger le shell graphique, un écran bleu apparaît, il y a un problème et le système suggère des moyens de le résoudre. Il y en a plusieurs. La plus efficace est l'option suivante.
Écraser
Parmi les solutions proposées au problème, sélectionnez «Diagnostics».
La fenêtre changera. Sélectionnez ensuite "Restaurer".

Cela écrasera toutes les données du système. Un disque d'installation ou un lecteur flash est requis. Le même processus aura lieu que lors de l'installation de Windows 10, à une différence près: le système d'exploitation n'est pas supprimé et les fichiers du nouveau système seront versés sur les anciens avec remplacement.
Cela corrigera les fichiers corrompus, les pilotes et le secteur de démarrage. Toutes vos données, dossiers, photos, vidéos, musique sur C et autres lecteurs seront enregistrés. Cette fonctionnalité ne doit pas être confondue avec la restauration, qui est lancée à partir du panneau de configuration lors d'une restauration.
Mettre à jour
Si la méthode précédente n'a pas aidé, dans la fenêtre "Diagnostics", sélectionnez "Réinitialiser". Cette option effacera le système et le réinstallera. Cependant, vous pouvez enregistrer les fichiers qui se trouvent dans le profil utilisateur. Pour ce faire, cliquez sur «Enregistrer mes fichiers».

L'une ou l'autre des deux options décrites corrige le démarrage du système d'exploitation. Mais vous pouvez essayer d'autres méthodes.
Options supplémentaires
Le troisième dans les "Diagnostics" est le bouton "Paramètres avancés". Cliquez dessus et vous verrez toute une liste d'options pour réparer le démarrage de Windows 10.

Revenir à une ancienne configuration
Cliquez sur le bouton Restauration du système pour revenir à votre configuration précédente si vous avez des points de restauration. Dans la fenêtre suivante, cliquez sur "Suivant".

Choisissez ensuite un point de restauration.

Le système doit démarrer lui-même après être revenu à la configuration précédente.
Mais s'il n'y a pas de points enregistrés, vous devez configurer leur création automatique à l'avenir. Pour ce faire, dans l'explorateur, faites un clic droit sur le lecteur C et sélectionnez Propriétés dans le menu contextuel. Cette fenêtre apparaîtra.

Sélectionnez le lecteur C et cliquez sur «Configurer».
Dans la nouvelle fenêtre, cochez la case "Activer la protection ...". Utilisez le curseur pour ajuster la taille que vous autorisez Windows 10 à utiliser pour les points de restauration.

Utilisation d'une image de système d'exploitation
Le deuxième bouton dans les "Paramètres supplémentaires" (voir la figure au début du chapitre), vous permet de restaurer à partir d'une image système, si elle a été créée précédemment. Pour ce faire, il vous suffit de cliquer sur ce bouton et de spécifier l'emplacement du fichier image. Windows 10 fera le reste tout seul.
S'il n'y a pas de tel fichier, créez-le pour l'avenir. Dans le panneau de configuration, recherchez et saisissez "Sauvegarde".

Cette méthode est désavantageuse car elle occupe beaucoup d'espace disque.
Mode sans échec
En cliquant sur le bouton "Options avancées" à droite "Options de démarrage", vous verrez des options de connexion.

Passez en mode sans échec à l'aide des touches fléchées. Si, après avoir appuyé sur Entrée, le téléchargement réussit, ils interfèrent avec la saisie de Windiws 10 de la manière habituelle pilotes incorrects.
Beaucoup de choses sont faites en mode sans échec: il vérifie le système avec un antivirus, supprime les programmes qui, à votre avis, ont gâché le téléchargement. Si cela ne suffit pas, restaurez le système d'exploitation à l'aide des méthodes décrites précédemment.
Plus de façons
Lorsque vous cliquez sur le bouton Réparation du démarrage dans les Options avancées, un dépannage automatique se produit.
Cette méthode, et celle qui implique l'utilisation de la ligne de commande, donne rarement des résultats positifs, mais elle fait perdre beaucoup de temps.
Pour les utilisateurs désespérés, il existe un bouton "Revenir à la version précédente" situé en bas à droite. En l'utilisant, l'utilisateur passe au système d'exploitation, qui se tenait avant le "dix".
Si l'écran bleu n'apparaît pas lorsque le téléchargement se bloque, il peut être forcé en effectuant un redémarrage. Pour le faire, suivez ces étapes:
- Cliquez sur le bouton Réinitialiser.
- Sinon, éteignez le PC. Remettez sous tension et démarrez l'ordinateur.
- Maintenez la touche Maj enfoncée pendant le chargement.
Si les méthodes ci-dessus n'ont pas aidé, il est préférable de réinstaller le système d'exploitation en insérant le disque d'installation dans le lecteur de DVD et en démarrant à partir de celui-ci.
Les performances et les capacités d'un système sont dictées par sa complexité. Plus la structure est complexe, plus il y a de mécanismes constitutifs, et cela entraîne l'apparition de divers problèmes. Chacun des engrenages est potentiellement vulnérable et si l'un d'entre eux tombe en panne, le système ne fonctionnera pas normalement et les pannes commenceront. Windows 10 est un excellent exemple de la façon dont l'ensemble du système d'exploitation réagit à tout problème mineur.
Pour quelles raisons Windows 10 peut ne pas démarrer (écran noir ou bleu et diverses erreurs)
Les raisons pour lesquelles Windows 10 peut ne pas démarrer ou "attraper" une erreur critique (semi-critique) sont très variées. Cela peut provoquer n'importe quoi:
- mise à jour installée sans succès;
- les virus;
- les erreurs matérielles, y compris les surtensions;
- logiciel de mauvaise qualité;
- toutes sortes de pannes pendant le fonctionnement ou l'arrêt et bien plus encore.
Si vous voulez que votre ordinateur ou ordinateur portable fonctionne correctement le plus longtemps possible, vous devez en éliminer les particules de poussière. Et à la fois au sens propre et figuré. Cela est particulièrement vrai lorsque vous utilisez d'anciennes unités du système avec une mauvaise ventilation.
Raisons logicielles
Les causes logicielles du plantage de Windows sont les leaders dans le nombre d'options possibles. Des erreurs peuvent apparaître dans tous les domaines du système. Même un problème mineur peut entraîner de graves dommages.
Le plus difficile est de se débarrasser des conséquences d'une infection virale informatique. Ne suivez jamais les liens provenant de sources inconnues. Cela est particulièrement vrai pour les e-mails.
Les virus peuvent rechiffrer tous les fichiers utilisateur sur le support, et certains peuvent même endommager le matériel de l'appareil. Par exemple, les fichiers infectés sur le système peuvent indiquer au disque dur de fonctionner à une vitesse supérieure à celle fournie. Cela endommagera le disque dur ou la tête magnétique.
Installer un autre système d'exploitation
Chaque système d'exploitation de Windows a l'un ou l'autre avantage par rapport aux autres. Il n'est donc pas surprenant que certains utilisateurs ne négligent pas la possibilité d'utiliser plusieurs systèmes d'exploitation à la fois sur un même ordinateur. Cependant, l'installation d'un deuxième système peut endommager les fichiers de démarrage du premier, ce qui l'empêchera de démarrer.
Heureusement, il existe une méthode qui vous permet de recréer les fichiers de démarrage de l'ancien système d'exploitation, à condition que Windows lui-même n'ait pas été endommagé lors de l'installation, n'ait pas été écrasé ou remplacé. En utilisant la "Ligne de commande" et l'utilitaire qu'elle contient, vous pouvez renvoyer les fichiers nécessaires au service de chargement:
Vidéo: comment modifier l'ordre de démarrage des systèmes d'exploitation sous Windows 10
Expérimenter avec des partitions de disque
Divers types de manipulations avec des partitions de disque dur peuvent également entraîner des problèmes de démarrage. Cela est particulièrement vrai de la section sur laquelle le système d'exploitation est installé.
Il n'est pas utile d'effectuer des actions liées à la compression de volume avec le disque sur lequel le système d'exploitation est installé, car cela peut entraîner des pannes
Tout ce que vous faites pour réduire un volume pour économiser de l'espace ou augmenter d'autres partitions peut provoquer le blocage du système d'exploitation. L'action de réduction des effectifs est déconseillée, ne serait-ce que parce que le système peut avoir besoin de beaucoup plus d'espace qu'il n'en occupe actuellement.
Windows utilise un soi-disant fichier d'échange - un outil qui vous permet d'augmenter la quantité de RAM au détriment d'une certaine quantité d'espace sur le disque dur. De plus, certaines mises à jour du système prennent beaucoup de place. La réduction d'un volume peut entraîner un «débordement» de la quantité d'informations autorisée, ce qui entraînera des problèmes lors des demandes de fichiers. Conséquence - problèmes lors du démarrage du système.
Si vous renommez le volume (remplacez la lettre), tous les chemins d'accès aux fichiers du système d'exploitation seront simplement perdus. Les fichiers du chargeur de démarrage iront littéralement dans le vide. La situation avec le changement de nom ne peut être corrigée que s'il existe un deuxième système d'exploitation (les instructions ci-dessus conviennent pour cela). Mais si un seul Windows est installé sur l'ordinateur et qu'il n'est pas possible d'installer le second, seuls les lecteurs flash avec un système de démarrage déjà installé peuvent aider avec beaucoup de difficulté.
Modification sans réserve via le registre système
Certaines instructions sur Internet proposent de résoudre certains des problèmes en éditant le registre. Dans leur justification, il faut dire qu'une telle solution peut vraiment aider dans certains cas.
Mais le problème est que le registre Windows est une zone délicate du système: une suppression ou une modification incorrecte d'un paramètre peut avoir des conséquences désastreuses. Les chemins de registre sont pratiquement identiques dans leurs noms. Accéder au fichier que vous recherchez et le réparer correctement, ajouter ou supprimer l'élément requis est presque un travail chirurgical.
Imaginez une situation: toutes les instructions sont copiées les unes des autres, et l'un des auteurs des articles a accidentellement spécifié un paramètre incorrect ou un chemin incorrect vers le fichier requis. Le résultat sera un système d'exploitation complètement paralysé. Par conséquent, il n'est pas recommandé d'apporter des modifications au registre système. Les chemins d'accès peuvent différer en fonction de la version et de la qualité du système d'exploitation.
Utilisation de divers programmes pour accélérer et décorer le système
Il existe tout un ensemble de programmes de marché conçus pour améliorer les performances de Windows de plusieurs manières. Ils sont également responsables de la beauté visuelle et de la conception du système. Il faut admettre qu'ils font leur travail dans la plupart des cas. Cependant, si dans le cas de la décoration du système, les textures standard sont simplement remplacées par de nouvelles, alors pour accélérer le travail, ces programmes désactivent les services "inutiles". Cela peut entraîner différents types de conséquences, selon les services qui ont été désactivés.
Si le système a besoin d'être optimisé, il doit être effectué de manière indépendante afin de savoir quoi et pour quoi exactement a été fait. De plus, sachant que vous l'avez désactivé, vous pouvez facilement réactiver le service.

En conséquence, les services désactivés cesseront de démarrer et de fonctionner. Cela économisera les ressources CPU et RAM et rendra votre ordinateur plus rapide.
Une liste de services qui peuvent être désactivés sans nuire aux performances de Windows:
- "Fax";
- Service de pilote 3D stéréoscopique NVIDIA (pour cartes vidéo NVidiasi vous n'utilisez pas d'images stéréo 3D);
- Service de partage de port Net.Tcp;
- "Dossiers de travail";
- Service de routeur AllJoyn;
- Identité de l'application;
- Service de chiffrement de lecteur BitLocker;
- «Service d'assistance Bluetooth» (si vous n'utilisez pas Bluetooth);
- Service de licence client (ClipSVC, les applications Windows 10 Store peuvent ne pas fonctionner correctement après avoir été désactivées);
- "Navigateur d'ordinateur";
- Dmwappushservice;
- Service de localisation géographique;
- Service d'arrêt des invités (Hyper-V);
- Service Heartbeat (Hyper-V);
- "Service de session machines virtuelles Hyper-V ";
- Service de synchronisation de l'heure Hyper-V;
- «Service d'échange de données (Hyper-V)»;
- Service de virtualisation de bureau à distance Hyper-V;
- "Service de surveillance des capteurs";
- «Service de données de capteur»;
- «Service de capteur»;
- «Fonctionnalité pour les utilisateurs connectés et télémétrie» (c'est l'un des éléments permettant de désactiver le suivi de Windows 10);
- Partage de connexion Internet (ICS). À condition que vous n'utilisiez pas les fonctions de partage Internet, par exemple, pour distribuer le Wi-Fi à partir d'un ordinateur portable;
- «Service de mise en réseau Xbox Live»;
- Superfetch (en supposant que vous utilisez un SSD);
- Gestionnaire d'impression (si vous n'utilisez pas les fonctionnalités d'impression, y compris l'impression PDF intégrée à Windows 10);
- Service biométrique Windows;
- "Registre distant";
- Connexion secondaire (en supposant que vous ne l'utilisez pas).
Vidéo: Comment désactiver manuellement les services inutiles dans Windows 10
Mises à jour Windows mal installées ou arrêt du PC lors de l'installation des mises à jour
Les mises à jour Windows peuvent être mesurées en gigaoctets. La raison en est l'attitude ambiguë des utilisateurs envers les mises à jour du système. Microsoft Corporation oblige en fait les utilisateurs à mettre à jour les dix premiers, garantissant en retour l'opérabilité du système. Cependant, les mises à jour n'améliorent pas toujours les performances de Windows. Parfois, essayer d'améliorer le système d'exploitation s'avère être de gros problèmes pour le système. Il y a quatre raisons principales:
- les utilisateurs eux-mêmes, qui négligent le message «N'éteignez pas l'ordinateur ...» et éteignent leur appareil pendant le processus de mise à jour;
- le matériel à petite échelle échoue: des processeurs anciens et rares sur lesquels les développeurs Microsoft ne peuvent tout simplement pas simuler le comportement de mise à jour;
- erreurs lors du téléchargement des mises à jour;
- force majeure: surtensions, tempêtes magnétiques et autres phénomènes pouvant affecter le fonctionnement de l'ordinateur.
Chacune des raisons ci-dessus peut entraîner une erreur système critique, car les mises à jour remplacent des composants importants. Si le fichier a été remplacé de manière incorrecte, une erreur y est apparue, puis une tentative d'accès entraînera le gel du système d'exploitation.
Virus et antivirus
Malgré toutes les mesures de protection, les avertissements constants aux utilisateurs sur les règles de sécurité sur Internet, les virus sont toujours un fléau dans le travail de tous les systèmes d'exploitation.
Dans la plupart des cas, les utilisateurs laissent eux-mêmes les logiciels malveillants sur leurs appareils et se blessent. Virus, vers, chevaux de Troie, ransomwares - ce n'est pas toute la liste des types de logiciels qui menacent votre ordinateur.
Mais peu de gens savent que les antivirus peuvent également endommager le système. Tout dépend du principe de leur travail. Les programmes de protection fonctionnent selon un algorithme spécifique: ils recherchent les fichiers infectés et, s'ils sont trouvés, essaient de séparer le code du fichier du code du virus. Cela ne fonctionne pas toujours et les fichiers corrompus sont souvent isolés si la tentative de réparation échoue. Des options de suppression ou de transfert vers des serveurs sont également possibles logiciel antivirus pour nettoyer le code malveillant. Mais si les virus endommagent important fichiers système, et l'antivirus les a isolés, alors lorsque vous essayez de redémarrer votre ordinateur, il y a une forte probabilité de recevoir l'une des erreurs critiques et Windows ne démarre pas.
Applications "endommagées" au démarrage
Une autre raison des problèmes de chargement de Windows est la mauvaise qualité ou la présence d'erreurs dans les programmes d'exécution automatique. Mais contrairement aux fichiers système endommagés, les programmes de démarrage permettent presque toujours au système de démarrer, bien qu'avec quelques délais. Dans les cas où les erreurs sont plus graves et que le système ne peut pas démarrer, vous devez utiliser le "Mode sans échec" (BR). Il n'utilise pas de programmes d'exécution automatique, vous pouvez donc démarrer le système d'exploitation et désinstaller les mauvais logiciels sans aucun problème.
Dans le cas où le système d'exploitation ne peut pas être chargé, utilisez le "Mode sans échec" en utilisant le lecteur flash d'installation:

Après être entré dans le BR, supprimez toutes les applications douteuses. Le prochain redémarrage de l'ordinateur aura lieu comme d'habitude.
Vidéo: Comment entrer en mode sans échec dans Windows 10
Raisons matérielles
Les raisons matérielles de ne pas démarrer Windows sont beaucoup moins fréquentes. En règle générale, si quelque chose se brise à l'intérieur de l'ordinateur, il ne fonctionnera même pas pour le démarrer, et encore moins pour démarrer le système d'exploitation. Cependant, des problèmes mineurs avec divers types de manipulation d'équipement, le remplacement et l'ajout de certains dispositifs sont encore possibles.
Modification de l'ordre d'interrogation du support de démarrage dans le BIOS ou connexion du disque dur à un mauvais port de la carte mère (erreur INACCESSIBLE_BOOT_DEVICE)
Pendant une réparation à domicile superficielle, le nettoyage de l'ordinateur de la poussière ou l'ajout / le remplacement d'une carte d'exploitation ou d'un disque dur, une erreur critique INACCESSIBLE_BOOT_DEVICE peut se produire. Il peut également apparaître si l'ordre des supports de chargement du système d'exploitation a été modifié dans le menu du BIOS.
Il existe plusieurs méthodes pour traiter l'erreur ci-dessus:

Le problème devrait disparaître une fois que le chercheur de bogues a terminé son travail.
Vidéo: comment définir l'ordre de démarrage dans le BIOS
RAM défectueuse
Avec le développement de la technologie, chaque élément individuel du «remplissage» d'un ordinateur devient plus petit, plus léger et plus efficace. En conséquence, les pièces perdent leur rigidité, deviennent plus fragiles et vulnérables aux dommages mécaniques. Même la poussière peut affecter négativement les performances des puces individuelles.
Si le problème concerne les rampes, le seul moyen de résoudre le problème est d'acheter un nouvel appareil
La RAM ne fait pas exception. Les bandes DDR tombent de temps en temps en mauvais état, des erreurs apparaissent qui empêchent Windows de se charger et de fonctionner dans le bon mode. Souvent des pannes associées à rAMsont accompagnés d'un signal spécial du haut-parleur de la carte mère.
Malheureusement, les erreurs de clé USB sont presque toujours irréparables. La seule façon de résoudre le problème est de changer de périphérique.
Panne d'éléments du sous-système vidéo
Il est très facile de diagnostiquer des problèmes avec n'importe quel élément du système vidéo d'un ordinateur ou d'un ordinateur portable. Vous entendez que l'ordinateur s'allume et charge même le système d'exploitation avec des sons de bienvenue caractéristiques, mais l'écran reste d'un noir mortel. Dans ce cas, il est immédiatement clair que le problème est dans la séquence vidéo de l'ordinateur. Mais le problème est que le système de sortie vidéo se compose d'un ensemble d'appareils:
- carte vidéo;
- pont;
- carte mère;
- écran.
Malheureusement, l'utilisateur ne peut vérifier que le contact de la carte vidéo avec la carte mère: essayez un autre connecteur ou connectez un autre moniteur à l'adaptateur vidéo. Si ces manipulations simples ne vous ont pas aidé, vous devez contacter le centre de service pour un diagnostic plus approfondi du problème.
Autres problèmes matériels
Si vous y réfléchissez, toute défaillance matérielle à l'intérieur de votre ordinateur entraînera des erreurs. Même les violations sous la forme d'un clavier cassé peuvent empêcher le chargement du système d'exploitation. D'autres problèmes sont possibles, et chacun d'eux est caractérisé à sa manière:
- les problèmes d'alimentation seront accompagnés d'un arrêt brutal de l'ordinateur;
- le séchage complet des thermoplastiques et le refroidissement insuffisant des éléments de l'unité centrale seront accompagnés de redémarrages soudains de Windows.
Quelques moyens de traiter les causes logicielles du non-démarrage de Windows 10
Le plus le meilleur moyen La réanimation Windows sont des points de restauration du système (TVS). Cet outil vous permet de restaurer le système d'exploitation à un moment précis où l'erreur n'existait pas encore. En faisant cela, vous pouvez à la fois empêcher le problème de se produire et restaurer les performances de votre système à sa position d'origine. Dans ce cas, tous vos programmes et paramètres seront enregistrés.
Récupération du système à l'aide de TVS
Pour utiliser les points de restauration système, vous devez les activer et définir certains paramètres:
- Appelez le menu contextuel de l'icône Ce PC et sélectionnez Propriétés.
Appelez le menu contextuel de l'icône "Cet ordinateur"
- Cliquez sur le bouton "Protection du système".
Le bouton "Protection du système" ouvre l'environnement de configuration des points de restauration
- Sélectionnez le disque étiqueté «(Système)» et cliquez sur le bouton «Configurer». Déplacez la case à cocher sur «Activer la protection du système» et déplacez le curseur à côté du paramètre «Utilisation maximale» sur une valeur qui vous convient. Ce paramètre définira la quantité d'informations utilisées pour les points de restauration. Il est recommandé de sélectionner 20 à 40% et au moins 5 Go (selon la taille de votre disque système).
Activez la protection du système et configurez la quantité autorisée d'assemblage combustible
- Le bouton «Créer» enregistrera la configuration actuelle du système dans l'assemblage combustible.
Le bouton «Créer» enregistrera la configuration actuelle du système dans l'assemblage combustible
Appliquez les modifications avec les boutons "OK".
En conséquence, nous avons un système d'exploitation opérationnel fixe qui peut être restauré ultérieurement. Il est recommandé de créer des points de restauration toutes les deux à trois semaines.
Pour utiliser TVS:

Vidéo: Comment créer, supprimer un point de restauration et restaurer Windows 10
Restauration du système à l'aide de la commande sfc / scannow
Compte tenu du fait que les points de restauration du système ne sont pas toujours pratiques en termes de création, et qu'ils peuvent également être «dévorés» par des virus ou des erreurs de disque, il est possible de restaurer le système par programmation - en utilisant l'utilitaire sfc.exe. Cette méthode fonctionne à la fois en mode de récupération du système à l'aide d'une clé USB amorçable et en utilisant " Mode sans échec". Pour démarrer le programme pour exécution, exécutez la "Ligne de commande", entrez la commande sfc / scannow et exécutez-la pour exécution en appuyant sur la touche Entrée (convient pour BR).
L'exécution d'une tâche de dépannage pour l'invite de commandes en mode de récupération semble différente en raison du fait qu'un ordinateur peut avoir plusieurs systèmes d'exploitation installés.

Il est nécessaire de garder une trace de la lettre du lecteur si le système d'exploitation n'est pas installé dans le répertoire standard du lecteur C. Une fois l'utilitaire terminé, redémarrez l'ordinateur.
Vidéo: comment restaurer les fichiers système à l'aide de «l'invite de commande» dans Windows 10
Récupération à l'aide d'une image système
Une autre possibilité de restaurer Windows pour fonctionner est de restaurer à l'aide d'un fichier image. Si vous avez un kit de distribution de dizaines stocké sur votre ordinateur, vous pouvez l'utiliser pour remettre le système d'exploitation à son état d'origine.

Redémarrez votre ordinateur et profitez d'un système de travail dans lequel tous les fichiers endommagés et invalides ont été remplacés.
Vidéo: comment créer une image Windows 10 et restaurer le système en l'utilisant
Façons de gérer les raisons matérielles de ne pas démarrer Windows 10
Seul un spécialiste peut fournir une assistance qualifiée en cas de panne matérielle du système. centre de services... Si vous n'avez pas les compétences nécessaires pour manipuler des équipements électroniques, il est fortement déconseillé de détordre, retirer, souder quoi que ce soit.
Résoudre un problème de disque dur
Il convient de noter que la plupart des raisons matérielles de ne pas démarrer sont liées au disque dur. La plupart des informations y étant stockées, le disque dur est souvent attaqué par des erreurs: les fichiers et les secteurs contenant des données sont endommagés. En conséquence, l'accès à ces emplacements sur le disque dur entraîne un gel du système et le système d'exploitation ne démarre tout simplement pas. Heureusement, Windows dispose d'un outil qui peut vous aider dans des situations simples.

Nettoyer votre ordinateur de la poussière
Une surchauffe, de mauvais contacts des connexions de bus et des périphériques peuvent être déclenchés par une abondance de poussière dans l'unité centrale.
- Vérifiez les connexions des appareils à la carte mère sans utiliser de force excessive.
- Nettoyez et soufflez la poussière que vous pouvez atteindre à l'aide d'une brosse douce ou d'un coton-tige.
- Vérifiez l'état des câbles et des pneus, s'ils présentent des défauts ou des gonflements. Il ne doit y avoir aucune pièce ni fiche exposées sans connexion à l'alimentation électrique.
Si le nettoyage de la poussière et la vérification des connexions n'ont pas fonctionné, la récupération du système n'a pas aidé, vous devez contacter le centre de service.
Vidéo: comment nettoyer correctement l'unité centrale de la poussière
Windows peut ne pas démarrer pour diverses raisons. Des erreurs logicielles et matérielles sont possibles, mais ni l'une ni l'autre dans la plupart des cas n'est critique. Cela signifie qu'ils peuvent être corrigés sans l'aide de spécialistes, guidés uniquement par des instructions simples.