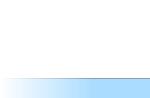Le fils demande au père programmeur:
- Papa, pourquoi le soleil se lève-t-il à l'est?
- L'avez-vous vérifié?
- Oui.
- Travaux?
- Oui.
- Ça marche tous les jours?
- Oui.
- Alors mec, pour l'amour de Dieu, ne touche à rien, ne change rien!
Bien sûr, on pensait que le problème se situait dans la rivière. Il a montré à l'infini des erreurs comme "AVERTISSEMENT: Impossible de s'associer avec" même sans Pixiewps, il a arrêté de ramasser quoi que ce soit pour moi. Mais si vous regardez de près le travail d'autres programmes, par exemple Wifite, il y a le même problème: l'attaque sur WPS ne fonctionne pas. Penetrator-WPS ne fonctionne pas non plus.
La réponse a été suggérée par l'un des visiteurs du site avec le nom Vladimir... Voici son message:
«J'ai remarqué un problème en raison du fait qu'airmon ne bascule pas toujours la carte en mode moniteur (le nom de la carte a changé en wlan0mon, mais le mode est resté géré), cette fois le pénétrateur n'a pas non plus pu transférer la carte sur le moniteur. En conséquence, la carte a été manuellement commutée en mode moniteur via le moniteur de mode iwconfig wlan0. Après cela, le pénétrateur -i wlan0 -A a commencé à fonctionner "
Vladimir, merci beaucoup de vous avoir guidé vers la bonne décision!
Erreur pour la demande sans fil "Set Mode" (8B06): SET a échoué sur le périphérique wlan0; Périphérique ou ressource occupé.
Dans mon cas (je pense que pour d'autres qui ont une situation similaire avec River), il s'est avéré que la carte ne passait tout simplement pas en mode moniteur.
Cela peut être fait, comme l'a souligné Vladimir, avec la commande suivante:
Moniteur de mode Iwconfig WLAN0
Certes, la commande m'a donné l'erreur suivante:
Erreur pour la demande sans fil "Set Mode" (8B06): SET a échoué sur le périphérique wlan0; Périphérique ou ressource occupé.
La séquence de commandes suivante m'a permis de surmonter cette erreur et de passer la carte en mode moniteur:
Ifconfig wlan0 down Moniteur de mode iwconfig wlan0 ifconfig wlan0 up
En conséquence, la carte est passée en mode moniteur et les programmes utilisant ce mode ont commencé à fonctionner correctement.
L'article d'aujourd'hui est un excellent exemple de la façon dont nos propres connaissances se développent lorsque nous les partageons avec d'autres.
Le fils demande au père programmeur:
- Papa, pourquoi le soleil se lève-t-il à l'est?
- L'avez-vous vérifié?
- Oui.
- Travaux?
- Oui.
- Ça marche tous les jours?
- Oui.
- Alors mec, pour l'amour de Dieu, ne touche à rien, ne change rien!
Bien sûr, on pensait que le problème se situait dans la rivière. Il a montré à l'infini des erreurs comme "AVERTISSEMENT: Impossible de s'associer avec" même sans Pixiewps, il a arrêté de ramasser quoi que ce soit pour moi. Mais si vous regardez de près le travail d'autres programmes, par exemple Wifite, il y a le même problème: l'attaque sur WPS ne fonctionne pas. Penetrator-WPS ne fonctionne pas non plus.
La réponse a été suggérée par l'un des visiteurs du site avec le nom Vladimir... Voici son message:
«J'ai remarqué un problème en raison du fait qu'airmon ne bascule pas toujours la carte en mode moniteur (le nom de la carte a changé en wlan0mon, mais le mode est resté géré), cette fois le pénétrateur n'a pas non plus pu transférer la carte sur le moniteur. En conséquence, la carte a été manuellement commutée en mode moniteur via le moniteur de mode iwconfig wlan0. Après cela, le pénétrateur -i wlan0 -A a commencé à fonctionner "
Vladimir, merci beaucoup de vous avoir guidé vers la bonne décision!
Erreur pour la demande sans fil "Set Mode" (8B06): SET a échoué sur le périphérique wlan0; Périphérique ou ressource occupé.
Dans mon cas (je pense que pour d'autres qui ont une situation similaire avec River), il s'est avéré que la carte ne passait tout simplement pas en mode moniteur.
Cela peut être fait, comme l'a souligné Vladimir, avec la commande suivante:
Moniteur de mode Iwconfig WLAN0
Certes, la commande m'a donné l'erreur suivante:
Erreur pour la demande sans fil "Set Mode" (8B06): SET a échoué sur le périphérique wlan0; Périphérique ou ressource occupé.
La séquence de commandes suivante m'a permis de surmonter cette erreur et de passer la carte en mode moniteur:
Ifconfig wlan0 down Moniteur de mode iwconfig wlan0 ifconfig wlan0 up
En conséquence, la carte est passée en mode moniteur et les programmes utilisant ce mode ont commencé à fonctionner correctement.
L'article d'aujourd'hui est un excellent exemple de la façon dont nos propres connaissances se développent lorsque nous les partageons avec d'autres.
Voir l'instruction mise à jour "" qui a été préparée pour remplacer cette instruction.
Mettre une carte sans fil en mode moniteur (contrôle) est la toute première chose à faire avant de commencer les tests de pénétration sans fil. Si cela n'est pas fait, aucun programme ne fonctionnera correctement! Par conséquent, si quelque chose a été mal fait ou si quelque chose s'est mal passé à ce stade, toutes les autres actions décrites dans les instructions n'ont aucun sens.
C'est une opération tellement basique et nécessaire que certaines instructions sauteront simplement cette étape. Et certaines personnes le mentionnent très brièvement, donc si vous avez une erreur en mettant la carte sans fil en mode contrôle, il est assez difficile pour les débutants de comprendre pourquoi rien ne fonctionne pour eux.
Comment déterminer le mode d'une carte sans fil
Pour contrôler le processus, apprenons d'abord à déterminer dans quel mode se trouve la carte sans fil. Cela peut être fait avec la commande:
Iwconfig
[email protected]: ~ # iwconfig eth0 pas d'extensions sans fil. wlan0 IEEE 802.11abgn ESSID: off / any Mode: Managed Access Point: Non-Associated Tx-Power \u003d 15 dBm Retry short limit: 7 RTS thr: off Fragment thr: off Clé de cryptage: off Gestion de l'alimentation: off lo pas d'extensions sans fil.
Dans mon cas, deux interfaces (eth0 et lo) n'ont pas d'extensions sans fil (pas d'extensions sans fil.), Elles ne nous intéressent pas et nous n'y reviendrons pas. Nous sommes intéressés par wlan0... De toutes les informations données, à l'heure actuelle, la ligne importante pour nous est Mode: géré... Cela signifie que la carte sans fil est en mode géré.
Quels sont les modes des cartes sans fil
Avant de passer au changement de mode de la carte sans fil, voyons ce qu'ils sont et ce que, en fait, nous ne sommes pas satisfaits du mode contrôlé.
Le réglage du mode de fonctionnement de l'appareil dépend de la topologie du réseau et du but de l'utilisation. Le mode peut être:
- Ad hoc (le réseau se compose d'une seule cellule sans point d'accès),
- Géré - Géré (le nœud se connecte à un réseau composé de nombreux points d'accès, il y a du roaming)
- Maître - Master (le nœud est un maître de synchronisation ou fonctionne comme un point d'accès),
- Répétiteur - Répéteur (un nœud transfère des paquets entre d'autres nœuds sans fil)
- Secondaire - Secondaire (le nœud fait office de maître / répéteur de secours),
- Moniteur - Surveillance (le nœud est connecté à toutes les cellules et surveille passivement tous les paquets sur la fréquence)
- Auto - Automatique.
Déjà à partir de cette brève description, il devient clair que le mode qui nous intéresse est le mode moniteur (contrôle).
Basculer la carte sans fil en mode moniteur avec la commande iwconfig
La méthode de traduction la plus courante consiste à utiliser le programme airmon-ng. Mais récemment, des erreurs connexes ont été signalées. La commande airmon-ng le met non seulement en mode contrôle, mais modifie également le nom de l'interface. Ainsi, airmon-ng change souvent son nom et ne le fait PAS passer en mode moniteur. La méconnaissance de la situation peut dérouter même les plus aguerris.
Par conséquent, je vais commencer par une méthode alternative de transfert en mode contrôle, car il n'y a aucune difficulté à cela. Vous devez taper la séquence de commandes suivante:
Ifconfig wlan0 down Moniteur de mode iwconfig wlan0 ifconfig wlan0 up
Ou en une seule ligne
Ifconfig wlan0 down && iwconfig wlan0 mode monitor && ifconfig wlan0 up
Notez que dans chacune de ces commandes, vous devrez peut-être remplacer wlan0 par le nom de votre interface sans fil. Ce nom peut être trouvé avec la même commande iwconfigcomposé sans options. Cela s'applique également aux commandes suivantes - remplacez le nom de l'interface par le vôtre si vous avez un nom différent.
Nous vérifions:

Ligne Mode: Moniteur nous dit que tout a fonctionné.
Le canal peut être réglé comme suit:
Iwconfig wlan0 canal 3
Mais, d'une part, certains modes ignorent ce paramètre, et d'autre part, il n'est pas souvent nécessaire.
Il est plus facile de régler le canal directement dans le programme utilisé:
Airodump-ng wlan0 - canal 3
Comment remettre une carte sans fil en mode géré
Le retour en mode contrôlé se fait comme ceci:
Ifconfig wlan0 down iwconfig wlan0 mode géré ifconfig wlan0 up
Si vous avez utilisé une méthode pour passer en mode de contrôle qui a changé le nom de l'interface (par exemple, en wlan0mon), puis dans toutes les commandes, vous devez remplacer wlan0 au nouveau nom de l'interface.
Comment mettre une carte sans fil en mode moniteur avec la commande airmon-ng
À propos, vous pouvez lire la commande airmon-ng dans l'Encyclopédie Kali Linux à ce lien (en russe): http://kali.tools/?p\u003d406
Nous examinons les interfaces réseau disponibles:
[email protected]: ~ # airmon-ng PHY Interface Driver Chipset phy0 wlan0 iwlwifi Intel Corporation Centrino Advanced-N 6235 (rev 24)
Pour passer en mode observation, utilisez la commande:
Airmon-ng start wlan0
Encore une fois, si vous avez un nom d'interface différent (et non wlan0), changez le nom dans la commande ci-dessus.
L'aide nous indique deux commandes (vous pouvez voir les détails sur le lien ci-dessus vers l'Encyclopédie):
Airmon-ng check airmon-ng check kill
Mais personnellement, ces commandes ne m'aident pas.
L'annulation du mode moniteur se fait comme ceci:
Airmon-ng stop wlan0mon
Si votre carte ne prend pas en charge le passage en mode moniteur (surveillance), cela signifie que vous avez besoin d'une nouvelle carte Wi-Fi. Pour vous aider à choisir, reportez-vous à l'article "".
Mis à jour le 19.02.2016 Par
Il y a déjà une instruction "". Il n'a pas cessé de fonctionner, mais les programmes ifconfig et iwconfig qui y sont utilisés sont marqués comme obsolètes. Pour cette raison, ils ne sont pas installés par défaut et vous devez vous préparer à ce qu'ils disparaissent des référentiels.
Par conséquent, cette instruction mise à jour est proposée à votre attention. Dans celui-ci, nous n'utiliserons pas de commandes obsolètes, mais utiliserons les nouvelles qui les ont remplacées.
Donc, vous devez commencer par trouver le nom de l'interface. Auparavant, nous utilisions la commande iwconfig sans options pour cela, nous devons maintenant le faire:
$ iw dev phy # 0 Interface wlp2s0 ifindex 3 wdev 0x1 addr c4: 85: 08: e1: 67: ed type géré $
Nous sommes intéressés par la chaîne Interface wlp2s0 (c'est-à-dire le nom de l'interface wlp2s0). Pour ne pas se lever deux fois, regardons aussi la ligne type géré... Ceux. l'interface est en mode géré.
Nous devons le mettre en mode moniteur. Vous pouvez le faire comme ceci (bien sûr, remplacez wlp2s0 par le nom de votre interface sans fil - ce n'est pas pour rien que nous l'avons reconnue). Reportez-vous à l'article sur pour trouver des analogues de la commande ifconfig. nous trouvons une alternative pour iwconfig.
Au total, nous obtenons ceci:
Sudo ip link set wlp2s0 down sudo iw wlp2s0 set monitor control sudo ip link set wlp2s0 up
Contrôle Delakam:
$ iw dev phy # 0 Interface wlp2s0 ifindex 3 wdev 0x1 addr c4: 85: 08: e1: 67: ed type moniteur canal 1 (2412 MHz), largeur: 20 MHz (sans HT), centre1: 2412 MHz $
Bien! Ligne moniteur de type nous dit que tout a fonctionné.

Changez de chaîne comme ceci:
Sudo iw wlp2s0 définir le canal<номер желаемого канала>
Par exemple, accédez à la sixième chaîne:
Sudo iw wlp2s0 définir le canal 6
Comme vous pouvez le voir, tout a fonctionné à nouveau:

Écrivons les commandes reçues sur une seule ligne:
Sudo ip link set wlp2s0 down && sudo iw wlp2s0 set monitor control && sudo ip link set wlp2s0 up
La prochaine grande commande consiste à trouver le nom de l'interface sans fil et à la mettre en mode moniteur:
T \u003d `iw dev | grep "Interface" | sed "s / Interface //" `; sudo ip link set $ t down && sudo iw $ t set monitor control && sudo ip link set $ t up
Au fait, revenons à la commande:
Sudo iw wlp2s0 régler le contrôle du moniteur
Le tout dernier mot - aucunEst un drapeau, il y a les drapeaux suivants:
Un ensemble d'indicateurs de moniteur. Indicateurs valides: aucun: pas d'indicateur spécial fcsfail: afficher les trames avec contrôle des erreurs FCS: afficher les trames de contrôle otherbss: afficher les trames d'un autre BSS Cook: utiliser le mode cuisiné actif: utiliser le mode actif (paquets ACK de monodiffusion entrants)
Comme vous l'avez déjà remarqué, nous avons besoin d'un drapeau drapeau contrôle.
Dans certaines conditions, NetworkManager peut empêcher l'adaptateur Wi-Fi de basculer en mode moniteur. De plus, il peut ramener une carte sans fil déjà basculée en mode moniteur vers un mode contrôlé. Par conséquent, il est recommandé de désactiver NetworkManager lors du test de pénétration sans fil.
BlackArch et Kali Linux le font comme ça.
Pour pirater un réseau Wi-Fi, vous avez besoin d'un adaptateur sans fil prenant en charge le mode de surveillance et l'injection de paquets. Tous les adaptateurs sans fil ne peuvent pas faire cela. Vous pouvez tester rapidement les capacités de celui que vous possédez déjà ou vous assurer que l'adaptateur que vous êtes sur le point d'acheter utilise un chipset adapté au piratage Wi-Fi.
Les adaptateurs sans fil qui prennent en charge le mode moniteur et l'injection de paquets permettent à un hacker white hat d'écouter les connexions Wi-Fi et même d'injecter des paquets malveillants dans le réseau. Les cartes sans fil utilisées dans la plupart des ordinateurs portables ne sont pas très efficaces pour faire autre chose que la tâche standard d'établir une connexion Wi-Fi de base.
Alors que certaines cartes Wi-Fi intégrées offrent une certaine prise en charge du mode de surveillance, le plus souvent, ces cartes ne sont pas prises en charge par les outils inclus dans la distribution Kali Linux. Nous avons constaté que la carte d'un ordinateur portable Lenovo prend en charge les deux modes, vous pouvez donc parfois économiser de l'argent en utilisant la carte interne de l'ordinateur portable lorsque la situation le permet. Si la carte interne ne prend pas en charge ces modes, une carte externe est requise.
Les adaptateurs réseau externes en moyenne entre 15 $ et 40 $ par carte. Cela peut ne pas sembler beaucoup, mais faire une erreur lors de l'achat d'un adaptateur réseau augmente vos coûts, ce qui est très décourageant et démoralisant, surtout si c'est la première fois que vous faites face à des problèmes de sécurité Wi-Fi.
Ces appareils semblent compliqués à première vue, mais en réalité ils sont assez simples. Chaque adaptateur sans fil a une puce à l'intérieur, avec sa propre unité centrale de traitement. Cette puce, ainsi que d'autres circuits de l'adaptateur, convertit les signaux de votre ordinateur en impulsions radio, appelées «paquets», qui transmettent des informations entre les périphériques. Afin de choisir le bon adaptateur Wi-Fi, vous devez connaître certaines choses, en particulier quel chipset se trouve à l'intérieur, quelle antenne est utilisée et les types de Wi-Fi pris en charge par la carte.
Option 1: Vérifiez le chipset de l'adaptateur avant d'acheter
Si vous n'avez pas encore acheté l'adaptateur que vous aviez prévu, il existe plusieurs façons de vérifier s'il prend en charge le mode de surveillance et d'injection par lots. Avant de plonger dans cela, cependant, vous devez connaître la différence entre les fabricants afin de ne pas être confus.
Identification du commerçant de la carte
Le vendeur, vous l'avez deviné, est le fabricant qui vend les cartes réseau. Par exemple, TP-link, Panda Wireless ou Alfa. Ces fabricants sont responsables de la topologie de la puce et de la conception de l'adaptateur, mais ils ne fabriquent pas le processeur que ces adaptateurs utilisent.
Identification du fabricant de la puce
Le deuxième fabricant est celui qui produit la puce sur la base de laquelle l'adaptateur fonctionne. La puce contrôle le comportement de la carte, il est donc beaucoup plus important de déterminer le fabricant du chipset que le fabricant de l'adaptateur. Par exemple, les cartes Panda Wireless utilisent souvent des chipsets Ralink, et c'est à notre avis l'information la plus importante.
Définition du chipset
Certains chipsets sont connus pour fonctionner hors de la boîte sans aucune configuration préalable requise pour commencer, ce qui signifie qu'un adaptateur qui utilise un chipset pris en charge par le système d'exploitation est un très bon choix.
Lorsque vous commencez à rechercher des informations sur les adaptateurs utilisant certains chipsets avant d'acheter, votre meilleur point de départ est les pages de compatibilité Aircrack-ng. L'ancienne version contient toujours de nombreuses informations utiles sur les chipsets qui fonctionneront avec Aircrack-ng et d'autres outils de piratage Wi-Fi.
La nouvelle version du manuel Aircrack-ng contient également de nombreuses explications utiles sur la façon de vérifier la compatibilité des nouvelles cartes, bien qu'elle ne dispose pas du tableau de compatibilité visuelle qui se trouve sur la page héritée.
En plus du site Web Aircrack-ng, vous pouvez afficher des informations sur les adaptateurs qui vous intéressent sur des ressources telles que WikiDevi, qui vous donneront les informations dont vous avez besoin sur la plupart des adaptateurs réseau sans fil. Une autre bonne source d'informations est la liste des pilotes Linux officiellement pris en charge, qui contient un tableau pratique indiquant les modèles d'adaptateur prenant en charge le mode moniteur.
Les chipsets Atheros sont particulièrement populaires, donc si vous pensez que votre appareil est alimenté par un chipset Atheros, il est logique de consulter le manuel du chipset Atheros.
Si vous ne savez pas quel chipset votre carte utilise, vous pouvez trouver le numéro d'identification FCC sur l'autocollant de votre adaptateur. Ce numéro peut ensuite être entré sur des sites Web comme FCCID.io qui contiennent des images des chipsets utilisés.
Une fois que vous avez identifié le chipset de l'appareil que vous souhaitez acheter, vous pouvez prédire son comportement. Si le chipset de l'adaptateur W-Fi prend en charge le mode de surveillance, tout va bien.
À quoi vous devez faire attention
Pour vous faciliter la tâche, nous vous proposons une sélection de chipsets qui, selon nos tests, prennent en charge les modes de surveillance et d'injection par lots:
- Atheros AR9271... L'Alfa AWUS036NHA est notre adaptateur secteur longue portée préféré et la norme par laquelle nous évaluons d'autres adaptateurs de ce type. C'est un adaptateur sans fil b / g / n stable, rapide et bien pris en charge. Il y a aussi le TP-Link TL-WN722N, un favori des novices et des hackers chevronnés. C'est l'un des adaptateurs b / g / n les moins chers et les plus petits et offre des performances impressionnantes. Cependant, seule la version 1 (v1) fonctionnera avec Kali Linux car la v2 utilise un chipset différent.
- Ralink RT3070... Ce chipset est utilisé dans un certain nombre d'adaptateurs Wi-Fi populaires. En particulier, l'Alfa AWUS036NH est un adaptateur pour les réseaux b / g / n avec une plage de couverture ridicule. Cependant, il peut être amplifié par une antenne omnidirectionnelle, et peut également être connecté à une antenne Yagi ou Paddle pour créer un réseau directionnel. Si vous recherchez un adaptateur sans fil plus compact pouvant être branché via USB, l'Alfa AWUS036NEH est un adaptateur b / g / n puissant, mince et ne nécessitant pas de câble USB. Il présente l'avantage supplémentaire de pouvoir remplacer les antennes. Si vous avez besoin d'une option discrète qui ne suscitera aucun soupçon, vous pouvez vous tourner vers l'adaptateur g / n Panda PAU05. Malgré sa petite taille, cet adaptateur profil bas offre des performances élevées à une portée proche à moyenne et une portée réduite pour les tâches où vous devez collecter des données réseau sans connecter de nombreux appareils différents.
- Ralink RT3572... Alors que les adaptateurs précédents n'étaient que de 2,4 GHz, l'AWUS051NH est un adaptateur double canal qui est également compatible avec les réseaux 5 GHz. Son faible coût, sa capacité bibande et sa compatibilité avec les normes sans fil 802.11n version 3.0 et 802.11 a / b / g en font l'une des meilleures options pour une utilisation avancée.
- Realtek 8187L (Adaptateurs sans fil G). Les adaptateurs USB 2,4 GHz Alfa AWUS036H utilisent cet ancien chipset, qui n'est pas aussi utile que les précédents car il ne prend pas en charge suffisamment de réseaux. Ces adaptateurs fonctionnent toujours, mais uniquement pour certains réseaux. Ils sont parfaits pour les débutants car il y en a beaucoup et ils sont assez bon marché.
- Realtek RTL8812AU... Alfa AWUS036ACH, supportée pour la première fois par Kali en 2017. C'est un monstre avec deux antennes 802.11ac, compatible avec les réseaux a / b / g / n et 300 Mbps à 2,4 GHz et 867 Mbps à 5 GHz. Il s'agit de la dernière offre compatible Kali, donc si vous recherchez l'adaptateur le plus long et le plus rapide, c'est le premier choix. Pour l'utiliser, vous devrez peut-être lancer «apt update» d'abord, puis «apt install realtek-rtl88xxau-dkms», qui installera les pilotes nécessaires pour activer l'injection par lots.
Aircrack-ng répertorie également plusieurs cartes best-in-class sur leur site Web, donc si vous êtes intéressé par des suggestions supplémentaires, consultez-les (certaines des cartes ci-dessus sont également sur cette liste). Consultez également les résultats de notre test d'adaptateur réseau sans fil compatible Kali Linux.
Que rechercher d'autre lors du choix d'un adaptateur
Outre le chipset, un autre critère de sélection important est la fréquence à laquelle l'adaptateur fonctionne. Bien que la plupart des appareils Wi-Fi, y compris les appareils IoT («Internet des objets»), fonctionnent dans l'ancienne bande 2,4 GHz, de nombreux appareils plus récents offrent des réseaux 5 GHz. Ces réseaux sont généralement plus rapides et peuvent transférer plus de données, mais ils sont généralement associés à des réseaux 2,4 GHz. La question se pose: vaut-il la peine d'investir de l'argent supplémentaire dans une antenne 2,4 / 5 GHz capable de fonctionner (et d'attaquer) sur les deux réseaux?
Dans la plupart des cas, un adaptateur 2,4 GHz sera suffisant, sauf si le but de l'attaque est de sonder tous les réseaux disponibles dans la zone. Si la prise en charge de 5 GHz est importante pour vous, il existe de nombreuses cartes Wi-Fi 5 GHz qui prennent en charge le mode de surveillance et d'injection par lots, comme la Panda Wireless Pau09.
Un autre facteur important est de déterminer s'il faut installer une antenne dédiée. En règle générale, la plupart des antennes omnidirectionnelles fonctionneront très bien pour un débutant, mais vous pouvez installer une antenne directionnelle pour vous concentrer sur un réseau ou une zone spécifique plutôt que de balayer. Si tel est le cas, recherchez des adaptateurs d'antenne qui peuvent remplacer d'autres types d'antenne.
Option 2. Testez votre adaptateur Wi-Fi existant
Si vous disposez déjà d'un adaptateur réseau sans fil, vous pouvez facilement vérifier si son chipset prend en charge le mode de surveillance et d'injection de paquets. Tout d'abord, branchez votre adaptateur réseau et ouvrez un terminal. Vous pouvez déterminer le chipset de votre carte réseau en tapant simplement la commande lsusb -vv dans le terminal et en regardant ce qu'il produit, par exemple, comme dans la capture d'écran ci-dessous.
Lsusb -vv Bus 001 Périphérique 002: ID 148f: 5372 Ralink Technology, Corp. RT5372 Wireless Adapter Device Descriptor: bLength 18 bDescriptorType 1 bcdUSB 2.00 bDeviceClass 0 (défini au niveau de l'interface) bDeviceSubClass 0 bDeviceProtocol 0 bMaxPacketSize0 64 idVendor 0x148f Ralink Technology, Corp. idProduct 0x5372 Adaptateur sans fil RT5372 bcdDevice 1.01 iManufacturer 1 Ralink iProduct 2 802.11 n WLAN iSerial 3 (erreur) bNumConfigurations 1
Dans notre exemple, nous examinons l'adaptateur réseau Panda Wireless PAU06, qui signale la présence du chipset Ralink RT5372. Dans les listes ci-dessus, il est répertorié comme prenant en charge ces modes! Une fois que vous avez déterminé le chipset de votre carte, vous avez une idée approximative de ce qu'il peut faire.
Tester les capacités de votre adaptateur
Passons maintenant à des tests plus actifs des capacités de l'adaptateur.
Étape 1. Mettez la carte en mode surveillance
Dans cette étape, nous utiliserons Airmon-ng, mais avant cela, nous devons trouver le nom de l'interface. Exécutez la commande ifconfig (ou ip a) sur votre système pour afficher une liste de tous les périphériques connectés. Sur Kali Linux, votre carte doit être répertoriée comme quelque chose comme wlan0 ou wlan1.
Ifconfig eth0: drapeaux \u003d 4163
Une fois que vous connaissez le nom de l'interface réseau, vous pouvez essayer de la mettre en mode moniteur en tapant airmon-ng start wlan0 (en supposant que votre nom d'interface est wlan0). Si vous voyez la même image que dans la capture d'écran ci-dessous, cela signifie que votre carte prend en charge le mode de surveillance sans fil.
Airmon-ng start wlan0 Trouvé 3 processus pouvant causer des problèmes. Si airodump-ng, aireplay-ng ou airtun-ng cesse de fonctionner après une courte période, vous pouvez exécuter "airmon-ng check kill" PID Name 428 NetworkManager 522 dhclient 718 wpa_supplicant PHY Interface Driver Chipset phy1 wlan0 rt2800usb Ralink Technology , Corp. RT5372 (mac80211 mode moniteur vif activé pour wlan0 sur wlan0mon) (mac80211 mode station vif désactivé pour wlan0)
Vous pouvez confirmer les résultats de la modification du mode de fonctionnement de l'adaptateur en tapant iwconfig sur la console. Et vous verrez que le nom de la carte a changé - le suffixe "mon" a été ajouté à la fin du nom. La sortie de cette commande doit également vous informer à ce sujet dans le champ «Mode: Moniteur», à condition que la carte soit passée avec succès en mode moniteur.
Iwconfig wlan0mon Mode IEEE 802.11: Moniteur Fréquence: 2,457 GHz Tx-Power \u003d 20 dBm Réessayer la limite courte longue: 2 RTS thr: désactivé Fragment thr: désactivé Gestion de l'alimentation: désactivé
Étape 2. Testez la carte d'injection par lots
Tester la capacité à utiliser des injections par lots est assez simple grâce aux outils inclus avec Airplay-ng. Après avoir mis votre carte en mode moniteur, comme indiqué à l'étape précédente, vous pouvez exécuter un test et voir si votre adaptateur Wi-Fi est capable d'injecter des paquets dans les réseaux sans fil à proximité.
Assurez-vous que vous êtes à proximité de plusieurs réseaux Wi-Fi pour que l'adaptateur ait une chance de réussir. Ensuite, pour exécuter le test d'injection par lots, dans un terminal, entrez la commande aireplay-ng —test wlan0mon.
Aireplay-ng --test wlan0mon 12:47:05 En attente d'une trame de balise (BSSID: AA: BB: CC: DD: EE) sur le canal 7 12:47:05 Tentative de demandes de sonde de diffusion ... 12:47:06 Injection travaille! 12:47:07 Trouvé 1 AP 12:47:07 Tentative de requêtes de sonde dirigées ... 12:47:07 AA: BB: CC: DD: EE - canal: 7 - "Dobis" 12:47:08 Ping (min / moy / max): 0,891 ms / 15,899 ms / 32,832 ms Puissance: -21,72 12:47:08 29/30: 96%
Si vous obtenez le résultat comme dans la capture d'écran ci-dessus, félicitations, votre carte réseau injecte avec succès des paquets dans les réseaux voisins. Si vous obtenez un résultat similaire à la capture d'écran ci-dessous, alors, hélas, votre carte ne prend pas en charge l'injection par lots.
Aireplay-ng --test wlan0mon 21:47:18 En attente de trame de balise (BSSID: AA: BB: CC: DD: EE) sur le canal 6 21:47:18 Tentative des demandes de sonde de diffusion ... 21:47:20 Non Réponse ... 21:47:20 Trouvé 1 AP 21:47:20 Tentative de requêtes de sonde dirigées ... 21:47:20 74: 85: 2A: 97: 5B: 08 - canal: 6 - "Dobis" 21: 47:26 0/30: 0%
Test d'attaque pour s'assurer que tout fonctionne
Enfin, nous pouvons mettre en pratique les deux étapes ci-dessus et essayer d'obtenir une poignée de main WPA avec Besside-ng, un outil de craquage WPA polyvalent et extrêmement utile qui est également un excellent moyen de tester, en supposant que votre carte soit capable d'attaquer les réseaux WPA.
Tout d'abord, assurez-vous de disposer d'un réseau à proximité et de l'autorisation de lancer des attaques. Par défaut, Besside-ng attaquera tout ce qui se trouve à portée de l'adaptateur Wi-Fi, et ses attaques sont très bruyantes. Besside-ng est conçu pour analyser les réseaux à la recherche d'appareils connectés. Il attaque ensuite la connexion détectée en injectant des paquets de désauthentification, ce qui provoque la déconnexion instantanée de l'appareil du réseau. Lorsque le propriétaire de son appareil se reconnecte, le pirate peut utiliser les informations échangées entre les appareils pour forcer brutalement le mot de passe de l'utilisateur.
Entrez la commande besside-ng -R ‘Target Network’ wlan0mon, après avoir remplacé les informations du champ -R par le nom de votre réseau de test. Il commencera à essayer d'obtenir une poignée de main du réseau de la victime. Pour que cette attaque fonctionne, un appareil doit être connecté à ce réseau (que vous attaquez). S'il n'y a pas de périphérique sur le réseau, cela signifie que personne ne peut être déconnecté de ce réseau, vous ne pourrez donc pas intercepter la poignée de main.
Besside-ng -R "Réseau cible" wlan0mon Allons rouler Reprise de besside.log Ajout à wpa.cap Ajout à wep.cap Enregistrement dans besside.log
Si vous obtenez une sortie comme la capture d'écran ci-dessous, félicitations! Votre carte est capable de capturer des poignées de main à partir de réseaux WPA / WPA2. Vous pouvez également consulter notre tutoriel sur Besside-ng pour en savoir plus sur ce dont ses attaques sont capables.
Besside-ng wlan0mon Reprise de besside.log Ajout à wpa.cap Ajout à wep.cap Connexion à besside.log Connexion folle - Sonos inaccessible a obtenu 0/10 (perte de 100%) [-74 dbm ] Vous avez les informations nécessaires sur la poignée de main WPA pour DirtyLittleBirdyFeet Exécutez aircrack sur wpa.cap pour la clé WPA Réseau Pwned DirtyLittleBirdyFeet dans 0:04 min: sec
Adaptateur réseau flexible - clé du piratage Wi-Fi
Un puissant adaptateur Wi-Fi avec la possibilité d'utiliser l'injection de paquets et d'écouter les conversations autour de lui sur Wi-Fi permet à tout pirate de contrôler les ondes radio. Choisir le bon adaptateur est une tâche ardue, mais si vous vérifiez attentivement le chipset sur lequel il fonctionne, vous ferez le bon achat. Si vous disposez déjà d'un adaptateur, avant de l'utiliser sur le terrain pour quelque chose d'important, nous vous recommandons de le tester selon les méthodes décrites ci-dessus.
Nous espérons que vous avez apprécié ce guide pour tester les adaptateurs réseau sans fil pour les modes d'injection de paquets et de surveillance sans fil. Si vous avez des questions sur la compatibilité de l'adaptateur avec Kali Linux ou des commentaires, n'hésitez pas - écrivez.
Déni de responsabilité: Cet article est écrit à des fins éducatives uniquement. L'auteur ou l'éditeur n'a pas publié cet article à des fins malveillantes. Si les lecteurs souhaitent utiliser les informations à des fins personnelles, l'auteur et l'éditeur ne sont pas responsables des préjudices ou dommages causés.