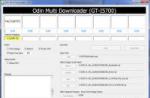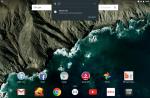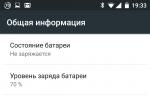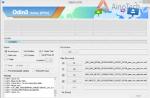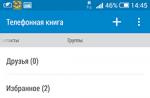Apparemment, la plupart des utilisateurs ayant même un niveau initial de connaissances sur l'optimisation du fonctionnement des systèmes d'exploitation Windows savent qu'un très grand nombre de services inutiles sont constamment en cours d'exécution sur un système de toute génération et année de sortie, appelés services d'arrière-plan car ils sont souvent cachés à la vue. utilisateur, et accéder à la gestion des processus n'est pas toujours facile. Comment désactiver les programmes d'arrière-plan dans n'importe quel système d'exploitation de Microsoft sera discuté plus loin. Pour les utilisateurs ordinaires, quelques options de base simples pour gérer les services inutiles seront proposées sans qu'il soit nécessaire d'interférer avec le registre du système ou les paramètres de gestion de la stratégie de groupe, bien qu'à ce niveau, presque tous les processus puissent être désactivés.
Pourquoi est-il nécessaire de désactiver les programmes exécutés dans
Avant de prendre des mesures pratiques pour désactiver tel ou tel processus, revenons brièvement sur ce qui peut être désactivé en général et pourquoi de telles actions peuvent être nécessaires. Ici, vous devez clairement comprendre que tout service système ou application utilisateur qui s'exécute en mode arrière-plan (masqué) utilise les ressources système du système informatique, augmentant parfois considérablement la charge sur le même cPU et occuper la RAM avec ses propres composants supplémentaires chargés dedans, qui sont le plus souvent présentés sous la forme de bibliothèques dynamiques et de services de pilote. Si vous désactivez les processus inutilisés, l'utilisation des ressources diminuera, ce qui augmentera automatiquement les performances de l'ensemble du système.
Quant aux services eux-mêmes, ils peuvent être listés presque indéfiniment. L'exemple le plus frappant est celui des services d'impression en arrière-plan, les processus responsables du fonctionnement de la machine virtuelle Hyper-V, accès à distance et ainsi de suite. Pourquoi les maintenir actifs si l'utilisateur, par exemple, n'a pas d'imprimante, n'utilise pas de test d'autres systèmes d'exploitation dans des environnements virtuels ou ne participe pas à télécommande ordinateur? Et ce n'est que la plus petite partie de l'iceberg. En fait, il existe de nombreux autres services de ce type.
Comment désactiver temporairement les programmes d'arrière-plan?
Passons maintenant directement aux principales méthodes de désactivation des processus inutiles pour l'utilisateur, qui ne sont pas seulement inutiles pour le travail quotidien, mais qui entraînent également une lourde charge sur le matériel. Si vous trouvez comment désactiver les programmes en arrière-plan, chaque utilisateur sait probablement que tout processus se termine simplement dans le "Gestionnaire des tâches" habituel, cependant, pour une raison quelconque, la plupart d'entre eux utilisent cet outil système uniquement pour désactiver les applications gelées, manquant complètement quelques points supplémentaires ...
Donc, tout d'abord, lancez le "Gestionnaire de tâches", puis sur l'onglet processus, triez tous les processus actifs soit par charge CPU ou par utilisation RAM (parfois il est conseillé de prendre en compte la charge sur le disque dur ou sur l'accès réseau). Après avoir mis la liste sous cette forme, il deviendra immédiatement clair quels services sont les plus «voraces». Maintenant, la question est petite.
Utilisez le menu RMB pour terminer anormalement le processus (annulation de tâche) ou le bouton correspondant. Mais après tout, tous les processus ne peuvent pas être désactivés, car ils peuvent nécessiter des privilèges spéciaux pour y mettre fin! Dans ce cas, démarrez une nouvelle tâche via le menu fichier, entrez la commande pour appeler à nouveau le gestionnaire de tâches et cochez la case au début de la tâche avec les droits d'administrateur.
Remarque: si nous parlons de la façon de désactiver les programmes d'arrière-plan dans Windows 7, vous pouvez immédiatement utiliser la console "Exécuter", car le point d'exécution d'une commande pour le compte de l'administrateur est là initialement.
Mais cette technique est peu pratique en ce qu'un certain processus ne peut être achevé que temporairement. Certains services système peuvent être réactivés immédiatement, tandis que d'autres redémarreront après un redémarrage du système.
Comment désactiver les programmes d'arrière-plan dans Windows qui démarrent automatiquement au démarrage de n'importe quel système?
Pour exclure le lancement de processus qui démarrent avec Windows, dans la plupart des cas, ils sont désactivés dans les paramètres de configuration, auxquels vous pouvez accéder en exécutant la commande msconfig.

Dans les systèmes de la septième version et ci-dessous, vous devez ici aller dans l'onglet de démarrage et décocher tous les éléments de la liste, ne laissant que les services de l'antivirus classique et du panneau de langue (ctfmon). Portez une attention particulière à la désactivation de toutes sortes de modules de mise à jour pour les programmes personnalisés, les applications torrent, les optimiseurs, etc.
Mais comment désactiver les programmes d'arrière-plan dans Windows 10 ou 8, car la section de démarrage du configurateur ne fonctionne pas? En essayant d'y accéder, l'utilisateur sera redirigé vers le "Gestionnaire de tâches" (les principaux paramètres de ces systèmes y ont été déplacés).

Ici, vous devez effectuer des actions similaires, mais vous ne pouvez laisser que l'antivirus, car le service de barre de langue n'est pas présenté dans la liste.

Remarque: De plus, dans ces systèmes, vous pouvez utiliser la section Confidentialité du menu des options, où il vous suffit de réorganiser le curseur pour activer les services d'arrière-plan sur la position désactivée.
Gestion des composants du système
Hélas, tous les processus qui peuvent être désactivés de manière standard ne sont pas présentés au démarrage. Certaines applets n'apparaissent tout simplement pas ici. Dans ce cas, vous devez utiliser la section standard des programmes et composants dans le "Panneau de configuration", aller sur le lien pour activer et désactiver les composants Windows et décocher les services inutiles dans la liste qui apparaît.

Ici, vous pouvez désactiver le service d'impression, machine virtuelle Utilisation du navigateur Hyper-V Internet Explorer, imprimantes virtuelles et modules XPS, et bien plus encore. Mais vous ne pouvez effectuer de telles actions que si vous êtes fermement convaincu que vous n'avez vraiment pas besoin d'éteindre les composants.
Désactivation des processus inutiles via la section des services
Voyons maintenant comment désactiver les programmes et les processus d'arrière-plan à l'aide de l'outil de contrôle le plus puissant - la section services. Vous pouvez l'appeler avec la commande services.msc. Pour plus de commodité, la liste des services peut être triée par statut de service ou par nom. Il y a beaucoup plus de choix ici. Qu'est-ce que vous allez déconnecter exactement, décidez par vous-même. À titre d'exemple, envisagez de désactiver l'installation automatique des mises à jour. Veuillez noter immédiatement que pour désactiver complètement et définitivement certains services, vous devrez peut-être désactiver les processus qui les accompagnent!
Alors, comment désactiver les programmes Windows 10 en arrière-plan associés à la recherche automatique et à l'installation de mises à jour? Pour ce faire, vous devez désactiver quatre composants: le centre de mise à jour lui-même, Windows Installer, le programme d'installation de modules et l'optimisation de la distribution.

Entrez les paramètres de chaque service un par un, en utilisant un double clic ou le menu RMB, appuyez sur le bouton d'arrêt du processus, définissez la valeur désactivée dans le menu type de démarrage et enregistrez les modifications. N'oubliez pas que si vous choisissez un autre type de démarrage, les services resteront actifs et seront redémarrés soit après une courte période, soit après un redémarrage du système.
Désactiver les processus d'arrière-plan dans le "Planificateur de tâches"
Parfois, il est utile de regarder dans le "Planificateur de tâches" (taskschd.msc), où vous pouvez également trouver de nombreux processus à démarrage automatique.

Pour commencer, vous pouvez aller directement dans la section "Scheduler" des bibliothèques et y désactiver les composants inutiles. Cependant, si vous avez une connaissance plus approfondie de la gestion des processus système, vous pouvez développer le répertoire Windows et y désactiver certaines tâches planifiées.
Utilisation d'optimiseurs logiciels spécialisés
Il n'est pas toujours conseillé d'appliquer toutes les méthodes ci-dessus à l'aide des outils Windows standard en raison de leur inconvénient. De plus, dans certains cas, il est assez difficile de comprendre clairement ce qui peut être désactivé exactement.

Par conséquent, il est recommandé d'utiliser des programmes d'optimisation spécialement conçus comme ASC ou CCleaner, qui disposent de leurs propres outils pour gérer tous les processus système et utilisateur. D'ailleurs, il sera possible de voir et de désactiver même les services qui sont normalement masqués ou ne peuvent pas être désactivés.
Brèves conclusions
Il semble y avoir une certaine clarté sur la façon de désactiver les programmes d'arrière-plan. Il ne reste plus qu'à choisir la méthode la meilleure et la plus sûre pour désactiver les processus inutiles afin de ne pas nuire au système. Bien sûr, les utilisateurs ordinaires peuvent immédiatement être invités à utiliser des optimiseurs, car travailler avec eux est à la fois plus facile et plus sûr. Mais si vous avez des connaissances suffisantes dans le domaine de l'optimisation Windows, il n'y aura rien de mal à utiliser les outils système eux-mêmes, car certains processus ne peuvent pas être complètement désactivés même dans de tels programmes (par exemple, sur les tablettes Windows, cela fait référence au cryptage de disque Bitlocker, qui peut être utilisé même par le matériel au niveau du TPM ou des systèmes BIOS / UEFI principaux verrouillés).
Chaque propriétaire a probablement entendu parler de l'existence du mode d'arrière-plan au moins une fois. appareil mobile Android. En toute honnêteté, il convient de noter que les gadgets modernes sont fermement entrés dans la vie des gens ordinaires, permettant non seulement d'être constamment en contact, mais également d'utiliser l'appareil comme navigateur ou e-book, pour prendre des photos.
Dans le même temps, une telle polyvalence conduit au fait que l'appareil s'épuise très rapidement. Ce problème est particulièrement sensible pour les utilisateurs qui aiment surfer sur Internet. Pour savoir comment minimiser correctement les conséquences d'une telle activité logicielle, il faut faire attention aux situations où l'utilisation du mode arrière-plan est nécessaire, et quand c'est possible, voire nécessaire, de «geler» ces processus.
Il faut comprendre que le fonctionnement en arrière-plan sur un appareil mobile moderne est un processus spécial. Même pendant une période d'inactivité avec le navigateur Internet désactivé ou les applications ne fonctionnant pas, l'appareil Android reçoit non seulement, mais transmet également des paquets d'informations diverses. De plus, tout programme chargé sur Android via les paramètres. Pour ce faire, il suffit de désactiver l'option qui est responsable de l'échange d'informations.
Cependant, la gestion de l'échange d'informations de fond ne peut être abordée de manière amateur. Dans certains cas, des actions téméraires avec les applications système entraîneront un déséquilibre dans le système ou même la destruction du gadget lui-même, mais dans le cas de l'application Google Play, vous pouvez arrêter complètement le service sur votre appareil.
Le fait est que le bon fonctionnement du Play Store n'est possible que lorsque le mode d'échange de données en arrière-plan est activé. Ce n'est qu'alors que les applications peuvent télécharger les fichiers dont elles ont besoin et afficher des notifications importantes même lorsqu'elles ne fonctionnent pas.
Alors, que faire si la notification suivante apparaît lorsque vous accédez à Google Play:

Actions pour les appareils Android 4.4 et inférieurs:
Nous allons dans les principaux "Paramètres":

Nous sélectionnons la section «Réseaux sans fil», ouvrez «Transmission de données»:

Maintenant, en cliquant sur l'icône (trois tirets) du menu contextuel (ou dans le coin inférieur gauche) situé dans le coin supérieur droit de l'appareil, dans la fenêtre qui s'ouvre, mettez une case à cocher dans le champ "Synchronisation automatique des données" et "Données d'arrière-plan" (sur certains modèles "Synchronisation automatique des données" + " Activer la synchronisation? "+" OK "):

* Remarque: Pour certains appareils, le chemin ressemblera à ceci: "Paramètres", puis - "Battery and Data Manager", puis - "Delivery" et - "Background Mode".
Le chemin sur les appareils Android 5.0 et supérieur sera légèrement différent: dans le champ «Paramètres» de la section «Connexions» (peut-être «Réseaux sans fil»), vous devez sélectionner «Transfert de données», puis cliquez sur l'icône du menu (menu Store à trois points) en haut à droite, pour activer le mode de communication en arrière-plan, sélectionnez "Autoriser le transfert en arrière-plan". Si à la place la ligne «Limiter le fond. mode ", alors rien ne doit être fait.
Chaque application que vous installez sur votre Android démarre les services correspondants en arrière-plan tout le temps.
Ces processus sont responsables de toutes les activités d'un smartphone ou d'une tablette - vous pouvez synchroniser les données ou vous connecter à d'autres appareils.
Certains services sont importants, mais au cours du processus de diagnostic, vous pouvez trouver de nombreux processus inutiles qui, selon la plupart, ne font que ralentir votre système.
Par exemple, dans certaines applications, vous pouvez trouver un service qui lance un programme de communication depuis Smart Watch.
Une telle fonction est très souvent absolument inutile et vous pouvez bloquer son service de maintenance. Comment les fermer?
Les désactiver sera mieux aidé par les programmes de développeurs enthousiastes, et le choix est large, mais tous ces développements font bien leur travail.
Blocage et désactivation des applications d'arrière-plan sur Android par le programme DisableService
DisableService vous aidera à désactiver les services, mais vous aurez peut-être besoin d'un accès root (je ne sais pas quel Android 5.1, 6.0 1 ou 2.3 vous avez).
Il affiche une liste de tous les services exécutés en arrière-plan et facilite leur blocage.
Après le lancement, les applications seront affichées dans la liste, qui est divisée en deux sections: tiers et système.

Comme vous pouvez le deviner, les applications tierces que vous avez installées vous-même à partir du Play Store, tandis que celles du système font partie de notre firmware.
S'ils sont actuellement exécutés en arrière-plan, le nombre de services est affiché sur la même ligne et marqué en bleu.

Après avoir sélectionné l'application, il affiche une liste de tous les services en blanc et bleu (processus bleus s'exécutant en arrière-plan)

Pour désactiver le service, décochez simplement la case de la liste. L'application demande les privilèges root (accès root) - cliquez sur "Autoriser" ce qui permettra au programme de bloquer le service.
Quelles applications peuvent être désactivées dans Android
Il s’agit malheureusement d’une question difficile à laquelle il est impossible de répondre sans ambiguïté. En règle générale, vous pouvez facilement désactiver tous les services liés à la synchronisation des données et aux notifications.
Cependant, vous ne pourrez pas désactiver les services responsables des fonctionnalités de base des applications individuelles.
Par exemple, lors de l'exécution de " Jeu de Google Musique », le service« MusicPlaybackService »ne doit pas être désactivé, car vous ne pourrez écouter aucune chanson.
Saviez-vous que la fermeture des processus mobiles en arrière-plan n'affectera pas la durée de vie de la batterie de votre smartphone?
De plus, un tel acte est parfois une mauvaise idée, mais la plupart des utilisateurs les ferment automatiquement.
Ils font cela en pensant que de cette façon, ils économisent la batterie et le smartphone durera plus longtemps.
Malheureusement, ce comportement a exactement l'effet inverse sur la durée de vie de la batterie.
Ce que les utilisateurs ne réalisent pas, c'est que le système d'exploitation mobile gère parfaitement les applications en cours d'exécution pour économiser la batterie.
Un guide rapide pour fermer les applications
- forcez la fermeture des applications uniquement lorsque vous rencontrez des problèmes avec le fonctionnement de votre appareil mobile;
- une application iPhone fermée obtient plus de puissance que de la laisser ouverte en arrière-plan
- Apple fournit aux développeurs les outils nécessaires pour que leurs applications s'exécutent en arrière-plan sans stresser du tout leurs appareils;
- confiance système mobilequi gère efficacement les processus actifs.
Mythes sur la fermeture des applications sur Android
C'est un mythe que la fermeture des applications économise l'énergie de la batterie car elles ne fonctionnent plus en arrière-plan. Seuls les gens sont fermement convaincus que tout est exactement le contraire. Laissez-moi vous expliquer avec un exemple.
Imaginez que vous regardez la télévision et que vous avez soif. Ensuite, allez dans la cuisine, prenez un verre, remplissez-le d'eau et buvez-en la moitié.
Versez ensuite l'autre moitié de l'eau non finie dans l'évier et retournez sur le canapé.
Cinq minutes plus tard, vous avez de nouveau soif. Vous allez à la cuisine remplir votre verre et ne buvez que la moitié de l'eau et videz l'autre.
Cela n'a pas de sens, n'est-ce pas? Ne serait-il pas préférable de laisser un verre d'eau sur la table et de l'atteindre quand vous avez envie de boire, plutôt que de le remplir?
C'est ce qu'on appelle un gaspillage de ressources - et cela se produit également lorsque vous fermez l'application mobile.
L'application supprimée de la mémoire du smartphone redémarrera pendant un certain temps.
Si vous utilisez souvent le programme pendant la journée, il ne sert à rien de le fermer, car de cette façon, l'appareil consomme deux fois plus d'énergie que s'il était laissé en marche en arrière-plan.
Bien sûr, l'application est dans les limbes et reste en mémoire, mais cela n'a que très peu d'effet sur la batterie.
Quand puis-je désactiver de force les applications sous Android
En théorie, vous ne devez jamais forcer une application mobile à se fermer.
En pratique, c'est un peu plus subjectif, car il y a des situations où il vous suffit de fermer complètement le programme - par exemple, lorsqu'il cesse de fonctionner correctement ou se bloque.
Dans de tels cas, il est même nécessaire de fermer complètement et de redémarrer le programme.
Dans toute autre situation, vous devez laisser le système gérer la gestion des ressources - c'est l'une de ses principales fonctions et avantages.
Il vous suffit d'utiliser votre téléphone et de ne pas vous soucier des applications ouvertes.
J'espère que ce matériel vous a rendu service. La prochaine fois que vous verrez quelqu'un forcer l'application à se fermer, envoyez-lui un lien vers cet article afin qu'il comprenne que ce comportement n'affecte pas la durée de vie de la batterie.
Le mode arrière-plan sous Android OS est l'exécution d'un programme qui n'est pas visible par l'utilisateur (il s'exécute en arrière-plan). En particulier, les programmes lancés par le système lui-même ou les services s'exécutent en arrière-plan. Ils n'ont pas d'interface utilisateur et ces tâches s'exécutent à une priorité inférieure à celle des processus normaux. De plus, les applications installées sur votre smartphone peuvent s'exécuter en arrière-plan. Pour la plupart, le but de l'exécution de programmes en arrière-plan est de communiquer avec le serveur. Par exemple: le jeu contacte constamment le serveur pour vérifier les nouvelles mises à jour, le messager - pour vous avertir d'un nouveau message, etc. L'appel de tâches en arrière-plan sur le serveur nécessite une connexion mobile ou Wi-Fi au réseau, ce qui consomme du trafic. Par conséquent, je vais donner quelques conseils sur la façon de désactiver le mode d'arrière-plan sur Android de toutes les applications à la fois et chacune séparément.
Désactiver le transfert de données pour une application
Fondamentalement, vous ne pouvez pas désactiver un processus système en arrière-plan, mais vous pouvez le placer dans un processus «suspendu». Cela se fait via le gestionnaire d'applications dans paramètres Android appareil. De plus, pour empêcher l'application en arrière-plan d'accéder au serveur, économisant ainsi l'énergie de la batterie et le trafic mobile, vous devez:
Après cela, l'application ne pourra plus communiquer avec le serveur. Concernant les applications système, par exemple "SMS" ou "Téléphone", elles ne peuvent pas être désactivées. Le bon vieux est nécessaire.
Désactiver le transfert de données pour toutes les applications
Pour bloquer le trafic réseau pour toutes les applications, vous devez désactiver le Wi-Fi et les données mobiles. Cela peut être fait en cliquant sur les icônes du panneau de notification.

La même chose peut être faite dans les paramètres:

Vous pouvez activer la fonction au même endroit.
Lors de l'installation système opérateur ou même après l'achat d'un nouvel ordinateur, des programmes et applications inutiles peuvent apparaître sur l'appareil. Le système d'exploitation peut écrire indépendamment dans la mémoire certains services dont l'utilisateur peut ne pas avoir besoin du tout. Un tel logiciel consomme dans une certaine mesure des ressources système, et il y en a toujours peu. Tout cela peut être supprimé, améliorant ainsi les performances du PC. L'essentiel est de savoir ce qui peut être désactivé sans conséquences graves à l'avenir.
D'où viennent les programmes préinstallés?
Des logiciels supplémentaires peuvent apparaître sur votre ordinateur dans plusieurs cas. Par exemple, disons que vous venez d'acheter un ordinateur ou un ordinateur portable, que vous l'avez démarré et que vous avez vu des raccourcis déroutants sur votre bureau. Parfois, les fabricants font une sorte de «cadeaux» aux clients. Les nouveaux ordinateurs portables et ordinateurs personnels sont souvent équipés de logiciels de fabricants de processeurs et de cartes vidéo. Un peu moins fréquemment, des programmes sont installés qui sont distribués en accord avec les développeurs. Il arrive souvent qu'une sorte de "programme de passage" soit installé.
Cela signifie que lors de l'installation du logiciel dont vous avez besoin, vous n'avez pas remarqué la case à cocher (généralement cachée dans les "paramètres d'installation avancés") et avec cela, vous avez installé une application ennuyeuse et inutile.
Divers ajouts au package d'installation peuvent également être classés comme programmes inutiles. Souvent, ceux-ci incluent des pilotes, de l'avis des développeurs, nécessaires au fonctionnement de haute qualité de l'appareil. Par la suite, en plus des pilotes nécessaires, d'autres sont installés, "au cas où". Cela inclut également les services système redondants.
 Un ordinateur encombré avec des logiciels préinstallés
Un ordinateur encombré avec des logiciels préinstallés
N'oubliez pas que même si votre ordinateur portable ou votre ordinateur fixe dispose de suffisamment d'espace libre sur le disque dur du PC et mémoire vive, puis supprimez de toute façon les programmes inutiles pour des raisons de sécurité.
Souvent, ces applications collectent et envoient des informations sur l'utilisateur à leurs propres serveurs, et le canal de transmission de ces données est faiblement protégé. Dans ce cas, vos informations confidentielles peuvent très facilement tomber entre les mains de méchants.
Quelles applications et quels processus puis-je désactiver?
Avant de supprimer tout ce que vous avez sous la main, rappelez-vous: «Sachez ce que vous faites». Si le processus ou le programme ne vous est pas familier, commencez par le découvrir, découvrez d'où il vient sur l'ordinateur. La situation est similaire avec la désactivation des services système du système d'exploitation.
Veuillez noter que la désinstallation des programmes et des applications doit avoir lieu selon le système traditionnel, c'est-à-dire pas en supprimant le dossier du programme. Dans ce cas, vous risquez de vous colmater disque dur des informations que vous n'utiliserez plus.
Sans conséquences graves lorsque vous travaillez à l'avenir, vous pouvez désactiver les services système suivants:
Malgré un si grand nombre de services inutiles, il existe plusieurs services extrêmement importants qui sont responsables de la santé des composants et de nombreux processus sur un PC. Ne désactivez ou ne supprimez en aucun cas les éléments suivants:
Comment désactiver les processus inutiles dans Windows 7
La plupart des logiciels peuvent être supprimés à l'aide des outils et capacités standard de la salle d'opération elle-même. systèmes Windows7. La situation dans laquelle le propriétaire de l'ordinateur ne peut pas supprimer rapidement un programme tiers est extrêmement rare (par exemple, Disable_Windowsupdate.exe). Tout d'abord, il est recommandé de générer un point de restauration du système d'exploitation.
Cela peut être nécessaire si l'utilisateur supprime de manière incorrecte certains composants de programmes ou de systèmes.
Le point de restauration du système est une fonctionnalité unique des systèmes d'exploitation Windows qui permet à l'utilisateur, si nécessaire, d'effectuer une soi-disant restauration avant d'apporter des modifications. Cela nécessitera:
 Sélectionnez "Ordinateur" et cliquez sur "Propriétés"
Sélectionnez "Ordinateur" et cliquez sur "Propriétés"
 Nous sélectionnons l'élément "Protection du système"
Nous sélectionnons l'élément "Protection du système"
 Créer un point de restauration système
Créer un point de restauration système
Dans ce cas, le système indiquera indépendamment la date du "rollback". Si quelque chose ne va pas pendant la procédure de suppression de composants inutiles ou de programmes entiers, vous pouvez ramener l'ordinateur à son état précédent.
Par "Démarrer"
Lors de l'installation d'un programme ou d'une application, avec le shell du logiciel et ses fonctionnalités, un programme de désinstallation intégré est installé. Tous les raccourcis dont nous avons besoin dans ce cas seront dans le menu "Démarrer". Pour supprimer une application inutile, effectuez les manipulations suivantes:
 Nous sélectionnons "Tous les programmes" et cherchons le programme dont nous avons besoin
Nous sélectionnons "Tous les programmes" et cherchons le programme dont nous avons besoin
 Dans la fenêtre, cliquez sur le lien, mais ne supprimez pas le raccourci
Dans la fenêtre, cliquez sur le lien, mais ne supprimez pas le raccourci
 Nous recherchons un programme et le supprimons via "Programmes et fonctionnalités"
Nous recherchons un programme et le supprimons via "Programmes et fonctionnalités"
Veuillez noter que si vous supprimez le raccourci lui-même, cela n'aura aucun effet. Toutes les données sur le programme resteront les mêmes, intactes, mais vous ne pourrez pas l'exécuter.
Via le "Panneau de configuration"
Le "Panneau de configuration" contient un outil standard pour désinstaller des programmes et des composants. En conséquence, nous devons entrer dans la même fenêtre, qui a été mentionnée dans le dernier paragraphe. Cela nécessitera:
 Dans le "Démarrer", ouvrez le "Panneau de configuration"
Dans le "Démarrer", ouvrez le "Panneau de configuration"
 Lancez l'utilitaire "Programmes et fonctionnalités"
Lancez l'utilitaire "Programmes et fonctionnalités"
 Nous recherchons, sélectionnez un programme inutile et cliquez sur le bouton "Supprimer"
Nous recherchons, sélectionnez un programme inutile et cliquez sur le bouton "Supprimer"
Après la désinstallation, il est conseillé de redémarrer l'ordinateur personnel. Vous pouvez le faire plus tard lorsque vous supprimez tous les composants et applications inutiles.
Vidéo: désinstallez via le "Panneau de configuration"
Via le "Gestionnaire de tâches"
"Task Manager" vous permet de travailler non seulement avec des applications, mais également avec des processus et des services. Une application sous Windows 7 peut être appelée avec la combinaison de touches Ctrl + Maj + Échap.
Chaque onglet est responsable d'un élément spécifique du système. Ainsi, si vous allez dans les «Services», vous pourrez voir tous les services qui sont disponibles sur votre ordinateur personnel, y compris ceux arrêtés. L'état actuel est affiché dans le champ État. Avec l'aide du "Gestionnaire des tâches", vous pouvez désactiver le service, pour lequel il suffit de sélectionner celui dont vous avez besoin, faites un clic droit et spécifiez "Arrêter le service". Il peut être redémarré de la même manière.
Allez plein, liste détaillée tous les services peuvent être cliqués sur le bouton "Services". Il y aura une description détaillée de chaque service, les fonctions qu'il exécute, ainsi que le statut. La fenêtre vous permet de modifier le mode de démarrage du service, ce qui se fait par un clic droit.
 Liste complète de tous les services informatiques
Liste complète de tous les services informatiques
Dans le "Gestionnaire des tâches", vous pouvez désactiver tout processus, application dont vous n'avez pas besoin. Attention, car les processus système sont également affichés ici, dont la désactivation peut entraîner des problèmes lors du fonctionnement de l'ordinateur personnel. Par conséquent, désactivez uniquement les processus que vous connaissez. Pour travailler avec des processus, vous aurez besoin de:
 Désactivez les processus via le "Gestionnaire de tâches"
Désactivez les processus via le "Gestionnaire de tâches"
Veuillez noter que cet arrêt forcé n'est valable que pendant une session spécifique de l'appareil. Au prochain démarrage, le processus se chargera automatiquement.
Vidéo: nettoyage via le "Gestionnaire de tâches"
Nous utilisons la "Configuration du système"
L'utilitaire de configuration système vous permet de désactiver le démarrage automatique des services et applications inutiles après le chargement du système d'exploitation. Pour modifier la configuration, vous devez:
 Nous supprimons les services et programmes inutiles via la "Configuration du système"
Nous supprimons les services et programmes inutiles via la "Configuration du système"
 Désactivez les services inutiles via "Configuration système"
Désactivez les services inutiles via "Configuration système"
Pour désactiver les services et programmes inutiles au démarrage, il vous suffit de décocher la case à gauche en face du nom de l'application (service). Cliquez sur le bouton "Appliquer" et "OK" pour enregistrer les modifications et quitter l'utilitaire.
Programmes pour supprimer les fichiers inutiles
Vous pouvez gagner du temps et utiliser un logiciel spécial qui trouvera et supprimera automatiquement fichiers inutiles sur un ordinateur personnel.
Un petit programme facile à utiliser qui améliorera les performances de votre PC en supprimant les fichiers anciens et inutiles, y compris en supprimant les logiciels inutiles sur votre ordinateur ou ordinateur portable. L'utilitaire a une interface simple et intuitive.
 Mettez en surbrillance les programmes inutiles, lancez la procédure de suppression
Mettez en surbrillance les programmes inutiles, lancez la procédure de suppression
Lors de la première activation, le programme vous demandera de confirmer le contrat de licence et de vous demander si vous utilisez PC-Decrapifier sur cet ordinateur pour la première fois ou non? Si vous utilisez cet utilitaire pour la première fois, il créera automatiquement un point de restauration système. Après avoir répondu à cette question, le programme analysera l'ordinateur et vous fournira des informations sur tous programmes installés, fichiers résiduels. La seule chose à faire est de sélectionner les applications dont vous n'avez pas besoin et de cliquer sur le bouton de désinstallation.
Vidéo: suppression via PC-Decrapifier
CCleaner
Le programme est conçu pour nettoyer votre ordinateur de divers «déchets». L'utilitaire analyse les informations sur l'appareil et affiche des données détaillées sur tous les fichiers trouvés, y compris ceux à l'intérieur du registre système. Avec son aide, vous pouvez facilement vous débarrasser des fichiers temporaires inutiles de programmes préinstallés (même ceux qui ne sont pas supprimés de manière standard) et trouver des données résiduelles.
Pour supprimer les fichiers et programmes inutiles, vous devez:
 Analyse PC via CCleaner
Analyse PC via CCleaner
 Le résultat de la vérification de l'ordinateur avec CCleaner
Le résultat de la vérification de l'ordinateur avec CCleaner
Cela trouvera toutes les anciennes données inutilisées dont vous pouvez vous débarrasser.
Si vous avez besoin de l'un des fragments trouvés, décochez la case ci-contre et appuyez ensuite sur le bouton "Effacer".
Vidéo: Travailler avec CCleaner
Utilitaire gratuit et facile à utiliser. Il existe une version payante avec un ensemble de fonctions supplémentaires: suppression automatique du logiciel lors de la désinstallation par une autre application, vérification régulière des mises à jour. Dans l'ensemble, les utilisateurs auront suffisamment et version gratuite... Avec son aide, vous pouvez analyser le système pour la présence d'anciens fichiers temporaires, les supprimer et les programmes inutiles.
Pour travailler avec l'utilitaire, il suffit:
 Nettoyer votre ordinateur avec IObit Uninstaller
Nettoyer votre ordinateur avec IObit Uninstaller
Vidéo: désinstallez via IObit Uninstaller
Ainsi, en utilisant les outils standards du système d'exploitation Windows 7 ou des logiciels supplémentaires, vous pouvez améliorer les performances de votre ordinateur, libérer de l'espace sur votre disque dur et assurer une bonne protection de votre appareil contre les menaces externes.