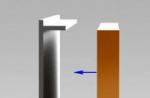Hello friends. In this article, we will consider what is local server(localhost), why is it needed and how to create a local server on a computer... As a result, we will install Denver on our computer.
What is a local server?
A local server is a set of programs that perform service functions at the request of a client on a personal computer without access to the Internet. This is the same hosting, only all site files are not stored by the provider, but on the hard drive of the computer. You can read what hosting is in.
When creating a website only in html and css, you can use a regular notepad or other text editor. To check such sites, use any browser, because they understand Hypertext Markup Language and Cascading Style Sheets. But if we write a website in php or use any CMS, then the browser will not be enough, it will give an error. Before being sent to the browser, the sites are processed by the server, which translates them into html-code. Providers have such a handler on the server, but not on the PC.
How to be in this situation? This is where an installed local server comes in. What are the benefits:
- No internet connection required. Can install local server to your USB flash drive and do the work in a convenient place, not to be tied to one computer.
- You can create a website on a computer using various CMS, select a template, edit the template to make it unique, install the necessary plugins and test as much as you like, without constantly uploading changed files to the hosting.
- If you already have a website, and you want radical changes, or you need to perform "repair" work. There is no need to put a stub on the existing site, but already display the finished work.
- Especially suitable for novice webmasters. No need to buy domain and hosting. You can train to create a website before "I want to" and understand, but "in general, is it mine?" I myself started this way, studied html, css, php and saw what I did.
How to create a local server on a computer
We are not going to create anything! The web developers have already done everything for us. All that remains is to install a local server on your computer. There are several of them - Denver (Denwer), XAMPP, OPENSERVER and others. One of the most popular Denver, its installation and consider.
Denver is a gentleman's web developer's kit. Created by Russian programmers. It is completely free. If you want, you can thank the guys. Denver contains everything you need: Apache server, MySQL databases, phpMyAdmin - a MySQL management system that allows you to work with databases through a browser, PHP.
You can download the latest version of Denver from the official website of the developer using the link that will come to your mail after filling in the fields in the window that opens.
Installing Denver on your computer
- Go to your mail and click on the download link. The link is personal and one-time, as the developers warn about. so there is no point in publishing it on the Internet.

Do not be intimidated by the black screen - the program works from the command line. You will be prompted to close the browser window (usually Internet Explorer) - close. Next, we act according to the prompts.
3. Specify the directory where the files will be stored (write the full path). By default C: \ WebServers. You can install it on a USB flash drive and the local server will always be at hand.

4. Specify the letter of your virtual disk. By default, the installer offers Z, but if a drive with the same name already exists, specify a different one.

5. After downloading all the files, select the download type. There are two options:
- The virtual disk is created when the computer starts up.
- The disk starts after being called (I use this option).
6. Three shortcuts will appear on the desktop: Start Denwer, Stop Denwer, Restart Denwer. ALL!
You created local server on my computer and installed Denver.
I suppose there are no questions left on how to create a local server on the computer, but if there is, write in the comments - we will solve everything.
Good luck everyone!
P.S. By the way, this was my first article on a new blog.
Today we will analyze the installation of MaxSite CMS on a local server. I perfectly understand that not only professionals, but also beginners visit, so, first of all, I will answer the question:
- What is a local server?
- this is a program, even a whole complex of programs, by installing which on your computer, you can develop your sites directly on it, and this is "brutally" conveniently you know
Of course, if you limit yourself to developing pages +, then you don't need it - you can immediately view the results in the browser. But those who work with CMS () cannot do without a local server!
Because you simply will not be able to run this "thing" on your computer. For its operation, you need a server, which is usually hosted. And even if you have your own website, it will be wildly inconvenient to develop the same one, since every time the changed file must be uploaded to the server in order to look at the changes, and not somewhere, some jambs. And usually just the same and vigorously.
Agree - this is terribly inconvenient.
It was for these purposes that local server... I installed it on my computer, put the site there - and slowly develop new features / templates / and all kinds of other stupid crap. This is how I develop new templates, tutorials, etc. (including crap)
I think we sorted it out. So, now we will poke around in a different direction, namely:
- How to set up a local server?
I will immediately give wise advice, once local server- this is a program, so first we need to "honestly spioneer" it somewhere. And in order to "spioneer", you must first decide which server you want to work with.
Suspecting that those who already know how to work with a local server don't need this article (oh, woe to me), and those who do not have no idea what they are, I will offer only one option - THE BEST(well, I so modestly called the server I work with).
In general, all "web-starters", including me, are allowed to defend, albeit foaming at the mouth, their own version in the comments, so you can leave your opinion about the local server. And we drove on.
I downloaded the standard version of the local server.
Have you downloaded it? Well, now the hardest part is the terribly difficult setup. Have a good supply of tea and pechenyugs, as this thing will require 27 minutes of installation and 9 reboots of your computer... The only thing that saves you from boredom is what cartoons show during installation. Therefore, tea does not hurt.
Installing a local server.
It begins with the fact that we need to decide in which folder we will extract it from the archive. I'm on my disk E, created a folder called open_server, and unzipped everything there.
I recommend doing exactly the same, or at least try to avoid using Russian characters on the way to your LAN. Those. do not place it in a folder with Russian letters and spaces. And then harmful glitches can creep out.
Well? Extracted? Fuuuhh ... Congratulations, the installation is complete! (trust no one all April)
Setting up a local server.
Now in the folder, run the file Open Server.exe, and we have a red checkbox in the taskbar (usually located in the lower right corner of the desktop).
Click on it and a context menu of several items will appear:

It's time to start setting up a local server... We will not configure a lot there, just - we will configure everything to our needs.
And so, select the item " Settings", and a corresponding window will appear in front of us. Select the tab" Server"and there we indicate the letter for the virtual disk, and database server name... However, you can leave everything by default. (that's exactly what I did)
If you changed to your parameters - do not forget to click on the " Save".
That's it, now again click on the checkbox and select the "Run" item. After a few seconds, our server should start, the checkbox will turn green, and a new virtual disk with the letter you specified in the settings will appear on your computer.
Installing MaxSite on a local server.
So, finally, we got to the most important thing, I just want to say thank you for enduring all my nonsense and bullying, which I posted above.
Installing MaxSite on a Local Server does not differ from the installation on a regular one, you need to create a database, specify a password and user, and go through the same installation steps as when installing on a real one.
Here I decided to record a video tutorial for clarity. Since I would have to write even more than I have already dashed, and it is advisable not to mess with the database:
That's all. As you can see, it couldn't be easier.
Now you have your own working website on your computer, on which you can safely conduct your inhuman experiments.
Thank you for the attention.
PS: Do not forget to share the article with the "friends" by clicking on the various buttons on social networks.
ZYY: I bet on the BEST local server in the comments. In general, it would be interesting to know what you are using.
I once wrote articles about installing local servers ... but those are already outdated by their technical power. And today we will install and configure the local Bitnami server on the computer - Bitnami. Nowadays, in my opinion, this is a more useful gadget, unlike any Xamps and Denvers, etc.
Firstly, it is quite simple to install and configure, and, moreover, without any edits to the Windows system files. For example, today I copied my work site to LAN in 25 minutes!
The curtain opens:
Let's agree this way: I will try to describe the installation in as much detail as possible for beginners, but still not excessively ... some intermediate and insignificant pictures of the type, I will not publish "further". It will be long!
However, I will try to make it clearer, and those who already know the details will simply be able to follow the "anchors" and read what is needed:
Sections of the article:
if you treat the article carefully, your local server will work soon!
As I said, starting your own server for a WordPress site, for example, is very easy. And this is great! As you know, a local server is a must in certain cases and at various stages of site building. Although now for the final tweaking of the site, before releasing, hearty, in the light, there are suitable hosting sites. I will talk about this throughout the article.
In short, I will say: this local server can be used with many cms sites. One has only to select the server configured by default for the required CMS ... And in a couple of minutes (conditionally) you will already have a configured test site, which you can already forward to the desired one.
By the way, in the server-side Bitnam engine "by default" the line will already be installed, so ... let's install.
The binding of a certain CMS, among other things, is the ease of installation.
Download the "underlined" on your computer.
Well, I, for example, put the installer on disk "D" - there I also set up its work so as not to repeat itself after the next installation of Windows. I don't use the C drive.
More details below ...
advice:
Create a folder on drive "D", say, with the name localca and place the Bitnami installer in it - this is more convenient.
Now that you have everything downloaded and placed in a folder, click the installer ...
Select the Russian language of the server (f 2) - this is the Database, etc. (not to be confused with the site engine itself ... the English version is installed by default. Don't be shocked by the English dialect when you first open the local site) Change everything in further settings ...
... press the button "Yes" (f 3).
Well, now you need to select the server components. Let all the "check marks" remain as they are.
And here is attention !!
As mentioned above, at this stage you need to select the directory for installing the server. That is, indicate the path to the installer program (by default, the path to the "C" drive is specified).
We will change to "D"! But what is more convenient for you ..
Yes, and your server works only for you and there is no one to delay the password, in general.
Creating a Bitnami WordPress Admin Account
Here's another plus for Bitnami
These real addresses will come in handy when you start testing a site interacting with the Internet: that is, you can configure the link between your future site and the real world right on the LAN - for example, set up forms and shortcodes for subscriptions in articles, or the main one) Yes, and many other important adjustments which cannot be configured on XAMPP ...
In the next pop-up window, indicate the port of the Apache server - there, in my opinion, port 80 will be indicated. I advise you to replace it, because there may be conflicts with other installed programs on your computer. Skype usually runs on port 80.
So write down some other 87, for example.
Well, and SSL (if the window drops out - the certificate protocol), let it remain the same: just accept the terms and everything.
Enter your blog name on your local server
The next step and the window that opens will be:
setting up Gmail email on local Bitnami server
... I advise you to set it up seriously ... This is exactly what was mentioned above - all this will come in handy when you begin to configure those site modules that need a connection to the Internet.
Just to avoid confusion, enter your real address and password.
... a dialog box and a window of the installation process will open ...
... The process of unpacking, installation and preliminary automatic configuration of the server will begin ...
1 - brown arrow: go to the main page http: // localhost / in your browser window (and in the window that opens, press the GREEN underline ... the photo below) - the main page of your new local site on Bitnami will open (but do not rush - while you need to finalize local web server). But remember this step: you will come back to it when you get access to the database. More on this ...
2 - red: path for phpMyAdmin login to MyQL Database
3 - green: opens the root directory of the server (see also below).
There is, in fact, nothing to set up here, but there is little, little to understand.
Click in the direction of the green arrow and find yourself here:
This is a normal computer explorer, but with the folder of the created local server open and the folder we need.
1 - send the shortcut to the desktop (highlighted) and pay attention to the apps folder, I did not emphasize it on purpose, complications for)
We go along the following path: apps / wordpress / htdocs - this is where the root directory of the site is located, in which we will begin to conjure over the performance of the shadow theater.
... and - we continue the performance:
First of all, we need access to the database - the password, for information, can be seen in the wp-config.php file ... as well as all the related data of the TESTO site.
Enter data and au revoir ... you are in the MySQL database
Well and, completing the server settings, take a look at the photo: in the second tab of the top menu, the server control is hidden. Start All “Start” and Stop All “Stop” the server are the necessary control levers.
Find out the rest for yourself.
For your information:
If you suddenly need to move the site here, to Bitnami for testing, then - all settings are regulated in the wp-config.php file and CAREFULLY to the site theme FILES! To the file header.php You will need to edit the paths to the CSS files (in the site header) and pictures of all kinds of LOGOS.
Well, about what you missed and did not tell, ask in the commas ...
Your site will open at the initial http: // localhost / wordpress / ...
In general, on LAN, I advise you to perform only the initial settings of the future site. Well, of course, as long as you are not a real webmaster ... and you know little about the nuances.
And already on the hosting to deal with fine-tuning.
There is such a hosting Gino. I myself use it to overclock the site, and only then, if necessary, I transfer it somewhere to a stronger hoster, but this is true, if required.
I declare with full responsibility, it is simpler and clearer, MORE CONVENIENT for adjustments and settings of the site (without any ftp clients), I have not yet met in Runet.
! .. subscribing to site updates -
... parting with ignorance ..!
And here is a video and a post for those who.
Many users of any type of computer system seem to know that it is possible to create a local server on a computer in a matter of minutes. However, not all users have a clear understanding of the basic methodology for completing all the steps. Let's try to give at least partial information on how you can create a local server and configure it to fit your needs.
Local Server General Concepts
Initially, it is necessary to clearly distinguish between local servers by type. In addition to the most commonly used servers, you can create and configure DNS, proxies and game servers yourself. Everything will depend on what kind of function is assigned to a particular component. In most cases, all components have one thing in common: they are initially created on local machines in the initial stages without being hosted on a remote host. This allows you to customize and edit them directly on your own computer terminals. Today we will consider questions related to how to create and configure a local server on a computer. Now we will try to consider issues related to setting up a local server on a computer, depending on its purpose and type.
Software selection
Each user chooses the software independently. It is worth noting here that if, for example, when creating a local web server, only hypertext markup languages like CSS or HTML are used, there is no point in installing additional software packages, since any Internet browser understands them perfectly. It's another matter when scripts written in PHP act as additional components. If such elements are involved, then a regular browser will no longer cope. In this case, the user will need specialized software. As for DNS, proxies and game servers, the situation is not entirely unambiguous here either. A little later, we will look at the most simple applications for configuring and creating them. For now, let's look at the main question that concerns standard local web servers.
Creating a local server: installing and configuring the Denwer package
If you decide to start creating a local server on your own in order to later place it on a remote hosting, you will certainly need additional tools. Most often, when searching for the appropriate software on the Internet, users are redirected to download the Denwer software package. It is a domestic product that is simple enough to understand and operate. It contains all the necessary tools like MySQL, Apache, sendmail, phpMyAdmin. The only drawback of this software tool is that in addition to it, you need to install specialized engines like WordPress or Joomia. The creation of a local server begins by running the installation exe file as administrator. A window should appear that looks like DOS mode. Next, you need to follow the instructions of the installer. First, you need to choose a place to store data from the server, and then assign the letter and mode of the disk. In principle, the proposed parameters can be left unchanged. This completes the installation process. Now you need to check the local server for correct functioning.
Performance testing
At this point, you need to start your own server. In the window of any Internet browser, enter the combination http: // localhost. If the program was installed without errors, the browser will display a message stating that everything is working fine. If you scroll down the page, you can see the main links, using which you can conduct a full test of the local server.
Encoding
In some cases, there are rather unpleasant situations when messages sent by e-mail look like a set of incomprehensible characters. This happens only because the program was originally designed for UTF-8 encoding. It can be changed quite simply, for example, to KOI-8R or something else.
Additional engines
Let's consider another important point. A local server of Windows systems cannot do without the use of special add-ons, which are also called engines, for example, Joomia or WordPress. First, you need to create an arbitrary directory in the www folder, which is located along the path \ home \ local host. After that, you need to enter the path http: // localhost / in the address bar and check what opens. If that directory is opened as a result, then everything works fine. Next, you need to copy the engine files to this directory using any file manager and re-enter the address. As a result, the "Installation Wizard" window should appear, in which you must follow the instructions.
Database augmentation
The local server should now mount the dedicated databases. The phpMyAdmin service is used for this. Logging into this service is carried out by entering the combination http: // localhost / tools into the address bar of the browser. First you need to select a section to create a new database. It needs to be given a name. You can choose an arbitrary name, but it is better to specify the same name that was used for the folder in the previous section. Here you need to return to the main page and configure the privilege settings. It is necessary to create a new user, specify a username and password. We use localhost as a host and tick all the items available in this window. Now all that remains is to click on the "Let's go!" and wait for the end of the process.
How to transfer a local server to hosting
The next step is to connect the server to the local network and transfer to hosting. This is necessary in order for it to become available to users on the Internet. Due to the many additional steps, the "native" way of transferring data to a remote resource does not seem very convenient. The best way to transfer data to remote hosting is using the FileZilla application. This application allows you to copy the files that are in the above directory to the root directory of the host. This is either the HTDOCS section or the PUBLIC_HTML folder. There was little left to do. Now you need to change the absolute paths to files and folders in the engine settings, specify the name of the database that is proposed to be used on the remote host and specify a new username and password for the host. At this point, the work can be considered completed. Any Internet browser can be used to connect to the local server of user machines.
Local proxy servers
Now let's look at the process of creating and configuring a local proxy server. What is it for? First of all, with the help of a proxy server, you can track absolutely everything that is downloaded during Internet surfing to a laptop or computer terminal. In addition, this way you can significantly save traffic if you pay for it. A local proxy server works on the principle of caching calls to DNS servers and stores some objects. Then, when you visit the resource again, the local proxy server will load them from its memory and thereby speed up access to the resource. To create a server of this type, you need the simplest HandyCache application. It should be marked in a convenient place for quick access, since every time you connect to the Internet, you will have to refer to it. Before getting started, you need to configure the proxy server settings. For example, if you use the Opera browser, then in the server parameters for HTTP, you must specify the value 127.0.0.1, 8080 for the port. Next, you need to launch the application, go to the settings and look at the "Dialing" tab. The program, as a rule, independently determines what type of connection is currently being used. After that, you need to click on the button of the same name and use the created server. Also note that you can specify a size of about 300 MB in the cache settings. This, in theory, should be enough for all occasions. To view the contents, you need to go to the Cache folder or to the main directory where the program was installed. It is also worth considering that this is a regular proxy server, not an anonymous one, so you should not expect it to hide or change the IP address.
Local DNS Servers
A local DNS server can be used when communications are unstable or have too much TCP / IP-based branching. The BIND program is perfect for this. It is mainly designed for UNIX-like systems, but despite this it works great with the Windows operating system. All you need to do is run the installation file and follow the instructions. For convenience, it is recommended to install the program directly on the C drive in the BIND directory. Next, you need to enter your username and password, activate the installation process and wait for it to complete. In the C: \ BINDetc folder you need to create a file "name" conf, in which you need to write the settings. They will be used by the local DNS server. In order not to waste time, you can simply find the file you are looking for on the Internet, download it and place it in the right place. Now we reboot the system, call the command line, in which we write the nslookup request. If confirmation occurs, it means that the server is installed correctly and is working without errors.
Local game servers
Let's consider one more type of servers. It is a server for games that uses online mode within the local network. We will consider the operation of such a server using the example of the game Minecraft. To do this, you need to download the server itself from the official website of the game and use the Hamachi application. A prerequisite is the presence of the JAVA package installed. To complete the configuration, you must use the server.properties file, which is populated with the data provided by the Hamachi application. Here you need to register the server's IP address, the use of possible modes, the number of players, etc. It is mandatory to specify the value true in the online-mode field. Then you need to save the changes and close the file. Now we need to define the internal IP address of the server that players will use when connecting to the terminal on which it was created. Naturally, the computers must be connected by the server itself, either through a VPN or through a local network. The terminal IP address must be bound to the MAC address and must be static.
Local server - is one of the basic tools of any webmaster.
To create the html page, you can use a simple editor such as Windows Standard Notepad. To test and debug html sites, you can use any browser, for example Windows browser, Internet Explorer. That's all.
But! We will face a completely different situation if we create a site that runs under the control of a dynamic script in the php language. Or, if we are with you, we are planning to create a website that operates under the control of a content management system (site) - CMS.
How to get out of this situation? The answer is obvious, you need to install a local web server on your computer.
Local server installed on a computer works in exactly the same way as a web server that works on the hosting side.
Using local server, you can install and test any php scripts, create MySQL users and create databases, as well as manage users and databases through the admin panel
phpMyAdmin.
Installing a local server based on the kit denwer, is very simple and usually does not cause problems.
Local server download- it is for this request that you will most likely find a link leading to the site of a developer of high-quality software - denwer.ru.
In addition, on this site, you can get acquainted with the contents of the local server distribution kit and learn about the local server from the first person, that is, from the developer.
Local server download from the developer's site - "free local server Denver".
Installing Denver Local Server- to your computer. A local server on a computer plays the same role as a remote web server on a hosting.
For the computer, you need to run the executable file of the downloaded installer. Installation is normal and does not cause any problems. Options requested during installation, select the ones recommended by the installer.
After Denver local server installations, on your computer, the following changes should occur:
1. The C: \ WebServers folder will be created.
2. After restarting the Windows operating system, you will have a virtual disk Z necessary for the operation of the local server.
3. On the desktop, you will have three shortcuts:
StartDenwer - to start the local server in operation
RestartDenwer - to restart the local server
StopDenwer - to stop the local server.
 Recently installed Denver on Windows 7, all local server services in Denver started, Denver page opened, MySQL databases were created. Next, I installed WordPress CMS on my local server.
Recently installed Denver on Windows 7, all local server services in Denver started, Denver page opened, MySQL databases were created. Next, I installed WordPress CMS on my local server.
Despite the fact that the installation of WordPress went fine, the created site in the browser did not open for me. What I just didn’t do - Denver works, but the site does not open!
Due to this, I decided to find an alternative to the local Denver server. After looking for information about local server packages, my choice fell on local XAMPP server.
XAMPP is local server, which can be installed on any operating system, the first letter of the name just indicates this:
X - cross-platform local server

After installing the Windows 7 operating system on my computer, I wondered - which one to install the local server?
I decided to try to install something new on my computer, some other local server. After a short search on the Internet, I settled on a local server - Open Server.
The first thing I liked was that Open Server did not need to be installed. That is, you just download the self-unpacking archive of the local server package. Then, unpack the contents of the archive into any folder on your computer. And further, in order to start the local server program, you just have to click the start file.
Another positive point is that the local Open Server can be run from external media. That is, from a flash card, or from CDs and DVDs.
I note right away that the local Open Server has two assemblies, full and minimal. The minimal assembly allows only the local server to run on the computer.
 In, we have downloaded the archive of the OpenServer software package, on the basis of which you can run a local server on your computer. In addition to the local server, the package contains many programs that are necessary for and can be useful to any webmaster.
In, we have downloaded the archive of the OpenServer software package, on the basis of which you can run a local server on your computer. In addition to the local server, the package contains many programs that are necessary for and can be useful to any webmaster.
We have noted with you one of the most important advantages of the OpenServer software package, which is that the OpenServer package works without installation on a computer. That is, to start the local server and all the programs of the complex, it is enough to click one file.
By the way, I want to note here a rather important point concerning the launch of the OpenServer software package.
If your computer is running Windows 7, start the local server as administrator, otherwise, the local server may give an error when it starts.
Well, let's continue working with the local server, and in this article, let's look at how to add a new domain to the local server, or in other words, how to add a new site to the local server.
First of all, I draw your attention to the directories that the OpenServer package contains.
Among these directories is the domains folder. It is in this folder that the subfolders of the local server domains are located.
There are two methods for creating new domains (sites) on the local OpenServer: automatic and manual.
After that, a red flag will appear in the system tray of the computer's taskbar, clicking on which, we will get access to the complex control menu.
First, let's open the documentation for the Open Server software package. In order to do this, you need to click on the flag, then sequentially go through the menu items - Additional - Documentation - Open Server.
As a result, a window with help information will open. In the left part of the help we find the menu, here we select the item of interest to us - Domains and Alice.