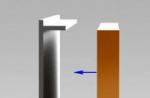More and more people are striving to download Teamviewer 11 for free in Russian in order to always be in touch, communicate with program users from different parts of the world and instantly exchange information with them.
What else can this app do?
Program features
TeamViewer version 11.0 is an application for remote control of any computer with an Internet connection. The program can be used as a remote terminal to provide technical remote support, as well as to conduct demonstrations and presentations using the Internet.
The Russian version of Timviewer 11 has incorporated the functions of several applications in one compact file. So, with its help you can produce:
- remote support;
- making presentations as well as demonstrations;
- access to your PC at any distance with the remote access function;
- communication and data transfer.
With this application, you can control another computer as if it were in front of you, even if it has a firewall turned on. And you can also download Tim Weaver 11 for free in order to open the contents of your computer to other users. That is why the program will be the best solution in order to cooperate with business partners online.
Innovations in the new version of TeamViewer
Among the innovations of the program, we note increased productivity. An optimized application requires less bandwidth and guarantees more efficient image transmission. It also now has 15% faster file transfer times and 30% less data usage.
The legal version of Timviver 11 can be downloaded for free and enjoy comfortable work, which will provide a more intuitive interface. On assurances of the developers, they took into account all the comments of users about the previous version, and now you will find the keys you need exactly where you expected to meet them.
In the new version of the program, users will also be able to access remote time-viewer 11 devices based on the Android OS. Do not forget that these are not only tablets and smartphones, but also many other devices - banking and even vending machines, sales terminals, etc. With mass access, you can quickly and easily install this program on such devices, regardless of how many of them you open access to - one or a thousand. If you are interested in the latest version of the program, then you should pay attention to Teamviewer 12 - the recently released new version.
- How to get quality help from a professional via the Internet?
- How to control another computer via the Internet?
- How to work on your computer remotely via the Internet?
- How to conduct a remote presentation, conference?
To solve these problems, it is best to use a remote access program, with which you can control someone else's computer via the Internet as your own, at the same time giving explanations by voice or chat. There are quite a few remote access programs, but we will consider the deservedly popular program TeamViewer... It is very easy to install and use and is free for the individual user.
The main purpose of TeamViewer is to control a remote computer. It works like this ... First, you need to install TeamViewer on both computers between which you want to establish a connection. During installation, the program assigns a permanent ID (identification code) and a temporary password to this computer, which are visible in the main window of the program immediately after its launch.
If you give your ID and temporary password to your partner, then he can connect to your computer and control it. In this case, you will see everything that your partner is doing on your computer, up to the movement of the mouse cursor.
One-time password, which is valid for only one connection session, well protects your computer from unauthorized connections. But if you need, for example, to periodically control your office computer from home (or generally "on the go" from your smartphone), then for this you can set another permanent password that only you will know.
TeamViewer is extremely user-friendly ... Many possibilities and literally every detail has been thought out. No wonder, according to the information on the program's website, more than 200 million users are already using TeamViewer!
So, let's start installing TeamViewer ...
The best way to download the program is from the official website (www.teamviewer.com/ru) by clicking on the big green button “ Free full version»:

After downloading the installation file, run it immediately. In the window that appears, set the following parameters: " Install to control this computer remotely", "Personal / non-commercial use"and press the button" Accept-complete".

After a short installation, TeamViewer will start. In its main window (on the left) you will see your ID and temporary password to access your computer:

How to use TeamViewer
To give someone access to your computer, tell them your ID and temporary password... Please note that for a successful connection, your TeamViewer must be enabled. Otherwise, the partner will only see this message:

If you need to connect to another computer, then enter in the panel " Control computer"(in the center of the main program window) ID of the partner to which you want to connect, and click on the button" Connect to partner". You will be asked to enter a password, and if everything goes well (and the partner confirms the connection), then you will see a window with the screen of the remote computer.
What can you do with a remote computer? Almost anything!
1. You can control a remote computer as if you are sitting at it: run programs and work with them, configure the system, and even restart the computer. You can have a two-way conversation with the owner of the remote computer. If there is no microphone, then you can talk through the text "chat" of the program.
2. Mode presentations or conferences... If you join a remote computer in conference mode, your partner will see your computer screen. However, he will not be able to control your computer. In conference mode, you can join multiple computers at once - and all your partners can watch what you are doing on your desktop. (In the free version of the program, only two computers can join.) In this mode, I liked the ability to see the partner's mouse cursor. The cursor is displayed in an enlarged, translucent form, and does not interfere with the presentation. As a result, my partner can show me something on my screen. That is, a demonstration with feedback is obtained.
3. You can copy files from one computer to another in any direction.
In file copying mode (which is launched from the top menu of the program), TeamViewer opens a file manager with two panels. The left pane shows the drives and folders of your computer, and the right pane shows the remote computer. Files and folders can be copied in two directions. The set of functions of the file manager is minimal: copying files, creating folders, deleting, updating the list of files.

File manager in TeamViewer
In fact, there is another way to copy files through TeamViewer - without a file manager. You can simply "drag" (with the mouse) a file or folder, for example, from your computer screen into a window with an image of the remote computer screen.
4.VPN mode(Virtual Personal Network) allows you to organize a "virtual network". In this mode, your computer will "see" the remote computer as one of the computers on your local network. This allows your programs to work with a remote computer just like a regular network one.
Using VPN, you can, for example, organize work with a remote database located on a remote computer. This can be used to work with over the Internet.
When a connection to another computer is established, the program can be controlled through its two "panels": the top and the left.
Top pane of the TeamViewer computer control window:

Here are some of the top menu functions.
Actions menu items:
- Switching sides with a partner- switches control mode: you control the partner's computer or he controls your computer.
- Ctrl + Alt + Del- Pressing this key combination on the controlled computer. Thus, you can turn off the remote computer or call it, for example, its "Task Manager".
- Turn on computer lock- Lock the managed computer (end the user session on it. - Three options for remote reboot of a managed computer.
- Pass key combinations- Turns on the mode when hot keys are "pressed" on the controlled computer, and not on yours.
View menu items:
- Quality- Various modes to optimize display quality and bit rate.
- Scaling- Several modes of scaling the screen of the remote computer.
- Active monitor- Choice of which monitors of the remote computer to show.
- Screen resolution- Change the screen resolution of the remote computer.
- Select one window- Show only one specific window of the partner's screen. To do this, click with the crosshair inside the window that you want to display.
- Show entire desktop- Show the entire screen of the partner's computer.
- Hide wallpaper- The background image (wallpaper) on the remote computer is hidden. This can improve your connection speed.
Audio / Video menu items:
- Computer sounds- If you enable this feature, then the sound from the remote computer will be transmitted to your computer
- Voice over IP- A small window opens to control the transmission of voice data.
- My video- The webcam data transmission control window opens.
- Chat room- A small window opens for exchanging text messages with a partner.
- Conference call- A window opens for organizing a conference call or participating in it.
File Transfer menu items:
- File transfer- The File Transfer window opens, allowing you to transfer files between computers.
- File storage- The "File storage" window opens. Through this "storage" you can also exchange files between computers.
"Advanced" menu items:
- Invite an additional participant ..... - The Invite Additional Participant dialog box appears.
- Remote printing- Printing from a remote computer to a local printer is enabled.
- Take a screenshot ...- Saving as a screenshot of the current contents of the remote control window. In the window that opens, you can choose to save the screenshot to a file or copy it to the clipboard.
- Recording- Record the current session of remote control in video format.
- VPN- Creation of a virtual private network between the connected computers. This option is available if the TeamViewer VPN driver is installed on both computers.
TeamViewer is available in versions underWindows, Mac OS, Linux,as well as for mobile devices - underAndroid, iOS and Windows Phone 8.
TeamViewer (rus. Timviewer) is a free program (for personal use for non-commercial purposes) that allows you to establish incoming and outgoing remote connections to access other computers, exchange files between the controlled and controlled machines, make video calls, take part in web conferences and much more.

Some TeamViewer for Windows features
- Remote control of a computer or mobile device based on Android, iOS;
- Wake-on-LAN - turn on your computer from another computer using Timviewer in the local network or through a router;
- File transfer capability;
- Instant messaging: group chats, web chats, offline messaging, etc .;
- Remote printing;
- Installation as a system service to provide access to remote devices at any time;
- Synchronous clipboard;
- Support for multiple monitors;
- Saving individual connection settings for subsequent connections to computers with sorting them by groups, contacts;
- Controlling remote devices using hot keys;
- Cross-platform - Supported operating systems Microsoft Windows, Chrome OS, iOS,;
- Availability of a portable version.
And this is not all of Timviver's capabilities.
It is worth highlighting the simple and friendly TeamViewer user interface in Russian, which helps to easily understand this program even for beginners who have not worked with such software before.
We also note the high level of security of TeamViewer 14 communication: the use of a cryptographic algorithm (private / public RSA 2048 key) for data exchange and random passwords for one-time access, AES session encryption (256 bit), additional two-factor authentication, etc.
Download TeamViewer for Windows
The latest version of TeamViewer in Russian for Windows 32 and 64-bit is available for download on this page.
Download TeamViewer 14 for free, no registration required.
TeamViewer is a free program for remote computer control over the Internet.
Version: TeamViewer 14.6.4835
Size: 24.9 MB
Operating system: Windows
Russian language
Program status: Free
Developer: TeamViewer GmbH
Official site:
What's new in version: List of changes
If you think that full-featured and comfortable remote work with devices is impossible, then try downloading Teamviewer 13 for free in Russian and evaluate its merits.
Based on the programs of the Teamviewer line, infrastructures for remote work via VPN connections are being built around the world. You get remote access to the graphical interface of a computer or smartphone via a secure communication channel via the Internet.
To work with the program, you can either install Teamviewer 13 on your device or use the QuickSupport version. It does not require installation, you just need to launch it with a mouse click. It's great for non-computer savvy users so you can connect to the client's desktop as quickly as possible and get started.
A distinctive feature of the program is the ability to connect to those devices that are fenced off from the Internet by routers. Although Timviver 13 is free to download, it has strong network permeability and works great with NAT. This allows you to manage computers and smartphones in both home and corporate networks.
The new version of Teamviewer is a step towards messengers
The Russian version of Timviewer 13 is already available for download, which offers significant improvements compared to the previous release of the program.
- Full support for Apple mobile devices... Now it's not a problem to connect to iPhone and iPad to work with them from your computer or smartphone. The connection quality is so high that comfortable work with complex graphics is possible.
- Significant increase in work productivity... Thanks to improvements in design and network subsystem, remote access with Time Weaver 13 is created 5 times faster than with the program of the previous version. Also, the new Teamviewer uses hardware video acceleration, which reduces the load on the processor.
- Enhanced and improved support for Samsung and Motorola mobile devices... You no longer need to install the program on these smartphones - it is now also possible to use the QuickSupport version on them.
- A portion of improvements for Apple users... Fully functional and correct work with multi-monitor configurations on macOS is provided. If you are using the new MacBook Pro, then you can use the touchbar for Teamviewer functions.
- Power saving capability on Android systems... To prevent the program from draining the battery of your smartphone, you can download Tim Weaver 13 for free and use the standby mode. The program will use resources only if there is an active network connection.
- Simple and convenient file transfer mechanism... The old confusing interface for copying and moving files between devices has given way to the familiar look of a file manager.
- Numerous small improvements in functionality, settings, management and monitoring of devices. Searching for them and connecting has now become as easy as with people on a social network or messenger.
Like many other computer users, I often come across a situation when my friends and acquaintances contact me with a request to set up or "clean" the Windows 7 operating system and not only, install an application or teach them how to use a particular program. Earlier, when the Internet was far from everyone's and implement remote control of a computer via the Internet it was impossible, I had to go to their house to help set up and install everything, or invite them to visit me along with the system unit or laptop. But today such problems are solved with a minimum investment of time and effort. Currently, there is everything you need to remote access to a computer: the presence of the Internet and special software. Everything is clear with the Internet, but which software product for Windows 7 to use among the large number of existing applications in order to control a computer remotely? I think you have already understood that we are talking about remote access program TeamViewer, which is available for free download from the official site.
TeamViewer (teamviewer)- a software package designed for remote control and monitoring of computers and file exchange between the controlled and controlling machines. This application also allows you to set up web conferencing and video calling, but more convenient programs have been developed for these tasks for a long time, for example, Skype. As I already said, you can download TeamViewer for free from the official site or via the link that I traditionally place at the end of this article. To date, the latest version of the application is 9.0.31064. 
Installing the TeamViewer remote access software
If you have already downloaded the installation file to your hard drive, I suggest proceeding with the installation. Double-click the left mouse button on the just downloaded TeamViewer installation file, or right-click on it and select "Open" or "Run as administrator" from the drop-down menu. For remote computer access programs it does not matter how you start the installation. 
The window of the installation wizard will open, where for free use of the program you need to set the first checkbox opposite the "Install" item, and the second - opposite the item "personal / non-commercial use". You will not need additional settings, so it is not necessary to tick this item. You will also be prompted to review the license agreement. If you are satisfied with everything, click the "Accept - Finish" button to continue the installation. 
The installation process will begin, which will complete in just a few seconds. 
After installation, TeamViewer will start and a prompt window, which concisely displays the main features of the program and the main controls. On the first page of the informant, you will see where your identification number (your ID) is located, which will belong to you until the next installation of the operating system. It also shows you how to switch from remote computer control to create conferences. If you register on the official TeamViewer website, you will be able to access the contact management form located on the right. If you conditionally divide the main window of the computer remote control program in half, then on the left there will be information that allows another user to control your computer, and on the right - a window for entering information on the computer you intend to control. Everything is very simple and intuitive. Switch to the second page of the assistant by clicking the left mouse button on the right circle located at the bottom. 
The second page of the informant talks about creating and configuring conferences. I will not dwell here, because our topic “ Remote computer control"And not" Creating meetings with TeamViewer ". But if you are interested, I will consider this issue in another article. So, close the assistant by clicking the button of the same name in the lower right corner. 
You can also close the "Computers and Contacts" window so that it does not interfere with you by clicking the left mouse button on the button below "Computers and Contacts" or on the cross in the upper right corner of the window. 
Remote access to a computer via the Internet using TeamViewer
Let's move on to using the teamviewer. If it becomes necessary for a more experienced computer user to configure or install something for you (by the way, he must also have the TeamViewer client installed), run the application and dictate your data to it - ID and password - to provide remote access to your computer via the Internet. The password is always different, it is generated each time the teamviewer is started. But you can also set it in the program settings so that it is permanent for personal uncontrolled access, for example, if you need it, of course. Before another user connects to you, the desktop will look as shown in the screenshot below. 
But as soon as he enters the identification data received from you, he will be able to control the computer remotely. This will make the desktop look different. The background will simply turn black for better data transmission over the Internet, and in the lower right corner of the table you will see information about the user connected to your computer (his ID and name, if he is registered in the TeamViewer service). 
You will be able to observe all the manipulations made by your friend or acquaintance on your computer, which will allow you to control the process setting up your Windows 7 system and not only. You will also be able to figure out and remember how to do this or that action with your computer. Agree, it's very convenient! Not a single action performed by your friend or acquaintance will hide from your eyes, even if he uses a special form of file management on your computer. This is how the file transfer log will look like, displaying information about viewed, downloaded and deleted files from your hard disk, if a user from the control machine starts the file transfer window. 
To end a remote computer control session, simply click on the large cross in the window with information about the client connecting to you, or close the main TeamViewer window. 
A small window will immediately appear, notifying that the free session is over, in which you need to click the "Ok" button. 
Then just close the TeamViewer remote access program if you do not need it. Another window will appear where you will be offered a free subscription to the company's newsletter. If you are interested, just enter your email address in the field and click the "Subscribe" button. If you don't need to subscribe, just close the window. If you continue to use the teamviewer, after the first connection to someone, it should not appear. 
Remote computer control over the Internet with TeamViewer
Now consider the case when you need to connect to someone to help, say, with. For this, of course, the TeamViewer remote access program must be running on both computers. Enter "Partner ID" in the field and click the "Connect to partner" button. 
After that, two windows will open at once. In the first, the company will urge you to be honest: if you use the program for remote control of a computer for commercial purposes, and not for personal, you will need to buy a license. But since we are using the teamviewer only for personal reasons, we just close this window. 
The second window will ask for the password of the user to which you are connecting. Just enter it and click the "Login" button to start remote control of your computer over the Internet. 
Within a few seconds, a window will appear displaying the desktop of the remote computer, to which you have full access. At the top of the screen, in the center, there is a menu of additional functions for computer control, which is displayed only for you. It is not displayed on the managed machine. To hide it if you don't need it, click on the up arrow. In the same way, you can hide the window with information about the connected user, that is, about you. To do this, simply press the right arrow. 
These menus open in a similar way, only in the opposite direction. 
The managing user can also come in handy Internet file transfer from your computer to the managed one, which can be done by selecting the File Transfer item from the top menu. 
A file transfer window will open, divided into left and right halves. The folders and files of your (control) computer are displayed on the left, and on the right - the controlled computer. 
To transfer a file, open the folder in the left half of the window where it is located, and in the right side of the window open the folder or drive where you want to copy the file. Then select it with the left mouse button and click the "Send" button, or simply drag it from the left half of the window to the right, holding it on the file being transferred with the left mouse button. 
The file transfer will begin, which will be indicated by the appearance of the "Upload files" window. 
To delete a file from a managed machine, simply select it on the right side of the file transfer window and click on the red cross located in the upper right corner of the window. 
A window will appear to confirm deletion of the file from the managed computer. For a positive answer, press the "Delete" button with the left mouse button. 
As you can see, the TeamViewer computer remote control program is perfect for transferring files from a control machine to a controlled one and vice versa. You can receive a file from a managed computer in the same way as transferring it. You just need to select the file in the right part of the window and click on the "Get" button. Everything is very simple and intuitive. 
Let's consider one more option that may be required when controlling a computer remotely. I'm talking about launching the task manager. To run it on a managed computer, open the "Actions" item in the top menu and select "Ctrl + Alt + Del" there. 
A window will appear to change the system user and launch the task manager. Here, just click on "Launch Task Manager". 
The task manager is successfully launched. Now you can manage running applications. 
We have reviewed the main functions for remote control of a computer using the TeamViewer program. However, the functionality of this software does not end there. Use, help each other in setting up Windows 7, teach each other the skills of using the computer and be with the computer "you".