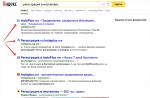Certains utilisateurs du Web recherchent « Tor pourFirefox» ... Mais en réalité, une telle requête de recherche est incorrecte. L'essentiel est que Tor lui-même n'est qu'un add-on pour le navigateur de Mazila, dans lequel l'accent principal est mis sur la sécurité d'être sur Internet. En conséquence, l'utilisateur n'a pas besoin d'installer d'abord le "Fire Fox", puis de le configurer manuellement.
Est un navigateur Internet prêt à l'emploi avec toutes les options et outils nécessaires. Autrement dit, l'utilisateur n'a besoin de le télécharger qu'à partir du site officiel. Considérons cette procédure plus en détail:
Il n'est donc pas nécessaire de rechercher un Tor séparé pour Mazila. De plus, vous pouvez tomber sur divers malwaredont l'installation infectera votre ordinateur. La même chose s'applique à l'utilisation de toutes sortes de plugins pour une navigation rapide.
Une addition
Sur Internet, vous pouvez tomber sur une extension pour Mozilla Firefoxqui vous permet d'ouvrir des sites à partir du "Renard du feu" dans la Torah. Son nom officiel est Bouton Tor... Ainsi, le développement de ce projet a été arrêté il y a quelque temps. Par conséquent, son utilisation extrêmement dangereux... Il en va de même pour toutes sortes d'alternatives, par exemple pour Bouton du navigateur d'oignon... Nous vous recommandons vivement de sauter ces plugins. Le même conseil est donné par les développeurs du navigateur Internet anonyme.
Découvrez comment accéder au réseau TOR dans votre navigateur Google Chrome... Pour cela, nous utiliserons une simple extension qui vous permettra de basculer vers le proxy TOR.
TOR vous permet de parcourir des sites Web de manière anonyme. Tor fonctionne comme un intermédiaire entre l'utilisateur et le site vers lequel il est dirigé. De plus, Tor remplace la véritable adresse IP de l'utilisateur par une adresse complètement aléatoire.
Si vous accédez au site depuis la Russie, vous pouvez utiliser en toute sécurité un serveur proxy des États-Unis (ou de tout autre pays) afin que personne ne remarque votre position réelle.
Le serveur proxy TOR vous permet de visiter de manière anonyme n'importe quel site. Mais saviez-vous que vous pouvez configurer TOR sur votre site Web préféré navigateur Google Chrome? Oui, c'est possible, et dans cet article, nous allons vous montrer comment vous pouvez le faire.
Comment utiliser TOR dans le navigateur Google Chrome
La méthode est assez simple et pratique. Suivez étape par étape pour configurer TOR sur le navigateur Google Chrome.

C'est tout! Vous pouvez désormais utiliser Tor pour visiter des sites sur Internet de manière anonyme.
Rappelez-vous que le réseau anonyme Tor vous permet de protéger l'utilisateur contre les pirates et l'espionnage. De nombreuses entreprises de premier plan, telles que Google, suivent l'activité en ligne des utilisateurs. Grâce à Tor, vous pouvez visiter n'importe quel site de manière anonyme.
Vous pouvez également accéder à un site interdit ou bloqué en utilisant Tor.
Il est équipé de paramètres de confidentialité et de sécurité supplémentaires qui protègent grandement les utilisateurs lors de l'utilisation du programme.
Étant donné que Navigateur Tor souvent utilisé dans des situations critiques, telles que les dénonciations anonymes, la publication de nouvelles provocantes ou de correspondance confidentielle, l'accent mis sur la sécurité et une plus grande confidentialité est une nécessité.
Mozilla reconnaît ces modifications et prévoit d'en intégrer certaines de manière native dans Firefox. En fait, la société a déjà commencé à travailler sur la mise en œuvre de certaines options de configuration et prévoit d'en ajouter d'autres à l'avenir.
Jusqu'à présent, les utilisateurs de Firefox ont dû utiliser des modules complémentaires tiers pour se protéger contre l'énumération des plugins et les fuites d'adresses IP via webRTC.
Les paramètres de confidentialité de Tor apparaissent dans Firefox
Les paramètres spécifiques au navigateur Tor sont déjà apparus dans Firefox 50. Firefox 50 est actuellement disponible via le canal Nightly, mais ressemble à une version complète. Cependant, de nouvelles améliorations peuvent être retardées.
Le premier patch bloque l'énumération des plugins et des types MIME. Les sites Web peuvent extraire des informations du navigateur et les utiliser pour créer des empreintes digitales numériques. Avec ce patch, Firefox ne renvoie pas d'informations sur le site et bloque efficacement les requêtes.
Le deuxième patch fonctionne de la même manière. Firefox renvoie zéro pour le paramètre screen.orientation.angle et "landscape-primary" pour le paramètre screen.orientation.type lorsque des sites ou des applications demandent les informations appropriées.
Le troisième et dernier patch mis en œuvre jusqu'à présent supprime l'option «Ouvrir avec» dans la boîte de dialogue de téléchargement.
Les options spécifiques à Tor ne conviennent généralement pas au public Firefox typique. Par conséquent, les correctifs intégrés dans Firefox doivent être activés vous-même.
Le paramètre de configuration principal pour les paramètres Tor est privacy.resistFingerprinting. Précédemment introduit dans Firefox 41, il couvre la plupart des paramètres liés à Tor dans Firefox, bien que certaines options soient disponibles dans d'autres paramètres.
Activation des paramètres Tor dans Firefox
Les instructions concernent Firefox 50 Nightly.
- Entrez about: config dans la barre d'adresse de Firefox
- Confirmez que vous serez prudent
- L'option Privacy.resistFingerprinting ne s'affiche pas initialement
- Faites un clic droit sélectionnez Nouveau\u003e Booléen
- Entrez le titre privacy.resist
- Définissez la valeur vraipour activer l'option
Pour bloquer l'option «Ouvrir avec» lors du téléchargement de fichiers, procédez comme suit:
- Sur la page about: config, recherchez le paramètre browser.download.forbid_open_with
- Sélectionnez le paramètre avec un double clic et définissez la valeur vrai
De plus en plus d'utilisateurs s'intéressent à la question du maintien de l'anonymat sur Internet. Malheureusement, il n'existe aucun moyen d'assurer un anonymat complet, cependant, en utilisant Tor pour le navigateur Mozilla Firefox, vous pouvez restreindre le suivi de votre trafic par des personnes non autorisées, ainsi que masquer votre emplacement réel ci-dessus.
Tor est un anonymiseur pour Mozilla Firefox qui vous permet de cacher vos informations personnelles sur Internet en vous connectant à un serveur proxy. Par exemple, avec cette solution, vous pouvez masquer votre emplacement réel - une fonctionnalité utile si vous souhaitez utiliser des ressources Web qui ont été bloquées par votre fournisseur ou votre administrateur système.
Vous avez probablement entendu dire que Tor est un navigateur populaire qui vous permet de maintenir un maximum d'anonymat sur Internet. Les développeurs ont rendu possible l'utilisation de Tor via Firefox, mais cela nécessitera la procédure suivante:
1. Téléchargez le navigateur Tor et terminez l'installation sur votre ordinateur. Dans ce cas, nous n'utiliserons pas le navigateur Tor, mais Mozilla Firefox, mais afin de garantir l'anonymat de Mozile, nous aurons besoin d'installer Tor.
2. Démarrez Tor et réduisez ce navigateur. Vous pouvez maintenant démarrer Mozilla Firefox.
3. Nous devons maintenant configurer un proxy dans Mozilla Firefox. Cliquez dans le coin supérieur droit sur le bouton du menu du navigateur et dans la fenêtre qui apparaît, allez dans la section "Réglages" .

Veuillez noter que si des extensions sont installées dans votre navigateur, dont le travail vise les paramètres réseau, il est recommandé de les désactiver, sinon, après avoir effectué toutes les actions décrites ci-dessous, le navigateur ne pourra pas fonctionner correctement via Tor.
4. Dans le volet gauche de la fenêtre, accédez à l'onglet "Additionnel" ... En haut du navigateur, ouvrez le sous-onglet "Réseau" ... Dans le bloc "Composé" cliquez sur le bouton "Régler" .

5. Dans la fenêtre qui s'ouvre, cochez l'élément "Configuration manuelle du service proxy", puis effectuez les modifications comme indiqué dans la capture d'écran ci-dessous:

6. Enregistrez vos modifications, fermez la fenêtre des préférences et redémarrez votre navigateur.
Depuis ce moment navigateur Mozilla Firefox fonctionnera via Tor, ce qui vous permettra de contourner facilement tous les blocages et de maintenir l'anonymat, mais en même temps ne vous inquiétez pas que vos données, passant par un serveur proxy, puissent être utilisées avec une intention malveillante.
Instructions d'installation du plugin AntiCaptcha pour Mozilla Firefox et Tor Browser avec captures d'écran
Utilisateurs de Firefox qui ont une installation d'extension cassée
C'est un problème du côté de Mozilla, ils ont oublié de renouveler le certificat. L'installation aidera nouvelle version Firefox, ainsi que l'utilisation d'une extension spéciale pour votre version de Firefox. Plus d'informations sur leur blog: les modules complémentaires sont désactivés ou ne s'installent pas dans Firefox.
Chers utilisateurs, notre extension ne prend en charge que les versions de Firefox d'au moins 48. À partir de cette version, Mozilla a introduit le support du standard WebExtensions pour l'écriture d'extensions. Notre plugin y est entièrement écrit et ne peut pas être porté à l'ancien format Mozilla. Par conséquent, sur les anciennes versions Extension Firefox AntiCaptcha ne démarrera pas du tout l'installation ou affichera une erreur indiquant que l'extension est corrompue.
Pour la même raison, le plugin ne fonctionnera pas dans les navigateurs. Lune pale et Seamonkey... En termes simples, ils ont abandonné la nouvelle norme au profit d'une grande variété de modules complémentaires et de diverses fonctionnalités propriétaires. Mais sur TorBrowser notre extension fonctionne très bien et nous testons nos versions dessus.
Si vous voyez une erreur comme celle-ci: "Cet add-on n'a pas pu être installé car il n'a pas été vérifié" ou "Firefox a empêché ce site d'installer un add-on non vérifié" ou quelque chose de similaire. Alors s'il vous plaît allez à la page about: config dans Firefox, recherchez le paramètre xpinstall.signatures.required et changez ses valeurs en faux.
Ensuite, confirmez votre consentement à l'installation à partir de ce site.

Une fois le code du plugin téléchargé, confirmez à nouveau l'installation.

Le plugin a été ajouté au navigateur, vous pouvez l'utiliser après l'avoir configuré. Pour ce faire, cliquez sur l'icône du plugin dans la zone de menu Firefox (dans le coin supérieur droit), une fenêtre avec les paramètres s'ouvrira.

Dans la fenêtre qui apparaît, indiquez votre alphanumérique à 32 chiffres dans la fenêtre à côté de l'icône de verrouillage. Et cliquez sur "Enregistrer" pour confirmer.
À ce stade, le plugin vérifiera que la clé saisie est correcte. Si tout est en ordre, votre solde sera indiqué dans la fenêtre des paramètres du plugin et l'icône du plugin dans le coin supérieur droit du navigateur deviendra colorée.
En cas d'erreurs, vous pouvez signaler votre problème à l'aide du formulaire de commentaires. Veuillez également envoyer vos suggestions et souhaits en utilisant ce formulaire.