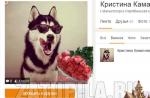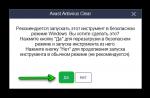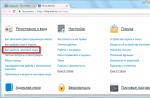Internet ne fonctionne pas.
Le troisième cas en une semaine - Internet ne fonctionne pas. Mesdames et messieurs, amis, vous ne pouvez pas faire ça ! Vous devez être très prudent et prudent avec votre ordinateur, et encore plus avec les sites que vous visitez. Tout film, chanson, image, par définition, ne peut pas avoir l'extension name-song.exe ! EXE- il s'agit d'un fichier exécutable, et puisque presque tous les utilisateurs travaillant sur leur ordinateur ont les droits et pouvoirs de l'administrateur système, le fichier que vous avez lancé est lancé avec ces droits. Et le virus s'installe, avec votre "bénédiction". Une autre question est que vous ne voyez pas l'extension du fichier que vous avez téléchargé, ni même tous les fichiers du système, et tout du fait que les propriétaires de Windows - Microsoft, pour de "bonnes" raisons, l'ont pris et l'ont caché par défaut cela de vous. C'est tout - Internet ne fonctionne pas, ou vous avez une bannière en plein écran avec une proposition d'envoyer de l'argent à un oncle pour déverrouiller l'ordinateur. Comment trouver un virus, alors je reviendrai sur cette question, ainsi que sur les extensions de fichiers cachés.
Extensions de fichier - trois lettres à la fin du nom, après un point. Par exemple, le bloc-notes Windows - notepad.exe, l'éditeur graphique intégré à Windows - mspaint.exe, ou le dessin animé "Masha and the Bear.avi", la chanson de A. B. Pougatcheva - Iceberg.mp3. Je propose de tout rendre visible. Pour ce faire, dans le panneau de configuration, l'accès au panneau peut être obtenu via le bouton - Démarrer -> Panneau de configuration.
 Panneau de configuration, propriétés du dossier
Panneau de configuration, propriétés du dossier  Propriétés du dossier
Propriétés du dossier Revenons maintenant à la question : Internet ne fonctionne pas. Les trois cas sont comme une copie carbone. Un câble du fournisseur arrive à l'appartement, inséré dans le routeur Wi-Fi. Le routeur distribue Internet via DHCP (DHCP est un programme dans le routeur qui attribue des numéros à vos morceaux de fer pour se rappeler comment y accéder), Wi-Fi et un câble (cordon de raccordement) autour de l'appartement.
Internet ne fonctionne pas sur l'un des ordinateurs portables, bien qu'il y ait Internet dans le PDA et dans l'ordinateur fixe. Sur l'ordinateur portable où les sites ne s'ouvrent pas, l'icône dans le coin inférieur droit indique que tout va bien - Internet est connecté. Mais comme je l'ai dit, en fait, ce n'est pas le cas.
Je vais écrire un algorithme de dépannage :
1. Lancez la console (bouton Démarrer -> Exécuter -> cmd.exe). Dans la console, écrivez ping ya.ru. Si nous voyons quelque chose comme ça.
 ping ya.ru
ping ya.ru Cela signifie que quelque chose ne va pas avec votre navigateur (Explorer, Opera, Mozilla, GoogleHrome). Nous recherchons une nouvelle distribution et la réinstallons.
Si nous voyons une telle image.
 Échec du ping
Échec du ping Cela signifie vraiment que les pings ne passent pas - oui, il n'y a clairement pas d'Internet. (Vous pouvez utiliser la commande Windows "tracert" pour comprendre où ce qui est perdu)
2. Désactivez le pare-feu Windows, essayez Internet.
3. Désactivez l'antivirus, ou mieux supprimez-le. essayer internet. On en met un autre, on essaie.
4. Nous essayons de connecter l'ordinateur portable au routeur via un câble (patchcord).
cordon de raccordementSi le ping Internet passe, alors il y a un problème avec le WiFi. Nous essayons de redémarrer le routeur. Si, après le redémarrage, Internet via Wi-Fi ne fonctionne plus, nous essayons de comprendre le module Wi-Fi de l'ordinateur portable.Pour ce faire, activez, désactivez le Wi-Fi, effacez toutes les connexions existantes dans le Propriétés de l'adaptateur réseau -> Réseaux sans fil.
Réinstaller les pilotes
(Supprimez les anciens après avoir téléchargé les nouveaux auprès du fabricant du module).
 pilote de module wifi
pilote de module wifi Si, après les manipulations effectuées, Internet fonctionne pour tout le monde sauf vous.
5. Commencez à combattre les virus :
6. Tout d'abord, voyez ce qui est chargé avec le système, c'est-à-dire. Commencez.
 chargement automatique
chargement automatique Parcourez le livre. Démarrer -> Exécuter -> entrez la commande - msconfig -> onglet Démarrage.
 msconfig - chargement automatique
msconfig - chargement automatique Désactivez tout inutile, si vous ne savez pas quoi, pourquoi, vérifiez avec Internet Google Search.
Si après la déconnexion et le redémarrage d'Internet, il n'y a pas de problème, nous procédons comme suit.
7. Ajoutez un nouvel utilisateur au système et accordez les droits d'administrateur, redémarrez le système et essayez de vous connecter en tant que nouvel utilisateur. Si Internet fonctionne, le profil de votre ancien utilisateur est corrompu ou infecté par un virus. (Ensuite, nous luttons avec le problème trouvé)
8. Plus loin, plus difficile - Faites appel aux services d'un professionnel.
Nous allons dans les propriétés des dossiers, via le panneau de configuration, et supprimons les choucas - Masquer les fichiers et dossiers système, Masquer les extensions pour les fichiers système, sélectionnez - Afficher les dossiers et fichiers cachés.
 propriétés du dossier
propriétés du dossier Allons nettoyer les profils d'utilisateurs. - Utilisateur par défaut, Tous les utilisateurs et dossiers personnalisés. Nous recherchons des choses inutiles. Effacez les dossiers temporaires, vérifiez les dossiers de démarrage. (Je sais ce qui ne devrait pas être là), Internet vous aidera.
9. Plus loin, plus difficile - Utiliser les services d'un professionnel.
Vérification du registre système - Parcourez le livre. Démarrer -> Exécuter -> entrez la commande - regedit. L'éditeur de registre va démarrer.
 Éditeur de registre Windows - regedit
Éditeur de registre Windows - regedit Assurez-vous de vérifier deux branches:
HKEY_CURRENT_USER \ Software \ Microsoft \ Windows \ CurrentVersion \ Run
HKEY_LOCAL_MACHINE \ SOFTWARE \ Microsoft \ Windows \ CurrentVersion \ Run
Il ne devrait y avoir rien de superflu en eux. Aide Google-Serach
10. Effacez le dossier "Temp" dans C:\Documents and Settings\All Users\Application Data\TEMP\, C:\Documents and Settings\Default User\Local Settings\Temp\, C:\Windows\Temp, etc. P. - vous pouvez tout supprimer à partir de là. Ce dont le système a besoin ne peut pas être supprimé.
11. À l'aide de Total Commander, vérifiez les dossiers C:\RECYCLER\
 virus dans le dossier recicler
virus dans le dossier recicler 12. Recherche de virus. Comment trouver un virus - d'abord, nous examinons manuellement C: \ WINDOWS \ SYSTEM32 pour les fichiers incompréhensibles - csrcs.exe, aadrive32.exe ou 22CC6C32.exe, etc. Exécutez l'antivirus pour une analyse complète du système. (les fichiers dans les paramètres disent de ne pas supprimer, mais de passer en quarantaine).
A ce stade, dans deux cas, Internet via Wi-Fi a commencé à fonctionner. Dans le troisième cas, j'ai démarré le système à partir d'un lecteur flash avec WinPE_uVS _recSys et j'ai trouvé ceux qui manquaient.
 WinPE_uVS _recSys - comment trouver un virus
WinPE_uVS _recSys - comment trouver un virus Vous avez tout fait comme prévu, supprimé le virus, mais maintenant, vous comprenez que vous ne pouvez pas vous connecter à Internet. L'article suivant vous aidera à récupérer vos paramètres Internet une fois que le logiciel antivirus les aura supprimés.
1. Vérifiez les paramètres de votre navigateur Web
Le virus peut rediriger votre navigateur vers un autre hôte, c'est-à-dire qu'il vaut la peine de vérifier les paramètres du serveur proxy. Vous devez vous assurer que votre navigateur Web est correctement configuré. Sinon, vous recevrez un message d'erreur : « Internet Explorer ne peut pas afficher cette page Web ». Suivez les étapes suivantes pour corriger l'erreur de proxy :
Ouvrir IE
... Ouvrir les options Internet
... Sélectionnez ensuite l'onglet Connexions.
... Sélectionnez Configurer le réseau.
... Cochez Détection automatique des paramètres, décochez les autres cases.
Si votre serveur proxy a été configuré différemment, après les modifications décrites ci-dessus et en cliquant sur le bouton Appliquer, la connexion Internet doit être restaurée. Actualisez simplement la page en appuyant sur F5.
Si cela ne vous aide pas, lisez la suite.
2. Récupération WinSock
Habituellement, les dommages de WinSock apparaissent en raison de la suppression de certains virus qui modifient les paramètres système liés à la connexion Internet. Vous devrez suivre plusieurs étapes pour réparer WinSock. (Sous Windows 7, vous pouvez cliquer sur "diagnostics")

Dans Panneau de configuration> Centre Réseau et partage> Modifier les paramètres de l'adaptateur. Faites un clic droit sur la connexion et sélectionnez "Diagnostic". Cela aidera à réparer WinSock corrompu.
Si cela ne peut pas restaurer WinSock ou si vous avez une version différente de Windows, vous devrez restaurer manuellement vos paramètres réseau pour résoudre le problème. Vous devez supprimer les entrées Winsock puis réinstaller le protocole TCP/IP.
Réinstallez WinSock en modifiant le registre
Vous devez d'abord faire une copie du registre en créant un point de restauration système. Allez dans Démarrer> Programmes> Accessoires> Outils système> Restauration du système, le système va restaurer et créer un point de restauration.
Ensuite, ouvrez l'éditeur de registre, appuyez sur WIN + R et tapez regedit dans la boîte de dialogue. Vous devriez maintenant être dans l'éditeur de registre.
Attention : l'exécution de commandes dans le registre peut endommager votre ordinateur. Fais attention.
Dans l'Éditeur du Registre, recherchez les clés suivantes, cliquez avec le bouton droit sur la clé souhaitée et sélectionnez Supprimer :
1.HKEY_LOCAL_MACHINE \ System \ CurrentControlSet \ Services \ Winsock
2. HKEY_LOCAL_MACHINE \ System \ CurrentControlSet \ Services \ Winsock2

Redémarrez votre ordinateur après avoir supprimé les clés WinSock.
Si vous ne redémarrez pas l'ordinateur après avoir supprimé les clés WinSock, l'étape suivante ne fonctionnera pas comme prévu.
Étape 2 : Installer TCP/IP
1. Cliquez avec le bouton droit sur les propriétés de la carte réseau, puis cliquez sur Propriétés.
2. Cliquez sur Installer.
3. Sélectionnez Protocole, puis cliquez sur Ajouter.
4. Sélectionnez Disque fourni.
5. Spécifiez le chemin d'accès : C: \ Windows \ inf, puis cliquez sur OK.
6. Dans la liste des protocoles disponibles, sélectionnez Internet Protocol (TCP / IP), puis cliquez sur OK.
7. Redémarrez votre ordinateur.
Les étapes ci-dessus devraient vous aider à réparer votre navigateur et/ou votre WinSock endommagé si vous ne pouvez pas vous connecter à Internet après avoir supprimé le virus. Et si vous avez besoin d'aide supplémentaire, veuillez contacter nos spécialistes.
Si vous êtes confronté à un manque d'accès à Internet, ou si certains sites ont cessé de s'ouvrir, alors il y a deux options : le virus bloque l'accès à certains sites, ou votre antivirus a supprimé les logiciels malveillants qui ont modifié les paramètres du système d'exploitation qui déterminent le connexion à Internet. Il peut s'agir de paramètres de proxy de navigateur, de paramètres de carte réseau (Internet Protocol version 4), de configuration de pile LSP, etc.
En conséquence, vous êtes confronté à une situation où les sites Web cessent de s'ouvrir. Des messages apparaissent comme « La page Web n'est pas disponible », « Vous n'êtes pas connecté au réseau », « Le serveur proxy ne répond pas » et d'autres du même genre.
Façons de résoudre le problème "Pas d'accès Internet"
Les instructions ci-dessous vous aideront à résoudre les problèmes d'accès à Internet. De plus, diverses méthodes sont utilisées, des plus simples à celles nécessitant l'utilisation de programmes spéciaux. Faites-les un par un. Si l'accès à Internet est restauré à certaines étapes, vous pouvez vous arrêter et ne pas effectuer les opérations suivantes. Si vous avez des questions, laissez un commentaire ci-dessous, posez une question dans la section de notre site Web ou contactez-nous pour obtenir de l'aide.
1. Restaurez les paramètres du serveur proxy de votre navigateur.
Internet Explorer, Microsoft Edge et Google Chrome
Ces trois navigateurs Internet Explorer, Microsoft Edge et Google Chrome partagent les mêmes paramètres de proxy. Pour les remettre à ceux d'origine, procédez comme suit.
Démarrez Internet Explorer. Cliquez sur le bouton en forme d'engrenage dans le coin supérieur droit du navigateur (). Un menu s'ouvrira comme indiqué dans l'image suivante.

Cliquez sur l'article Propriétés du navigateur... Une fenêtre avec plusieurs onglets s'affichera. Sélectionnez un onglet Connexions.

Cliquez sur le bouton Configuration du réseau comme indiqué ci-dessous.

Au chapitre Serveur proxy décocher la case à côté de l'inscription Utiliser un serveur proxy pour les connexions locales... Cliquez sur d'accord encore une fois d'accord.
Mozilla Firefox
Démarrez Firefox. Ouvrez le menu du navigateur en cliquant sur le bouton en forme de trois bandes horizontales (), qui se trouve dans la partie supérieure droite de la fenêtre. Vous verrez le menu principal de Firefox comme dans l'image ci-dessous.

Ici, cliquez sur l'icône d'engrenage avec l'inscription Réglages... Une fenêtre avec les paramètres de Firefox s'ouvrira devant vous. Cliquez sur l'inscription Supplémentaire.

Dans la fenêtre qui s'ouvre, dans la section Composé, cliquez sur le bouton Régler... Cette action ouvrira les paramètres qui déterminent le serveur proxy que le navigateur doit utiliser.

Sélectionnez l'élément Pas de procuration et cliquez sur le bouton d'accord... Redémarrez votre navigateur.
2. Restaurez les paramètres du protocole Internet version 4.
Windows XP, Vista, 7
Cliquez sur le bouton Démarrer, dans le menu qui s'ouvre, sélectionnez Les connexions de réseau.
Windows 8, 8.1, 10
Appuyez simultanément sur les touches Windows et la touche X (H) de votre clavier. Un menu s'ouvrira comme dans la figure suivante.

Sélectionnez l'élément Les connexions de réseau.
Vous verrez une fenêtre avec une liste de toutes les connexions réseau.

Cliquez sur le nom de votre adaptateur (carte réseau) et sélectionnez Propriétés.

Une fenêtre avec les propriétés de la carte réseau sélectionnée s'ouvrira. Dans la liste des composants, recherchez l'article Protocole Internet version 4 (TCP/IPv4).

Cliquez deux fois sur l'élément sélectionné. Dans la fenêtre qui s'ouvre, cochez les cases Obtenez une adresse IP automatiquement et Obtenir l'adresse du serveur DNS automatiquement.

Cliquez sur d'accord encore une fois d'accord.
En définissant ces paramètres de cette manière, vous permettrez à Windows d'obtenir l'adresse IP et l'adresse du serveur DNS du routeur, du modem ou du routeur. Si votre ordinateur utilise une adresse réseau statique, saisissez-la à l'étape précédente.
3. Videz le cache DNS.
Le cache DNS stocke une table de correspondance entre le nom du site et son adresse IP. Certains virus peuvent usurper cette correspondance et ainsi bloquer l'ouverture de certains sites, ainsi que rediriger les utilisateurs vers diverses pages Web trompeuses.
Comme sur l'image suivante.

Entrez dans le champ Ouvert commander cmd et appuyez sur Entrer... Une invite de commande s'ouvrira. Tapez ipconfig / flushdns et appuyez sur Entrée.

4. Restaurez la configuration de la pile LSP.
LSP est un service logiciel multicouche dans le système d'exploitation Windows. Chaque couche définit un programme. Toutes les informations demandées sur Internet passent par ce groupe de couches. Ainsi, si vous supprimez par erreur l'un d'entre eux ou un programme lié à l'une des couches, l'ensemble du service LSP échoue, ce qui rend la connexion Internet indisponible.
Windows XP, Vista, 7
Appuyez simultanément sur les touches Windows et la touche R (K) de votre clavier. Une fenêtre s'ouvrira comme dans la figure suivante.

Entrez dans le champ Ouvert commander cmd et appuyez sur Entrer.
Windows 8, 8.1, 10
Appuyez simultanément sur les touches Windows et la touche X (H) de votre clavier. Un menu s'ouvrira comme dans la figure suivante.

Sélectionnez l'élément Ligne de commande (administrateur).
Une invite de commande s'ouvrira. Tapez netsh winsock reset et appuyez sur Entrée.

Redémarrez votre ordinateur.
5. Utilisez AdwCleaner pour supprimer les composants malveillants bloquant l'accès à Internet.
AdwCleaner est un petit utilitaire gratuit créé par le programmeur Xplode. Il analysera rapidement votre ordinateur et supprimera les composants malveillants qui peuvent bloquer l'accès à Internet ou à certains sites.
Télécharger si le téléchargement du fichier ne démarre pas automatiquement. Une fois le téléchargement du programme terminé, exécutez-le. La fenêtre principale d'AdwCleaner s'ouvrira.

Cliquez sur le bouton Analyse... Ce processus peut prendre jusqu'à plusieurs dizaines de minutes. Une fois l'analyse terminée, une liste des composants malveillants trouvés s'affichera.

Cliquez sur le bouton Nettoyage... AdwCleaner commencera à nettoyer votre ordinateur. Pour terminer le processus, vous devrez redémarrer votre ordinateur.
6. Utilisez TDSSKiller pour supprimer les chevaux de Troie et les rootkits cachés qui bloquent l'accès à Internet.
TDSSKiller est un utilitaire gratuit développé par Kaspersky Lab. Il peut trouver et supprimer de nombreux rootkits différents tels que TDSS, Cidox, RLoader, Phanta, ZeroAccess, SST, Pihar, Sinowal, Cmoser, etc.
Sur la page qui s'ouvre, cliquez sur le bouton vert Télécharger

Cliquez sur le bouton Démarrer la vérification... Le programme commencera à analyser votre ordinateur.

Attendez la fin de l'analyse et supprimez les rootkits trouvés. A la fin du programme, un redémarrage de l'ordinateur est nécessaire.
7. Utilisez Malwarebytes Anti-malware pour une vérification supplémentaire.
Malwarebytes Anti-malware est un excellent logiciel créé par Malwarebytes. Il supprime facilement une grande variété de chevaux de Troie, de rootkits, de logiciels malveillants et de programmes potentiellement inutiles. Le programme est absolument gratuit pour un usage domestique.
Sur la page qui s'ouvre, cliquez sur le bouton vert Télécharger si le téléchargement du fichier ne démarre pas automatiquement. Exécutez le fichier téléchargé.

Une fois l'installation terminée, vous verrez l'écran principal du programme.

La procédure de mise à jour du programme démarre automatiquement. Quand c'est fini, appuyez sur le bouton Exécuter la vérification... Malwarebytes Anti-malware analysera votre ordinateur.

Lorsque l'analyse de l'ordinateur est terminée, Malwarebytes Anti-malware affiche une liste des composants malveillants trouvés.

Cliquez sur le bouton Supprimer sélectionnée pour nettoyer votre ordinateur des logiciels malveillants qui peuvent bloquer l'accès à Internet.
Conclusion
En suivant cette instruction, vous devriez résoudre le problème du manque d'accès à Internet. Malheureusement, il existe des options d'infection, lorsque cette instruction peut ne pas vous aider, dans ce cas, contactez la nôtre.
Afin de ne pas infecter votre ordinateur à l'avenir, veuillez suivre trois petits conseils.
1. Essayez toujours de télécharger des logiciels uniquement à partir de sites officiels ou dignes de confiance.
2. Maintenez à jour vos programmes antivirus et anti-spyware. Veuillez également noter que les mises à jour automatiques de Windows sont activées et que toutes les mises à jour disponibles sont déjà installées. Si vous n'êtes pas sûr, vous devez visiter le site Web de Windows Update, où ils vous diront comment et quoi mettre à jour dans Windows.
3. Si vous utilisez Java, Adobe Acrobat Reader, Adobe Flash Player, assurez-vous de les mettre à jour à temps.
Déjà 4 ordinateurs en une semaine ont dû être soignés pour le malheur suivant : une machine avec Windows XP installé et la version gratuite d'Avast Free antivirus ne voit plus le réseau local. Vous ouvrez l'état de la connexion - il y est vide : pas d'adresse IP, rien. Les services réseau tels que DNS et DHCP cessent également de fonctionner. Si vous regardez dans les logs, les messages suivants sont présents : le service DNS ne peut pas démarrer à cause d'un pilote manquant, etc. etc.
Il s'est passé ce qui suit :
Du 5 au 6 décembre 2012 Avast ! L'antivirus gratuit a reçu une mise à jour dans laquelle, en raison d'une erreur de développeur, le fichier tcpip.sys (un fichier système responsable du réseau local et du protocole TCP / IP) a été reconnu comme malveillant et, par conséquent, supprimé. Dans le même temps, le réseau local cesse complètement de fonctionner sur ce PC.
Comment restaurer le travail du réseau local après Avast
J'ai fait la chose suivante : testée sur 4 machines, la méthode fonctionne à 100%.
Moi-même, je n'utilise pas Avast depuis longtemps, car j'en ai assez. Ignore tout, y compris les casiers, les bannières, les vers. Il vaut mieux payer pour Kaspersky et être serein que d'utiliser une protection gratuite mais IMMÉDIATE.
Remarque : ce problème ne s'est produit que sur la version russe de Windows XP
Depuis le 5 décembre 2012, un blocage d'Internet a été observé chez les utilisateurs des systèmes d'exploitation russes Microsoft Windows XP. Le problème est survenu en raison d'une erreur des employés de la société antivirus, une signature a été publiée qui a corrompu le pilote TCP / IP. Les 5 et 6 décembre, tous les fournisseurs et services étaient « à l'écoute » - Internet a disparu des utilisateurs de l'antivirus Avast. La solution a été trouvée rapidement, mais les séquelles de ce travail de l'antivirus le plus populaire sont restées.
« Avast a bloqué Internet"- ce problème se résout de plusieurs manières :
Solution n°1 99% aide les utilisateurs à restaurer Internet (même si vous avez déjà supprimé l'antivirus lui-même - vous pouvez utiliser la solution n ° 1, ignorez simplement les instructions pour activer / désactiver Avast).
Téléchargez le fichier à partir du lien : d'ici (miroir) : http://depositfiles.com/files/jx9xqxtes
Instructions:
Téléchargez le fichier avastfix.zip d'un ami/camarade/parent/voisin qui a Internet (voir le lien ci-dessus pour XP SP3) sur votre "lecteur flash"/CD-R ;
Décompressez l'archive avastfix.zip sur l'ordinateur / ordinateur portable défectueux (clic droit sur le fichier - "extraire tout");
Désactiver Avast : faites un clic droit sur l'icône Avast près de l'horloge, sélectionnez « contrôler les écrans d'avast », puis sélectionnez « désactiver pour toujours » ;
Exécutez le fichier fixtcpip.bat, qui se trouve dans le dossier que vous avez décompressé, après quoi l'ordinateur redémarrera ;
Mettez à jour les bases de données Avast vers la dernière version (double-cliquez sur l'icône Avast près de l'horloge, sélectionnez "maintenance" - "mettre à jour" - "mettre à jour le module d'analyse et de détection de virus"), activez avast : faites un clic droit sur l'icône Avast près de l'horloge, sélectionnez « contrôler les écrans d'avast », puis sélectionnez « activer tous les écrans ».
ATTENTION! Dans de très rares cas, vous pouvez avoir un "ancien" Windows XP d'exploitation installé avec un deuxième service pack (Windows XP SP2). Si vous ne savez pas quelle version du système d'exploitation vous possédez XP SP2 ou XP SP3, vous pouvez vous renseigner à ce sujet à partir des propriétés de l'ordinateur : cliquez sur Démarrer - cliquez avec le bouton droit sur « Poste de travail » - sélectionnez « Propriétés » et il dira lequel vous avez Service Pack - 2 ou 3.
Ou téléchargez ici (miroir) : http://depositfiles.com/files/a69gvaj6w
Solution #2
Il est conseillé de restaurer d'abord le dernier point de restauration fonctionnel, de réinstaller Avast et de sélectionner « Ignorer » lorsqu'un message concernant cette détection apparaît.
Restauration du système:
Débranchez le câble Internet / modem USB avant de restaurer le système. Bouton Démarrer - Accessoires - Outils système - Restauration du système - sélectionnez un point de restauration avant le 5 décembre et effectuez une restauration. Après avoir restauré le système, désinstallez avast via "Ajouter ou supprimer des programmes" dans le panneau de configuration, insérez le câble / modem.
Installez à nouveau Avast :
Comment faire une réinstallation complète d'avast! Gratuit / Pro / IS
1. Téléchargez et enregistrez le programme d'installation complet d'avast! Gratuit / Pro / IS.
2. Téléchargez et enregistrez sur votre bureau avast!
3. Supprimez la copie installée d'avast! Gratuit / Pro / IS
4. Redémarrez votre ordinateur en mode sans échec.
5. Exécutez l'utilitaire de désinstallation avast! depuis le bureau. Gratuit / Pro / IS (fichier aswclear.exe).
6. Spécifiez la version du programme et le dossier qui l'accompagne (si le programme n'a pas été installé dans le dossier par défaut).
7. Cliquez sur le bouton Désinstaller et attendez la fin de la vérification de désinstallation.
8. Fermez la fenêtre de l'utilitaire de désinstallation et acceptez de redémarrer l'ordinateur en mode normal (normal).
9. Installez avast! Gratuit / Pro / IS à partir du programme d'installation téléchargé.
10. Redémarrez votre ordinateur pour terminer l'installation.
Remarque : l'avast! Free / Pro / IS peut être utilisé sans désinstaller d'abord le programme via le panneau de configuration de Windows. Dans ce cas, vous devez d'abord désactiver le module d'autodéfense : ouvrez la fenêtre principale du programme => Paramètres => Dépannage => décochez Activer avast !
Si, après l'installation, le programme n'a pas demandé l'autorisation de démarrer l'analyse, il est recommandé de l'attribuer manuellement.
N'oubliez pas de renouveler l'enregistrement de la version gratuite ou de saisir les informations de licence dans les versions payantes.
Solution #3
Allez dans le dossier C:/Windows/system32/dllcache, où se trouve la sauvegarde tcpip.sys et copiez-la (mais pas déplacez) vers C:/Windows/System32/drivers, puis redémarrez l'ordinateur. Ou Remplacez le fichier tcpip.sys par le fichier du disque d'installation (le voici, dans l'archive zip).
Important : Le fichier tcpip.sys doit être ajouté non pas au dossier % windows%/system32, mais à WINDOWS\system32\drivers
Solution n°4
1. Démarrez en mode sans échec.
2. Lancez-run-regedit et supprimez 2 clés dans le registre.
HKEY_LOCAL_MACHINE / Système / CurrentControlSet / Services / Winsock
HKEY_LOCAL_MACHINE / Système / CurrentControlSet / Services / WinSock2
3. Allez dans le dossier % windows% / inf, recherchez le fichier Nettcpip.inf, ouvrez-le, recherchez la section et dans l'entrée Caractéristiques = 0xa0 remplacez 0xa0 par 0x80
4. Allez dans Connexions réseau, faites un clic droit sur votre connexion réseau - Propriétés.
Ouvrez l'onglet Général - cliquez sur Installer, Protocole et Ajouter dans l'ordre.
Dans la fenêtre Sélectionner les protocoles réseau, cliquez sur Disque fourni.
Dans la fenêtre Copier les fichiers depuis le disque : saisissez C: / windows / inf et cliquez sur OK.
Mettez en surbrillance l'élément Protocole Internet (TCP / IP) et appuyez sur le bouton OK.
De retour à l'écran Propriétés de connexion au réseau local, le bouton Supprimer est maintenant actif.
Maintenant, nous supprimons le protocole Internet (TCP / IP).
Il est conseillé de remplacer le fichier tcpip.sys par le fichier du disque d'installation (le voici, dans l'archive zip), avant d'installer le protocole. Vous devez le copier dans les dossiers % windows% / system32 / dllcache et % windows% / system32, puis installer le protocole.
Pour redémarrer un ordinateur
Retournez dans Connexions réseau et réinstallez le protocole Internet (TCP/IP) à l'aide du bouton Disquette fournie et du chemin c:/windows/inf
Et redémarrez l'ordinateur à nouveau.
Solution 5
Dans certains cas, si les trois solutions au problème n'ont pas aidé, il est également nécessaire, en plus de tcpip.sys, de copier le fichier nettcpip.inf du PC de travail exécutant XP dans le dossier windows/inf et de répéter les étapes de "Solution 4".
Solution 6
Copiez le fichier "de travail" (voir Solution 1.3) tcpip.sys dans c:/windows/system32/drivers
Après avoir accédé au gestionnaire de périphériques - "afficher" - "afficher les périphériques cachés". sélectionnez "Pilote de périphérique non Plug and Play" - "Pilote de protocole TCP/ip" avec le bouton droit "Propriétés". onglet pilote - chargement automatique, tapez "système". redémarrez votre ordinateur.
Solution 7
Utilisez l'utilitaire TCPIP.Sys RestoreTool d'UnHackMe. Lien : http://www.greatis.net/tcpip_sys_restore.zip
Solution 8
Lien vers la description du processus : http://itfound.ru/85-net-seti-avast-tcpip.html
Solution 9
Duplique les solutions décrites ici, mais contient en même temps le fichier tcpip.sys pour Windows 7. Le problème concernait dans la plupart des cas Windows XP, mais selon les déclarations de plusieurs utilisateurs du forum avast, il y avait des cas possibles de faux positifs sur Windows 7. Lien vers le fichier tcpip.sys, si vous ne le trouvez pas sur un autre ordinateur ou comme écrit dans la solution n°3 : http://avast-russia.com/files/tcpiprestore/tcpipWIN7.zip
Après avoir effectué les actions décrites dans les solutions au problème, si avast souhaite à nouveau supprimer ce fichier, veillez à mettre ce fichier dans les exclusions jusqu'à ce que vous mettiez à jour vos bases de données antivirus vers la version actuelle, qui ne contient plus une définition erronée de le fichier comme malveillant.