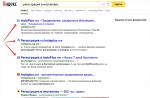Si, lorsque vous essayez d'établir une connexion sécurisée avec un site en utilisant le protocole https: // (par exemple, https://security.webmoney.ru) dans la fenêtre navigateur Google Chrome, vous voyez l'image suivante, alors vous devez installer certificat racine du certificat racine personnel de Kaspersky Anti-Virus.
Pour ce faire, recherchez le certificat sur l'ordinateur le long du chemin * r, puis dans le menu Paramètres -\u003e Paramètres avancés , dans la section HTTPS / SSL cliquez sur le bouton "Configurer les certificats" .
Si vous ne voyez pas un tel dossier, activez son affichage en instruction suivante.
* Remarque! Le chemin peut différer selon la version de votre antivirus Kaspersky Lab installé.
Si le chemin est différent, il est préférable d'installer la version la plus récente de l'antivirus. Il est fort probable qu'après cela, le problème disparaîtra de lui-même et toutes les actions ultérieures n'auront pas besoin d'être effectuées.
Liens de téléchargement dernières versions Produits Kaspersky Lab:
** Si vous ne parvenez pas à accéder au certificat via l'explorateur, activez l'affichage des fichiers et des dossiers cachés selon les instructions de des articles.

Pour installer le certificat, allez dans l'onglet et appuyez sur le bouton "Importer…",


Appuyez sur le bouton pour sélectionner le fichier de certificat. "Aperçu..".

Trouvez le fichier de certificat sur votre disque dur le long du chemin c: \\ ProgramData \\ Kaspersky Lab \\ AVP17.0.0 \\ Data \\ Cert \\ (faux) Kaspersky Anti-Virus Personal Root Certificate.cer et appuyez sur "Ouvert"puis le bouton "Suivant\u003e".
Veuillez noter que le magasin de certificats par défaut doit être le même que celui où le certificat racine doit être placé. Si l'importation a été lancée à partir d'une autre section du magasin de certificats, vous devez sélectionner le magasin par le bouton "Parcourir ..." Autorités de certification racine de confiance et appuyez sur le bouton "Suivant\u003e".

Ensuite, vous devez confirmer la fin de l'assistant en cliquant sur le bouton "Terminé",

suivi d'un bouton "Oui", et enfin le bouton "D'ACCORD".

Pour contrôler l'exactitude des opérations effectuées dans la fenêtre Certificats ouvrir l'onglet Autorités de certification racine de confiance et à la fin de la liste, recherchez le certificat racine que vous avez installé et ouvrez la fenêtre d'informations sur le certificat en cliquant sur le bouton "Vue"... Assurez-vous que le certificat est valide.

Fermez toutes les fenêtres, redémarrez votre navigateur et vérifiez la validité du certificat en établissant une connexion sécurisée.
Vérification des connexions sécurisées dans Mozilla Firefox
Le navigateur Mozilla Firefox n'utilise pas le magasin de certificats Microsoft Windows. Pour vérifier les connexions SSL lors de l'utilisation de Firefox, vous devez installer le certificat de Kaspersky Lab manuellement.
Pour installer un certificat Kaspersky Lab, procédez comme suit:
- Dans la section Certificats, sélectionnez l'onglet Sécurité et cliquez sur le bouton Afficher les certificats.
- Autorités de certification et cliquez sur le bouton Restaurer.
- .
Pour installer un certificat Kaspersky Lab pour Mozilla Firefox version 3.x, procédez comme suit:
- Dans le menu du navigateur, sélectionnez Outils ® Options.
- Dans la fenêtre qui s'ouvre, sélectionnez la section Supplémentaire.
- Dans l'onglet Chiffrement, cliquez sur le bouton Afficher les certificats.
- Dans la fenêtre qui s'ouvre, sélectionnez le signet Autorités de certification et cliquez sur le bouton Importer.
- Dans la fenêtre qui s'ouvre, sélectionnez le fichier de certificat "Kaspersky Lab". Le chemin d'accès au fichier de certificat de Kaspersky Lab: % AllUsersProfile% \\ Application Data \\ Kaspersky Lab \\ AVP60MP4 \\ Data \\ Cert \\ (faux) certificat racine personnel de Kaspersky Anti-Virus.cer.
- Dans la fenêtre qui s'ouvre, cochez les cases pour sélectionner les actions à vérifier pour lesquelles le certificat installé sera utilisé. Utilisez le bouton Afficher pour afficher les informations sur le certificat.
Si votre ordinateur exécute un systèmes Microsoft Windows Vista, le chemin d'accès au fichier de certificat de Kaspersky Lab sera le suivant: % AllUsersProfile% \\ Kaspersky Lab \\ AVP60MP4 \\ Data \\ Cert \\ (faux) certificat racine personnel de Kaspersky Anti-Virus.cer.
Sur les sites Web censés être sécurisés (l'URL commence par "http s: // "), Firefox doit vérifier que le certificat présenté par le site Web est valide. Si le certificat ne peut pas être validé, Firefox arrêtera la connexion au site Web et affichera à la place une page d'erreur" Avertissement: risque potentiel de sécurité à venir ".
Cet article explique pourquoi vous pouvez voir des codes d'erreur SEC_ERROR_UNKNOWN_ISSUER, MOZILLA_PKIX_ERROR_MITM_DETECTED ou ERROR_SELF_SIGNED_CERT sur une page d'erreur et comment les résoudre.
- Pour les autres codes d'erreur sur la page d'erreur «Avertissement: risque potentiel de sécurité à venir», consultez la section Que signifient les codes d'avertissement de sécurité? article.
Table des matières
Que signifie ce code d'erreur?
Lors d'une connexion sécurisée, un site Web doit fournir un certificat émis par une autorité de certification de confiance pour garantir que l'utilisateur est connecté à la cible prévue et que la connexion est chiffrée. Si vous cliquez sur le bouton Avancé sur une page d'erreur «Avertissement: risque potentiel de sécurité à venir» et que vous voyez le code d'erreur SEC_ERROR_UNKNOWN_ISSUER ou MOZILLA_PKIX_ERROR_MITM_DETECTED, cela signifie que le certificat fourni a été émis par une autorité de certification qui n'est pas connue par Firefox et ne peut donc pas être approuvé par défaut.
L'erreur se produit sur plusieurs sites sécurisés
Si vous rencontrez ce problème sur plusieurs sites HTTPS indépendants, cela indique que quelque chose sur votre système ou votre réseau intercepte votre connexion et injecte des certificats d'une manière qui n'est pas approuvée par Firefox. Les causes les plus courantes sont les logiciels de sécurité analysant les connexions cryptées ou l'écoute de logiciels malveillants, remplaçant les certificats de sites Web légitimes par les leurs. En particulier, le code d'erreur MOZILLA_PKIX_ERROR_MITM_DETECTED indique que Firefox est capable de détecter que la connexion est interceptée.
Produits antivirus
Les logiciels antivirus tiers peuvent interférer avec les connexions sécurisées de Firefox. Vous pouvez essayer de le réinstaller, ce qui pourrait inciter le logiciel à replacer ses certificats dans le magasin de confiance Firefox.
Nous vous recommandons de désinstaller votre logiciel tiers et d'utiliser le logiciel de sécurité proposé pour Windows par Microsoft:
- Windows 8 et Windows 10 - Windows Defender (intégré)
Si vous ne souhaitez pas désinstaller votre logiciel tiers, vous pouvez essayer de le réinstaller, ce qui pourrait inciter le logiciel à replacer ses certificats dans le magasin de confiance Firefox.
Voici quelques solutions alternatives que vous pouvez essayer:
Avast / AVG
Dans Avast ou Sécurité AVG produits, vous pouvez désactiver l'interception des connexions sécurisées:
- Ouvrez le tableau de bord de votre application Avast ou AVG.
- Allez dans Menu et cliquez sur Paramètres\u003e Protection\u003e Boucliers de base.
- Faites défiler jusqu'à la section Configurer les paramètres du bouclier et cliquez sur Bouclier Web.
- Décochez la case à côté de Activer l'analyse HTTPS et confirmez-la en cliquant sur OK.
Dans les anciennes versions du produit, vous trouverez l'option correspondante lorsque vous accédez à Menu\u003e Paramètres\u003e Composants et cliquez sur Personnaliser à côté de Web Shield
Bitdefender
Dans les produits de sécurité Bitdefender, vous pouvez désactiver l'interception des connexions sécurisées:
- Ouvrez le tableau de bord de votre application Bitdefender.
- Accédez à Protection et dans la section Prévention des menaces en ligne, cliquez sur Paramètres.
- Désactivez le paramètre Analyse Web cryptée.
Dans les anciennes versions du produit, vous pouvez trouver l'option correspondante intitulée Analyser SSL lorsque vous accédez à Modules\u003e Protection Web
Dans Bitdefender Antivirus Free, il n'est pas possible de contrôler ce paramètre. Vous pouvez essayer de réparer ou de supprimer le programme à la place lorsque vous rencontrez des problèmes pour accéder à des sites Web sécurisés.
Pour les produits Bitdefender d'entreprise, veuillez vous référer à cette page du centre de support Bitdefender.
Bullguard
Dans les produits de sécurité Bullguard, vous pouvez désactiver l'interception des connexions sécurisées sur certains sites Web majeurs tels que Google, Yahoo et Facebook:
- Ouvrez le tableau de bord de votre application Bullguard.
- Cliquez sur Paramètres et activez la vue Avancée en haut à droite du panneau.
- Accédez à Antivirus\u003e Navigation sécurisée.
- Décochez l'option Afficher les résultats sécurisés pour les sites Web qui affichent un message d'erreur.
ESET
Dans les produits de sécurité ESET, vous pouvez essayer de désactiver et de réactiver le filtrage du protocole SSL / TLS ou désactiver généralement l'interception des connexions sécurisées comme décrit dans l'article d'assistance d'ESET.
Kaspersky
Les utilisateurs concernés de Kaspersky doivent passer à la version la plus récente de leur produit de sécurité, car Kaspersky 2019 et les versions ultérieures contiennent des mesures d'atténuation pour ce problème. La page Téléchargements de Kaspersky comprend des liens de «mise à jour» qui permettront d'installer la dernière version gratuitement pour les utilisateurs disposant d'un abonnement en cours.
Sinon, vous pouvez également désactiver l'interception des connexions sécurisées:
- Ouvrez le tableau de bord de votre application Kaspersky.
- Cliquez sur Paramètres en bas à gauche.
- Cliquez sur Supplémentaire puis sur Réseau.
- dans le Analyse des connexions cryptées section vérifier le Ne pas analyser les connexions chiffrées option et confirmez ce changement.
- Enfin, redémarrez votre système pour que les modifications prennent effet.
Paramètres de sécurité familiale dans les comptes Windows
Dans les comptes Microsoft Windows protégés par les paramètres de sécurité familiale, les connexions sécurisées sur des sites Web populaires tels que Google, Facebook et YouTube peuvent être interceptées et leurs certificats remplacés par un certificat émis par Microsoft afin de filtrer et d'enregistrer l'activité de recherche.
Surveillance / filtrage dans les réseaux d'entreprise
Certains produits de surveillance / filtrage du trafic utilisés dans les environnements d'entreprise peuvent intercepter les connexions cryptées en remplaçant le certificat d'un site Web par le leur, tout en provoquant éventuellement des erreurs sur les sites HTTPS sécurisés.
Si vous pensez que cela pourrait être le cas, veuillez contacter votre service informatique pour vous assurer que la configuration de Firefox est correcte pour lui permettre de fonctionner correctement dans un tel environnement, car le certificat nécessaire doit d'abord être placé dans le magasin de confiance Firefox. Vous trouverez plus d'informations pour les services informatiques sur la façon de procéder dans la page Mozilla Wiki CA: AddRootToFirefox.
Malware
Certaines formes de logiciels malveillants interceptant le trafic Web crypté peuvent provoquer ce message d'erreur - reportez-vous à l'article Résoudre les problèmes de Firefox causés par des logiciels malveillants pour savoir comment gérer les problèmes de logiciels malveillants.
L'erreur se produit sur un site particulier uniquement
Si vous rencontrez ce problème sur un site particulier uniquement, ce type d'erreur indique généralement que le serveur Web n'est pas configuré correctement. Cependant, si vous voyez cette erreur sur un site Web majeur légitime comme Google ou Facebook ou sur des sites où des transactions financières ont lieu, vous devez continuer avec le.
Certificat émis par une autorité appartenant à Symantec
Après la découverte d'un certain nombre d'irrégularités dans les certificats émis par les autorités racine de Symantec, les fournisseurs de navigateurs, dont Mozilla, retirent progressivement la confiance de ces certificats dans leurs produits. Firefox ne fera plus confiance aux certificats de serveur émis par Symantec, y compris ceux émis sous les marques GeoTrust, RapidSSL, Thawte et Verisign. Pour plus d'informations, consultez ce billet de blog Mozilla et ce document de compatibilité.
MOZILLA_PKIX_ERROR_ADDITIONAL_POLICY_CONSTRAINT_FAILED sera l'erreur principale, mais avec certains serveurs, vous pouvez voir le code d'erreur SEC_ERROR_UNKNOWN_ISSUER à la place. Dans tous les cas, si vous rencontrez un tel site, vous devez contacter le propriétaire du site Web pour l'informer du problème.
Mozilla encourage vivement les opérateurs des sites concernés à prendre des mesures immédiates pour remplacer ces certificats. DigiCert fournit
U K O V O D S T V O P O L Z O V A T E L Z
CETTE SECTION
EXAMINER LES CONNEXIONS SÉCURISÉES DANS
Le navigateur Mozilla Firefox n'utilise pas le magasin de certificats Microsoft Windows. Pour vérifier les connexions SSL
lorsque vous utilisez Firefox, vous devez installer le certificat de Kaspersky Lab manuellement.
Vous pouvez également utiliser l'assistant d'installation de certificat si votre navigateur n'est pas en cours d'exécution.
Pour installer manuellement un certificat Kaspersky Lab, procédez comme suit:
Outils Mise en place.
aditionellement.
3. Dans le bloc Certificats sélectionnez un signet sécurité et cliquez sur le bouton Vue
certificats.
Autorités de certification et cliquez sur le bouton Restaurer.
certificat
"Laboratoires
Kaspersky ":
.
Vue.
Pour installer manuellement le certificat Kaspersky Lab pour Mozilla Firefox version 3.x,
procédez comme suit:
1. Dans le menu du navigateur, sélectionnez Outils Mise en place.
2. Dans la fenêtre qui s'ouvre, sélectionnez la section aditionellement.
3. Sur l'onglet Chiffrement cliquez sur le bouton Afficher les certificats.
4. Dans la fenêtre qui s'ouvre, sélectionnez le signet Autorités de certification et cliquez sur le bouton Importer.
5. Dans la fenêtre qui s'ouvre, sélectionnez le fichier de certificat de Kaspersky Lab. Le chemin d'accès au fichier
certificat
"Laboratoires
Kaspersky ":
% AllUsersProfile% \\ Application Data \\ Kaspersky Lab \\ AVP11 \\ Data \\ Cert \\ (faux) Kaspersky Anti-
Virus certificat racine personnel.cer.
6. Dans la fenêtre qui s'ouvre, cochez les cases pour sélectionner les actions à vérifier pour lesquelles
le certificat installé est appliqué. Pour afficher les informations sur le certificat, cliquez sur le bouton
Vue.
Si votre ordinateur fonctionne système opérateur Microsoft Windows Vista ou Microsoft
les fenêtres
certificat
"Laboratoires
Kaspersky "
comme suit:
% AllUsersProfile% \\ Kaspersky Lab \\ AVP11 \\ Data \\ Cert \\ (faux) certificat racine personnel de Kaspersky Anti-Virus.cer.
Si, lorsque vous essayez d'établir une connexion sécurisée avec un site à l'aide du protocole https: // (par exemple, https://webmoney.ru) dans la fenêtre navigateur Mozilla Firefox Vous voyez l'image suivante, et Kaspersky Anti-Virus () installé indique que «Il est impossible de garantir l'authenticité du domaine avec lequel une connexion cryptée est établie. Ce certificat ou chaîne de certificats est construit sur un centre racine non approuvé ", alors vous devez installer dans le navigateur Moxilla Firefox certificat racine du certificat racine personnel de Kaspersky Anti-Virus.
Pour ce faire, recherchez le certificat sur l'ordinateur le long du chemin * C: \\ ProgramData \\ Kaspersky Lab \\ AVP18.0.0 \\ Data \\ Cert \\ (faux) Certificat racine personnel Kaspersky Anti-Virus.cer, puis dans le menu Mozilla Firefox (en haut à droite - trois lignes horizontales) cliquez sur "Paramètres - Supplémentaire - Afficher les certificats - Autorités de certification". Cliquez ensuite sur «Importer», dans la fenêtre qui s'ouvre, sélectionnez le fichier «C: \\ ProgramData \\ Kaspersky Lab \\ AVP18.0.0 \\ Data \\ Cert \\ (faux) Kaspersky Anti-Virus Personal Root Certificate.cer). Installez-le en cochant la case "Faire confiance lors de la vérification des sites".
* Remarque! Le chemin peut différer selon la version de votre antivirus Kaspersky Lab installé.
Si le chemin est différent, il est préférable d'installer la version la plus récente de l'antivirus. Il est fort probable qu'après cela, le problème disparaîtra de lui-même et toutes les actions ultérieures n'auront pas besoin d'être effectuées.
Liens pour télécharger les dernières versions des produits Kaspersky Lab:
** Si vous ne parvenez pas à accéder au certificat via l'explorateur, activez l'affichage des fichiers et des dossiers cachés selon les instructions de des articles.




Pour contrôler l'exactitude des opérations effectuées dans la fenêtre Afficher les certificats ouvrir l'onglet Autorités de certification et recherchez le certificat racine que vous avez installé, ouvrez la fenêtre d'informations sur le certificat en cliquant sur le bouton "Vue"... Assurez-vous que le certificat est valide.