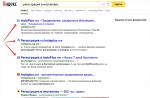Installation du plugin CLR Browser pour OBS.
Plug-in de navigateur CLR Il est nécessaire de travailler avec des services qui fournissent des fonctionnalités telles que la notification sur le flux, etc.
Voici quelques très bons amis à moi qui ont lancé le service Stream-Alert.ru pour les streamers Twitch. J'ai déjà essayé l'un de leurs widgets "" et il s'est avéré très pratique. Plus besoin de vous soucier de créer un post avant de démarrer un flux.
Ainsi, vous devriez déjà avoir un programme de diffusion vidéo installé et configuré. Vous avez maintenant besoin d'OBS Classic et de.

Sur la page, vous verrez deux liens de téléchargement: 32 bits et 64 bits... Après avoir téléchargé l'archive zip souhaitée, décompressez son contenu dans un dossier C: \\ Program Files \\ OBS \\ Pluginsou C: \\ Program Files (x86) \\ OBS \\ Plugins(si vous en avez 32). Le chemin d'accès au dossier " Plugins"vous pouvez en avoir un différent, selon l'endroit où vous avez installé OBS précédemment.
Si le plugin ne fonctionne pas (ne démarre pas), alors je vous conseille de mettre à jour MS Visual C ++ et .NET... Les liens se trouvent sur la page du plugin.
Maintenant, démarrez OBS et si dans le " Sources:"il est devenu possible d'ajouter" ", alors le plugin a été installé avec succès.

Dans la fenêtre des options du navigateur CLR dans le " URL"insérer lien de widget spécialqui fournit le service (site).

Open Broadcast Software ou OBS est un logiciel gratuit et open source. code source pour diffuser des données audio et vidéo sur Internet. Le programme est entièrement multiplateforme et peut fonctionner sous Windows, Linux ou MacOS. C'est une excellente alternative pour des programmes comme Wirecast et XSplit.
OBS utilise le protocole de messagerie en temps réel standard pour la diffusion, et peut donc diffuser des données vers n'importe quel service qui le prend en charge, tel que Yotube. Malgré les vastes capacités d'OBS, le programme prend également en charge de nombreux plugins. Dans cet article, nous examinerons les meilleurs plugins OBS Studio que vous pouvez utiliser.
Les utilisateurs devront parcourir de nombreux forums pour trouver les plugins OBS Studio Video. Pour faciliter cette tâche, nous examinerons en outre les meilleurs plugins pouvant être utilisés avec le programme.
Beaucoup de gens s'intéressent à la façon d'installer le plugin dans obs studio. Tout est très simple ici. Il suffit de mettre le dossier plugin dans le dossier OBS Studio. Sous Windows, les Program FIles sont utilisés, sous Linux, ces fichiers sont placés dans l'un des répertoires du dossier home, le plus souvent ~ / .config / obs-studio / plugins.
1. Plugin source du navigateur
Avec ce plugin, vous pouvez intégrer divers contenus dans vos flux vidéo. Il peut s'agir de pages Web Fichiers SWF, Code CSS, et plus encore. En fait, en utilisant le plugin, vous pouvez rendre des sites Web entiers en streaming et faire tout ce qui pourrait être fait dans un navigateur ordinaire.
2. Plug-in de source vidéo
Avec ce plugin, vous pouvez lire divers fichiers vidéo du système de fichiers directement vers le flux OBS. Il est possible de lire en continu le même fichier ou de créer une liste de lecture.
3. Sélecteur de scène simple
Il s'agit d'un simple plugin OBS Studio pour changer automatiquement (zone) votre flux. Vous permet de changer de scène en fonction de la fenêtre active, de sélectionner l'une des zones enregistrées et bien plus encore.
4. Source audio DirectShow
Pour utiliser plus de deux unités audio dans OBS Studio, il existe un plugin DirectShow. Il vous permet d'enregistrer un son de haute qualité, par exemple à partir d'une webcam et d'un autre périphérique audio. Vous pouvez également lire de la musique à partir du système de fichiers. Le plugin vous permet de mélanger plusieurs périphériques audio en un seul flux.
5. Source du navigateur CLR
Ceci est un autre plugin pour afficher le contenu de la page Web et recevoir des alertes dans OBS Studio. Il ne fonctionne que sur Windows et possède toutes les mêmes fonctionnalités que la source du plug-in de navigateur.
6. OBS Remote
Ce plugin OBS Studio est tout aussi intéressant. Il vous permet de contrôler le programme à distance. Vous pouvez modifier le contenu des scènes et des zones pour le streaming, regarder le flux à l'aide d'un navigateur à partir d'un deuxième ordinateur, tablette ou smartphone.
7. Encodeur AMD Advanced Media Framework
Un autre plugin pour Windows uniquement. Il implémente des algorithmes modernes pour l'encodage de flux vidéo matériel sur les cartes graphiques d'AMD. Cela peut considérablement améliorer les performances de traitement vidéo.
8. Plug-in de source de texte
Comme les autres plugins OBS Studio, ou du moins la plupart d'entre eux, Text Source est conçu pour afficher des informations supplémentaires dans le flux vidéo principal. Dans ce cas, il s'agit d'un texte régulier qui peut avoir divers effets. Vous pouvez personnaliser la couleur, la taille, les ombres, le style et le saut de mot du texte.
conclusions
Dans cet article, nous avons passé en revue les meilleurs plugins pour obs studio, ils vous aideront à améliorer vos flux et à y afficher plus d'informations. J'espère que cet article vous a été utile.
Bonjour cher ami, aujourd'hui nous allons commencer à installer le plugin avec le programme et à le configurer, notre objectif est de lancer enfin ce don sur notre stream et donc nous allons commencer. Nous aurons besoin:
Le plugin "CLR Browser" permet d'afficher les dons, les nouveaux abonnements, etc. Tout cela est affiché à l'écran pendant le flux, les téléspectateurs peuvent le voir par une notification d'image et de son personnalisable. Pour que tous les petits pains fonctionnent, un service spécial est requis, par exemple DonationAlerts.ru.
Et revenons donc au plugin lui-même. Pour commencer, nous devrions télécharger la dernière version de "" sur le site officiel, le plugin est déjà inclus avec les nouvelles versions du programme.
Configuration de BrowserSource dans OBS Studio
- 1. Après le téléchargement et l'installation, lancez "OBS Studio" sélectionnez "Collection de scènes" dans le coin supérieur gauche, sélectionnez "Créer", entrez le nom "DonationAlerts", cette collection sera spécialement pour le travail de donation via le site DonationAlerts (il y a encore un service de donation, les paramètres peuvent être trouvés sur notre site Web)
- 2. Allez sur donationalerts.ru dans l'onglet «Alertes», cliquez sur «Afficher le lien pour l'intégration», un lien apparaîtra sous cet élément, copiez le lien qui apparaît (copiez, soigneusement sans manquer les symboles, sinon rien ne fonctionnera pour vous). Nous ne fermons pas le navigateur et la page, cela nous sera toujours utile.
- 3. Retournez dans "OBS Studio", puis faites un clic droit sur le champ "Sources", sélectionnez "Ajouter" -\u003e "Navigateur", entrez un nom par exemple: "Browser-DonationAlerts messages payants" -\u003e "OK" Dans le champ "URL" nous remplaçons le lien par le nôtre, ne touchez à rien d'autre, cliquez sur "OK".
- 4. Maintenant, nous testons le paramètre, pour cela nous allons sur le site donationalerts.ru dans l'onglet «Alertes» que nous n'avons pas fermé, cliquez sur l'engrenage à côté du lien «Faire une alerte de test». En conséquence, nous voyons le résultat suivant dans le «OBS Studio ".
Pour placer la fenêtre à l'endroit souhaité et la transformer, sélectionnez "Browser-DonationAlerts messages payants" dans la source, sélectionnez la taille souhaitée en faisant glisser le cadre rouge autour d'elle, ou sélectionnez une position sur l'écran en maintenant le bouton gauche de la souris à l'intérieur du cadre et en sélectionnant une nouvelle position.
Configuration du navigateur CLR dans OBS Classic
- 1. Lancez "OBS Classic", créez une scène, faites un clic droit sur le champ de la scène, sélectionnez "Ajouter" -\u003e "Scène" dans la liste qui apparaît, entrez le nom souhaité, par exemple, le nom du jeu, enregistrez.
- 2. Allez sur donationalerts.ru dans l'onglet «Alertes», cliquez sur «Afficher le lien incorporé», un lien apparaîtra sous cet élément, copiez le lien qui apparaît (copiez, soigneusement sans manquer les symboles, sinon rien ne fonctionnera pour vous). Nous ne fermons pas le navigateur et la page, cela nous sera toujours utile.
- 3. Nous revenons à «OBS Classic», puis cliquez sur le champ «Sources» avec le bouton droit de la souris, sélectionnez «Ajouter» -\u003e «Navigateur CLR», entrez un nom arbitraire, par exemple, le site à partir duquel le don est effectué, dans notre cas donationalerts.ru
- 4. Ensuite, dans le champ "URL", remplacez le lien par le nôtre, ne touchez à rien d'autre, cliquez sur "OK".
- 5. Maintenant, nous devons tester notre réglage, dans le "OBS" cliquez sur le bouton "Aperçu".
- 6. Nous allons sur le site donationalerts dans l'onglet "Alertes" que nous n'avons pas fermé, cliquez sur l'engrenage plus loin sur le lien "Faire une alerte test".
Par conséquent, nous devrions voir ce résultat dans la fenêtre "OBS Classic".
Pour placer à l'endroit souhaité et transformer la fenêtre lors du "Preview", sélectionnez "CLR Browser" dans la source, cliquez sur le bouton "Change Scene" et sélectionnez la taille et la position souhaitées sur l'écran, afin de fixer le résultat souhaité, cliquez à nouveau sur "Change Scene" ...