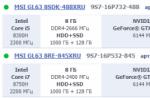In this topic we will talk about how to install Windows 7 on a touchscreen laptop.
Installing the Windows 7 operating system 350 rub.
A large number of users cannot get used to the new interface of the new operating systems of the Windows family. After purchasing a laptop with Windows 8, many people want to install the old version, since the familiar interface and convenience are above all else for many. But not all laptops can install Windows 7; the developers intentionally block this feature in the BIOS, and if you decide to install Windows 7 on a laptop with a touch screen, then you need to check everything carefully before doing so. So to speak, make sure that after installing the operating system you can easily and simply find and install it, for example, on a touch screen, because without a special driver it will not work as expected.

Creating a backup of your computer drivers before installing Windows
To start the procedure, we will need to make a backup of the drivers, in case they are compatible with our Windows 7. We make a copy of the drivers using Sam Drivers, it is included in the Driver Pack.
Launch Driver Pack and go to the backup section. Now you need to make a copy of your drivers, this will also make it easier to install Windows 7 on your laptop. Save a copy of the driver to a separate disk or removable flash drive.
If you do not want to use third-party programs, you can download this driver from the manufacturer’s website; it may not be there for Windows 7, but you can try downloading it from Windows 8, they are usually backwards compatible. You will be offered a choice of downloading a driver for x86 or x64; both versions are different and are only compatible with a certain bit depth of the system.
Installing the OS on a laptop with a touchpad
Windows can be installed either from a disk or a flash drive. The system image is recorded using special programs; in our case, we used UltraISO. We write the image to the drive and at the end of the process we reboot the system. We go into your computer’s BIOS and in the settings set it to boot from our drive; if you can change the boot priority, then you don’t need to do anything in the BIOS.
After downloading the system installation file, you will be offered several options; we select full installation, since in our case the system update will not affect anything. As soon as you select the hard drive where the installation will be performed, pay attention to partitions less than 300 MB, they can be deleted, and you can also delete the partition with the previous operating system. Next, you need to create a new one, create and format it.
After confirming the next button, the installation process will begin, wait for completion and reboot the laptop. We go into the BIOS again and set the boot priority to now be from the disk, but if you use other functions, you can skip this step. After booting from the disk, you will continue with the installation and final configuration of the system.
Installing the necessary drivers on a laptop
Once the installation is complete and you are on the desktop, use the Driver Pack Solution utility to install device drivers.
Also, if you have any difficulties installing the Windows operating system yourself, our technicians will be happy to do this work.
Expert visit and diagnostics0 rub.
Touch screens in desktop computers seem more like entertainment than a full-fledged element of the control system. With the release of Windows 7, the situation may change. How simple the interface of a particular program is can be judged by how quickly an inexperienced user can understand it. If this does not require him much time, then the control can be considered convenient. If you have to sit at the computer for an hour or more, clicking on various icons and wandering through menus, then such a program is unlikely to become popular. The convenience of working with a PC also depends on the manipulators used.
It is impossible to quickly explain to a small child what computer mouse and how to use it. He would rather point his finger at monitor and wait for some kind of reaction from the computer. Consequently, touch control is simpler and more natural for a person: it is perceived by him as a direct and immediate interaction with the information environment. However, only one sensory screen this is not enough - the software also needs to be optimized accordingly.
Currently, the most suitable operating system for a computer with a touch-sensitive screen is Windows 7. Microsoft engineers have done a great job of adding new functionality and changing existing components so that the user can interact with the PC in the most natural way.
Windows 7 is optimized for finger control
Standard screen keyboard, which was also present in previous versions of Windows, in the new OS is much better adapted for typing with fingers: the keys have become larger and are highlighted when touched. Added support for multiple simultaneous taps for more natural typing and keyboard shortcuts. In addition, Windows 7 has a built-in tool for recognizing handwritten text in various languages, including Russian.
Touch screen is more convenient
The system recognizes even the most illegible letters and forms words from them, checking them against the built-in dictionary. In addition, it is possible to enter formulas by hand. The functions of a mouse in Windows 7 can also be taken over by a touch-sensitive screen: to position the cursor, you just need to touch the display surface at the desired point. Windows 7 supports Multitouch—screens and gestures, as well as touch scrolling. For example, spreading two fingers apart allows you to zoom in on a photo or document, and bringing them together zooms out. Sliding your finger from right to left and in the opposite direction is used to navigate the browser and other programs that support forward and backward actions. In addition, you can, for example, enable so-called editing gestures - then diagonal finger movements will correspond to the functions of copying, pasting, deleting or undoing. A long touch is equivalent to a right-click and brings up a context menu.
Task bar is also adapted for working with touch screens: tabs in Windows 7 are shaped like buttons that are easy to press with your fingers. If many applications of the same type are open - for example, text files, then such a touch starts a preview of all documents and allows you to select the one you need.
Sensitive screens
Today, PC touchscreens designed as standalone devices are rarely found in retail sales. Most often they are included in monitors, laptops or monoblocks various categories.
Is it worth paying extra for this new option for the personal computer market? The answer to this question depends on how your PC will be used. If you plan to use it primarily to work with texts, process audio and video files, and solve other similar tasks, then for now it will be much easier to do this using mice And keyboards. But if the computer is intended to be used as a home multimedia center, as well as for surfing and communicating on the Internet, then a pressure-sensitive screen can significantly simplify interaction with the system. Some people will like the idea of placing a PC in the kitchen, where there may not be room for a keyboard and mouse.
We've come a long way in developing Windows 7. Looking back, we go back to when D: All Things Digital was first introduced touch interface idea for Windows 7. We want to further the discussion about the development of touch scenarios in Windows 7, because we know that this is a huge, long-term work, including working with the entire ecosystem, necessary to realize all the benefits of the method.
For Windows 7, touch support has evolved based on the advanced input technologies we developed, applied back in the TabletPC add-on for Windows XP. The implementation of touch control in Windows 7 requires improvements to the hardware base, drivers and application support, as well as further improvement of user interaction with the system interface as a whole. Such support, based on an open platform, will provide advantages for users and developers - in the choice of hardware, software, and computer form factors. Some people are skeptical about touch controls, mainly because they don't like fingerprints on the screen. We believe that touch control methods have a great future - as long as the equipment can fully support them, and for some versions of computers this method will become the main one (integrated screens in medicine, kiosks, cash terminals). They will prove their viability in e-readers, transformable tablets, and kitchen PCs. One of my favorite sights is watching people in an electronics store crowd around all-in-one computers with touch interfaces and try out their screens by touch. Of course, this spectacle remains pleasant as long as computers respond to user actions. The fact that a computer can be operated by hand will very quickly become commonplace, and the method itself will become natural. This post is the first one dedicated entirely to the touch interface. It is the result of the joint efforts of several Touch team members: Reed Townsend, Dave Matthews and Ian LeGrow. --Stephen
Windows Touch is designed to improve the user's interaction with the computer. For those of us who have lived and breathed the touch interface over the last couple of years, the opportunity to let the rest of Windows 7 users experience its benefits is a huge joy. In this article we'll talk about how we made Windows 7 tangible - literally at your fingertips. We achieved this result by coming at it from different directions at the same time: major improvements to the fundamentals of the user interface, optimization for touch control in key positions, collaboration with hardware manufacturers - it was necessary to create reliable, durable PCs with support for clicks and provide a platform for programs that support multiple simultaneous clicks.
Make Windows Tangible
Starting with Windows 7, we gave Windows a built-in touch interface, making it the first-class way to control your computer, next to your mouse and keyboard. We've focused on the core controls and refined them to be finger-ready. The user has the opportunity to freely, directly interact with the PC - for example, open a web page and slowly scroll through it, and then quickly speed up the scrolling to get to the last lines. With new touch-optimized apps created by talented developers, you can immerse yourself in the virtual world, browsing through your photo albums, taking in breathtaking landscapes, chasing bad guys in your favorite games.
By improving the touch interface, we made it a full-fledged way to work with the system, and not an add-on over the usual options. We've been asked if we're creating some kind of special, new Touch UI or Touch Shell for Windows - something like a Media Center that completely replaces the regular Windows interface with a version specifically optimized for touch. As you can see from the beta, we're focused on introducing touch controls to every level of the system and making sure they're the best experience where you need them. A dedicated touch shell solely for running tactile-oriented programs does not meet user expectations: there is too much switching between touch mode and normal mode. Instead, we've focused our efforts on giving Windows another reliable control method: touch.
We used a range of approaches - from very broad to extremely specific - in order to achieve our goal:
- Gestures: In Windows 7, you can use a limited set of gestures, which are available in many existing applications. These include push-and-drag scrolling, right-clicking, back, forward, zooming and rotating. We'll tell you more about how gestures work a little later.
- Improved support for high DPI values: Windows 7 has improved support for high resolution (more details in). The main advantage for touch control is that the sizes of GUI elements practically do not change (previously they had to be significantly increased) - small buttons, links and other details are easier to control.
- Improved window management: The updated taskbar and window grouping capabilities have significantly improved the manageability of Windows. Small but critical aspects have been optimized:
- The sizes of buttons and thumbnails in the taskbar are ideally adjusted for touch control, in addition, in this case they provide a special reaction to touch. For example, drop-down lists can be brought up by dragging from the taskbar, and when brought up by touch, the shortcuts in these lists get extra vertical space to make it easier to select one of them.
- Aero Peek is configured to work with touch controls - the "Show Desktop" button is twice as wide as before (it's just a visible indication that you're working on a Windows Touch PC) and instead of hovering the cursor (which is not possible with touch input), you need to activate Aero Peek press and hold the button.
- Resizing and positioning windows is easy with Aero Snap - just drag the window to the edge of the screen. Moreover, a special calibration has been carried out for touch control: there is no need to pull the window to the absolute, physical edge - the response balance has been optimized especially for using the touch method.
- Improvements to key features: Web surfing and multimedia applications have been improved to provide an optimal touch experience. IE8 supports basic gestures (scroll, back, forward, zoom), the address bar opens by dragging your finger down the screen, and additional spacing has been added to the favorites list and history when they open by touch. Playback controls in Windows Media Player (play, pause, etc.) are equipped with an enlarged touch field, although they look the same as before - precisely to facilitate touch control.
- Touch keyboard: The on-screen keyboard is optimized for touch input - keys are illuminated when touched, making them visible when your finger obscures the icon on the key, and added support for multiple simultaneous taps for more natural typing and key combinations. Designed for quick access to entering small amounts of text, for example, for entering a web address.
Overall, the features of Windows Touch are such that they provide an excellent touch experience. For example, with IE8, a user can surf the web using only his fingers: entering an address, zooming, panning and other actions can be performed without a mouse or keyboard. To do this, however, you need a tablet that supports simultaneous multiple-press technologies (more on this below).
Gestures
Gestures in Windows Touch are the basic elements that allow the user to interact with Windows or a program using touch control. As we indicated above, since gesture recognition is built into the core of the system, they can be used in all applications, even those that, in principle, do not support touch functions by default.
While working on integrating gestures into the system, we kept repeating to ourselves the mantra: " Predictability + Reliability = Habit"To remain predictable, the action must be tied to the result - if something is pulled down, it must move down. Reliability means that a certain gesture should produce approximately the same effect everywhere. The system's response to the gesture must certainly be present - some variability in gestures (of course, within an acceptable range) should not interfere with this. If these conditions are met, users will be much more happy and without much thought to include the use of gestures among their daily PC skills.
We've intentionally focused on a small set of gestures that work across the entire Windows 7 system. By adhering to these restrictions, we reduce the number of recognition errors, thereby making recognition more reliable. We also reduce response times because we limit the amount of information required for the system to react. Finally, a small number of gestures are simply easier to remember! Here is a list of basic gestures:
- Tapping and double tapping- touch and release, emulates a mouse click. This is the basic touch gesture. Double tap opens a file or folder. Tolerances are less strict than with a mouse. Works everywhere.
- Drag- touching the screen and sliding your finger across it. Like dragging with a mouse, this gesture moves shortcuts and windows around the desktop, highlights text (movement from left to right), etc. Works everywhere.
- Scroll- dragging content (not scroll bars!) down or up in a window, where some of the content remains outside the visible area of the screen. This may sound a little corny, but it's the most used (and most useful - it's much easier to hit content than aim your finger at scroll bars) action for beta users. These are our telemetry data. You can see for yourself that some nuances give this action an additional naturalness when interacting with a computer: inertia during acceleration in the middle and a slight “bounce” at the end. Scrolling is one of the most popular actions when surfing the web and when working with email, the ability to scroll the contents of a window with acceleration is in direct correspondence with the strength and frequency of pressing (several quick movements of a finger across the screen). Scrolling is possible using one or more fingers. Works in most programs that have windows with scroll bars.
- Scaling- bringing your fingers together or spreading them apart to enlarge or reduce the document. This is convenient when viewing photos or reading documents on a small screen. Works in programs that support zooming using the mouse wheel.
- Two finger tap- touching with two fingers simultaneously increases the content from the center of the touch to the sides or returns it to its original state. Great opportunity for hyperlinks. Programs need to be adapted (code added).
- Rotation- touch two points on the photo and rotate it as you would a real photo card. Programs need to be adapted (code added).
- Slip- slide your finger from right to left or vice versa to navigate forward and back in the browser and other programs. Works in most applications that support forward and backward modes.
- Press and hold- hold your finger on the screen, then release it at the moment when the animation appears (to emulate a right-click). Works everywhere.
- Clicking with another finger- to emulate a right-click, just like you would with a regular mouse or trackpad. Works everywhere.
It's important to see what it really looks like. Watch a short video:
To make gesture recognition reliable, we tuned the recognition engine using real gestures, having real users perform them on real hardware in pre-release builds of the system. You will see calibrated recognition in the RC assembly. Debugging was a labor-intensive process. Similar to collecting information for handwriting recognition, we used special tools to collect preliminary data using volunteers who performed a series of prescribed actions. We've collected thousands of examples generated by hundreds of people. This data was examined to find optimization problems and opportunities. The benefit of our system is that we can revert to test information after any changes made to the mechanism, testing improvements and protecting the system from rollbacks in other areas.
This resulted in several important improvements. For example, we have found that scaling and rotation are sometimes confused. Recognizing only the zooming gesture in programs that did not use rotation led to a 15% improvement in recognition quality.
Further analysis showed that most brief [incomplete] movements remain unrecognized. The heuristic gesture recognition engine requires 100 ms or 5 mm of travel before deciding to classify the movement. This limitation was dictated by the known concern about deciding too early what kind of gesture the user made, which, in turn, led to an error. In fact, after analyzing the data we collected, we came to the conclusion that we could abandon these restrictions altogether - heuristic recognition worked perfectly in all doubtful situations. After changing the settings and running the gestural samples we collected through the tests again, we saw that zoom and rotation recognition improved by 6% each, and short scrolling by a whopping 20%!
Gesture support [in programs]
The support built into the system works in such a way that many programs do not require developer attention to this aspect at all. This situation has been achieved due to the fact that the system contains special interpreters that translate gestures into the “language” of the mouse or its wheel. Usually everything works fine, but there are programs in which recognition does not work smoothly or does not work at all. In this case, the application must be made to respond directly to touch controls.
Some applications integrated into the system a priori support touch control. We've put a lot of work into IE8 to make sure that scrolling and zooming work flawlessly, and that the forward and back commands are actually easy to use. Media Center, which is generally ideal for touch controls, now has smooth scrolling in the album and on the desktop. XPS Viewer also supports touch controls, which should serve as an example for all document viewers to implement similar support. Scrolling and zooming works as expected. When the user moves to zoom out in the space between pages, they line up so that multiple pages can be seen at the same time. In this zoom position, double-tapping on the page image returns its zoom to its original size. A two-finger tap restores the zoom to 100%. This predictability facilitates the rapid emergence of user skills.
Working with the ecosystem
The main advantage of the Windows ecosystem is its diversity: there are computers of all shapes and sizes. To ensure excellent touch performance on a variety of hardware types, we have developed a special set of tests and compliance parameters that are part of the Windows Logo certification program. We've been working closely with touch hardware manufacturers since the beginning of Windows 7. We define hardware requirements and make sure they're fully prepared for launch.
Our approach is to provide the necessary level of abstraction for the hardware that provides support for the function. We have developed specifications that cover accuracy, sampling intervals, resolution, and other parameters. Our recommendations are based on examples to ensure that touch controls work correctly. For example, we determined the precision required for a tablet screen so that users would not have problems with trivial interface elements such as buttons to close windows.
These specifications form the basis of the Windows Touch logo program. For users, the presence of such a logo on the equipment means that the computer and all its components are optimized to run on Windows. The peripheral logo we assign to digitizer tablets, for example, helps OEMs select the device that provides the best touch support.
Based on our specifications, we have developed a 43-item interactive test suite that tests the hardware's performance under a variety of conditions. Thus, there is a separate check of positioning accuracy in different areas of the screen, including corners, where accuracy is often difficult to maintain, but where it is critical for the system. There are several dynamic tests where accuracy is measured while drawing lines (see Figure 1). In this test, the user draws two lines simultaneously along a black track from end to end. The touch should start tracking within 2.5mm on the track between the start and end of the movement. The first image shows the test running, with the entire tracking process marked in green (apologies for the blurriness of the image - scaling the image from a large screen has its drawbacks).

Rice. 1: Line in the accuracy test from the Windows 7 Touch logo test tool
Not all devices passed the test. Below you can see equipment that failed. This device has had interference - note deviations from the red line. Errors must be corrected before the logo can be assigned. These kinds of problems can make it difficult to recognize gestures.

Rice. 2: Accuracy inconsistency in Windows 7 Touch logo testing
To ensure the reliability of the testing methodology, we made a set of plastic templates with cutouts (see Fig. 3). This template was used for 5 tests and accuracy measurements when drawing arcs.
Plastic template with cutouts for testing reliability.

Figure 3. Plastic template with arc-shaped slots for tests.
Testing tools are now available to our partners, we work closely with some of them. We help them bring the performance of their hardware up to a level that matches the quality of the touch experience. We have set up a special test site [in Redmond] where we will test any hardware vying for the Windows 7 Touch logo.
Once the RC version of Windows 7 is released, OEMs and major hardware manufacturers will be able to complete the certification process for this logo - for computers and peripherals designed for Windows 7. Some of them have already provided us with devices and drivers for testing.
Windows Touch for Software Developers
We'd also like to talk about a touch development platform that software creators can use for their apps. Windows 7 provides extensive touch support for applications. We have already mentioned gestures. There is also a special low-level platform that allows program authors to fully control everything related to touch control. We think of this as a sort of scale on which sensory support packages are placed depending on the degree to which they are integrated into programs.
Fine
The "good" set is the touch functionality Windows 7 provides at the system level to any application by default. In Windows, many gestures correspond to certain system events, and these events will occur when the user triggers them with their actions. For example, if someone starts scrolling the contents of a program window that supports touch system settings, Windows will detect the presence of scroll bars and allow the scrolling action to occur. Likewise, when the user makes a pinch-to-zoom gesture, many programs' built-in system event messages signal that a pinch-to-zoom action is about to occur. Every programmer can be sure that the gestures supported by default will work when using ordinary scroll bars and respond to the signal sent to the program when the user moves the mouse while holding down the Ctrl key.
Better
The "better" package focuses on adding touch support directly to the program, as well as some minor GUI improvements and other tweaks to make the program more touch-friendly. For example, a new system event related to window behavior WM_GESTURE (preview on MSDN), which tells the application what movement the user has made in relation to the program window. Each message contains information about the gesture - to what position the user scrolls the content, at what point is the center, from which the zoom is counted, etc.
Programs that respond directly to touch control have full control over how they respond to it. For example, the default finger scrolling is designed for windows with text content that scroll primarily vertically, while horizontal scrolling is more likely to be interpreted by the recognition engine as an attempt to select an element. In most programs this works well enough, but in some you need to give preference to horizontal scrolling. In addition, for some programs, the default scrolling may not look aesthetically pleasing: what is perceived well when using the mouse wheel, may look unnatural when controlled with your fingers. Some programs require particularly fine-tuning of scrolling in border areas (top, bottom, sides) - for example, spreadsheet processors, photo lists. IE8 opens a link differently when you drag it to open than when you open it normally by clicking on it.
In addition to gestures, minor improvements have been made to the touch mechanism to make it easier to determine when it's in use. Many improvements to the Windows touch mechanism have been made in this vein. Increased space between items in pop-up lists, larger trigger areas for window arranging, press-and-hold recognition for Aero Peek on the desktop - all these interface details are designed for mouse control, but have slightly different parameters than standard ones when using touch controls.
Great
The excellent kit and the apps that support it provide the best results when using touch controls. They are built on top WM_TOUCH- a system event associated with the behavior of the window, providing data transfer directly to the application. Program authors can use it in addition to the main system gestures and create their own sets of gestures for applications. They can also use visualization of touch control movements (for example, rasterization of an editable window), create their own controls - in general, do whatever they want, including things that we ourselves would never think of.
We also offer a COM version of the programming interfaces originally created for the Surface project - Manipulations And Inertia(manipulation and inertia). The Manipulations API simplifies interaction in the following situation: the user touches a 2D object with a certain number of fingers, after which the object can be manipulated, and at the same time the object transforms. For example, when creating a photo editing program, you can make it so that the user can take two photos at the same time and use as many fingers as he wants to move the images, resize them, move them within the application, etc. Inertia provides the most basic physics models for applications and, as in the example above, allows you to “nudge” images, slow down their movements and freeze them in a way that looks natural.
Demonstration of sensory functions
Previously, we have already shown the Microsoft Surface Globe - an interactive globe created together with the project development team Surface. Rotating the globe is similar to how a real globe behaves, and with a globe that supports touch functionality, you can scale, rotate, or move areas of the surface. Interacting with the globe and exploring are the main content of the user interface in this case, and they are much easier to use by engaging touch controls. Other functions, such as searching and marking maps, were also designed for touch control.
The video below will give you an idea of what we mean:
Windows 7 Touch demo using Surface Globe
We're looking forward to new touch-optimized interfaces. If you have ideas for creating relevant programs or adding touch support to existing ones, you should check out the documentation and examples on MSDN.
What's next?
In RC, the touch functions will be partially updated. If you have a beta version of Windows 7, you can experiment with it on a computer that supports multi-click technologies. Please keep in mind that the PCs available today were created while Windows 7 compliance requirements were still under discussion. We believe these computers will work with Windows 7, but only manufacturers can provide certified Windows 7 drivers and support for their devices when used on Windows 7. With this in mind, you may want to consider the following computers:
- HP TouchSmart All-in-One PC (IQ500 and IQ800)
- HP TouchSmart tx2 Tablet PC
- Dell Latitude XT or XT2 Tablet PC
You can enable multi-click support when the beta version of Windows 7 is installed on this hardware by obtaining the latest samples of the corresponding drivers (also beta versions). Please note that these drivers are not supported by Microsoft, Dell or HP. Let us remind you that they still have to pass the Windows Logo test before the final versions appear.
- For HP TouchSmart All-in-One PCs: A preview driver is available through Windows Update. After installing the Windows 7 beta, open Windows Update from the Start menu. You may need to call the "Check for Updates" option to find the driver; Since it is optional, you will have to select it manually. It can also be downloaded from the website NextWindow.
- For Dell Latitude XT, XT2 and HP TouchSmart tx2 Tablet PCs: drivers are available on the website N-Trig. N-Trig is a company that produces digitizer screens for these PCs (pay attention to the release documentation: the driver has limitations - pen input is not supported, this will be fixed by the time the RC build is released, and also pay attention to the features of switching between Windows Vista and Windows 7).
We often get questions about pen-input PCs. Will they work with Windows 7? There are many options for such equipment. Typically these PCs use resistive screens. Running a regular touch PC under Windows 7 will be functionally the same as running it under Vista, and you won't be able to take advantage of the benefits of touch in Windows 7. As mentioned above, touch input in Windows 7 has received a set of improvements, some of which require support for simultaneous multiple clicks, otherwise it will be impossible to fully enjoy it.
Since form factors, as well as user requirements for the interface, are subject to change, both the capabilities and methods of entering information change. We're proud of the advances in touch that we can offer users and how these features allow users to use their computers in new, more intense ways. We look forward to new form factors in computing devices in the future that will help bring the full potential of Windows 7 to life.
Windows 7 is designed to effectively use multi-click technologies across all key GUI elements, because this way of controlling your computer is a natural and intuitive complement to the mouse and keyboard that are so common today.
Now that the first beta version of the future operating system has been available to the general public for some time, it is time to talk about the new touch feature of Windows 7 - Windows Touch or Multi-touch, as Microsoft itself calls it. Today we will tell you how you can enable it. However, before we do this, let's clarify some detail.
It is worth clearly understanding that enabling Multi-touch, and therefore using it, and getting some benefits from its use, is not possible on all computers. The computer, like the operating system, must support multi-touch, and there are not many such computers at the moment. Among them:
HP TouchSmart All-in-One PCs (IQ500 and IQ800 series):
HP TouchSmart tx2 Tablet PC:

And Dell Latitude XT Tablet PC:

And, if you are the happy owner of one of the above computers running Windows 7, then you can easily proceed directly to enabling multi-touch. And to do this, you just need to download and install the latest multi-touch drivers, which will allow the use of multiple touch points on the screen. Drivers can be obtained here:
- For HP TouchSmart All-in-One computers: The driver is available through Windows Update. After installing Windows 7 Beta, click on the Start button and select the Windows Update menu item. Next, click on the Check for Updates link on the left, which will find the driver for you. The driver is currently optional, so you will need to manually select it to install it.
- For Dell Latitude XT and HP TouchSmart tx2 Tablet PCs: Drivers are available on the N-Trig website. N-Trig is a company that produces digitizers for these computers. Please note that the drivers are currently in beta and are not yet supported by Dell or HP.
Installed? That's basically all you had to do. Now you need to make sure that multi-touch works. You can do this by launching, for example, the new graphic editor Paint, the latest version of which contains several new wonderful brushes designed for Multi-touch capabilities. By clicking on one of them in the Brushes gallery (we prefer the Oil Brush), you can try painting with your fingers. By the way, here you can easily determine how many fingers can work on your computer at the same time - some computers support only two fingers, and some four or more.

Once you've had your fill of drawing, head over to Internet Explorer 8. The latter supports touch scrolling, allowing you to scroll with your fingers from anywhere on the page. Just touch anywhere on the page and slide up or down - it's much easier than trying to touch the scroll bar. You can also use something called “flicks” to jump back and forth between pages—try sliding to the right to go back (as you would when going back to the previous page of a book).
You can also use touch when navigating the taskbar. The new Jump Lists on the taskbar are optimized for touch, so instead of right-clicking an icon, try sliding your finger up to literally pull the menu up.

Windows Media Center is also optimized for touch. The latter's sensory work can be viewed below:
And finally, a little advice. To make icons and controls a little larger and therefore easier to touch, you can set Windows to display everything large. To do this, go to the Start menu, type display and then open the Display Control Panel (which should be at the top of the Start menu). Here, choose the Medium (which is what we use) or the Larger size, and you will notice that it will be easier for your fingers to work.