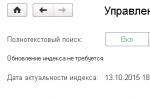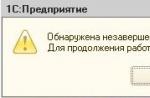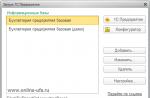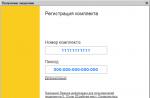To have several operating systems at hand with a separate workspace and applications, you do not need to buy a second (third, fourth, etc.) computer. Because all this will fit in your only PC. How? Thanks to virtual machines (VMs) - special programs that create (emulate) imaginary (virtual) computers inside the main operating system.
Virtual PC is almost like a real one. It has its own processor, memory, hard drive, network adapter and everything else. Of course, these are not physical devices, but they are made in such a way that operating systems consider them to be exactly that - real.
Several virtual computers can run on one physical computer at the same time. How much depends on hardware resources: the faster the processor, the larger the RAM, the more spacious the drive, the more. A typical Windows 10-based mid-range home PC can handle three to five lightweight operating systems (such as Windows XP, Android, and Lubuntu + main system) at the same time. Or two or three relatively heavy ones (for example, the main Windows 10 + virtual Windows 7 and Mac OS X). As you already understood, virtual desktop emulator applications allow you to install and run a wide variety of operating systems on them.
General-purpose virtual machines (as opposed to specialized ones, such as, for example, Java VMs), use:
- To run applications that the main system does not support.
- To protect the system from potential harm from unverified programs.
- As an additional barrier against viruses when visiting dubious web resources.
- To create an isolated environment for studying malware activity.
- As a testing ground for debugging your own developments.
- To master the technologies of building networks.
- For double authorization on some game portals and much more.
And of course, virtual machines are widely used to distribute the working resources of servers.
Today we will not touch on the industrial use of VMs, but will only consider what may be useful to home users of Windows.
Oracle VirtualBox
Consider the process of creating a new virtual machine and starting to install Windows 10 into it.
- Click the "Create" button on the top bar.

- In the first window of the VM creation wizard, specify the OS name (it will be displayed in the list of guest systems), its type (Windows, Linux, etc.) and version. In our example, this is Windows 10 32 bit (you can also install 64 bit, but it will require more resources). To go to the next step, click Next.

- Next, specify the size of the VM RAM. Windows 10 x86 defaults to 1 GB, but you can increase this amount by moving the slider to the right. If your PC does not have a lot of RAM, do not give the VM more than 2-3 GB, otherwise the main system will slow down due to lack of memory.

- Next, create a virtual hard disk. If you are installing the system for the first time, select the "Create new" option.

- Leave the virtual disk type as default.

- A storage format is an area on your computer's physical storage that is allocated to a VM. It can be fixed or dynamically expandable within the limits you define next. To save space, we will choose a dynamic format.

- Next, specify the name of the volume (virtual disk C) and its size. The default is 32 GB.

- After clicking the "Create" button in the last window, a new virtual machine will appear in the list. The frame on the right shows its parameters.
- To proceed to the installation of Windows, click the "Run" button in the top panel.

- In the window that opens after that, the window "Select a boot disk" will appear. Click on the folder icon and specify the path to the system distribution kit. It can be an image in .iso format or physical media (DVD, flash drive). Once you've selected your distribution, click Continue.

- The further course of installing the OS into a virtual machine does not differ from installing it on a physical computer.

Some VM and guest system settings
A click in the virtual machine window captures the mouse cursor (i.e. it will only move within the virtual screen). To return the cursor to the main OS, press the Ctrl + Alt combination.
To access the entire feature set of the guest OS, you need to install special add-ons. Go to the "Devices" menu, click "Mount Guest Additions Disk Image" and follow the instructions.

To connect a folder to the guest system for exchanging files with the main one, click the “Shared Folders” item in the “Devices” menu. Click on the “folder+” icon in the window that opens and, through the “folder path” field, specify it in Explorer (it shows the directories of the main system).
If you want the setting to work all the time, check "Auto-connect" and "Create a permanent folder". The shared folder will be available from the virtual machine explorer as a network folder.


To change the order in which boot devices are polled (for example, to boot a virtual machine from a DVD), shut down the guest OS, open its settings (in the main Virtualbox window) and go to the first tab of the "System" section. In the "Load Order" list, select the desired media and use the arrow buttons to move it to the top.

VMware Workstation Pro
Some options for Hyper-V virtual machines
To take a snapshot of a running guest OS, Open the top menu of its Action window and click Checkpoint. Or press the combination Ctrl+N.
Access to the settings of an individual virtual machine is opened from its context menu in the list of the main dispatcher window and is hidden behind the "Settings" button.
Other features of the program are also very straightforward and mastered without much difficulty.
The appearance of a new version of the operating system is stressful for most users. Therefore, one of the main tasks of developers is to make the transition as smooth as possible. This does not always work out, but the creators of Windows 7 turned out to be understanding people, and therefore they introduced a virtualization package into the system that was new at that time, allowing XP to run inside the “seven”.
General information
A virtual machine emulates hardware, creating an isolated environment inside the system in which any OS can be installed. This allows you to solve many problems with software compatibility, and also makes it possible to "try" another system without deleting the current one. You can work with physical drives, install games and programs for Windows XP without giving up the "seven", save files and perform other tasks. Let's see how to install a virtual machine on Windows 7 to take advantage of all its useful features.
Checking for Virtual PC
If you installed Windows 7 Ultimate, Enterprise, or Professional, then you have the Virtual PC feature by default. You just need to make sure that the processor supports hardware virtualization. This can be done using the utility from Microsoft Hardware-Assisted Virtualization Detection Tool.
Download the utility and run it. Depending on the results of the processor test, the following messages may appear on the screen.

Enabling / disabling virtualization is done in the BIOS settings, so before installing Virtual PC manually, make sure that the option is enabled.
The option may be called Intel_Virtualization Technology, AMD-V, Virtualization Extensions, etc. Find this feature in the BIOS and change the value from "Disabled" to "Enabled".  If after that it is not possible to start the virtual machine, Windows offers to install a special patch. At this stage, it is important to choose the correct bit depth of the system - x32 or x64.
If after that it is not possible to start the virtual machine, Windows offers to install a special patch. At this stage, it is important to choose the correct bit depth of the system - x32 or x64.
Manual installation
Installing a virtual machine on Windows 7 includes two steps:
- Installing Windows Virtual PC;
- Installing a Windows XP Mode Virtual Disk.
First, let's deal with Virtual PC:

Then you can proceed to install the Windows XP Mode virtual disk:

First start
After installing XP Mode, the "seven" must configure it further in order to create a virtual disk. Therefore, after clicking the “Finish” button, the following window will appear on the screen, in which there will be another license agreement, the terms of which you must accept.  Specify the folder where the virtual disk will be located and create the first user.
Specify the folder where the virtual disk will be located and create the first user.  Enable the security features of the system you are building. Doing this is optional. Click Start Installation.
Enable the security features of the system you are building. Doing this is optional. Click Start Installation.  The installation process will start; you just have to wait for it to finish.
The installation process will start; you just have to wait for it to finish.
New virtual machine
The system is prepared, the virtual disk is installed. It remains to create a new environment and run Windows XP in it.

The sandbox you just created will appear in the XP Mode main window. Right click on it and select "Open". Select the "DVD drive" option and specify the path to the physical drive (if you have a disk with the Windows XP distribution kit) or a pre-downloaded ISO image. The system installation wizard will start.

All you have to do is install Windows XP in normal mode to start using this system in an isolated environment created using the hardware virtualization feature.
After the installation is completed, you can use all the features of the OS from Microsoft: install gadgets for Windows XP, install games that do not run on the "seven", run outdated programs, etc. - to do this, simply run XP mode through the emulator. 
Alternative virtual machines
In addition to the built-in hardware virtualization feature, Windows 7 supports third-party programs that help you create an isolated environment and install any operating system into it.
First of all, it is necessary to note such virtualization systems as VMWare Workstation and Oracle VM VirtualBox. Let's look at the example of Virtualbox, how such programs work.
Oracle VM Virtualbox
Download and install Virtualbox. It is installed in the same way as any other program, so you should not have any problems.
- Launch Oracle VM VirtualBox and click "Create". The Sandbox Creation Wizard opens.

- Specify the name of the new machine, the type and bitness of the system, and then click Next.

- Set the amount of RAM that will be automatically allocated when the virtual machine starts up for its operation.

- Create a new hard drive and click next.

- Specify the disk type. If you don't know which one is better, leave the first item on the list checked.

- Select the storage format - it is recommended to specify "Dynamic Image".

- Specify the name and size of the new virtual hard disk, and then complete the wizard by clicking the "Create" button.

The isolated environment is ready. To start working with it, mark it with the left mouse button and click the "Run" button in the top menu.  A new window will appear on the screen through which you will first install and then interact with Windows 7 or another installed operating system. Specify the path to the physical disk or ISO image with the Windows distribution and click Continue.
A new window will appear on the screen through which you will first install and then interact with Windows 7 or another installed operating system. Specify the path to the physical disk or ISO image with the Windows distribution and click Continue.  We will not consider the installation process of Windows 7 in detail here, since it is no different from a regular installation on a physical hard drive. You just need to wait for the system installation to complete.
We will not consider the installation process of Windows 7 in detail here, since it is no different from a regular installation on a physical hard drive. You just need to wait for the system installation to complete.
The virtual machine is launched through the Oracle VM VirtualBox program. You will need to open this utility and select the desired virtual system image from the main menu on the left.
As for other utilities, in VMWare Workstation the process of creating a virtual machine almost completely repeats the procedure described above.  Some other programs may require additional configuration, so for beginners they may seem somewhat complicated.
Some other programs may require additional configuration, so for beginners they may seem somewhat complicated.
Conclusion
Creating a virtual machine and installing a system on it is quite simple, but you need to be careful - since April 2014, Windows XP is not supported by Microsoft, therefore, even emulating the mode of this OS, you make your system vulnerable.
In addition, XP mode is not supported on machines with Windows 8 installed, and there is no way to fix this. The Virtual PC feature was originally designed to seamlessly transition between systems, so there's no way to jump over a version.
However, you can try installing a system other than Microsoft Windows, such as Linux.  It is quite difficult to immediately switch to it, besides, you have to abandon most of the programs familiar to Windows. In emulation mode, you will gradually get used to the peculiarities of interacting with the new system and decide whether you need to completely switch to it.
It is quite difficult to immediately switch to it, besides, you have to abandon most of the programs familiar to Windows. In emulation mode, you will gradually get used to the peculiarities of interacting with the new system and decide whether you need to completely switch to it.
The term virtual machine (from the English. Virtual machine) is understood as a software or hardware system that emulates the hardware of a certain platform (guest platform), executing programs for the guest platform using the host platform.
Also, a virtual machine can virtualize a certain platform, creating on it independent, isolated environments for the operation of operating systems and programs.
In simple terms, a virtual machine provides the ability to create several virtual computers on one real, physical computer, install various operating systems, programs, etc. on them.
This technology came to the masses from the world of server infrastructure, where virtual machines are used to create maximum server load and reduce equipment downtime.
Virtual machines are used to solve a range of tasks such as:
Optimizing the use of server resources.
Information protection, as well as limiting the capabilities of some programs, the so-called sandbox idea.
Research into new computer architecture or software.
Emulation of various computer architectures (for example, to emulate Sony's PlayStation video game console).
Software testing and debugging.
We bring to your attention a brief overview of the most popular virtualization programs.
Virtual Machine for Windows 7: Virtual Box
Oracle virtualization software for operating systems Linux, Mac OS X, MS Windows, etc.
The program is quite popular and below we will not consider everything, but only its key advantages:
Free.
Cross-platform.
Support for 64-bit guest systems on 32-bit host platforms. To do this, the host platform must support virtualization technology at the processor level.
Support for audio devices and various types of networking.
The ability to create a chain of backup states (backups), to which you can return in case of problems with the guest system.
Russian-language interface.
Important! The disadvantages of the program are not significant, but for the sake of objectivity of the assessment, they should also be mentioned - VirtualBox is poorly compatible with Win 95/98 (slow system operation is noted) and Mac OS X (problems with sound).
As you can see, the shortcomings of the program are not significant and rather nominal.
Virtual Machine for Windows 7: Xen

Virtual machine monitor (hypervisor), developed at the University of Cambridge and distributed under open source (GPL license).
Using paravirtualization technology (PV mode), Xen achieves very high performance by emulating real hardware platforms.
A feature of the PV mode is the absence of the initial moment of booting the computer (imitation of the BIOS code, bootloader) and the guest OS kernel starts immediately in the desired mode, like ordinary programs.
It is worth noting that Xen can be compared to enterprise-grade software due to its rich functionality.
Advantages:
Free.
Cross-platform.
High performance of running virtual machines, which is very close to the performance of real systems.
Ability to migrate running virtual machines between physical hosts.
High degree of support for emulated hardware.
Perhaps the only drawback of the program is its relative complexity compared to similar software from other companies.
Virtual Machine for Windows 7: Virtual PC

Initially, this program was developed by Connetix for Mac OS, back in 1997. After 4 years, a version for Windows was released.
Later, in 2003, the rights to the program were acquired by Microsoft Corporation, and in 2006 the program became free.
In the future, Virtual PC has not received development and currently contains the functionality of 2007.
Advantages:
Free.
Simple, user-friendly interface.
Flaws:
The program works only in the Windows OS environment, but is not compatible with Windows 8 and above.
Virtual Machine for Windows 7: VMware Player

A product from the largest American developer of virtualization software Vmware.
Vmware products are primarily aimed at the corporate segment of the market, so the full version of the program - VMware Workstation - is paid.
The license price is about $250. For non-commercial use, the manufacturer offers a program with limited functionality VMware Player.
It should be noted that the restrictions generally apply to software developers and IT specialists; the program is quite functional to perform the tasks of an ordinary user.
Advantages:
Free.
Fast.
Simple, user-friendly interface.
ThinPrint technology allows you to print any document opened in the guest OS without installing additional drivers.
Working with multiple monitors in the guest OS.
File exchange between guest systems using Drag & Drop technology (drag and drop).
Flaws:
Limited functionality of the free version.
Installing Windows 7 x64 on VirtualBox (virtual machine)
Virtual machine for Windows 7: multiple operating systems on one machine
The name of the program: virtual box
Program version: 6.0.6 Build 130049 Final
Latest version of the program: 6.0.2 Build 128162
Release year: 2019
Official site: virtualbox.org
Interface language: Russian, English, and others
Treatment: Not required
System requirements:
- Windows Vista SP1 and later (32-bit and 64-bit).
- Windows Server 2008 (64-bit)
- Windows Server 2008 R2 (64-bit)
- Windows 7 (32-bit and 64-bit)
- Windows 8 (32-bit and 64-bit)
- Windows 8.1 (32-bit and 64-bit)
- Windows 10 RTM build 10240 (32-bit and 64-bit)
- Windows Server 2012 (64-bit)
- Windows Server 2012 R2 (64-bit)
Description:
VirtualBox is a special program for creating virtual computers in PC memory. Each virtual computer can contain an arbitrary set of virtual devices and a separate operating system. The scope of virtual computers is very wide - from performing software testing functions to creating entire networks that are easy to scale, distribute the load and protect. VirtualBox is free and open source.
There are versions of VirtualBox designed to be installed on almost all operating systems, including Windows, Linux, Macintosh, and OpenSolaris. Any operating system can also be used as a "guest" operating system, including Windows (NT 4.0, 2000, XP, Server 2003, Vista, W7), DOS/Windows 3.x, Linux, and OpenBSD
VirtualBox can be controlled both through the GUI and through the command line.
To expand the functions of the program, a special SDK has been developed.
The parameters of virtual machines are described in XML format and do not depend in any way on the physical computer on which the system is running. Therefore, virtual computers of the VirtalBox format are easy to transfer from one PC to another.
When using Windows or Linux operating systems on "guest" computers, you can use special utilities that make it much easier to switch between physical and virtual computers.
To quickly exchange files between a guest and a physical PC, you can create so-called "shared folders" (Shared folders), which are simultaneously available from both of these machines.
VirtualBox allows you to connect USB devices to virtual machines, allowing the virtual machines to work with them directly.
VirtualBox fully supports the RDP (Remote Desktop Protocol) remote access protocol. The virtual machine can act as an RDP server, allowing you to manage it remotely.
The virtual USB 2.0 (EHCI) device; see the section called “USB settings”.
VirtualBox Remote Desktop Protocol (VRDP) support; see the section called “Remote display (VRDP support)”.
Intel PXE boot ROM with support for the E1000 network card.
Experimental support for PCI passthrough on Linux hosts; see the section called “PCI passthrough”.
Installation:
Launch VirtualBox, go to File » Settings » Plugins and add the downloaded file with the extension .vbox-extpack
This is a service version. The following items have been fixed and/or added:
Virtualization core: support for Shanghai / Zhaoxin processors.
UI: Handle command line arguments correctly for VirtualBox (bugs #18206 and #18197)
User Interface: Improvements in Machine Manager, Virtual Optical Disk Creation, Storage Selection, and Log Viewer
User Interface: Various minor fixes and improvements
Audio: Implemented scheduling for AC"97 device emulation to synchronize audio and video
Graphics: Basic VMSVGA graphics device support in virtual machines using EFI
Networking: Fix occasional NATNet crashes (Bug #13899)
Networking: Worked around issues with some PCnet drivers on older operating systems
Serial: fixed connection to pseudo terminals on POSIX hosts (6.0.0 regression; bug #18319)
Linux hosts and guests: fix for building kernel modules under Linux 5.0. Thanks Kyle Laker
Computer users sometimes find themselves in a situation where they need to work with older programs that worked well on previous versions of Windows. Managing two computers at once is not always convenient. But it is possible to install another edition of the operating system on a working laptop. Parallel operation of two systems can be provided by a virtual machine for Windows 7 (VM). From this article you can find out:
- what is VM;
- what programs exist for this purpose;
- how to install and configure Windows 7 in a VM.
The second computer is real
Virtual machine- software. With it, a copy of a real computer is created with:
- hard virtual disks;
- optical software drive;
- analogue of network adapters;
- BIOS, etc.
A virtual laptop with its own operating system runs in a separate window and occupies a certain amount of space on a physical hard drive. It looks like this:
The example shows how in a real operating system with Windows 7 Professional installed, a program works with a virtual Windows XP operating system. And it performs the same actions as on a real device.
VM Tasks
Almost everyone is faced with a situation where a program downloaded from the network and installed pulls a trail of unnecessary applications. That is why more advanced users prefer to install the downloaded application in a virtual system and check it, both for performance and for unexpected surprises.
In addition, other tasks are solved:
- Opportunity to test the program.
- Avoid harmful effects from suspicious programs.
- Emulate a second computer network.
- Check the consequences of changing the settings in the system.
- Safely perform autosurfing over the network.
- Reduce the likelihood of computer viruses infecting a real laptop.
- Running programs that are incompatible with the actual operating system.
Most popular emulators
You can find many programs with which it is possible to create a virtual Windows. But it is best to get acquainted with the most popular of them.
This is the most common free program with which you can emulate the most popular operating systems:
- Windows(with support for different versions).
- macOS.
- Any operating system from the family linux.
- Interaction with VM from the paid version of the emulator is supported VMware Workstation.
Windows 7 and the created virtual machine are easily configured by a regular user. The program differs both in performance and stability. In addition, despite its freeware, it has a wide range of features, a clear interface. It is better than others adapted for home use.
VMware
Also known and popular program. It has found its main application in large corporations.
There are two versions of this product:
- workstation;
- Player.
Version workstation will be able to fully satisfy the needs of the user, but this is a paid program. Ordinary users can use a free analog workstation - VMware Player.
The paid version supports work with systems 32 and 64, sees USB 3.0, various operating systems work quite successfully. VMware Workstation- an advanced version of a computer emulator, but due to its cost, it has found its use mainly among large companies, and not among ordinary users.
Microsoft Virtual PC
A similar virtual machine for working in Windows 7. It has wide functionality and a clear, convenient and practical interface. But there is also a significant disadvantage - it can only work with operating systems of the Windows family. Other operating systems, such as Linux or Mac OS, will not run on it.
This brief overview covers three of the most popular virtual machines. Now it is clear that for home needs it is best to use the program. Next, the procedure for its installation and configuration will be considered.
Installing Windows 7 in a VirtualBox virtual machine
The process of installing a virtual operating system can be divided into several stages:
- Install the program .
- Download file with Windows 7 image for VM.
- Installing virtual Windows 7.
Let's consider all these processes separately.
Install the VirtualBox program
First of all, you need the virtual machine itself. As already mentioned, there are several. We are interested in . You can download it from the official website https://www.virtualbox.org. From the proposed list, select VirtualBox 5.1.14 for Windows hosts.

The process of how to install a virtual machine is described in other articles, but there are a few points:

After the Internet connection is restored, you can start downloading and installing the finished VM file in Windows 7.

Finding a finished VM
Microsoft, in order to test different versions of Internet Explorer (8, 9, 10, 11), has specially prepared several options for downloading from its website a VM with pre-installed Windows versions (7; 8.1; 10) https://developer.microsoft.com/en- en/microsoft-edge/tools/vms/ . If this link is not available, the browser will automatically redirect to the English version of the site https://developer.microsoft.com/en-us/microsoft-edge/tools/vms/

So, first you need to select a Windows 7 image with any version of IE (8, 9, 10, 11).

We select from the drop-down list the item which virtual machine will undoubtedly be used. In our case, this is .

And click on the Download .zip button. The zip file download process will begin.

It remains to install and run a virtual machine on Windows 7.
Adjustment of virtual Windows 7
The virtual Windows file itself is extracted from the "IE10.Win7.For.Windows.VirtualBox.zip" archive. 
Once the file is extracted, right click on it.  and from the drop-down list we stop our choice on " To open with».
and from the drop-down list we stop our choice on " To open with».

In principle, nothing needs to be changed in the import parameters. You can leave it as is and click the Import button.

The configuration process will start. The "" window looks like this:

After the process is over, the new seven and VM will appear in the program list. To launch it, it is enough to either double-click on the VM itself, or click on the button with the arrow “ Run". The process of starting the operating system will immediately begin. If installing for the first time, it will take a little longer, however, the same thing happens when installing a real OS. Once the setup program has completed all the necessary steps, a desktop with a working Windows 7 system will appear.

Windows 7 in English and the created virtual machine are ready to run.

Set up a virtual system
All VM controls are intuitive. But if you have any questions, you should carefully read the tooltips in Russian. You can turn to help for help, where you can find answers to all questions.
Usually, both the mouse and the keyboard only work in the VM and are blocked in real Windows. But it is possible to switch between the two systems using the Right Control host key.
Now that the virtual machine is installed and running, you can configure Windows. The first step is to install software components (drivers) for all virtual devices. This process is quite simple. You need to go to the main menu and in the line " Devices" click on " Install Guest Additions».
After the installation is complete, the VM is rebooted. Now the picture has become clearer, the VM window can be dynamically changed, support for mouse integration will be connected, and Internet access will open.
There is also the possibility of extending the function of the displays. In this mode, windows that are opened in the VM will be displayed on the real desktop, and not in a separate program window. This makes it possible to facilitate access to all controls and installed programs of the VM.
Shutdown virtual Windows 7
Like a real laptop in a VM, Windows installed requires a certain order to be completed. You can end the job by pressing the button to stop the job. A menu will open with three options for closing the VM.

« Save machine state» - before shutting down, the machine will save all running applications at the time of shutdown. When the VM is turned on again, work in it can be continued from the moment it was turned off.
« Send a shutdown signal» - the work of all applications can be closed, and the machine will turn off automatically.
« Turn off the car” - just as if a real computer were de-energized.
Conclusion
From this short overview, it can be seen that working with virtual machines, such as, makes it possible to connect several different operating systems at once on one device. Naturally, the more powerful the real device (RAM and CPU), the faster the virtual computers will work. Disabling the antivirus on the native machine will also help speed up the work, or if you add a virtual directory to the list of exceptions of the antivirus program.
Related videos