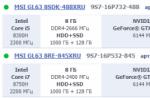is a universal closed-source utility for removing various software installed on your computer. It replaces a tool already familiar to many users called “Add or Remove Programs,” located in the Windows Control Panel.
The program has a multifunctional algorithm for scanning the system before and after installation, allowing users to get rid of files, folders, and registry keys remaining after uninstalling a particular program.

After you have downloaded Revo Uninstaller from our website and launched it, you will see a complete list of programs installed on your computer. Among them you need to select the one you want to delete. The program will create a backup copy of the registry and a restore point automatically, so that in case of errors and incorrect operation of the system after uninstallation, it can be restored to functionality. Then the standard uninstaller provided by the software manufacturer will be launched.
The thing is that some uninstallers do their work extremely unscrupulously, leaving their residual files, shortcuts and registry keys as a kind of “surprise” to the user. Therefore, when the standard utility completes its work, Revo comes into play. Just select the scanning mode and press the function key. The software will search for debris that remains after removing the software.

If it detects it, then you just need to click on “select all”, then “delete” and wait a few minutes. Ready!
Among the main tools, it is also worth highlighting the installation tracking function. To use it, you need to click on the “Installing programs” section in the top panel of the interface, and then find the installation file for the specific software. Revo Uninstaller will monitor the installation process throughout the installation and then prompt you to save a log file. Thus, you can always view it again by going to the “Log Database” of the “Monitored Programs” section.
| Standard installer |
For free! | ||||
|---|---|---|---|---|---|
| check | Official Revo Uninstaller distribution | check | |||
| close | Silent installation without dialog boxes | check | |||
| close | Recommendations for installing the necessary programs | check | |||
| close | Batch installation of multiple programs | check | |||
Revo Uninstaller is a program that can be used to effectively clean your computer of unnecessary programs. Its peculiarity is that it can delete program files from user folders and other directories on the computer’s hard drive.
The capabilities of Revo Uninstaller are not limited to just removing programs. Using this utility, you can clear the folders of browsers and other applications from temporary files, delete unnecessary system files, and configure programs to autostart when you turn on the computer. We will use the Pro version of Revo Uninstaller, since it is the one that provides the most effective work. Let's look at the main points in using this program.
1. First of all, download the program from the official website of the developer. You can do this for free, but after 30 days you will have to buy the full version.

2. We install it on your computer.

Revo Uninstaller will only work with an administrator account or on behalf of an administrator.
3. Launch the program. A menu opens before us with its capabilities. Let's look at the most important ones.

How to remove a program using Revo Uninstaller
Uninstalling programs using Revo Uninstaller is somewhat different from the same process using standard program removal in Windows, so it should be considered in detail.
1. Go to the “Uninstaller” tab and select the one you want to remove from the list of programs.

2. Click the “Delete” button. After this, the process of uninstalling the program will begin. It may look different for each application. Check the required boxes and follow the prompts. Upon completion of the uninstallation, the uninstaller will issue a report indicating the successful completion of the process.

3. Now comes the fun part. Revo Uninstaller offers to scan your computer for files left over from the uninstalled program. Scanning can be carried out in three modes - “Safe”, “Moderate” and “Advanced”. For simple programs, a moderate mode will be sufficient. Click the “Scan” button.

4. Scanning takes some time, after which a window appears displaying the directory with the files remaining after deletion. Click “Select all” and “Delete”. This completes the process of uninstalling the program!

5. After deletion, a window may appear with other files that the program offers to delete. You need to carefully review the list and select for deletion only files related to the program you are deleting. If you're not sure, just skip this step without deleting anything. Click “Finish”.

How to Clean Browsers Using Revo Uninstaller
Over time, user browsers accumulate a large amount of unnecessary information that takes up space on the hard drive. To free up space, follow the following sequence.
1. Open Revo Uninstaller, go to the “Browser Cleaner” tab.

2. Then check the boxes for what exactly needs to be cleaned in the required browsers, and then click “Clean”.

When clearing browsers, be prepared for the fact that after this you will need to re-enter logins and passwords on many sites.
How to clean the registry and hard drive
1. Go to the “Windows Cleaner” tab.

2. In the window that appears, check the necessary boxes in the “Traces in the registry” and “Traces on the hard drive” lists. In this window, you can choose to empty the Recycle Bin and delete temporary Windows files.

3. Click “Clear”
How to set up startup programs using Revo Uninstaller
The program will help you assign those applications that you will need immediately after turning on your computer.
1. Open Revo Uninstaller, launch the “Startup Manager” tab

2. Here is a list of programs, the checkbox next to which means that the program will start automatically.
3. If the required program is not in the list, click “Add” and in the next window find the required program by clicking on the “Browse” button

4. The program will be added to the list, after which you just need to check the box next to it to activate autorun.
If you want to be able to remove any program from your computer, quickly, conveniently and without any traces like residual entries in the registry, empty folder and file shortcuts, you should pay attention to Revo Uninstaller.
All users of Windows 7, 8 or XP can download this useful utility for free. It will help not only to “correctly” remove the application, but also to optimize the system so that the computer will start working faster. In particular, in addition to the main option for uninstalling programs, the program menu contains tools for cleaning the disk, registry, browser history and office applications, as well as a startup manager.
Possibilities:
- uninstalling programs and components;
- cleaning “residual effects” in the registry and on disks;
- search files by name;
- permanent erasure of unnecessary files;
- clearing web browser history;
- clearing history in MS Office applications;
- autostart control;
- quick access to the Windows control panel;
- update via the Internet.
Principle of operation:
The utility features an advanced algorithm that monitors the entire system before the actual removal operation begins. In this way, the location of all associated files is determined, based on which a complete uninstallation plan is developed. This displays a report of all removed components on the hard drive and in the OS registry. You can also launch “Hunting Mode”: by dragging the application shortcut into the floating window, you will have access to all the functions associated with it (launch, delete, add to startup). In this case, you are asked to go to the installation folder of the software you are interested in. By accessing the modules located in the corresponding sections of the menu, you can quickly and effectively clean the registry, disk, browser history or office packages.
Pros:
- uninstalls completely (no need to remove anything separately or manually);
- has additional useful optimization options.
Minuses:
- clears the history of Mozilla Firefox, Opera, Internet Explorer, Netscape browsers only.
This software will be a great help for those who prefer not to bother with uninstalling programs. With it, complete removal of software that was acting up when they tried to move it using conventional methods is not a problem. And additional optimization tools are another reason to download Revo Uninstaller.
Analogues:
MyUninstaller - removes not only programs, but also records of those that were previously deleted;
ZSoft Uninstaller - in addition to removing applications and components, cleans the hard drive;
Provides fast and easy one-click removal.
Revo Uninstaller Pro 3.2.1 is a very simple and multifunctional utility for removing various unwanted programs. Moreover, it can even cope with cases where files are not manually deleted for some reason. At the end of the review, you can download the Russian version of this utility along with the activation key completely free of charge. But first of all, we will make a short overview of the main features of this software.Possibilities
The Revo Uninstaller Pro utility is famous for its advanced system scanning algorithm. Thanks to him, she identifies all the remaining garbage after incorrect removal of programs using the keys “Shift” + “Delete”.
Most users delete applications this way. It is not right! All installed software must be uninstalled using the Control Panel (a built-in Windows feature). Only in this case will all information be completely destroyed.
In addition, it is worth highlighting the following features of the Revo Uninstaller Pro program:
- Quick and correct removal of installed applications or their remains in the system (cleaning the registry, etc.).
- Ability to view and configure the startup list during OS boot.
- Cleaning your hard drive from temporary and unnecessary files.
- Convenient access to important Windows tools.
- Function to delete history in popular web browsers. At the same time, you can choose which browser and which objects you want to destroy: cookies, an archive of visited pages, information about entering data into the address bar (if you didn’t know, this information is also saved), cache, and so on.
Advantages and disadvantages
Like other programs, this one has positive and negative sides. Let's consider some of them.
Advantages:
- The function of viewing detailed information about all installed applications in your operating system.
- When viewing the startup list, all the necessary information about each object is displayed.
- Ability to select a local drive or a specific folder to search for garbage.
- Availability of a tool for clearing the history of opening documents in all office applications (Word, Excel, Access, and so on).
- Support for the “Drag & Drop” function. For example, you need to delete some folder. To do this, just drop it into the working window of this utility. And the path will be substituted automatically.
- Fine-tuning the objects that need to be destroyed.
Flaws:
- Sometimes some users inadvertently delete some important information. As a result, the stable operation of the operating system may be disrupted. So before you clean something, think twice about whether you need it.

How to use
The principle of working with this utility is very simple. Let's say you want to take advantage of the capabilities of Windows Cleaner. To do this you need to follow a few simple steps:
- Launch the desired tool (using the menu or hotkeys).
- Check the boxes next to the required items.
- Click on the “Clear selected options” button.
As you can see, there is nothing complicated here. The main thing is not to overdo it with highlighting objects.

Video
If for some reason things don't work out for you, you may be using the wrong tools. In this case, it is recommended to watch a video that clearly shows the principle of operation of the tools described above.
Program overview
Revo Uninstaller will quickly remove unnecessary programs, safely remove traces in the system registry and on the hard drive, and also clear Internet browsers of cookies, browsing history and temporary files. Thanks to Hunter mode, you can delete files and folders that cannot be deleted using regular means. In addition, Revo Uninstaller will allow you to remove suspicious programs from Windows startup, as well as find and delete unnecessary files on the system to increase free disk space.
System requirements for your computer
- System: Windows 10, Windows 8 (8.1), Windows XP, Vista or Windows 7 (32-bit / 64-bit).
System requirements for a mobile device
- System: Android (4.4 or later).
| Program features |
| Removing programs and files | |
| Regular or forced uninstallation of computer programs and components. Revo Uninstaller will present detailed information about the object being removed (size, version, installation date, company name, website address and comments). | |
| Deleting files and folders without the possibility of restoring them. | |
| Optimizing your computer's performance | |
| Cleaning web browsers from temporary files (for example, watched videos or pictures on websites), cookies, history of visited pages, address bar history and other data. | |
| Search and delete " garbage" in the file system to increase free space on your hard drive. | |
| Clearing traces in the system registry. | |
| Removal of evidence. This tool will remove traces of your work on the computer. | |
| Clearing the history of open documents (including Microsoft Office). | |
| Clears the Recycle Bin, Clipboard, Windows Temporary Files, Thumbnail Cache, Recovered File Fragments, File Dump and Clipboard. | |
| Additional tools | |
| Supports tools for defragmenting disks, displaying a virtual keyboard, checking file system integrity, restoring system files, starting and stopping services on a local and remote computer, managing Windows components, and obtaining network information (network protocols, sockets, routing table and etc.) and computer. | |
| Other | |
| Startup management. Using this function, you can not only allow or disable the automatic launch of programs when the operating system starts, but also view detailed information about them. | |
| Create a system restore point before uninstalling the program. In the event of an unexpected system failure due to the removal of an important program, you can restore your computer to a working state. For example, if not | |