All the best to everyone!
From my own experience, I can say that users most often encounter the problem of quiet sound when reinstalling Windows OS (less often when replacing equipment with new ones).
In general, there is a quiet difference: if you turn up the volume to 100%, and the sound is barely audible, then the problem is obvious, but if you expect the volume from a budget laptop to be like music. center - no comments here, my article is unlikely to help you.
In this article I would like to give several reasons why the sound may deteriorate (crackling, grinding noises may appear) and the volume may decrease. In general, I will give tips on increasing the volume. So...
Causes of quiet sound. How to amplify the sound!
1) “Fine” sound tuning: loudness compensation and communication

Now about something more interesting - about communication...
There is such an option in Windows as “communication” - the point is that “smart” Windows reduces the volume when using the computer for conversations (i.e., as if it does a plus for you - so that you can hear the interlocutor better). But it happens that this option works very poorly - and it always reduces the sound, and not just during conversations...
To check this: click on sound icon in the tray (next to the clock) and open the “Sounds” link (see screenshot below). Then open the tab "Connection" and set the slider "no action required" (see point 2-3 on the screen below). Save the settings and restart your computer (the last step is mandatory!). Then test what the volume is.

A few words about loudness compensation
There is another option in Windows that can significantly affect the volume. We're talking about subtleness - special option to eliminate loudness differences taking into account the peculiarities of human perception. If you have problems with quiet sound, I recommend this enable option .
To do this you need to go to settings "SOUND", open tab "Play" , then select your playback source (speakers, headphones) and go to them properties (see screenshot below, arrow 1-2).
Then open the "Improvements" tab and in the properties find the option "Loudness of Compensation" - turn it on, save the settings and check the sound quality again (by the way, in Windows 8.1 this option is called a little differently - “Advanced features/volume equalization”).

Loudness compensation
2) Checking connectors and wires
One of the most common causes of sound distortion, noise, crackling, and decreased volume is poor contact between the speakers of the speakers (headphones) and the computer sound card.
This most often occurs due to “broken” connectors and plugs, as well as damage to the wire insulation (an example of a torn headphone wire is shown in the photo below). If such defects appear, I recommend replacing the wire (or re-soldering it, if you have such experience...).

Broken headphone wire
In general, a wire tear may not be “visible” - i.e. the braid on top will be unharmed, while the copper core inside will be damaged. Try to twist the wire, and if the sound disappears or appears, there is distortion - the problem is obvious.
You can also check your headphones (speakers) by connecting them to another PC (tablet, music center, etc.). If the problem is related to the connectors on the sound card, then either repair it or use an external sound card. Now, for example, there are such “babies” the size of a regular flash drive, while many of them can produce sound quality no worse than built-in sound cards.

3) Checking and updating drivers
Drivers are to blame for every 3-4th sound problem! More precisely, their absence, or the wrong version for a given OS.
In general, most often, if there are problems with the sound driver, there is no sound at all (I apologize for the tautology). But it happens that there was (for example) Windows 7 - and then it was updated to Winodws 8/10. According to my observations, after such an update, there are problems with sound...

In Device Manager, open the tab "Sound, gaming and video devices" . This tab should display your sound card (for example, in the screenshot below - Realtek High Definition Audio).
If instead the tab is empty, or you see the “Unknown device” icon with a question mark, then there is no driver.
Important! If you have problems with audio drivers, I recommend reading the following article:
To update the driver on Windows - just right-click on the device (for which you are updating drivers), and select from the context menu "Update drivers" (arrow 1-2 on the screenshot below).

For example, the screenshot below shows the program (available from the link above) Driver Booster, with which you can update the sound driver in 1 click... Convenient? Comfortable!

Update audio driver in 1 click!
4) Setting up an audio driver: using Realtek as an example
The volume also depends on the settings of the audio driver (and on the version of the driver itself, but this was discussed a little higher. I propose to consider the settings based on one of the most popular drivers - Realtek...
4.1 Device selection
When you connect any device to the input of a sound card, as a rule, a message from the Realtek driver pops up asking you to indicate what kind of device you connected. The volume level also depends on the correct type of device.
In some cases, forced switching of the device type helps: from headphones to speakers (or vice versa). Try both options.
Note: to open the window for selecting the type of device to be connected, try removing the plug from the speakers (headphones) from the sound card and inserting it again.

4.2 Adjusting the playback volume level
In the Realtek sound card control panel there are several volume sliders (something like a mixer in Windows). For example, if your Front slider is set to 60% (and the speakers are connected to the front side of the system unit), then until you raise it to 100%, the sound will not get louder!
So a simple tip: open the mixer in Realtek and set all the volume sliders (that will be there) to 100%!

Addition! If you have headphones (speakers) connected to the front panel of the system unit, try connecting them to the back side.
If you have weak sound only when watching movies or listening to music, then most likely the problem is in the audio-video codecs (or players).
The advice here is simple: REMOVE completely all codecs from the system and try installing the K-Lite Codec Pack (detailed description here:). Moreover, when installing, be sure to turn on the mode "Lots of stuff", as in the screenshot below. This way you will get all the necessary and modern codecs for today).

How to install codecs correctly...
By the way, pay attention to the VLC player - it is not only good for playing network video, but also for watching video from your hard drive. It has an option by increasing the sound volume up to 125%!
Best codecs (in my opinion) -
10 Free Players for Windows -
6) Programs to enhance volume
Programs to increase volume on a computer -
- installed, configured once and it works (starts every time you turn on the computer);
- increase the volume up to 500%!
- supports all popular programs, games, players, etc.: Skype, ICQ, Windows Media Player, etc.
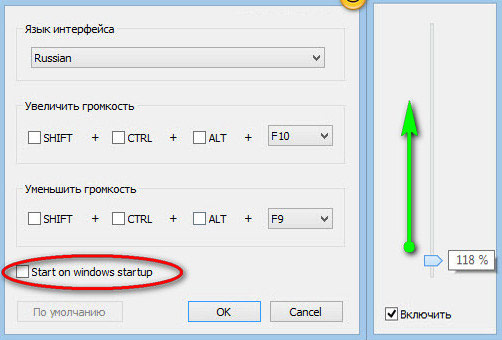
That's all for me. I hope at least one recommendation works!
Thanks in advance for any additions on the topic. Good luck!






