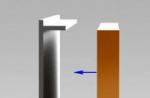Cronologia file è il sistema di backup dei file principale in Windows 10. È apparso per la prima volta in Windows 8 e da allora ha fornito agli utenti un modo comodo e semplice per eseguire il backup di file importanti. Ciò elimina la necessità di programmi e servizi di backup di terze parti per l'utente.
Affinché la cronologia dei file funzioni, è necessaria un'unità esterna collegata al computer. Il sistema può essere configurato per eseguire regolarmente il backup dei file su un'unità esterna, dopodiché ne avrai sempre una copia a portata di mano, pronta per il ripristino in qualsiasi momento.
Come abilitare la cronologia dei file in Windows 10
La cronologia dei file viene creata in modo che l'utente possa attivarla rapidamente e senza problemi, a differenza delle utilità di backup di terze parti più complesse. L'unico "ma" è che hai bisogno di un'unità esterna su cui copiare i tuoi file.
Puoi attivare Cronologia file anche nel classico Pannello di controllo, ma non ti consente di impostare singole cartelle (solo librerie standard), quindi stiamo valutando la possibilità di attivare Cronologia file tramite l'app Impostazioni di Windows 10.
Come impostare la cronologia dei file in Windows
Una volta attivato il backup dei file, è il momento di personalizzarlo in base alle tue esigenze e preferenze. Non è necessario eseguire copie di tutti i contenuti del computer (è possibile farlo, che è già presente, purché vi sia spazio su disco). Se lo desideri, puoi eseguire il backup di singole cartelle o singoli dischi. Grazie a questa implementazione è possibile effettuare un backup anche sulla più piccola chiavetta USB. In questo modo, i tuoi file importanti verranno sempre salvati in modo sicuro.
Di seguito sono riportate le impostazioni per il servizio di archiviazione o la cronologia dei file. È possibile modificare la frequenza dei backup (ogni 10, 15, 20, 30 minuti, ora, 3 ore, 6 ore, 12 ore o una volta al giorno), nonché il periodo durante il quale Windows conserverà i backup. Per impostazione predefinita, il sistema è configurato per creare backup ogni ora e archiviarli in modo permanente. Puoi modificare questi parametri a tuo piacimento, a seconda delle tue preferenze o delle specifiche del disco utilizzato per il backup. Se lo spazio su di esso è limitato, ha senso ridurre il periodo di archiviazione per i file di backup. In questo caso, sarà un'opzione conveniente per l'eliminazione automatica se il sistema richiede spazio aggiuntivo per creare nuove copie. In altre parole, quando lo spazio si esaurisce, Windows eliminerà la vecchia copia per crearne una nuova. Per farlo, seleziona dal menu a tendina Salva i miei backup opzione Fino a quando non avrai bisogno di spazio libero.

Per impostazione predefinita, Windows 10 crea copie dei file che si trovano nella cartella principale del tuo profilo. Include le cartelle Documenti, Immagini, Ricerche, Desktop, OneDrive, Contatti, Preferiti, Download, Collegamenti, Giochi salvati, Video e Musica. Questa disposizione non è adatta a tutti, poiché poche persone archiviano i propri file in queste cartelle e persino sull'unità C. Pertanto, ha senso escludere queste directory dal backup (puoi lasciarle se vuoi) e aggiungerne di tue. Per fare ciò, è necessario fare clic sul pulsante Aggiungi cartella... Nella finestra di Explorer che si apre, trova la cartella che ti serve.

Per riferimento: sebbene le istruzioni siano scritte per Windows 10, in Windows 8 Cronologia file funziona praticamente allo stesso modo. L'unico "ma" è che non puoi aggiungere altre cartelle. Per includerli nelle opzioni Cronologia file, devi prima aggiungerli. alle biblioteche Explorer, dopodiché verranno inseriti automaticamente nel servizio di archiviazione.
Puoi anche creare un elenco di esclusione: cartelle che non copiato. Per farlo, usa la sezione Escludi queste cartelle... Ancora una volta, premi il pulsante Aggiungi cartella e puntare il sistema alle directory necessarie.

Windows può archiviare la cronologia dei file solo su un disco alla volta. Pertanto, se è necessario modificare l'unità per salvare i backup, fare clic su Smetti di usare il disco... Successivamente, tutte le opzioni di backup diventeranno non disponibili e sarà necessario tornare alla schermata precedente per aggiungere nuovamente il disco. Quindi dovrai riconfigurare le tue cartelle di backup. Si noti che i backup creati in precedenza non vengono eliminati quando si disconnette l'unità dal servizio di backup.

Come recuperare i file in Explorer
Quindi, abbiamo capito la parte teorica e preparatoria del backup dei file in Windows 10. Ora devi imparare come ripristinare le versioni precedenti dei file in Explorer. Per riferimento: La cronologia dei file può recuperare anche un file cancellato, non solo la sua versione precedente. Confortevole.

Se devi ripristinare una versione intermedia di un file o di una cartella, usa le frecce di navigazione ai lati del pulsante verde per navigare tra i backup disponibili.
Un'altra opzione di ripristino è il menu contestuale di un singolo file. Aprire la cartella con i file in Explorer, la cui versione precedente si desidera ripristinare. Fare clic destro su di esso e selezionare Ripristina una versione precedente.

Nella finestra che appare Proprietà i sistemi apriranno una scheda Versione precedente dove sarà disponibile un elenco di versioni da ripristinare. Puoi aprire ogni versione per visualizzarne una copia o ripristinarla immediatamente. Per farlo, usa i pulsanti Aprire e Ristabilire... Se fai clic sulla piccola freccia accanto al pulsante Ristabilire e scegli Ripristina in, sarai in grado di scegliere una nuova posizione per la copia recuperata del file.

Come disattivare la cronologia dei file di Windows 10
Puoi disabilitare completamente i backup dei file in Windows 10 o disabilitare i backup automatici. Nel primo caso è necessario disconnettere il disco dal servizio di backup. Per fare ciò, apri Opzioni e vai alla sezione Aggiornamento e sicurezza - Servizio di archiviazione... Per disabilitare l'archiviazione automatica, disattiva semplicemente l'opzione Backup automatico dei file... In questo caso il disco rimarrà connesso, le versioni precedenti dei file verranno salvate su di esso, ma il sistema effettuerà nuovi backup solo quando glielo dirai tu, ovvero esegui un backup manualmente.

In Windows 8, Microsoft ha introdotto una nuova funzionalità di backup chiamata Cronologia file. Se Ripristino configurazione di sistema esegue il backup solo dei file di sistema e non si applica ai file utente, la nuova funzione, al contrario, salva le versioni precedenti dei file creati dall'utente.
In Windows 10, Microsoft ha cercato di migliorare il modo in cui gestiscono le impostazioni di sistema implementando un'app Impostazioni riprogettata. La nuova applicazione svolge un ruolo sempre più importante nella configurazione e personalizzazione di base del computer. Una delle sue interessanti novità riguarda la possibilità di eseguire il backup dei dati utilizzando la "File History".
In questo articolo, vedremo come abilitare, disabilitare e configurare "Cronologia file".
Apertura di "Cronologia file" in Windows 10
Prima di poter modificare una qualsiasi delle opzioni di Cronologia file, sarà necessario collegare un disco rigido esterno o un'unità USB con molto spazio libero da utilizzare per i backup. Quindi è necessario aprire l'applicazione " Opzioni».
Importante: l'applicazione "Impostazioni" ha sostituito il buon vecchio "Pannello di controllo". Gli sviluppatori hanno cercato di renderlo più comodo da usare con mouse e tastiera e lo hanno anche adattato per il controllo touch su tablet e dispositivi ibridi 2-in-1. Puoi aprirlo in vari modi. Puoi conoscerli.
Nella finestra dell'applicazione, aprire facendo clic o toccando, in caso di controllo touch, la sezione intitolata "Aggiornamento e sicurezza"

e in questa sezione apri il "Servizio Archiviazione":

Decine di sviluppatori hanno modificato il set di parametri disponibili in questa finestra e hanno reso più comodo il controllo dai dispositivi touch. Nel menu principale "Servizi di archiviazione" è ora possibile abilitare/disabilitare "Cronologia file" (1). Se hai già collegato un dispositivo di archiviazione esterno, al momento dell'attivazione, Cronologia file eseguirà automaticamente il backup di tutte le librerie (sia quelle predefinite che quelle create dall'utente).
Nell'area del backup, viene restituito uno strumento che non era in Windows 8 e 8.1: la vecchia funzione Ripristino configurazione di sistema. Ciò è dovuto al tentativo di Microsoft di portare 7 fan su Windows 10. Questa funzione consentirà in Win 10 di ripristinare i backup effettuati in Win 7 e Win 8 (2).

Sotto il pulsante per abilitare / disabilitare la "Cronologia file" è presente un collegamento "Altre opzioni", facendo clic o toccando il quale apriremo un menu aggiuntivo. In esso, puoi modificare le impostazioni della "Cronologia file". In Windows 8.1, questo non era possibile, dovevi fare tutte le impostazioni tramite il "Pannello di controllo".

Configurazione di "Cronologia file"
Come abbiamo detto, se abbiamo bisogno di modificare le impostazioni predefinite nella "Cronologia file", non abbiamo più bisogno di andare nel "Pannello di controllo". Ora puoi farlo dall'app Impostazioni. È necessario passare alla sottosezione "Servizio di archiviazione", come sopra indicato, quindi premere il pulsante " Altri parametri". Successivamente, si aprirà la finestra "Opzioni di archiviazione", in cui le impostazioni avanzate di "Cronologia file" sono raccolte in un unico elenco unificato.

Nella prima sezione dell'elenco delle opzioni di backup, denominata "Generale", vedremo le informazioni sui backup e sul disco in cui sono archiviati. Puoi anche impostare la frequenza dei backup qui. L'impostazione predefinita è ogni ora, ma puoi ridurre il periodo tra i backup al limite minimo (ogni 10 minuti) o aumentarlo al periodo massimo (una volta al giorno).

Un altro parametro importante, che puoi trovare nella sezione Informazioni generali, ti permetterà di scegliere per quanto tempo verranno conservati i file di backup. Ovviamente, l'impostazione predefinita è "Permanente", ma puoi scegliere un periodo più breve se non c'è abbastanza spazio sul nostro supporto rimovibile.

La sezione successiva intitolata "Backup di queste cartelle" ti mostrerà tutte le librerie e le cartelle di cui è attualmente in corso il backup. Questa sezione nasconde una piccola sorpresa. Dall'introduzione di Cronologia file in Windows 8, gli sviluppatori hanno ricevuto molti reclami relativi allo stesso grave problema: l'impossibilità di aggiungere nuove cartelle per il backup. Sembra che in Windows 10 questa situazione sia cambiata e ora l'utente può facilmente aggiungere cartelle che non sono collegate alle librerie. Inoltre, ricorda che puoi farlo solo dall'app Impostazioni. Non troverai questa opzione nel pannello di controllo. Per abilitare i backup di qualsiasi cartella di file, tutto ciò che devi fare è fare clic sul pulsante Aggiungi cartella nella parte superiore della sezione Backup di queste cartelle.

Nella finestra che si apre, seleziona la cartella di cui vuoi eseguire il backup, quindi fai clic sul pulsante "Seleziona questa cartella". Questo è tutto, hai appena aggiunto una cartella non correlata alle tue librerie standard o personalizzate. Sembra che Microsoft abbia finalmente preso in considerazione le richieste degli utenti.

Naturalmente, nelle "Opzioni di backup" hai anche la possibilità di escludere determinate librerie e cartelle dal backup. Per fare ciò, fai semplicemente clic sul pulsante Aggiungi cartella nella sezione Escludi queste cartelle.

Quindi seleziona gli elementi che desideri rimuovere dal backup e fai clic o tocca il pulsante Seleziona questa cartella.

Infine, puoi cambiare l'unità utilizzata per i tuoi backup, ma questo è un processo in due fasi. Innanzitutto, è necessario interrompere l'utilizzo del disco di backup corrente facendo clic sul pulsante Interrompi utilizzo disco nella sezione Opzioni di backup.

Nella seconda fase, è necessario tornare alla finestra principale "Servizi di archiviazione" e premere il pulsante " Aggiungi disco". Dal menu a discesa, è possibile selezionare un'unità diversa facendo clic o facendo clic su di essa.
Produzione
Il nostro articolo ha mostrato che la nuova app Impostazioni in Windows 10 è abbastanza facile da usare e ha un'interfaccia intuitiva. Fornisce accesso a impostazioni di Cronologia file molto più avanzate rispetto al Pannello di controllo. Inoltre, solo tramite le "Opzioni" possiamo aggiungere ed escludere nuove cartelle per il backup.
P.S. Modi per avviare l'app Impostazioni in Windows 10
- Attraverso un collegamento nel menu Start.

- Tasti simultanei Windows + I:

- Nelle versioni recenti di Windows 10, puoi avviare l'app Impostazioni dal menu WinX. Come suggerisce il nome, è necessario premere Windows + X sulla tastiera. Puoi anche fare clic con il pulsante destro del mouse sul pulsante Start per aprirlo. Nel menu a discesa, fai clic o tocca il collegamento "Opzioni".

- Utilizzo della riga di comando o di PowerShell: se ti piacciono gli ambienti della riga di comando, probabilmente ti piacerà anche questo metodo: include il prompt dei comandi o PowerShell, a seconda di quale preferisci. Apri il prompt dei comandi (cmd.exe), digita " avvia impostazioni ms:"Senza virgolette e premi Invio.

Windows 10 raccoglie e archivia la cronologia delle attività sia sul tuo computer che nel cloud. Ciò include i dati ottenuti dalla visualizzazione della cronologia alle informazioni sulla posizione, ecc. Fortunatamente, Microsoft rende facile vedere tutti questi dati che vengono conservati e rende anche più facile eliminarli.
Quali dati tiene traccia di Windows 10?
I dati raccolti da Windows includono:
- Cronologia di navigazione di Edge
- Cronologia delle ricerche di Bing
- Dati sulla posizione (se abilitati)
- Comandi vocali Cortana
Se utilizzi Microsoft HealthVault o Microsoft Band, verrà salvata anche qualsiasi attività raccolta tramite questo servizio. Microsoft afferma di raccogliere questi dati per fornirti risultati e contenuti più pertinenti che ti interessano.
Come eliminare la cronologia delle attività di Windows 10
- Puoi facilmente vedere quali dati sono stati salvati e come eliminarli. Esistono due modi per cancellare la cronologia delle attività: direttamente nelle impostazioni del computer o nel tuo account Microsoft Cloud. Per farlo sul tuo computer, segui questi passaggi:
- Vai su Impostazioni> Privacy> Cronologia attività.
- Nella sezione "Cancella cronologia eventi", fai clic sul pulsante "Cancella".
- Se non vuoi che Windows continui a raccogliere questi dati, nella sezione Azioni di raccolta, disattiva l'opzione Consenti a Windows di raccogliere le mie azioni.
2. Come visualizzare la cronologia delle attività di Windows 10
3. È inoltre possibile fare clic sulla scheda Registro attività per visualizzare un elenco completo di tutti i tipi di dati: comandi vocali, ricerche, cronologia di navigazione e informazioni sulla posizione. Microsoft semplifica anche il filtraggio per ogni categoria facendo clic su di essa.
Video: come cancellare la cronologia delle attività su PC Windows 7 - 10
15/08/2016 Richard Hay
Panoramica delle opzioni della cronologia dei file definite durante la distribuzione di un processo di backup
Avendo lavorato come specialista del supporto tecnico per un'azienda di software di sicurezza e aiutando i clienti a rimediare agli effetti di attacchi di virus e malware, ho scoperto che la maggior parte degli utenti non utilizza i processi di backup nella loro pratica quotidiana per proteggere i propri dati. Anche quelli con un solido piano di backup sul posto di lavoro non fanno nulla a casa per proteggere i propri dati personali: documenti, foto, ecc.
Se utilizzi l'archiviazione cloud, come OneDrive, iCloud, Box o DropBox, i tuoi file vengono salvati nel cloud, ma poiché questi servizi comportano la sincronizzazione delle modifiche apportate localmente, un file eliminato sul tuo computer scompare in "Cloud". Per tali situazioni, il salvataggio dei backup non è fornito.
Nel corso del tempo, mi sono reso conto che il processo di backup dei dati importanti doveva essere facile da implementare. Per la maggior parte, gli strumenti dovrebbero essere self-service, lasciando all'utente solo il compito di testare occasionalmente i backup. Poiché il prezzo dei dischi rigidi esterni è in costante calo negli ultimi anni, la barriera dei costi per l'acquisto di un disco rigido esterno di grandi dimensioni per l'archiviazione dei backup è praticamente scomparsa. Oggi puoi andare in qualsiasi negozio online e acquistare un'unità esterna da 4 terabyte con USB 3.0 per soli 8-9 mila rubli. Sono disponibili migliaia di opzioni per fornire spazio sufficiente per le esigenze personali della maggior parte degli utenti.
Esistono anche router domestici dotati di porte USB che consentono di aggiungere un disco rigido esterno alla rete domestica per archiviare i backup dei dati da tutti i dispositivi. In particolare, alcuni provider di servizi Internet e TV via cavo offrono router con queste porte USB. Ad esempio, alcuni router TP-Link, ad un prezzo contenuto, consentono di collegare un hard disk esterno tramite la porta USB per l'archiviazione dei backup.
Ora che sappiamo che non ci sono problemi hardware, resta da trovare il giusto software di backup. Windows 10 ha uno strumento di archiviazione integrato chiamato Cronologia file. Questa funzione è configurabile e non richiede una manutenzione approfondita oltre ai backup di prova. La configurazione specifica le unità locali o di rete di destinazione e il processo di ripristino semplifica il recupero di un file perso. Cronologia file non ha lo scopo di creare un backup completo del disco rigido, ma solo di eseguire il backup dei file selezionati e ripristinarli se necessario.
Di seguito è riportata una rapida panoramica delle opzioni di Cronologia file definite durante la distribuzione del processo di backup. Durante la configurazione, il programma riconosce gli archivi locali e di rete disponibili. Ad esempio, ho creato una risorsa condivisa basata sull'archiviazione Western Digital My Cloud chiamata FileHistory, che è stata selezionata automaticamente come risorsa predefinita all'avvio del processo di installazione. Certo, avrei potuto cambiare la posizione di destinazione, ma il programma stesso ha "indovinato" lo scopo della cartella appena creata.
Le illustrazioni mostrate includono due serie di schermate relative alla cronologia dei file. Ciò è dovuto al fatto che in Windows 10 non tutti i componenti del Pannello di controllo sono stati ancora spostati nell'app Impostazioni, mentre altri, inclusa Cronologia file, sono disponibili in entrambe le app. Tuttavia, queste applicazioni sono collegate e le impostazioni effettuate in una di esse vengono riprodotte automaticamente nell'altra.
Ti consiglio di scegliere il tuo modo preferito di gestire la cronologia dei tuoi file e attenersi ad esso, almeno fino a quando il pannello di controllo non viene rimosso, quando in qualche modo devi utilizzare solo l'applicazione Impostazioni. In effetti, è meglio iniziare subito a utilizzare Cronologia file nell'app Impostazioni in modo da non modificare nulla in seguito.
Personalmente, preferisco anche utilizzare l'app Impostazioni, poiché mi piace scegliere le cartelle di cui eseguire il backup piuttosto che escluderle come nel Pannello di controllo. Meglio specificare esplicitamente cosa archiviare senza rischiare di escludere accidentalmente la cartella desiderata.
La Figura 1 mostra la schermata iniziale per lavorare con Cronologia file, avviata dal pannello di controllo per impostazione predefinita. Se sei soddisfatto delle cartelle di backup predefinite, fai clic su Attiva e il processo si avvierà automaticamente. Per modificare la composizione delle cartelle escluse dal processo di archiviazione, fare clic su Escludi cartelle. Per modificare l'unità di destinazione per l'archiviazione dei backup, fare clic su Seleziona unità.
Per modificare la frequenza dei backup e il relativo periodo di conservazione, fare clic su Impostazioni avanzate. Fare clic su Ripristina file personali per ripristinare i file. Tutte queste azioni sono mostrate nelle schermate presentate nell'articolo.
Selezionare l'unità in cui archiviare i file di backup (vedere la Figura 2). Se l'unità locale o di rete che si desidera utilizzare come posizione di backup di destinazione è elencata, selezionarla e fare clic su OK. Per aggiungere un'altra opzione, fare clic su Aggiungi percorso di rete o Mostra tutti i percorsi di rete, come mostra la Figura 3. Qui è possibile selezionare le directory/le librerie di cui non si desidera eseguire il backup. ...
Opzioni aggiuntive consentono di modificare la frequenza di backup e il periodo di conservazione predefiniti (vedere la Figura 4). L'opzione Salva copie dei file consente di specificare l'intervallo con cui vengono create le copie dei file e fornisce le seguenti opzioni:
- ogni 10 minuti;
- ogni 15 minuti;
- ogni 20 minuti;
- ogni 30 minuti;
- ogni ora (predefinito);
- ogni 3 ore;
- ogni 6 ore;
- ogni 12 ore;
- quotidiano.
.jpg) |
| Figura 4. Impostazione della frequenza e del periodo di conservazione |
L'opzione Mantieni versioni salvate consente di specificare per quanto tempo vengono conservate le copie dei file e fornisce le seguenti opzioni:
- finché non hai bisogno di un posto;
- 1 mese;
- 3 mesi;
- 6 mesi;
- 9 mesi;
- 1 anno;
- 2 anni;
- sempre (predefinito).
Penso che le impostazioni predefinite siano troppo dinamiche per la maggior parte degli utenti. Consiglio di utilizzare le impostazioni "Giornaliero" e "Fino a quando non è necessario spazio".
Nella pagina Impostazioni avanzate è anche possibile eliminare manualmente i vecchi backup facendo clic sul collegamento Pulisci versioni e scegliendo l'età delle copie da eliminare (vedere la Figura 5). Successivamente, verranno offerte opzioni tra cui scegliere:
- tutto tranne l'ultimo;
- più vecchio di 1 mese;
- più vecchio di 3 mesi;
- oltre i 6 mesi di età;
- oltre i 9 mesi di età;
- più di 1 anno (predefinito);
- oltre i 2 anni.
La cronologia dei file abilitata è mostrata nella Figura 6. Per interrompere la cronologia dei file, premere Spegni.
La cronologia dei file vuoti prima del primo avvio del processo di backup dei file è mostrata nella Figura 7.
Quando il sistema avvia il backup, è possibile visualizzare i pacchetti di backup nella finestra Cronologia file, proprio come in Explorer (vedere la Figura 8). Puoi ripristinare intere cartelle o solo file specifici. Puoi anche sfogliare i file per vedere il contenuto recuperabile. Il ripristino può essere eseguito nella posizione originale o in una posizione alternativa selezionata per il salvataggio del file recuperato.
Tutte le opzioni della cronologia dei file nell'applicazione Opzioni hanno impostazioni simili alle impostazioni per queste opzioni sul pannello di controllo (vedere la Figura 9). L'unica eccezione è che invece di escludere le cartelle, è necessario aggiungere cartelle per il backup. Come già accennato, questa è l'opzione preferita per me.
È possibile scegliere la destinazione per il backup dei backup dalla schermata mostrata nella Figura 10. Per visualizzare tutte le opzioni, fare clic su Mostra tutti i percorsi di rete.
Lo stato di Cronologia file nell'applicazione Impostazioni è mostrato nella Figura 11. La Cronologia file è attivata. Ti ricordo che l'attivazione e la disattivazione di questa funzione nel pannello di controllo è duplicata nell'applicazione "Impostazioni". Per modificare altre opzioni, fai clic sul pulsante Altre opzioni.
Le opzioni per la frequenza dei backup e il loro periodo di conservazione sono le stesse del pannello di controllo (vedere la Figura 12). Fare clic su Aggiungi cartella per eseguire il backup di altre cartelle di file.
.jpg) |
| Figura 12. Opzioni per la frequenza dei backup e il loro periodo di conservazione |
Le opzioni per la frequenza dei backup sono mostrate nella Figura 13. Puoi vedere le opzioni per il periodo di conservazione per i backup nella Figura 14.
.jpg) |
| Figura 13: Opzioni per la frequenza dei backup |
Nella pagina delle opzioni avanzate, è possibile selezionare le cartelle da escludere dal processo di backup e modificare l'unità utilizzata per la cronologia dei file (vedere la Figura 16). I collegamenti nella sezione Impostazioni correlate ti portano alla dashboard poiché queste impostazioni non sono ancora incluse nell'app Impostazioni.
Come utilizzare la cronologia dei file in Windows 10
Windows 8 e 8.1 forniscono un componente Cronologia file per il backup e il ripristino dei dati personali, che consente di salvare e sincronizzare i contenuti delle librerie e del desktop, nonché i contatti e i preferiti su supporti esterni o su un'unità di rete. Grazie a questo componente, puoi facilmente recuperare non solo un file cancellato accidentalmente, ma anche annullarne la modifica, che a volte è molto importante nel caso dei documenti, ad esempio. Come usarlo è descritto di seguito.
Innanzitutto, devi utilizzare il pannello di controllo classico: è qui che si trova il componente di cui abbiamo bisogno: Pannello di controllo \ Tutti gli elementi del pannello di controllo \ Cronologia file. Al primo avvio, il sistema verrà scansionato per la presenza di unità esterne idonee, ad esempio chiavette USB (nel nostro caso si tratta di una chiavetta da 32 GB). Una volta completata la ricerca dei dischi, non resta che avviare la creazione della cronologia dei file cliccando sul pulsante "Abilita" (la prima volta può richiedere parecchio tempo), quindi per fermare il componente, è sufficiente per fare clic sul pulsante "Disabilita".

Le impostazioni del componente sono disponibili tramite il collegamento "Opzioni avanzate", l'utente può selezionare la frequenza dei backup, la quantità di spazio su disco che può essere utilizzata sul disco, nonché il periodo di archiviazione per le diverse versioni dei file. Inoltre, nella stessa finestra, è possibile aprire il registro delle operazioni del componente e abilitare o disabilitare la raccomandazione del disco ad altri membri del gruppo home.

Naturalmente, l'utente può escludere dall'insieme di cartelle predefinito, quelle per le quali non vuole conservare la cronologia dei file, ad esempio, librerie con musica e film, i cui contenuti cambiano raramente o si trovano fisicamente anche su unità esterne . Questo può essere fatto utilizzando il collegamento "Escludi cartelle" nella finestra principale del componente.

E, naturalmente, puoi sempre cambiare il disco utilizzato per memorizzare le versioni dei file, questo strumento viene avviato facendo clic sul collegamento "Cambia disco".

Puoi utilizzare le funzionalità della "Cronologia file" direttamente da Explorer: devi solo selezionare il file e fare clic sul pulsante "Diario" sulla barra degli strumenti. Nella finestra che si apre, verranno mostrate tutte le versioni del file selezionato; per i tipi di file non supportati, ti verrà chiesto di aprire il programma corrispondente. Per la versione selezionata, basta fare clic sul grande pulsante verde rotondo e accettare di sostituire il file originale.


Per visualizzare l'intera raccolta di file salvati nella cronologia, si suggerisce di utilizzare il collegamento "Ripristina file personali" nella finestra principale del componente (o direttamente dalla schermata iniziale tramite richiesta "Ripristina file utilizzando cronologia file").