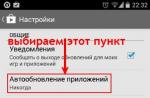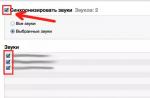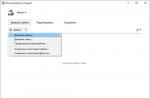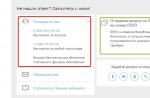Come disabilitare l'aggiornamento automatico delle applicazioni su Android se l'installazione costante di nuovi dati consuma una grande quantità di traffico e RAM sul telefono?
Puoi disabilitare la funzione utilizzando le funzioni integrate del tuo gadget.
Come funzionano gli aggiornamenti softwareAndroide
Rilasciando il software, gli sviluppatori non possono adattarlo perfettamente a tutti i dispositivi. Ecco perché, spesso su alcuni modelli di smartphone, il programma potrebbe non funzionare correttamente. Notando tali imprecisioni, i programmatori correggono i difetti, testano il prodotto risultante e rilasciano nuovi componenti. Installandoli, l'utente riceverà una versione più avanzata del proprio gioco preferito o di un altro tipo di software.
Ogni aggiornamento ha una propria designazione digitale: il numero di versione. È scritto nel formato 1.0, 2.0, 2.1 e così via. Quando installi per la prima volta qualcosa sul tuo gadget dal Play Store, ottieni l'ultima versione dell'aggiornamento. Nel tempo appariranno sempre più miglioramenti al programma.
Per evitare che l'utente lo elimini e lo installi di nuovo, lo store fornisce una funzione di aggiornamento: basta premere il tasto appropriato e ottenere l'ultima versione in pochi secondi. Tutti i dati e i file dell'utente verranno salvati. Nella finestra del Google Store puoi vedere le novità e le funzionalità aggiunte alla tua applicazione preferita.
Riso. 2 - visualizzare le informazioni sui nuovi componenti in Google Play
Spesso lo store Android ha già attivato la funzione di aggiornamento automatico del software installato sul telefono. Questa funzione ti consentirà di non tenere traccia dei rilasci costanti dei componenti, perché gli sviluppatori li creano quasi ogni settimana. Se l'installazione in background interferisce con il tuo lavoro con il dispositivo o consuma molta Internet, dovresti disabilitare la funzione.
Disabilitare gli aggiornamenti automatici congiocare a mercato
Se non desideri installare utilità aggiuntive progettate per funzionare con gli aggiornamenti nel sistema Android, utilizza il Play Market standard. Con esso, puoi anche configurare il lavoro degli aggiornamenti. Segui le istruzioni per disabilitare il download automatico e l'installazione di nuovi componenti:
- Apri l'App Store;
- Viene visualizzata la home page del negozio. Aprire il menu con uno spostamento verso destra o fare clic sull'icona corrispondente;
Riso. 3 - schermata iniziale nel Play Market
- In fondo all'elenco dei menu, seleziona la voce “Impostazioni” e vai alla finestra di modifica della configurazione del programma;
Fig. 4 - il menu principale del negozio
- Nella categoria delle impostazioni generali, fai clic sull'opzione "Aggiorna automaticamente i programmi". Si aprirà la finestra di selezione del metodo di aggiornamento. Seleziona "Mai" e chiudi la finestra.
Riso. 5 - disabilitare l'aggiornamento
Disabilitazione dell'aggiornamento nelle impostazioni del telefono
Installando qualsiasi gioco o programma, accetti l'accordo con l'utente che il software può avere accesso alle funzioni di sistema integrate e ad altri programmi. Anche se hai disabilitato gli aggiornamenti nello store, l'installazione di una nuova versione potrebbe non essere effettuata dal Market, ma dall'applicazione stessa. Ciò accade se nelle impostazioni dello smartphone è attivata la funzione di aggiornamento automatico del software.
Per disabilitare la funzione, attenersi alla seguente procedura:
- Vai alle impostazioni del gadget;
- Fare clic sull'icona "Informazioni sul dispositivo";
- Seleziona l'opzione "Aggiornamento software";
Fig.6 - finestra "Informazioni sul dispositivo" nel sistema operativo Android
- Nella nuova finestra, disattiva la casella di controllo accanto alla voce "Aggiornamento automatico".
Aggiornamento manuale dei programmi
Scaricando manualmente le ultime versioni e le versioni dei tuoi programmi preferiti, puoi ridurre il consumo di traffico e semplicemente velocizzare il tuo smartphone, perché i processi in background non scaricheranno costantemente i dati. Il lavoro manuale con gli aggiornamenti è adatto a quegli utenti sui cui telefoni sono installate troppe applicazioni e le risorse del telefono non consentono l'esecuzione di molte operazioni in background.
Inoltre, gli aggiornamenti sempre attivi riducono rapidamente la carica della batteria e fanno funzionare lentamente il gadget. Dopo aver disabilitato l'installazione di nuovi dati, dovresti aggiornarti periodicamente. Puoi farlo nel modo seguente:
- Vai su Google Play;
- Fare clic sull'icona del menu nell'angolo in alto a sinistra dell'applicazione;
- Nell'elenco che si apre, seleziona "Le mie app e i miei giochi";
- Vai alla scheda "Installato";
Fig. 8 - Visualizza e aggiorna manualmente le applicazioni installate
- Accanto al software per il quale è disponibile un aggiornamento verrà visualizzato un pulsante Aggiorna. Puoi avviare il processo di download di una nuova versione dell'utilità sia per un'applicazione che per tutte in una volta. Basta fare clic su "Aggiorna tutto" in alto a destra nella scheda del negozio aperto.
Dopo aver fatto clic sul solo pulsante "Aggiorna tutto", inizierà il processo di download e installazione dei dati del programma più recenti dal server del negozio. L'operazione potrebbe richiedere molto tempo, a seconda della quantità di software presente nel gadget.
Per ogni programma verrà avviato il processo di installazione di nuovi componenti tramite Google Play Market:
Fig.9 - installazione di nuovi componenti
Il vantaggio di questo metodo di lavoro con le applicazioni è che scegli tu stesso l'ora di installazione dei componenti e non inizieranno il download nel momento sbagliato, quando c'è poco traffico sul telefono o una bassa velocità di connessione di rete.
Un altro metodo di aggiornamento consiste nel monitorare i messaggi di sistema nella finestra di un'applicazione in esecuzione. Quando uno sviluppatore rilascia importanti aggiornamenti di sicurezza o funzionalità e l'utente li ignora, immediatamente dopo l'avvio del software viene visualizzata una finestra con una notifica sulla necessità di installare una nuova versione del gioco/utilità. In questo caso, accetta l'installazione, controlla la tua connessione Internet e scarica il pacchetto dati dello sviluppatore per far funzionare il programma in modo stabile.
Anche se hai disabilitato gli aggiornamenti automatici, il Play Market ti avviserà periodicamente della disponibilità di nuove versioni di giochi e utilità. Nel centro notifiche verranno visualizzati uno o più messaggi con informazioni sulle nuove funzionalità del programma e una chiave per l'installazione.
Fig. 10 - Centro notifiche in Android
Tieni presente che se nella finestra di Google Play non è presente alcun pulsante per aggiornare programmi specifici o tutti i dati installati, dovresti installare nuovi componenti per lo store stesso:
- Vai alle impostazioni del dispositivo;
- Apri la finestra "Applicazioni" - "Tutto" - "Play Store";
- Avvia il processo di aggiornamento ed elimina anche la cache per evitare che vengano visualizzati errori.
Fig. 11 - Aggiornamento Play Market
Come disinstallare un aggiornamento software?
Se l'aggiornamento è già stato installato, ma dopo si sono verificate difficoltà nell'utilizzo dell'applicazione: blocchi, errori, bug o semplicemente non ti è piaciuto il nuovo design. Su Android, puoi sempre restituire la versione precedente del software. Per fare ciò, disattiva gli aggiornamenti automatici e segui questi passaggi nelle impostazioni:
- Apri l'elenco di tutti i programmi;
- Selezionare l'applicazione desiderata;
- Nella finestra che si apre, clicca su "Disinstalla aggiornamenti".
Fig.12 - cancellazione di un aggiornamento
Video tematici:
Come disabilitare l'aggiornamento automatico delle app Android in Google Play
Non tutti sanno che l'opzione per aggiornare automaticamente le applicazioni può essere abilitata su Google Play. Ciò potrebbe comportare addebiti imprevisti se disponi di un piano dati che paga il traffico Internet. Questo screencast mostra come disattivare gli aggiornamenti automatici delle app.
Come disattivare gli aggiornamenti automatici delle app su Android
Come disattivare gli aggiornamenti automatici delle app su Android
Molti utenti inesperti di gadget su Android prima o poi hanno una domanda sulla "perdita o cancellazione" di denaro dall'account. Una persona usa uno smartphone o un tablet, riempie il suo conto e dopo un po' nota una diminuzione del suo saldo di cassa. Allo stesso tempo, l'utente afferma di non aver utilizzato Internet mobile e di non aver scaricato nulla sul dispositivo.
La risposta a questa domanda è molto semplice: il tuo smartphone o tablet (più precisamente, il suo sistema operativo Android) aggiorna le sue applicazioni installate (giochi, programmi, ecc.) con grande piacere e appetito.
Se il tuo dispositivo è connesso a una rete Wi-Fi gratuita, non ci sono problemi: basta aggiornare e il gioco è fatto. E se no? Gli operatori di telefonia mobile non si sentiranno dispiaciuti per i loro abbonati, ma addebiteranno per intero il traffico.
Allora come può un utente inesperto disabilitare o vietare l'aggiornamento automatico delle applicazioni (programmi e giochi) su Android e risparmiare sul traffico mobile?
Ci sono due semplici risposte a questa domanda.
Prima risposta.
Per disabilitare l'aggiornamento automatico dei giochi e delle applicazioni installati sul tuo smartphone o tablet, devi accedere all'app store di Google Play sul tuo dispositivo e seguire questi passaggi.
"Menu" - "Play Store" - "Impostazioni" - "Aggiornamento automatico delle applicazioni". Successivamente, la scelta è tua.


- pulsante "Mai"è progettato per disabilitare completamente l'aggiornamento delle tue applicazioni.
- pulsante "È sempre"- è altamente indesiderabile selezionare questa voce, in quanto ciò consentirà l'aggiornamento del sistema anche se è presente una connessione Internet mobile (PAGATA).
- E l'ultima opzione è "Solo via WiFi". Il segno di spunta in questo paragrafo non comporta costi materiali da parte dell'utente in caso di aggiornamento non autorizzato. Se ti trovi in una zona Wi-Fi aperta, sentiti libero di aggiornare tutte le tue applicazioni, giochi, sistema operativo, ecc.
La risposta è la seconda.
Il prossimo metodo di istruzioni per vietare gli aggiornamenti automatici e spontanei su Android è nelle impostazioni del dispositivo stesso.
Eseguiamo i seguenti gesti: troviamo lo stesso punto "Impostazioni", poi fare clic sulla voce di menu "Info sul telefono". Alla ricerca del sinistro "Aggiornamento software di sistema"(nota, questo metodo è per versioni relativamente vecchie di Android). Quindi premiamo il pulsante amato "Chiedi prima del download".
A proposito, nell'ultima versione di Android 4.4.4 sul mio Nexus 4 "Aggiornamento software di sistema" manca già.
È così che abbiamo trovato la risposta alla domanda: "Come prevenire gli aggiornamenti automatici di giochi e programmi sui dispositivi Android, che consumano traffico e denaro". Se il lettore ha domande su questo argomento, saremo molto felici di rispondere. Scrivi anche nei commenti sui tuoi modi per risolvere questo problema.
Se non vuoi che le applicazioni Android si aggiornino da sole, sprecando traffico mobile o caricando il sistema nel momento più inopportuno, vieta di farlo automaticamente. Puoi disabilitare gli aggiornamenti delle app in diversi modi tramite le impostazioni di Play Market e Android.
Disabilita l'aggiornamento delle singole app
Innanzitutto, scopriamo come disabilitare l'aggiornamento automatico di un'applicazione. A volte, a seguito dell'aggiornamento, il programma inizia a funzionare peggio, quindi ha senso lasciare la vecchia versione. Per realizzare questo:
Come puoi vedere, nella pagina dell'applicazione installata nel Play Market è presente un apposito pulsante "Aggiorna". Se è necessario installare manualmente una nuova versione del programma, utilizzarla per avviare il processo di aggiornamento.
Disattiva tutti gli aggiornamenti delle app
Vediamo ora come disabilitare l'aggiornamento automatico di tutte le app installate in Android. Per fare ciò, devi anche andare al Play Market e chiamare il menu laterale. Quindi, apri la sezione "Impostazioni". 
Seleziona la casella "Notifiche" (su alcune build, devi selezionare la voce "Disponibilità aggiornamenti" nel campo "Notifiche"). Questa opzione funziona anche se disabiliti le app di aggiornamento automatico. Le notifiche conterranno messaggi sul rilascio di una nuova versione. Dopo averlo letto, dovrai prendere una decisione: apportare modifiche o lasciare che il programma rimanga nella forma in cui funziona attualmente. 
Il secondo elemento delle impostazioni è "Aggiorna automaticamente le applicazioni". Fare clic su di esso per espandere l'elenco dei valori disponibili. Vedrai tre opzioni:
- Mai: divieto completo dell'aggiornamento automatico. Puoi aggiornare manualmente solo tramite il Play Market.
- Sempre: vengono scaricate le nuove versioni dei programmi. Non importa quale tipo di connessione viene utilizzata: Internet mobile o Wi-Fi. La scelta di questa modalità porterà al fatto che il traffico mobile sarà molto rapidamente sprecato durante il download degli aggiornamenti.
- Solo tramite Wi-Fi. I programmi vengono aggiornati solo se il telefono è online collegandosi a un hotspot Wi-Fi. Se il dispositivo utilizza Internet mobile, l'aggiornamento automatico è disabilitato, ovvero il traffico non viene speso per il download degli aggiornamenti.
La maggior parte degli utenti sceglie di aggiornare solo tramite Wi-Fi, ma puoi annullare completamente il download delle versioni aggiornate, tuttavia, in questo caso, rischi di rimanere senza nuove funzionalità aggiunte dagli sviluppatori del programma.
Disabilita l'aggiornamento del sistema
Non vengono aggiornate solo le applicazioni installate, ma anche i programmi integrati e il sistema stesso. Pertanto, per capire come disabilitare completamente gli aggiornamenti delle app su Android, devi eseguire qualche altra manipolazione con il tuo dispositivo mobile.

Anche qui è possibile aggiornare manualmente il firmware o impostare che gli aggiornamenti possano essere scaricati solo quando si è connessi a Internet tramite Wi-Fi.

Molti utenti si chiedono come rifiutarsi di installare un aggiornamento del firmware se il telefono lo ha già scaricato e ora si offre insistentemente di installarlo, visualizzando le notifiche. Il modo più semplice è ignorare l'aggiornamento sul dispositivo e disattivare le notifiche.

Per evitare che l'aggiornamento occupi spazio, puoi eliminarlo. Per fare ciò, i diritti di superutente (root) devono essere impostati sul dispositivo mobile. Inoltre, è necessario il file manager di Root Explorer. Se questi requisiti sono soddisfatti, per rimuovere l'aggiornamento scaricato, basta andare nella directory di sistema /cache/ ed eliminare il file update.zip.  In alcuni casi, il file di aggiornamento si trova direttamente nella radice della scheda di memoria. In ogni caso, anche dopo la rimozione, il sistema non proverà più a scaricare da solo un nuovo firmware.
In alcuni casi, il file di aggiornamento si trova direttamente nella radice della scheda di memoria. In ogni caso, anche dopo la rimozione, il sistema non proverà più a scaricare da solo un nuovo firmware.
Lanciando l'aggiornamento del programma, tutti noi crediamo e speriamo che l'ultima versione funzioni in modo più stabile e veloce. Fondamentalmente è lo stesso con la rete. Ma c'è anche un aspetto negativo in questo. A causa dell'elevato numero di applicazioni installate sui telefoni Android, l'aggiornamento potrebbe richiedere una notevole quantità di traffico. Naturalmente, questo non è un problema se sei connesso a Internet tramite Wi-Fi o con traffico illimitato sul tuo telefono. Ma se viene pagato, questa procedura potrebbe non essere economica. Inoltre, alcuni di essi dopo l'aggiornamento potrebbero non funzionare correttamente o semplicemente richiedere più risorse. Pertanto, in questo articolo ti diremo come vietare l'aggiornamento di tutte le applicazioni su Android, o alcune di esse.
Come impedire l'aggiornamento automatico di tutte le app
Per fare ciò, devi anche andare e chiamare il menu laterale "impostazioni" o premere il tasto funzione (a forma di tre punti) nell'angolo.

Mai- divieto totale di aggiornamento automatico. Puoi aggiornare manualmente solo tramite il Play Market.
È sempre– le nuove versioni dei programmi vengono scaricate a qualsiasi connessione alla rete. Non importa quale tipo di connessione viene utilizzata: Internet mobile o Wi-Fi. La scelta di questa modalità porterà al fatto che il traffico mobile sarà molto rapidamente sprecato durante il download degli aggiornamenti.
Solo tramite Wi-Fi I programmi vengono aggiornati solo se andoid va online collegandosi a un hotspot Wi-Fi. Se il dispositivo utilizza Internet mobile, l'aggiornamento automatico è disabilitato, ovvero il traffico non viene consumato.
Come disabilitare l'aggiornamento di un'applicazione specifica
Se non si desidera disabilitare l'aggiornamento per tutte le applicazioni contemporaneamente, è possibile farlo in modo selettivo. Ad esempio, sei stanco di aggiornare costantemente l'applicazione VK o l'ultima versione di viber semplicemente non è supportata sul tuo dispositivo e vuoi lasciare la versione corrente. Per fare ciò, ancora una volta, entriamo nel "Play Market", selezioniamo lì il programma che non desideri aggiornare.

Dopo essere arrivato alla pagina dell'applicazione, dove è necessario premere il tasto funzione (di solito questo pulsante si trova nell'angolo in alto a destra dello schermo).
![]()
Dopo aver cliccato, apparirà un menu aggiuntivo in cui è possibile disabilitare la funzione "Aggiornamento automatico". Basta rimuovere il corrispondente "uccello" nella scatola. Sì, è vero, è semplice.
Esempio video di come disabilitare gli aggiornamenti
Hai domande o qualcosa non è chiaro? Guarda questo video:
E se hai qualcosa da aggiungere, scrivi tutto nei commenti.
Un componente importante di Windows è l'Update Center, che controlla regolarmente la presenza di nuovi driver e pacchetti di sistema. Se ne viene trovato uno nuovo, Windows lo segnala visualizzando una notifica di testo. Molti utenti trattano tali messaggi con disprezzo. Ma non dovresti comunque ignorarli, se non ci sono buone ragioni per questo, poiché l'aggiornamento del sistema operativo elimina vari errori di sistema e aumenta la stabilità e la sicurezza del sistema nel suo insieme.
Sappiamo tutti che tutti i sistemi operativi della famiglia Windows: XP, Vista, 7, 8 possono essere aggiornati automaticamente. Allo stesso tempo, i parametri per la modalità di aggiornamento possono essere configurati manualmente se si dispone dei diritti di amministratore. Ma puoi anche controllare e installare gli aggiornamenti non automaticamente, ma manualmente.
Durante l'aggiornamento manuale, puoi scegliere quali pacchetti installare e quali no. Questa funzionalità consente di installare solo ciò che è necessario al momento e di non installare inutili (ad esempio lingue aggiuntive). Questo è molto conveniente con “Internet” limitato: bassa velocità o traffico limitato.
In Windows 10, la situazione con l'aggiornamento è diversa: è quasi impossibile rifiutare gli aggiornamenti, anche se ne hai assolutamente bisogno. Gli sviluppatori Microsoft hanno lasciato un minimo nelle impostazioni standard per gli aggiornamenti di sistema. E nella versione di Windows 10 Home, questa possibilità è completamente assente: il sistema è sempre aggiornato! Questa situazione è vantaggiosa per qualcuno, ma se hai un traffico limitato e gli aggiornamenti, in generale, non sono necessari, questo approccio "mangerà" la tua Internet anche dell'80% inutilmente. Qui, è meglio disabilitare completamente tutti gli aggiornamenti automatici, ma farlo in Windows 10 non è così facile come nelle versioni precedenti.
Vale la pena notare che alcuni aggiornamenti progettati per risolvere i problemi di salute del sistema operativo rallentano il computer. E non è sempre possibile sbarazzarsene tornando all'ultimo checkpoint. E questo è forse un altro motivo per non aggiornare, come offre Windows 10.
Di seguito troverai diverse opzioni su come disattivare gli aggiornamenti automatici in Windows 10.
Ti permette di disabilitare completamente gli aggiornamenti o di configurarli come preferisci. Adatto solo per la creazione di Windows 10 Pro, perché esiste una restrizione in Windows 10 Home e non è possibile modificare i criteri di gruppo lì. Per "Home", vedere l'opzione di modifica del registro.
Funzionalità: a differenza dell'opzione con la disabilitazione del servizio Windows Update, in questo modo è possibile avviare gli aggiornamenti manualmente.
Questa opzione consente di configurare gli aggiornamenti a un livello basso, non tramite l'interfaccia familiare. Questa è l'opzione più flessibile, perché ha un'ampia selezione di impostazioni.
Punto importante: non vedrai immediatamente il risultato della modifica dei criteri di gruppo. Quelli. dopo le modifiche e il riavvio del sistema, nei parametri " Windows Update > Opzioni avanzate» tutto sarà uguale: opzione di aggiornamento « Automatico (consigliato)", sarà, come prima, a posto. Per visualizzare le modifiche, è necessario eseguire il controllo degli aggiornamenti una volta. Ciò accade perché le impostazioni dei criteri vengono verificate immediatamente prima dell'inizio degli aggiornamenti, il che è logico: se necessario, quindi viene verificato ...
Disabilitazione completa dell'aggiornamento automatico (istruzioni)
Apriamo l'Editor criteri di gruppo locali. Per questo:
- fare clic su " Windows+R"> inserisci " gpedit.msc»\u003e premi Invio\u003e vediamo la finestra dell'editor e nella colonna di sinistra vai alla sezione:
- « Configurazione computer -> Modelli amministrativi -> Componenti di Windows -> Windows Update«
Sul lato destro troviamo la voce " Configurazione degli aggiornamenti automatici e aprilo con un doppio clic.
Vediamo una finestra di impostazioni aggiuntiva. Seleziona in questa finestra la voce " Disabilitato» e premere « OK«:
Pronto! Ora, per assicurarti che tutto funzioni, vai al Centro aggiornamenti ed esegui gli aggiornamenti, quindi vai su " Opzioni extra e vediamo:
Questa disabilitazione tramite criteri di gruppo aggiunge una voce al registro, la cui aggiunta è descritta nell'opzione con modifica del registro ...
Altre opzioni per modificare i criteri di gruppo locali
Nella finestra delle impostazioni aggiuntive, puoi selezionare la voce " Incluso" e nel blocco attivato " Opzioni» selezionare una delle opzioni dall'elenco a discesa:
Descrizione di ogni articolo:
Opzione 2: cambia il registro
Questa opzione disabilita completamente gli aggiornamenti automatici, come se nelle versioni precedenti si impostasse l'opzione: " Non controllare gli aggiornamenti". A differenza della disabilitazione del servizio, sarai in grado di eseguire gli aggiornamenti manualmente. Fa la stessa cosa della modifica della politica locale, se selezioni il tipo " Disabilitato“Ma per la build di Windows 10 Home, la policy locale non è disponibile e la modifica del registro sarà la soluzione al problema.
Nonostante il fatto che la gestione degli aggiornamenti sia stata disabilitata, l'essenza è rimasta la stessa: tutto è anche configurato sotto il cofano, ma ora tramite il registro.
- Apri l'editor del registro:
Premi "Windows + R"> digita "regedit"> premi Invio> vedi l'editor del registro e vai alla sezione:
HKEY_LOCAL_MACHINE\SOFTWARE\Policies\Microsoft\Windows - In questa sezione creiamo la sezione “WindowsUpdate” e al suo interno la sezione “AU”. Andiamo alla sezione creata. Di conseguenza, dovremmo finire qui:
HKEY_LOCAL_MACHINE\SOFTWARE\Policies\Microsoft\Windows\WindowsUpdate\AU - Successivamente, creiamo una chiave di tipo "DWORD" con il nome "NoAutoUpdate" e il valore "1" (abilitato):
Fatto, aggiornamento automatico disabilitato!
Per controllare, vai su aggiornamento Windows", esegui gli aggiornamenti e vai a" Opzioni extra", e vedere l'opzione installata" Non controllare gli aggiornamenti (non consigliato)«:
Se devi restituire tutto, imposta semplicemente il valore della chiave "NoAutoUpdate" su zero - "0".
Opzione 3: disabilitare il servizio Windows Update
Questa opzione è la più difficile e fondamentale. È lo stesso della versione con il registro disabilita completamente gli aggiornamenti automatici e in aggiunta tutti i possibili aggiornamenti .
Probabilmente hai già riscontrato servizi di abilitazione e disabilitazione e probabilmente sai già come farlo. In questa opzione, devi solo trovare e disabilitare il servizio "Windows Update", che è responsabile di tutti gli aggiornamenti nel sistema: nessun servizio funzionante - nessun problema ...
- Apri il gestore dei servizi (servizi):
premi "Windows + R" > inserisci il comando "services.msc" > premi Invio > si apre il gestore dei servizi: - Nell'enorme elenco troviamo il servizio "Windows Update" (potrebbe chiamarsi "Windows Update"), aprilo con un doppio clic.
- Nella colonna " Tipo di lancio" scegliere " Disabilitato» e salva: fai clic su OK.
Pronto! Ora proviamo a eseguire gli aggiornamenti in " aggiornamento Windows” e vedi l'errore 0x80070422 - gli aggiornamenti non funzionano!
Opzione 4: Limita la connessione Internet Wi-Fi
Questo metodo è adatto solo se il tuo computer o laptop si connette a Internet tramite Wi-Fi e non tramite un cavo di rete. Se sei connesso via cavo, il sistema considera automaticamente la connessione illimitata e semplicemente non avrai accesso alle impostazioni seguenti.
Questa opzione disabilita gli aggiornamenti automatici di Windows 10 stabilendo una connessione Internet limitata. Quelli. diremo a Windows 10 che la nostra connessione è limitata e un sistema rispettabile non scaricherà nuovi aggiornamenti per non rovinare tutti i tuoi lamponi...
Cosa dovrebbe essere fatto?
Devi andare a: Start > Impostazioni > Rete e Internet > Wireless e reti > Opzioni avanzate", quindi nella finestra che si apre, accendi l'interruttore dell'elemento" Imposta come connessione a consumo«:
Dopo aver seguito questi passaggi, Windows 10 non scaricherà e installerà più automaticamente gli aggiornamenti fintanto che la connessione è considerata limitata/limitata.
Se è ancora necessario aggiornare i file di sistema oi driver, è necessario riportare l'interruttore al suo posto - disattivare la connessione a consumo.
Opzione 5. Modificare le impostazioni del Centro aggiornamenti
Questa opzione è adatta solo per la creazione di Windows 10 Pro e non funzionerà per gli utenti di Windows 10 Home, perché non è possibile configurare o disabilitare gli aggiornamenti in Home.
Questa opzione blocca la maggior parte degli aggiornamenti, ma non tutti. Inoltre, il download verrà ritardato solo per un po' (1 mese).
Con questa opzione, Windows cercherà i driver necessari in locale, senza andare online alla risorsa ufficiale dell'azienda. Questo metodo ha lo scopo di impedire il download istantaneo e l'installazione di pacchetti di aggiornamento e il riavvio automatico del sistema.
Per modificare le impostazioni dell'Update Center, vai su " Start > Impostazioni > Aggiornamento e sicurezza > Windows Update", quindi fare clic su " Opzioni extra".
Seleziona la voce " Avvisa quando è pianificato un riavvio". Impostando questa funzione, si impedisce il riavvio automatico del computer dopo un aggiornamento.
Quindi, un po' più in basso, metti un segno di spunta davanti a " Rinviare gli aggiornamenti". Se questa opzione è abilitata, il Centro aggiornamenti smetterà di disturbare l'utente entro un mese.
Per risparmiare traffico, devi cliccare su " Scegli come e quando ricevere gli aggiornamenti", quindi impostare l'interruttore " Aggiorna da più posizioni» per posizionare « Spento».
Opzione 6: blocca gli aggiornamenti dei driver di Windows 10
Questa opzione funziona per tutte le build (Build Home e Pro). Disabilita non tutti gli aggiornamenti, ma la maggior parte di essi.
Se vuoi che Windows non aggiorni i suoi driver da solo e tutto il resto funziona, devi eseguire alcuni semplici passaggi:
Premi "Windows + R" > inserisci il comando "rundll32 newdev.dll, DeviceInternetSettingUi" > premi "Invio" o il pulsante "OK":
Si aprirà una finestra in cui è necessario selezionare " No, fornisci una scelta” e sotto indicano “ Non installare mai i driver da Windows Update". Salva - fai clic su " Salva«.
Opzione 7. Programma per nascondere gli aggiornamenti
Esiste un programma speciale per Windows 10: " Win Update Disabler», che aiuterà l'utente a nascondere gli aggiornamenti non necessari al sistema operativo o ai singoli driver.
Per prima cosa devi scaricare il programma, eseguirlo e fare clic sul pulsante " Ulteriore". Verrà avviato il processo di scansione per gli aggiornamenti di sistema e driver.
Al termine della scansione, fare clic su " Nascondi aggiornamenti» (Nascondi aggiornamenti). Sullo schermo apparirà una finestra con un elenco di possibili aggiornamenti. Per nascondere gli aggiornamenti e non installarli in futuro, devi selezionare la casella davanti a ciascuno di essi. Puoi anche restituire gli aggiornamenti: vai al programma e fai clic su " Mostra gli aggiornamenti nascosti"(Mostra aggiornamenti nascosti), quindi deseleziona gli aggiornamenti nascosti.
Conclusione
Utilizzando i metodi presentati in precedenza, è possibile impedire il download e l'installazione automatici di driver e Service Pack di Windows 10. È possibile utilizzare uno qualsiasi dei metodi elencati o applicarli in combinazione. Questo può tornare utile se uno dei metodi per un particolare assembly del sistema operativo non si adatta o non funziona.
Tuttavia, lo ripetiamo: se non strettamente necessario, non è necessario disabilitare completamente gli aggiornamenti. Gli aggiornamenti sono necessari, e talvolta molto necessari! Windows 10 è un sistema relativamente instabile, quindi patch e aggiornamenti appariranno sempre. E se non sono impostati, ciò può causare arresti anomali del sistema, perdita di informazioni o altri problemi software.
Un semplice esempio: vuoi cambiare la lingua dell'interfaccia di Windows dall'inglese al russo (supponiamo che tu abbia originariamente installato la versione inglese). Questo viene fatto in modo molto semplice, nelle impostazioni della lingua, ma solo se gli aggiornamenti funzionano. Per impostazione predefinita, non è presente alcun pacchetto russo nel sistema e, se hai disabilitato il servizio di aggiornamento, non sarai in grado di installare il pacchetto in lingua russa fino a quando il servizio non sarà abilitato ... E questo è solo un esempio tra tanti . .. Pertanto, noi ti consigliamo di non disabilitare gli aggiornamenti tramite i servizi o il registro, e usa cambiamento di criteri di gruppo in modo da poter abilitare rapidamente, visivamente e semplicemente gli aggiornamenti quando necessario ...