Il disco di ripristino di Windows 10 è uno strumento che viene utilizzato se il sistema operativo non si avvia o funziona con errori per ripristinarlo in ordine o riportarlo a uno stato precedente utilizzando un backup creato in precedenza.
A partire da Windows 7, durante l'installazione del sistema operativo su un computer, oltre alle partizioni principali, vengono create anche partizioni nascoste. Queste partizioni non possono essere visualizzate in Explorer, sono visibili solo in Gestione disco: queste sono:
- Sistema riservato.
- Senza titolo (partizione di ripristino).
La partizione riservata al sistema memorizza i file di configurazione dell'archivio di avvio (BCD) e il caricatore di avvio del sistema (bootmgr). Pertanto, il sistema protegge i file di avvio del sistema operativo e con l'aiuto di questa sezione si accede all'ambiente di ripristino del sistema.
Se, a causa di danni ai file di sistema, il sistema operativo perde la sua funzionalità e non si avvia, è possibile ripristinarli utilizzando l'ambiente di ripristino. Puoi eseguirlo premendo il tasto F8 durante l'avvio del computer.
Dopo aver avviato Recovery Environment, selezionare Ripristino configurazione di sistema o Risoluzione dei problemi del computer. Il nome delle voci di menu può variare a seconda della versione del sistema operativo e della modalità di avvio di Recovery Environment.
La partizione di ripristino può essere creata sul disco rigido durante l'installazione del sistema operativo (di norma, le ultime versioni di Windows lo fanno). Questa partizione contiene i dati necessari per ripristinare il sistema.
Come ripristinare Windows 10 utilizzando un disco di ripristino?
Come creare un'unità di ripristino di Windows 10
Stai cercando come creare un disco di ripristino di Windows 10? Eseguire le seguenti operazioni:
- Inserire il disco nell'unità.
- Selezionalo come posizione per creare il disco di ripristino del sistema e crealo seguendo le istruzioni del sistema.

Per masterizzare un disco di ripristino, avrai bisogno di un CD, un disco DVD.
Come creare un'unità flash di ripristino di Windows 10
Stai cercando come creare un'unità flash di ripristino di Windows 10? Eseguire le seguenti operazioni:
- Vai al Pannello di controllo / Ripristino.
- Selezionare Crea un'unità di ripristino.
- Inserire l'unità flash USB nell'unità.
- Selezionalo come posizione per creare il disco di ripristino del sistema e crealo seguendo le istruzioni del sistema.

Per creare un disco di ripristino, avrai bisogno di un'unità flash USB gratuita.
Dove scaricare l'immagine del disco di ripristino
Se per qualche motivo non hai creato un disco di ripristino del sistema e Windows ha perso la sua funzionalità, è possibile ripristinarlo utilizzando l'immagine del disco di ripristino del sistema operativo.
Tale immagine può essere creata immediatamente dopo l'installazione del sistema operativo e del software o in qualsiasi altro momento.
È possibile scaricare un'utilità gratuita da Microsoft e creare un'immagine. Per fare ciò, procedi come segue:
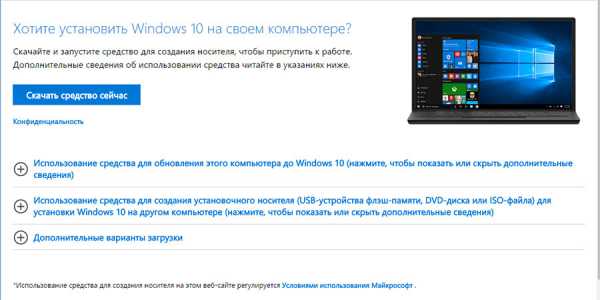
Nota. Non avviare il disco di ripristino del sistema da un Windows funzionante. Per utilizzarlo correttamente, installare il supporto dell'immagine di sistema come primo dispositivo di avvio nel BIOS e riavviare il computer.
Importante: è necessario creare un'immagine solo su un sistema funzionante che non sia infetto da virus e non contenga errori. Dopo il ripristino, riceverai una copia esatta del sistema al momento della sua creazione.
Ripara Windows 10 con un disco di installazione
Cerchi un modo per ripristinare Windows 10 utilizzando un disco di installazione? Eseguire le seguenti operazioni:
- Impostare il BIOS o UEFI per avviare il sistema operativo da un disco CD, DVD o USB (a seconda del supporto del disco di installazione).
- Inserisci il disco di installazione di Windows nell'unità (o connettiti a una porta USB).
- Riavvia il computer e conferma l'avvio dal CD.
- Nel menu proposto, seleziona Diagnostica / Ripristino del computer. Seguire le ulteriori istruzioni della procedura guidata. Il programma di ripristino farà il resto automaticamente.
- Attendere il completamento del processo di ripristino e riavviare il computer.

Disco di ripristino del sistema del produttore del laptop
Per ripristinare Windows, si applicano gli stessi metodi di un computer desktop. Un'opzione aggiuntiva per ripristinare il sistema su un laptop, a differenza di un computer desktop, è la possibilità di riportare il laptop allo stato di fabbrica utilizzando una partizione di ripristino nascosta preinstallata dal produttore.
Quando si ripristina il laptop alle impostazioni di fabbrica:
- Tutti i dati utente della partizione di sistema del laptop verranno eliminati.
- La partizione di sistema del laptop verrà formattata.
- Verranno installati tutti i programmi e le applicazioni preinstallate dal produttore.

Per ripristinare il laptop alle impostazioni di fabbrica:
- Eseguire il programma per ripristinare le impostazioni di fabbrica (ripristino del sistema) del laptop. Nota. Ciò accade in modo diverso per diversi produttori. In alcuni produttori, questa utility viene avviata premendo uno o una combinazione di tasti durante l'accensione del laptop, altri eseguono il processo di ripristino utilizzando il proprio software (solitamente preinstallato).
- Selezionare dal menu proposto la funzione di ripristino del sistema (o delle impostazioni di fabbrica) e seguire tutte le istruzioni del sistema.
- Attendere il completamento del processo di ripristino del sistema.
- Riavvia il tuo computer.
Di conseguenza, riceverai il sistema operativo del laptop nella forma in cui lo hai acquistato nel negozio.
Recupera i dati del disco rigido
Se a seguito della reinstallazione o del ripristino del sistema, ripristinando le impostazioni di fabbrica di Windows 10, il disco rigido è stato formattato e hai perso i dati, il modo più efficace è utilizzare il programma Hetman Partition Recovery.
Per questo:
- Scaricalo, installalo ed eseguilo. Acquisisci familiarità con le funzionalità del programma e le istruzioni dettagliate.
- Per impostazione predefinita, all'utente verrà richiesto di utilizzare il Ripristino guidato file. Fai clic su "Avanti" e il programma ti chiederà di selezionare l'unità da cui desideri recuperare i file.
- Fare doppio clic sul disco e selezionare il tipo di analisi. Seleziona "Analisi completa" e attendi il completamento del processo di scansione del disco.
- Al termine del processo di scansione, ti verranno forniti i file da ripristinare. Seleziona quelli che ti servono e fai clic sul pulsante "Ripristina".
- Scegli uno dei modi suggeriti per salvare i file. Non salvare i file recuperati nell'unità da cui sono stati eliminati: possono essere sovrascritti.

Ripristina le partizioni del disco rigido
Il ripristino di una partizione del disco rigido cancellata, danneggiata o persa non può essere eseguito utilizzando le funzionalità standard di Windows. Utilizzando Windows, puoi solo determinare la perdita di una partizione e creare una nuova partizione sopra quella vecchia persa. In questo caso, Gestione disco rileverà un'area non allocata o non allocata sul disco.

Ripristina la partizione del disco rigido non di sistema
Eseguire le seguenti operazioni:

Ripristina la partizione di sistema del disco rigido
Se la partizione di sistema viene persa, è impossibile avviare il computer.
- Scollegare e rimuovere il disco rigido con la partizione di sistema persa dal computer.
- Collega questo HDD a un altro computer.
- Assicurati che il tuo disco rigido sia riconosciuto correttamente dall'altro computer.
- Eseguire le azioni indicate nel paragrafo precedente.
Ripristina la partizione di sistema del disco rigido utilizzando LiveCD
Se non è possibile collegare un disco rigido con una partizione di sistema persa o danneggiata a un altro computer, è possibile ripristinare tale partizione avviando il computer utilizzando LiveCD, una versione portatile alternativa del sistema operativo.
Per questo:
- Trova e scarica il LiveCD adatto a te su un CD/DVD o una chiavetta USB.
- Collega il LiveCD al tuo computer e accendilo. Il computer si avvierà automaticamente dal LiveCD.
- Copia i file dalla partizione di sistema su un altro supporto di archiviazione (spesso un disco rigido esterno).
Unità di sistema di Windows 10 ripristinata? Lascia un feedback e poni le tue domande nei commenti.
HetmanRecovery.com
Come creare un disco (unità flash) in Windows 10 e 8 per ripristinare il sistema da un'immagine finita!
Se è successo qualcosa al sistema operativo Windows e non si avvia e non c'è modo di risolvere il problema, ovvero una buona soluzione è ripristinare il sistema da una copia di backup (se, ovviamente, l'hai creato prima). Tuttavia, per ripristinare Windows se non si avvia affatto, avrai bisogno di uno speciale disco di ripristino che ti consenta di caricare una speciale shell (programma) prima di avviare Windows, dove puoi avviare il processo di ripristino del sistema. In questo articolo, ti mostrerò come creare dischi di ripristino per i sistemi operativi Windows 8 e Windows 10 utilizzando strumenti standard, ovvero direttamente da Windows stesso.
In entrambi i sistemi, l'immagine del disco può essere scritta direttamente su un'unità flash USB e non su un disco, il che è molto conveniente. Inoltre, i dischi stanno diventando sempre meno popolari ogni anno e cesseranno gradualmente di essere utilizzati. In effetti, ora la maggior parte dei laptop di medie dimensioni viene prodotta senza un'unità floppy.
Dopo aver scritto il programma su un'unità flash USB, sarà necessario configurare il computer in modo che venga eseguito dall'unità flash USB e non dal disco rigido. Come configurare il computer per l'avvio dal dispositivo desiderato è descritto nell'articolo: qui >>
Crea un disco di ripristino (CD/DVD e USB) per Windows 10
Windows 10 consente di creare un disco di ripristino direttamente con gli strumenti integrati, ovvero senza la necessità di scaricare e installare nulla di aggiuntivo. Perché questo è il modo più semplice per creare un disco di ripristino.
Mostrerò utilizzando l'esempio della creazione di un'unità flash USB di ripristino (se si desidera masterizzare un disco CD / DVD di ripristino, leggere di seguito).
Quindi, la sequenza di azioni è la seguente:

Tutto, l'unità flash è pronta! Ora puoi usarlo per ripristinare Windows da un'immagine nel caso in cui si verifichi qualche problema e non puoi avviarlo.
Masterizzazione di un disco di ripristino su disco CD/DVD
Se per qualche motivo è ancora necessario masterizzare il disco di ripristino non su un'unità flash USB, ma su un disco CD o DVD, è necessario eseguire le seguenti operazioni:

Crea un'unità di ripristino per Windows 8
Attraverso il sistema operativo Windows 8, gli strumenti standard possono registrare solo un'unità flash USB. Non è possibile masterizzare un CD o un DVD di ripristino.
Il principio di scrivere un disco di ripristino su un'unità flash USB in Windows 8 è esattamente lo stesso di Windows 10 (vedi sopra). L'unica differenza è che nella ricerca è necessario digitare "disco di ripristino" (1) e aprire lo strumento trovato "Crea un disco di ripristino" (2):

Conclusione
La masterizzazione di un disco di ripristino può essere di grande aiuto se hai già creato la tua immagine di Windows (ovvero la sua copia di backup) e hai accesso a questa immagine. In questo caso, se Windows "cade", ad es. se è impossibile caricarlo in alcun modo, il backup di Windows creato e il disco di ripristino creato ti aiuteranno! Sarebbe meglio se l'unità flash (o il disco) di ripristino fosse sempre con te, ovunque tu lavori con il tuo laptop. Ad esempio, andiamo da qualche parte con un laptop per lavoro, portiamo con te un disco di ripristino registrato, ma non si sa mai :)
Quando si esegue l'avvio da un'unità flash, è anche possibile tornare a uno degli stati precedenti di Windows (al vecchio checkpoint), ovvero al momento in cui non si erano ancora verificati problemi in Windows. Questa opzione può anche aiutarti a riportare in vita il sistema, anche senza la necessità di eseguire il ripristino dall'immagine.
www.serfery.ru
Unità flash di ripristino di Windows 10: come crearla e perché
Non si sa mai cosa accadrà domani al sistema operativo Windows e quando sarà necessario ripristinarlo urgentemente, quindi è necessario prepararsi in anticipo ai problemi e creare un'unità flash USB per ripristinare il sistema.
L'unità flash di ripristino è simile al supporto che l'utente riceve quando acquista un computer o laptop con un sistema operativo preinstallato. In passato, i computer venivano spediti con CD o DVD che contenevano un'immagine del sistema operativo impostata in fabbrica. Se i problemi sono iniziati con il sistema operativo a causa di virus o azioni errate dell'utente, potrebbe facilmente riportare il sistema allo stato originale, anche se ha perso tutti i dati salvati e le applicazioni installate. In questi giorni, i produttori installano un'immagine di sistema su un computer su una partizione del disco nascosta.
L'idea di un'unità flash di ripristino di Windows si basa sulla stessa idea. Ti consente di reinstallare il tuo sistema operativo e offre anche diversi strumenti per la risoluzione dei problemi che possono aiutarti se il tuo computer non si avvia.
Alcuni di questi strumenti facevano parte del sistema operativo. Se il computer non si avvia, viene visualizzato un menu che consente di selezionare la modalità di avvio sicuro o l'ultima configurazione di sistema funzionante da cui è stato avviato il computer. Windows 10 non ha più queste funzionalità. Questi strumenti dovrebbero ora trovarsi su un'unità USB separata e ogni utente Windows dovrebbe averne uno in caso di problemi imprevisti.
Come creare un'unità flash di ripristino e cosa puoi fare con essa

Per prima cosa devi acquistare un'unità flash con una capacità di 8-16 GB. Successivamente, apri il pannello di controllo di Windows (è sufficiente digitare la parola "Pannello" nella ricerca accanto al menu "Start") e digita la parola "ripristino" nella ricerca del pannello di controllo. Seleziona la riga "Crea un'unità di ripristino".
Potrebbe essere necessario inserire una password amministratore per continuare. Nella finestra di dialogo visualizzata, seleziona la casella "Esegui il backup dei file di sistema nell'unità di ripristino".

Quando viene creata l'unità flash di ripristino, è necessario eseguire l'avvio da essa per utilizzarla. Su diversi modelli di computer e laptop con schede madri diverse, questo processo può variare, ma di solito durante il processo di avvio è necessario premere il pulsante Elimina sulla tastiera per aprire un menu in cui è possibile trovare le opzioni di avvio. Qui devi scegliere di avviare da USB e riavviare il computer. Quando esegui correttamente l'avvio dall'unità flash, vedrai le seguenti opzioni. Ecco cosa fanno:
La prima finestra offre due opzioni: ripristino dell'unità flash e opzioni avanzate.
La prima opzione ti consente di reinstallare Windows. Qui dice che perderai tutti i dati utente e i programmi installati nel processo. Questa è un'installazione pulita del sistema operativo Windows, non un ripristino da un backup. Questa è la soluzione più radicale ai problemi di Windows.
La seconda opzione consente di risolvere i problemi di una copia esistente di Windows in diversi modi, mostra il seguente menu.

Le opzioni aggiuntive forniscono le seguenti opzioni:
Ripristino configurazione di sistema: utilizzare questa opzione per riportare il sistema a uno stato stabile precedente quando funzionava senza problemi. Questa opzione non influisce sulla sicurezza dei dati dell'utente, ma influisce sui programmi installati sostituendo le voci nel registro con versioni precedenti.
Ripristino dell'immagine di sistema: se hai utilizzato lo strumento di backup dell'immagine di Windows 10, questo potrebbe tornare utile. È possibile ripristinare un'immagine di sistema al momento in cui è stata creata, con tutti i dati ei programmi installati in quel momento.
Ripristino all'avvio: questa opzione suggerisce di provare a risolvere i problemi che impediscono l'avvio del sistema, ma non dice esattamente cosa sta succedendo o quale fosse il problema se può essere risolto. Questa è l'opzione che dovresti provare per prima in quanto è la più veloce e discreta.
Prompt dei comandi: questa opzione può essere utile in molti casi, inclusa la possibilità di eseguire un comando di scansione e correggere i file di sistema danneggiati SFC /Scannow. Tuttavia, lavorare con la riga di comando richiede conoscenze e abilità, quindi è improbabile che sia adatto alla maggior parte degli utenti.
Ripristina una build precedente: questa opzione ti consentirà di ripristinare Windows all'ultima build, prima di installare l'aggiornamento precedente che potrebbe aver causato problemi.
Come puoi vedere, avere una chiavetta USB per ripristinare il sistema operativo è molto utile, quindi dovresti prenderti un po' di tempo per crearla. Leggi anche sul backup e il ripristino dei file in Windows 10.
www.osdaily.ru
Ripristino di Windows 10
Il nuovo Windows 10 include molte funzionalità di ripristino del sistema, tra cui il ripristino del computer, la creazione di un punto di ripristino, utilizzando uno strumento di creazione multimediale separato, è possibile creare un'immagine di sistema completa su un'unità flash USB, un disco rigido esterno o un DVD. A mio parere, l'utilizzo di queste opzioni di ripristino è molto utile e può aiutarti a risolvere problemi con il tuo computer che potrebbero sorgere in futuro.
Ripristina il computer

La prima funzione di ripristino a cui devi prestare attenzione è "Ripristina il tuo PC", per trovare questa funzione, fai clic sull'icona di notifica sulla barra delle applicazioni, quindi seleziona "Tutte le impostazioni" -> "Aggiornamento e sicurezza" -> "Ripristino".
Come capisci dalla descrizione, se il tuo computer non funziona correttamente, questa funzione ripristinerà il sistema al suo stato originale, mentre puoi salvare i tuoi file personali o eliminarli.
Quando fai clic sul pulsante "Start", ti verrà chiesto di rimuovere completamente tutti i file, le applicazioni e le impostazioni personali o di conservare i tuoi file personali (i programmi e le impostazioni installati verranno comunque eliminati).

I vantaggi di questo metodo di ripristino sono che non è necessario il kit di distribuzione del sistema, Windows 10 viene reinstallato automaticamente.
Lo svantaggio di questo ripristino è che se il tuo disco rigido è danneggiato o i file del sistema operativo sono gravemente danneggiati, non sarai in grado di ripristinare il sistema in questo modo, ma due opzioni possono aiutarti qui: un disco di ripristino o la creazione di un disco completo immagine del sistema Windows 10 su un disco rigido separato (anche esterno) o dischi DVD.
Unità di ripristino di Windows 10
Noterò subito che un disco qui significa una normale unità flash USB. Il disco di ripristino di Windows 10 può contenere un'immagine completa del sistema operativo per il ripristino, ovvero è possibile avviare il ripristino da esso, come descritto sopra, reinstallando automaticamente il sistema sul computer.
Per scrivere una tale unità flash, vai al Pannello di controllo (per fare ciò, premi i tasti + R e inserisci il comando di controllo)

Quindi seleziona Recupero. Già lì troverai l'elemento - "Crea un disco di ripristino", e devi selezionarlo.

Se, durante la creazione di un'unità di ripristino, selezioni la casella "Esegui il backup dei file di sistema su un'unità di ripristino", di conseguenza, un'unità flash USB può essere utilizzata non solo per la correzione manuale dei problemi che si sono verificati, ma anche per un rapida reinstallazione di Windows 10 sul computer.

Dopo l'avvio dal disco di ripristino (dovrai eseguire l'avvio da un'unità flash USB o utilizzare il menu di avvio, ne ho scritto nell'articolo Installazione di Windows 7), vedrai un menu per selezionare un'azione, dove nella "Diagnostica " (e in "Opzioni avanzate" all'interno di questa voce ) Puoi:
- Prova a ripristinare il sistema utilizzando un punto di ripristino;
- Utilizzare la riga di comando per la risoluzione avanzata dei problemi;
- Ripristina Windows utilizzando un file immagine di sistema (sarà descritto più avanti nell'articolo);
- Vai al BIOS (Impostazioni firmware UEFI);
- Avvia la riparazione automatica all'avvio.






