Windows 10 ha un'app per visualizzare e modificare le foto. Viene costantemente migliorato e vengono aggiunte nuove funzionalità. dalle fotografie avrebbe potuto essere fatto prima. Ma era in qualche modo incompiuto. Ora è possibile aggiungere video, file audio e oggetti 3D. Puoi scegliere temi, applicare filtri e inserire etichette. Ho provato queste nuove funzionalità dell'applicazione. Ti dirò come creare presentazione in Windows 10 e mostrarti il risultato.
Applicazione Foto di Windows 10
L'applicazione si trova nello stesso posto di tutti gli altri programmi sul nostro computer. Fare clic sul pulsante START e cercare "Foto" nell'elenco dei programmi. Fare clic su di esso e aprire questa applicazione.

C'è un altro modo per accedere a questa applicazione. Per prima cosa, selezioniamo una cartella con le immagini. Fai clic sull'immagine che desideri aprire con l'app Foto.
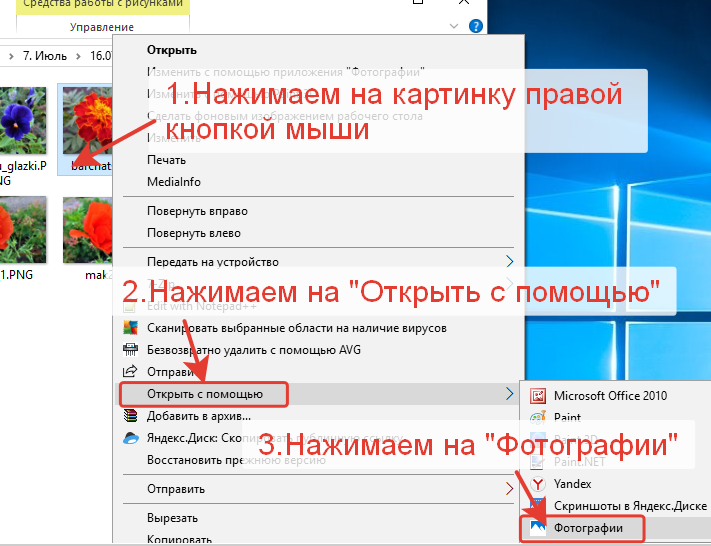
L'immagine si aprirà nel visualizzatore di foto e nell'editor "Foto". Sul pannello superiore di questo programma ci sono le icone per lavorare con le foto. Fare clic sull'icona Modifica e crea.

C'è una serie di strumenti di modifica delle immagini qui. Possiamo ritagliare foto, cambiare colore, luminosità e contrasto, applicare filtri. Possiamo disegnare qualcosa, aggiungere effetti 3D. E proprio in questo editor di foto, possiamo andare direttamente alla creazione di una presentazione. Fai clic sul pulsante "Crea video con musica".
Come creare una presentazione in Windows 10
Si aprirà la finestra del creatore di video. Prima di tutto, ci viene offerto di dare un nome al nostro video. Sulla sinistra c'è una finestra per aggiungere immagini e video. Sulla destra è presente una finestra per la visualizzazione del progetto video. Di seguito è riportata una scala con uno storyboard. Finora, ho solo un'immagine nella libreria del progetto. Aggiungerò qualche altra foto e scriverò il nome del video "Estate 2018".
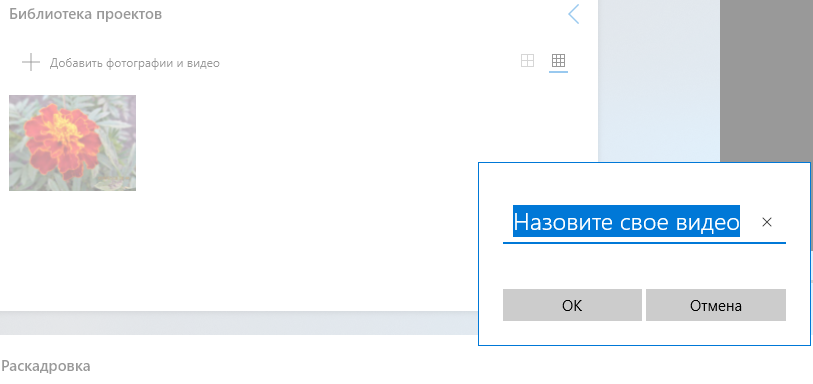
Nella finestra a sinistra, clicco sul segno più, quindi su "Da questo computer" e aggiungo altre immagini.

Nella finestra che appare, seleziona la cartella desiderata con le immagini. Apro la cartella, seleziono le immagini e clicco sul pulsante "Apri".

Tutte le foto che ho selezionato si sono aperte nel programma. Ora posso spostarli nella sequenza temporale dello storyboard. Puoi spostare tutto in una volta o selezionare un'immagine alla volta.

Se ci sono molte immagini e le sposti una alla volta, puoi confonderti e dimenticare quale è stata spostata e quale no. Non ti confonderai in questo programma, perché. le immagini spostate sono contrassegnate da un angolo ripiegato. Il che, ovviamente, è molto comodo per lavorare durante la creazione di una presentazione.

Sulla timeline con uno storyboard di immagini, puoi trascinare le immagini da un posto all'altro. Cambia la loro posizione come preferisci. Basta fare clic sull'immagine, aggrapparsi ad essa e trascinarla in un altro posto.
Per impostazione predefinita, il tempo di visualizzazione delle immagini è impostato su 3 secondi. Possiamo impostare il nostro tempo di visualizzazione per ogni immagine. Fare clic sull'immagine sull'icona dell'ora e selezionare un valore diverso. Tre secondi è il tempo di visualizzazione ottimale. Pertanto, inizialmente tale tempo è stato fissato dagli sviluppatori del programma. Guarda nella finestra del visualizzatore del progetto video. Forse per qualche immagine è necessario ridurre il tempo di visualizzazione. E per alcuni, al contrario, aumentano.

Inoltre, ci sono altri strumenti sulla sequenza temporale dello storyboard. Possiamo ridimensionare, aggiungere filtri, scrivere testo sull'immagine selezionata. Per ravvivare la nostra presentazione, aggiungiamo movimento ed effetti 3D.

Se vediamo barre nere attorno ai bordi nella finestra del progetto video, allora è meglio ridimensionare le immagini. Una finestra completamente piena nel progetto finito avrà un aspetto molto migliore. Fare clic su "Ridimensiona".

Ci vengono offerte due opzioni tra cui scegliere. Possiamo ridurre le dimensioni o rimuovere le barre nere. Seleziona l'opzione "Rimuovi barre nere". L'immagine riempie immediatamente l'intera finestra. Modifica tutte le immagini e ridimensionale.

Come aggiungere testo alla presentazione Windows 10
Se vogliamo aggiungere del testo, prima facciamo clic sull'immagine selezionata. Quindi fare clic su "Testo". L'immagine selezionata si aprirà in una nuova finestra. A destra nella finestra scriviamo il testo, selezioniamo lo stile di scrittura e la posizione. Il testo può essere in alto, in basso, a destra, a sinistra o al centro.

Il testo può essere animato. Clicca su "Movimento". Sulla destra nella finestra ci saranno le opzioni di movimento. Fare clic su di essi uno per uno per visualizzarli. Scegli l'opzione che ti piace e salva. Fare clic sul pulsante "Fine".

Per ogni immagine, possiamo aggiungere il movimento della cornice. Allo stesso modo del testo, fai prima clic sull'immagine, quindi seleziona "Movimento". Si aprirà la stessa serie di mozioni del testo. Esaminiamo le opzioni proposte e scegliamo quelle che ti piacciono.

Come aggiungere effetti 3D alle presentazioni di Windows 10
Fare clic sull'immagine selezionata, quindi sulla scheda Effetti 3D.

L'immagine si aprirà in una nuova finestra. Sulla destra, seleziona dal set di effetti che ci piace di più. E cosa sarà appropriato per la nostra immagine. Scegli gli effetti e decora il tuo finestre di presentazione 10.

Dopo aver aggiunto un effetto 3D all'immagine, puoi modificarlo leggermente. Ad esempio, spostati in un altro luogo, ruota con un'angolazione diversa. O ingrandire, allungare oltre i bordi. Non dimenticare di salvare le modifiche. Fare clic sul pulsante "Fine".

Come aggiungere musica alle presentazioni di Windows 10
All'inizio della creazione del progetto, potremmo scegliere uno dei temi di design disponibili. Nella barra degli strumenti in alto, seleziona la scheda "Temi". Ci clicchiamo sopra. Si aprirà una finestra con un elenco di argomenti. Se fai clic su uno di questi temi, la musica verrà aggiunta insieme al tema.

Ma, se vogliamo aggiungere la nostra musica, facciamo clic sulla scheda "Musica". Successivamente, seleziona la funzione "Cambia musica".
Nella finestra che si apre, possiamo scegliere una delle composizioni musicali già pronte. Oppure fai clic sulla scheda "La tua musica" e aggiungi un file audio dalla tua raccolta. Ho lasciato la musica che il programma mi ha offerto.

Se lasciamo la musica offerta dal programma, verrà automaticamente sincronizzata con la visualizzazione delle immagini. Il tempo di visualizzazione di alcune immagini potrebbe essere ridotto. Ma questo non significa che nulla possa essere cambiato. Possiamo impostare di nuovo il nostro tempo.
Rivedi di nuovo il progetto finito finestre di presentazione 10. Forse qualcosa deve essere aggiustato o aggiunto. Non è necessario fare clic sulle schede nella sequenza temporale dello storyboard. È sufficiente fare clic sull'immagine selezionata e procedere alla modifica dei parametri.

Come salvare una presentazione Windows 10
Per salvare il finito finestre di presentazione 10 Fare clic sulla scheda "Esporta o trasferisci".

Si aprirà una finestra con le opzioni di salvataggio suggerite. Scegli quello che ti serve. Ho scelto la prima opzione.






