La normale capacità di creare un disco di ripristino di emergenza di Windows 10 è stata ereditata dai "sette". Creano un tale disco nel caso in cui vi siano difficoltà nel funzionamento del sistema operativo che impediscono il caricamento e contengono strumenti come:
- Risoluzione automatica dei problemi che impedisce l'avvio del sistema;
- Ripristino da un'immagine precedentemente creata (backup);
- Restituzione del sistema operativo al punto di rollback.
Come creare un disco di ripristino utilizzando i normali strumenti di Windows 10 e come utilizzarlo nella pratica in caso di problemi durante l'avvio del sistema? Questi problemi saranno discussi in dettaglio di seguito.
Quando è necessario un disco di ripristino?
È possibile creare un disco di ripristino solo per i dispositivi del computer che dispongono di un'unità CD/DVD nel proprio assieme. A differenza dei supporti di ripristino avviabili di sviluppatori di terze parti, la maggior parte dei quali prevede la registrazione su un'unità flash USB, un disco di ripristino può essere masterizzato solo su un disco CD / DVD. Ma questa non è affatto una violazione delle capacità dei proprietari di dispositivi senza unità CD / DVD. Il fatto è che il disco di ripristino non è l'unico mezzo per accedere alle funzionalità di rianimazione standard di Windows. È possibile accedere all'ambiente di ripristino del sistema utilizzando un disco di installazione di Windows 10, che può essere creato anche utilizzando un'unità flash.
Per rianimare il sistema operativo corrente utilizzando il suo disco di installazione, non saranno richiesti costi finanziari. Il kit di distribuzione con Windows 10 sul sito Microsoft è disponibile gratuitamente. Viene fornito tramite Media Creation Tool, è necessario scaricarlo ed eseguirlo.

L'utilità in un unico processo scaricherà la distribuzione di Windows 10 e creerà immediatamente un'unità flash USB avviabile. In caso di problemi con l'avvio del sistema, è necessario eseguire l'avvio dalla chiavetta USB e, in fase di avvio dell'installazione di un nuovo OS, selezionare la voce indicata nello screenshot sottostante. L'accesso al toolkit non richiede un codice Product Key.

Come puoi vedere, il disco di emergenza non è certo uno strumento necessario. Tuttavia, la sua presenza è gradita se in casa non c'è un altro computer con cui creare rapidamente una chiavetta USB avviabile con i file di installazione del sistema.
Preparazione al ripristino di Windows
Viene creato un disco di ripristino di emergenza per un determinato numero di bit di Windows 10. In questo caso, si applica la regola universale, come per i programmi installati all'interno del sistema: il numero di bit a 32 bit è adatto sia per Windows 10 a 32 bit che a 64 bit. Mentre un disco di emergenza a 64 bit è utile solo nel caso, rispettivamente, della versione a 64 bit.
Il disco di ripristino sarà poco utile se non viene creato un punto di rollback all'interno del sistema operativo stesso o non viene preparata un'immagine di sistema (backup).
Crea un'unità di ripristino
Il disco di ripristino di emergenza fa parte del toolkit standard per il backup dei file del sistema operativo. Questa funzionalità si trova in una delle sezioni del pannello di controllo. Puoi accedere alla sezione di backup non girovagando per il pannello di controllo, ma nel modo più semplice: utilizzando una ricerca interna. In Windows 10, il pulsante di ricerca si trova proprio nella barra delle applicazioni, quindi è un peccato non sfruttare questa comodità.
Scriviamo nel campo di ricerca la query chiave della sezione desiderata e arriviamo direttamente ai parametri di backup del sistema.

Fare clic sul pulsante "Crea immagine di sistema". Seleziona l'unità CD / DVD nell'elenco a discesa, se ce ne sono diverse. Successivamente, fai clic sul pulsante "Crea disco".

Vedremo una notifica, che, in particolare, si riferisce al testimone del sistema operativo.

Creazione completata.

Il disco di ripristino di Windows 10 è adatto per dispositivi informatici basati sia sul normale firmware BIOS che su UEFI BIOS.

Ora il disco di salvataggio può essere messo da qualche parte in un luogo appartato. Il suo ulteriore destino è attendere un guasto critico del sistema.
Avvia dal disco di ripristino
Diciamo che Windows 10 non si avvia. Ora è il momento di utilizzare le attrezzature di emergenza. Tiriamo fuori il disco di ripristino e impostiamo il BIOS per l'avvio dall'unità CD / DVD. Confermiamo premendo un tasto qualsiasi per avviare il dispositivo da CD/DVD.

L'interfaccia è in russo, ma puoi scegliere qualsiasi altro layout di tastiera. Nel nostro caso, basta confermare il russo.

La scelta dell'azione è la sezione "Diagnostica".


Nella finestra successiva, vedremo tutti gli strumenti di ripristino di Windows 10 disponibili.
Ripristino dell'avvio
Per provare a risolvere il problema con Windows 10 che non si avvia, puoi prima utilizzare il metodo di risoluzione dei problemi di avvio. Questa è una modalità per risolvere automaticamente i problemi che impediscono l'avvio del sistema operativo.

Non riporre troppe speranze in questo strumento. Come lo strumento di risoluzione dei problemi automatico nel sistema, lo strumento di risoluzione dei problemi di avvio non farà molto bene. Dopo una breve diagnosi del computer, nella maggior parte dei casi verrà dichiarata l'impossibilità di risolvere il problema.

Rollback a un punto di ripristino
Il punto di rollback è il toolkit più conveniente che ti consente di farlo, con una perdita di dati minima. Naturalmente, è necessario che i punti di rollback vengano creati periodicamente, manualmente dall'utente o automatizzati (utilizzando l'utilità di pianificazione). Il processo di creazione di un punto di rollback richiede molto meno tempo rispetto al processo di creazione di un'immagine di sistema (backup). E il punto di rollback consente di risparmiare spazio sul PC. Tuttavia, il punto di rollback è più vulnerabile di un backup che può essere archiviato su un disco rigido alternativo e tornerà utile se l'unità principale si guasta.
Per tornare a uno stato precedente del sistema operativo di fronte a seri problemi con il sistema, eseguiamo l'avvio dal disco di emergenza, seguiamo il percorso dei parametri aggiuntivi e selezioniamo la prima opzione di seguito.


Seleziona il punto di rollback corrente tra quelli esistenti. L'elenco più completo sarà disponibile dopo aver impostato l'opzione per mostrare altri punti. Fare clic su "Avanti".

Fai clic su "Fine" nella finestra di conferma del rollback.

Confermiamo inoltre l'avvio di questo processo.

Al termine del rollback del sistema, è necessario riavviare il computer. Dopo il riavvio, ritroveremo il sistema esattamente nello stato in cui si trovava al momento della creazione del punto di rollback.
Ripristino da un'immagine di sistema
Se è stato precedentemente creato utilizzando la normale funzionalità di backup e il sistema operativo ha interrotto improvvisamente il caricamento, è ora di utilizzare questa immagine avviando dal disco di ripristino. Avendo raggiunto, come indicato sopra, rispettivamente il menu dei parametri aggiuntivi, selezioniamo la seconda opzione.

Lasciamo di default l'immagine trovata dal sistema oppure ne selezioniamo un'altra utilizzando l'apposita opzione presente nella prima finestra. Fare clic su "Avanti".

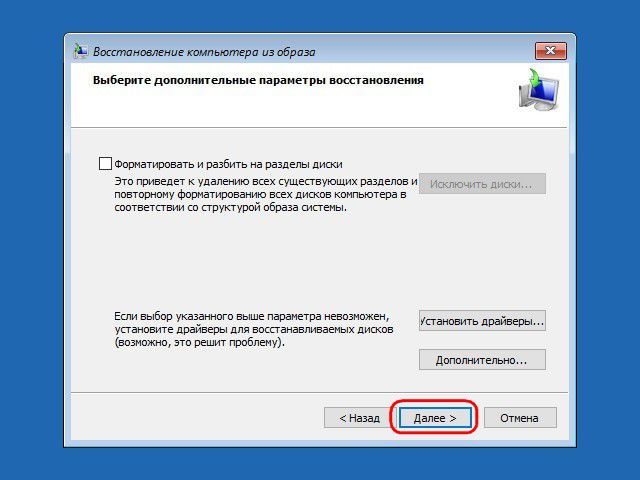
Fare clic su "Fine".

Confermiamo la decisione con il pulsante "Sì".

Come per il punto di rollback, il sistema verrà riportato allo stato in cui si trovava quando è stata creata l'immagine.
Vi auguro una buona giornata!






