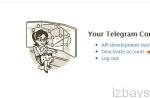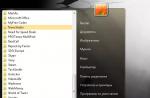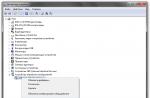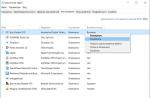Hai aperto le immagini sul tuo PC? Per questo è necessario un programma visualizzatore speciale. Quale software dovrei utilizzare per rendere comodo il mio lavoro? È possibile cavarsela con gli strumenti standard di Windows? Diamo un'occhiata al miglior visualizzatore di foto per Windows 10.
Si scopre che le ultime versioni di Windows hanno un'app Foto. Apre foto, crea album, modifica immagini.
Le versioni precedenti del sistema operativo utilizzavano l'app Visualizzatore immagini. Installalo in aggiunta all'utilità Foto esistente. Diamo un'occhiata a come attivare un'applicazione classica.
Come abilitare il visualizzatore di foto standard in Windows 10
Ciò avviene in due modi:
- Utilizzando "Editor del Registro di sistema";
- Modo alternativo.
Metodo n. 1
In Windows 10, il visualizzatore di foto standard viene attivato utilizzando le impostazioni del registro. Premi "Win + R", quindi inserisci il comando "regedit". 
Trova il ramo _LOCAL-MACHINE. Inoltre, come nello screenshot. 
Ecco i formati che si apriranno per impostazione predefinita. Per me è “TIF” e “TIFF”. Come posso aggiungere altre estensioni in modo che tutti i formati grafici si aprano per impostazione predefinita?
Fare clic con il tasto destro su uno spazio vuoto nella finestra di destra, creare un parametro stringa. 
Successivamente scriviamo il nome e il valore. Come nello screenshot. 
Eseguiamo azioni simili per altri formati.
Un altro modo
Se non sei molto esperto nelle impostazioni del sistema operativo, utilizza l'applicazione WinAero Tweaker. Scarica l'archivio su: https://winaero.com/request.php?1796. L'installazione è semplice e non causerà alcuna difficoltà nemmeno agli utenti inesperti.
Dopo l'apertura, sulla sinistra troviamo la voce “App Classiche”. Selezionare "Visualizzatore foto", fare clic su "Attiva". 
Il risultato sarà lo stesso del metodo discusso sopra.
Visualizzatore di foto gratuito per Windows 10
Oltre agli sviluppi Microsoft, utilizzare software di terze parti. Diamo un'occhiata alle 5 migliori applicazioni gratuite. Usali come alternativa al visualizzatore standard. Oltre alla visualizzazione, hanno funzioni: rotazione, rimozione occhi rossi, ridimensionamento, conversione, stampa.
FastStone
Programma gratuito con un'interfaccia chiara. Gli sviluppatori hanno aggiunto strumenti integrati che ti consentono di: rimuovere gli occhi rossi, modificare dimensioni e colore, convertire file. 
Gli sviluppatori suggeriscono di utilizzare la versione normale o portatile (non è richiesta l'installazione). Caratteristiche del programma:
- Visualizza le foto;
- Modifica di fotografie digitali;
- Elaborazione in lotti;
- Creazione di presentazioni;
XnView
Utilizza XnView gratuitamente per uso non commerciale. Supporta 500 formati, ti consente di convertire file. Ti permette di guardare video e ascoltare musica. L'interfaccia è semplice. Ci sono molti strumenti integrati.
Peculiarità:
- Supporta 500 formati;
- Funzioni di modifica integrate;
- Utilizzo di filtri ed effetti;
- Funzione di cattura dello schermo;
- Converti file in 70 formati diversi;
- Lavorare con i plugin.
 IrfanView
IrfanView
Visualizzatore di foto veloce per Windows 10. Consuma risorse minime del sistema operativo. Gli sviluppatori suggeriscono di installare la versione normale o portatile.
Per la russificazione, installa lingue aggiuntive. Vai a: http://www.irfanview.net/lang/irfanview_lang_russian.exe per scaricare il programma di installazione. Successivamente, eseguilo e seleziona la cartella del programma durante l'installazione. Quindi l'installatore farà tutto da solo.
 Verrà lanciata la versione russificata.
Verrà lanciata la versione russificata.
Cosa può fare il programma:
- Riproduci video e audio;
- Lavorare con formati di testo;
- Rinominazione batch di file;
- Creazione di spettacoli collaterali;
- Lavorare con i plugin per espandere le funzionalità.
Foto di Ashampoo
Questo pratico visualizzatore di foto di Windows 10 ti consente di visualizzare, modificare e convertire file.
Nella versione gratuita, per poter utilizzare il programma senza restrizioni, inserisci il tuo indirizzo email al primo avvio. Per confermare la tua registrazione segui il link che ti verrà inviato via email.

Peculiarità:
- Visualizza le foto negli archivi;
- Modalità presentazione;
- Segnalibri per foto;
- Supporto GPS nella foto.
Conclusione
I TOP 5 spettatori recensiti sono i migliori programmi di questa classe. Con quale lavorare dipende dalle tue preferenze personali. Utilizza il software sopra descritto se il visualizzatore di foto standard di Windows 10 non è adatto a te.
Windows 8 ha introdotto due applicazioni per la visualizzazione delle foto. Uno veniva utilizzato sui dispositivi touch, l'altro, familiare agli utenti di Windows 7, poteva essere utilizzato sui PC tradizionali e si chiamava Photo Viewer. L'applicazione è veloce, comoda e appartiene alla categoria "perché riparare qualcosa che non è rotto". Ma in Windows 10, Microsoft ha complicato notevolmente il processo di ripristino di questa applicazione e non a tutti piace la nuova applicazione e non funziona nel migliore dei modi. Basta tollerarlo! Ecco le istruzioni alla tua attenzione: Come ripristinare il visualizzatore di foto in Windows 10.

Visualizzatore foto di Windows in Windows 10.
Questa procedura può essere eseguita in due modi:
- Utilizzando un'applicazione di terze parti WinAero Tweaker.
- Modificando manualmente il registro.
Come ripristinare il visualizzatore di foto di Windows 10 utilizzando WinAero Tweaker
Questo è un metodo semplice che richiederà letteralmente 3 minuti del tuo tempo.

Finestra WinAero Tweaker
- Scarica l'applicazione.
- Accetta i termini di utilizzo e scorri l'elenco delle modifiche.
- Apri "Attiva Visualizzatore foto di Windows" e fai clic sul pulsante con la stessa scritta.
- Il sistema ora aprirà una finestra per l'impostazione delle applicazioni predefinite.
- Sul lato sinistro dello schermo, trova "Visualizzatore foto di Windows" e seleziona "Imposta questo programma come predefinito".
- Tutte le foto verranno ora aperte nel visualizzatore di foto predefinito di Windows.
Visualizzatore foto di Windows 10 tramite l'editor del registro
Più complesso e più adatto agli utenti esperti.
- Apri l'editor del Registro di sistema (premi Win+R e digita regedit).
- Vai al thread successivo: HKEY_LOCAL_MACHINE\SOFTWARE\Microsoft\Visualizzatore foto di Windows\Capabilities\FileAssociations. Se questo thread non esiste, crealo e basta.
- Crea i seguenti valori:
".bmp"="PhotoViewer.FileAssoc.Tiff"
".dib"="PhotoViewer.FileAssoc.Tiff"
".gif"="PhotoViewer.FileAssoc.Tiff"
".jfif"="PhotoViewer.FileAssoc.Tiff"
".jpe"="PhotoViewer.FileAssoc.Tiff"
".jpeg"="PhotoViewer.FileAssoc.Tiff"
".jpg"="PhotoViewer.FileAssoc.Tiff"
".jxr"="PhotoViewer.FileAssoc.Tiff"
".png"="PhotoViewer.FileAssoc.Tiff" - Ora vai su Impostazioni computer - Sistema - Applicazioni predefinite - Imposta impostazioni predefinite per applicazione.
- Trova Visualizzatore foto di Windows e abilitalo come predefinito.
Ti piace la nuova app o tornerai al vecchio visualizzatore di foto in Windows? Condividi con noi nei commenti qui sotto.
Durante l'installazione del sistema operativo Windows 10, l'utente riscontra un problema. Microsoft ha privato gli utenti di un programma popolare che forniva una visualizzazione delle immagini di alta qualità, veloce e conveniente. Agli utenti è stata offerta un'alternativa. Il programma si chiama "Foto". Nonostante questo strumento non sia inferiore al visualizzatore di foto in termini di funzionalità, e anche leggermente superiore, a molti utenti non è piaciuto. Il punto qui è la comodità e il design del programma. Molti utenti conservatori desiderano tornare alla visualizzazione precedente delle foto, come nel vecchio e familiare Windows 7. Di seguito sono riportati diversi modi semplici e rapidi per installare la vecchia e familiare galleria per il tuo computer con il sistema operativo più recente.
Restituzione del programma per la visualizzazione di immagini dopo aver aggiornato il sistema operativo alla versione più recente
Durante l'aggiornamento del sistema, il visualizzatore di foto non scompare e non viene nascosto in alcun modo nel sistema. Puoi trovarlo facilmente nell'elenco dei programmi e utilizzare la tua solita applicazione Galleria. Per fare ciò è necessario eseguire una serie di semplici passaggi:
- Fai clic con il pulsante destro del mouse su qualsiasi immagine che è stata scaricata sul disco rigido del tuo computer e, nella finestra visualizzata, seleziona "Apri con".

- Apparirà un elenco in cui puoi trovare una galleria di vecchi sistemi. Per aprire una foto una volta utilizzando questo programma, basta fare clic su di essa.

- Per aprire sempre tutte le foto di questo tipo utilizzando il “Visualizzatore foto”, è necessario fare clic sulla riga “Seleziona un'altra applicazione”. La linea è sotto tutte le altre applicazioni.

- Nella finestra, seleziona il programma di cui abbiamo bisogno. Successivamente, devi assicurarti che il programma apra sempre le immagini e non solo una volta. Fare clic sulla riga "Utilizza sempre questo programma per aprire tali file" (anche eventuali altri grafici, è necessario installarli separatamente).

Dopo questa semplice procedura tutto si aprirà normalmente e correttamente, proprio come su Windows 7.
Installazione della consueta visualizzazione delle foto per tutti durante l'installazione completa di Windows 10
Se hai installato Windows 10 sul tuo computer e desideri tornare al solito metodo di visualizzazione delle foto, non è così facile. In Windows 10, i programmatori Microsoft hanno nascosto l'amato programma Photo Viewer. Se provi a impostarlo come visualizzatore di foto predefinito, semplicemente non sarai in grado di trovare l'app che ti serve. Tuttavia, è abbastanza semplice restituirlo.

Riportare il visualizzatore di foto con Winaero Tweaker
Interessante! Winaero Tweaker viene solitamente utilizzato per configurare il componente funzionale, incluso il programma consente di utilizzare varie funzioni nascoste per le esigenze degli utenti. Inoltre, non è necessario installare il programma, sarà in grado di avviarsi e funzionare normalmente direttamente dalla cartella.
Per restituire la consueta visualizzazione delle foto utilizzando l'utilità Winaero Tweaker, abbiamo bisogno di:

Successivamente, in Windows 10, tutti i file supportati verranno aperti nella familiare e amata galleria di Windows 7.
Installazione di un programma alternativo per la visualizzazione di file grafici
Se non ti piace il nuovo programma Foto perché è lento e instabile, ha un design brutto e insolito, o per vari altri motivi, allora puoi tornare alla vecchia galleria a cui eri abituato con pochi semplici passaggi, oppure andare un percorso diverso.
Il modo più semplice per risolvere questo problema è semplicemente scaricare qualsiasi altro programma consigliato dall'utente per visualizzare foto da sviluppatori di terze parti.
Su Internet puoi trovare centinaia di programmi diversi per visualizzare foto di tutti i formati conosciuti e lavorare con esse. Forse troverai un programma che ti piacerà ancora più della sua controparte Windows 7.

Interessante! Le applicazioni moderne sono in grado di offrire al consumatore funzionalità davvero enormi, un'interfaccia bella e intuitiva, nonché un funzionamento rapido e sicuro. Alcune gallerie hanno anche un piccolo spazio di archiviazione nel cloud dove puoi caricare le tue foto e non hanno paura della sicurezza del disco rigido del tuo computer.
Abilitazione del visualizzatore foto tramite Powershell

Scopriamo cos'è Powershell e per quali scopi viene utilizzato. In sostanza, si tratta di una "riga di comando" molto più funzionale e avanzata rispetto alle versioni precedenti del sistema operativo. Utenti e programmatori esperti possono lavorare tramite questa applicazione con servizi e qualsiasi processo nel sistema operativo. Ma, sfortunatamente, non sarà così facile per gli utenti ordinari capirlo. Utilizzando l'analogo della riga di comando, possiamo fare ciò di cui abbiamo bisogno: installare il solito visualizzatore di immagini.
Per abilitare Photo Viewer dai sistemi più vecchi tramite Powershell abbiamo bisogno di:

Puoi trovare team su Internet, ma non ti consigliamo di utilizzare questo metodo se non sei sicuro di poter fare tutto in modo efficiente. Per essere sicuro, assicurati di creare un punto di ripristino o un backup del sistema.
Dopo aver inserito tutte le righe richieste, accettare le modifiche e si otterrà il risultato desiderato. Questo è un metodo abbastanza semplice ma pericoloso che non richiede praticamente alcuna azione da parte tua.
Cosa fare se non riesci ad aprire un file grafico
In qualsiasi galleria, sia essa semplice, comprensibile e provata da "Seven" o da questa nuova applicazione "Foto", recentemente apparsa sui computer e la maggior parte degli utenti l'ha trovata scomoda, potrebbero sorgere problemi imprevisti con la visualizzazione delle foto. Semplicemente non si avvieranno e non sarai in grado di utilizzare completamente il tuo computer.

Pensiamo a cosa si può fare in una situazione del genere e esaminiamo una soluzione dettagliata ai problemi usando l'esempio di diversi sistemi operativi
Problemi con Photo Viewer nel "sette"
Un problema abbastanza comune è che Photo Viewer non riesce ad aprire il file che ti serve. Gli utenti sono alla ricerca di soluzioni a questo problema. Ecco una soluzione a questo problema:

Video - Come recuperare file danneggiati
Se il tuo sistema operativo funzionava bene solo poche settimane fa, tutto ciò di cui hai bisogno è . Questo può essere fatto solo se hai creato un punto speciale sul tuo PC in cui puoi ripristinare il sistema, o se ciò è stato fatto automaticamente dal tuo sistema. Se non esiste ancora, ti consigliamo di crearlo. Dopotutto, l'utile programma Ripristino configurazione di sistema può correggere qualsiasi violazione relativa al funzionamento del sistema operativo stesso.

Un altro modo per ripristinare la normale visualizzazione delle foto è toccare il registro
Molte impostazioni e opzioni utili si trovano nel registro. Parti di alcune applicazioni potrebbero rimanere qui a causa di una disinstallazione del sistema non riuscita. Pertanto, proveremo a risolvere il problema tramite il registro. Per questo:

Reimpostazione dell'applicazione
La prima cosa che si consiglia di fare se si verificano errori con l'applicazione Foto è ripristinarne le impostazioni. L'essenza del metodo è che tutti i suoi dati verranno cancellati e ricomincerai a utilizzare l'applicazione in esecuzione. Il metodo è molto semplice e spesso si rivela efficace.

Quindi, abbiamo esaminato alcuni modi molto semplici che ti permetteranno di utilizzare la visualizzazione di foto nel nuovo Windows 10, che è familiare a tutti. Abbiamo anche imparato come risolvere i problemi relativi alla visualizzazione delle foto in Windows.
Video: visualizzatore di foto in Windows 10
Il programma per la visualizzazione delle immagini in Windows 7 viene installato insieme al sistema e non richiede configurazioni aggiuntive. Per iniziare a visualizzare un'immagine, è sufficiente fare doppio clic con il pulsante sinistro del mouse sull'icona della foto. Si aprirà una finestra dell'applicazione davanti a te e verrà mostrata l'immagine desiderata.
La finestra del programma contiene strumenti di base che consentono di gestire le impostazioni e impostare i parametri di base per l'immagine.
Se lo desideri, puoi ingrandire o ridurre le dimensioni della foto utilizzando la rotellina del mouse o l'icona della lente di ingrandimento in basso a sinistra dello schermo. Fare clic sull'icona dello zoom e fare clic con il pulsante sinistro del mouse sull'area che si desidera ingrandire. Per ridurre, fare clic sulla freccia accanto all'icona della lente di ingrandimento e selezionare "Riduci", quindi selezionare allo stesso modo l'area desiderata con il pulsante sinistro del mouse.
Per passare all'immagine successiva nella cartella immagini, fare clic sulla freccia destra. Per visualizzare l'immagine precedente, fare clic sulla freccia sinistra. Il pulsante centrale consente di avviare la riproduzione a schermo intero di una presentazione delle immagini disponibili nel catalogo. Per stampare un'immagine, utilizzare il pulsante "Stampa" nella parte superiore della finestra del programma. Se desideri eliminare un'immagine, utilizza il pulsante con la croce nella parte in basso a destra della finestra del programma. Conferma l'operazione di cancellazione cliccando sul pulsante “Sì” nella finestra di dialogo che appare.
Apertura tramite programmi alternativi
Puoi visualizzare le foto di Windows 7 tramite app alternative per la visualizzazione di foto. Il loro vantaggio è la possibilità di utilizzare una gamma più ampia di strumenti durante la visualizzazione e la modifica. Tra i programmi più multifunzionali ci sono Picasa, ACDSee, FastStone Image Viewer, XnView, IrfanView.
I programmi possono scansionare il file system alla ricerca di foto, quindi ordinarle in categorie, applicare filtri, cambiare colori e creare piccole presentazioni.
Studia i programmi proposti e scaricali sul tuo computer visitando il sito Web ufficiale dello sviluppatore. Eseguire il file ricevuto per l'installazione. Completare l'installazione seguendo le istruzioni dell'applicazione. Una volta completata la procedura, clicca con il tasto destro sulla foto che vuoi visualizzare e poi clicca su “Apri con”. Seleziona il programma installato dall'elenco, quindi fai clic su "Ok". Puoi iniziare a visualizzare e modificare l'immagine.
Il problema per cui Visualizzatore foto di Windows non riesce ad aprire un'immagine è uno dei più comuni nel campo dei media. Esistono diverse opzioni per eliminare l'errore, che considereremo in questo articolo.
Cause del problema
Non esiste un motivo principale per cui il visualizzatore di foto smette di funzionare normalmente. Molto spesso il problema è causato da:
- esposizione ai virus;
- problema di associazione dei file;
- errore della libreria di sistema.
Soluzione
Diamo un'occhiata a ciascuno dei motivi e ai modi per risolverli.
Nota! Tutti i passaggi specificati nell'articolo si applicano solo al sistema operativo Windows 7.
Controllo virus
Non esiste una protezione universale contro i virus, soprattutto perché puoi infettare il tuo computer senza saperlo. Nella maggior parte dei casi, tale malware è il fattore principale di tali malfunzionamenti.
Per risolvere questo problema, scansiona il tuo computer con un antivirus o utilizza un programma portatile come “Dr. Web CureIt!”, sul cui esempio sono scritte le seguenti istruzioni:
Nota! L'aspetto del programma potrebbe differire dagli screenshot forniti a causa dei suoi aggiornamenti, ma il principio di funzionamento rimane lo stesso.
- Avvia la versione scaricata di “Dr. Web CureIt! "
- Confermate il vostro consenso all'invio delle statistiche della scansione del computer a Doctor Web selezionando la casella corrispondente (altrimenti non potrete utilizzare il programma) → Fare clic su "Continua".
Se vedi un messaggio che informa che i database dei virus non sono aggiornati, scarica nuovamente il programma ed eseguilo. - Fare clic sul pulsante "Avvia scansione" per avviare la scansione delle partizioni di sistema Windows.

Consiglio! Se desideri scansionare l'intero computer, seleziona gli oggetti da scansionare facendo clic sul pulsante corrispondente. Nell'elenco degli oggetti, seleziona prima l'unità C. In questo modo risparmierai tempo, perché nel 90% dei casi i virus che infettano il sistema si trovano su di essa, ma non su altre unità.
- Nella finestra verranno visualizzate le informazioni generali sull'avanzamento della scansione e l'elenco delle minacce trovate. È possibile mettere in pausa o interrompere il processo del programma.

Attenzione! Quando si controllano i processi di sistema e la RAM, la pausa della scansione non è disponibile!
- Le minacce rilevate verranno visualizzate nella finestra. Per eliminarli, fare clic sul pulsante “Disattiva”.

Successivamente, riavvia il computer e controlla se il problema del visualizzatore di immagini è stato risolto.
Impostazione di un'associazione di file
Spesso, l'aggiornamento del sistema o l'installazione di singoli programmi può causare un errore nell'associazione dei file. Ogni applicazione dispone di un database contenente un elenco di estensioni di file supportate. A volte gli elementi in questo elenco sono disabilitati.
Ciò si manifesta nel fatto che l'immagine non viene aperta dal programma predefinito. Per correggere la situazione, procedere come segue:

Questo metodo è adatto solo per file con un'estensione specifica. Per ripristinare la corretta associazione di file per tutti i tipi di immagini, attenersi alla seguente procedura:

Controlla di nuovo se il programma può visualizzare foto o immagini.
Risoluzione dei problemi relativi all'arresto anomalo della libreria
A volte il sistema si blocca con la libreria shimgvw.dll, che è responsabile del funzionamento del visualizzatore di foto, quindi è necessario registrarlo nuovamente e quindi controllare i file di sistema.

Successivamente, controlla nuovamente l'apertura delle immagini.
conclusioni
I problemi considerati con il visualizzatore di foto di Windows che non funziona non hanno le soluzioni più semplici, ma complete.
Per controllare la presenza di virus nel tuo computer, utilizza un antivirus, incluso uno portatile. Prima di registrare nuovamente la libreria di sistema ed eseguire la scansione dei file di sistema per individuare eventuali problemi, assicurarsi che il visualizzatore di immagini disponga di tutte le associazioni di file richieste.